UDI-Referenz
Diese Referenz enthält weitere Informationen zu UDI und enthält Themen zu:
UDI-Konzepte wie unter UDI-Konzepte beschrieben
OSDResults wie in OSDResults-Referenz beschrieben
Benutzerorientierter App-Installer wie unter Referenz zum benutzerorientierten App-Installer beschrieben
UDI-Phasen wie in der UDI-Phasenreferenz beschrieben
UDI-Aufgaben wie in der UDI-Aufgabenreferenz beschrieben
UDI-Validierungssteuerelemente gemäß UDI-Validierungsreferenz
Seiten des UDI-Assistenten wie in der Referenz zur Seite des UDI-Assistenten beschrieben
Jedes dieser Referenzthemen wird in den nachfolgenden Abschnitten erläutert.
UDI-Konzepte
Dieser Abschnitt enthält Konzepte, die UDI, den UDI-Assistenten und den UDI-Assistenten Designer beschreiben.
Anzeigename
Der Anzeigename wird verwendet, um einen benutzerfreundlichen, beschreibenden Namen für eine Assistentenseite innerhalb der Seitenbibliothek im Designer des UDI-Assistenten bereitzustellen. Der Anzeigename wird in blauer Text für jede Assistentenseite in der Seitenbibliothek und auf der Registerkarte Fluss im UDI-Assistenten Designer angezeigt.
Wenn Sie der Seitenbibliothek eine Seite hinzufügen, müssen Sie den Anzeigenamen angeben. Nachdem die Assistentenseite der Seitenbibliothek hinzugefügt wurde, können Sie den Anzeigenamen nicht mehr ändern.
Flow
Auf der Registerkarte Flow wird die Liste der Assistentenseiten innerhalb einer UDI-Phase im Designer des UDI-Assistenten angezeigt. Sie können die Registerkarte Flow verwenden, um die folgenden Aufgaben auszuführen:
Fügen Sie einer UDI-Phase eine Assistentenseite aus der Seitenbibliothek hinzu, indem Sie die Seite aus der Seitenbibliothek in die UDI-Phase ziehen.
Entfernen einer Assistentenseite aus einer UDI-Phase.
Ändern sie die Reihenfolge der Assistentenseiten innerhalb einer UDI-Phase.
Seitenbibliothek
Die Seitenbibliothek enthält alle Aktuell im UDI-Assistenten Designer geladenen Seiten. Beim Laden einer Konfigurationsdatei des UDI-Assistenten werden alle in der Konfigurationsdatei definierten Assistentenseiten in der Seitenbibliothek angezeigt. Die Seitenbibliothek zeigt die Seiten des Assistenten in alphabetischer Reihenfolge nach Seitentypen an. Jede instance eines bestimmten Seitentyps wird unter dem Seitentyp aufgeführt.
Beispielsweise benötigen Sie möglicherweise zwei verschiedene WelcomePage-Assistentenseiten für verschiedene Phasen. Die beiden Seiten des WelcomePage-Assistenten werden unter dem Seitentyp des Assistenten WelcomePage in der Seitenbibliothek im UDI-Assistenten Designer aufgeführt.
Darüber hinaus gibt jede Assistentenseite, die in der Seitenbibliothek instance, an, wie oft die Assistentenseite in den Phasenflüssen verwendet wird. Wenn Sie in der Seitenbibliothek auf eine Assistentenseite zeigen, wird eine Miniaturansicht der Assistentenseite zusammen mit den Phasen angezeigt, die diese Seite enthalten.
Seitenname
Der Seitenname wird verwendet, um eine Assistentenseite innerhalb der Seitenbibliothek im UDI-Assistenten Designer eindeutig zu identifizieren. Der Seitenname ist der Name, auf den eine UDI-Phase verweist, damit der UDI-Assistent weiß, welche Assistentenseite innerhalb einer bestimmten UDI-Phase angezeigt werden soll. Wenn Sie der Seitenbibliothek eine Seite hinzufügen, müssen Sie den Seitennamen angeben. Nachdem die Assistentenseite der Seitenbibliothek hinzugefügt wurde, können Sie den Seitennamen nicht mehr ändern. Im Designer des UDI-Assistenten wird der Seitenname unten auf jeder Assistentenseite in der Seitenbibliothek in kleinerem, nicht fett formatiertem Text angezeigt.
Vorab bereitgestellte Medienbereitstellungen
Vorab bereitgestellte Medienunterstützung ist ein Betriebssystembereitstellungsfeature in Configuration Manager, mit dem ein Administrator startbare Medien und ein Betriebssystemabbild vor dem Bereitstellungsprozess kopieren und auf eine Festplatte anwenden kann. Diese Arbeit kann den Netzwerkdatenverkehr und die für den Bereitstellungsprozess benötigte Zeit reduzieren. Vorab bereitgestellte Medien können als Teil des Herstellungsprozesses oder in einem Unternehmens-Stagingcenter bereitgestellt werden, das nicht mit der Configuration Manager-Umgebung verbunden ist.
Weitere Informationen zu vorab bereitgestellten Medienbereitstellungen finden Sie in den folgenden Ressourcen:
Planen von Medienbetriebssystembereitstellungen in Configuration Manager
Informationen zu vorab bereitgestellten Medien für die Betriebssystembereitstellung
Phasengruppe
Verwenden Sie eine Phasengruppe, um eine oder mehrere Phasen im Designer des UDI-Assistenten zu gruppieren. UDI-Phasengruppen sind lose mit MDT-Bereitstellungsszenarien verknüpft, aber es gibt keine 1:1-Korrelation zwischen den beiden.
Phase
Eine Phase ist eine Teilmenge aller Seiten in der Konfigurationsdatei des UDI-Assistenten, die ein MDT-Bereitstellungsszenario verwendet. Wenn Sie den UDI-Assistenten mithilfe des Tasksequenzschritts des UDI-Assistenten starten, gibt der Parameter /stage die auszuführende Phase an, wodurch wiederum die Gruppe der zu verwendenden Seiten angegeben wird. Sie können eine Vorschau anzeigen, wie Assistentenseiten in einer Phase angezeigt werden, indem Sie im Menüband in der Gruppe Vorschau-Assistent die Option Vorschau auswählen. Sie können eine UDI-Phase in mehr als einem MDT-Bereitstellungsszenario verwenden, obwohl die UDI-Phase nur einmal im UDI-Assistenten Designer definiert ist. Beispielsweise kann die Phase NewComputer in den Bereitstellungsszenarien MDT New Computer und Replace Computer verwendet werden.
Aufgabe
UDI-Aufgaben sind Software, die auf einer Assistentenseite ausgeführt wird, um bestimmte Funktionen auszuführen. In einigen Fällen werden diese Aufgaben verwendet, um zu überprüfen, ob der Zielcomputer für die Bereitstellung bereit ist. Andere Aufgaben können verwendet werden, um Bereitstellungsschritte auszuführen, z. B. das Kopieren von Konfigurations- oder Ergebnisdateien.
Hinweis
Die Schaltfläche Weiter auf der Assistentenseite, auf der die Aufgaben ausgeführt werden, wird deaktiviert, wenn einer der Aufgaben mit einer Warnung oder einem Fehler abgeschlossen status.
UDI enthält mehrere integrierte Aufgaben, mit denen Sie die meisten der für die Bereitstellung erforderlichen Aufgaben ausführen können. Weitere Informationen zu den integrierten UDI-Aufgaben finden Sie unter Integrierte UDI-Aufgaben.
Mit der integrierten UDI-Aufgabe Shellausführung können Sie beliebige Software (Skripts) ausführen, die über eine Befehlszeile initiiert werden kann, z. B. Visual Basic oder Windows PowerShell Skripts. Mit dieser Funktion können Sie Aufgaben mit vertrauten Skriptsprachen erstellen. Weitere Informationen finden Sie unter Task "Shellausführung".
Wenn Ihre Anforderungen über die Skripterstellung hinausgehen, können Sie benutzerdefinierte UDI-Aufgaben schreiben. UDI-Aufgaben sind DLLs, die in C++ geschrieben wurden und die ITask-Schnittstelle implementieren. Sie registrieren die DLL beim UDI-Assistenten Designer Aufgabenbibliothek, indem Sie eine .config-Datei (UDI Wizard Designer Configuration) erstellen und im Ordner installation_folder\Bin\Config ablegen (wobei installation_folder der Ordner ist, in dem Sie MDT installiert haben). Weitere Informationen zum Entwickeln benutzerdefinierter UDI-Aufgaben finden Sie im Abschnitt "Erstellen benutzerdefinierter UDI-Aufgaben" im Entwicklerhandbuch für benutzergesteuerte Installation.
UDI-Tasksequenz
Sie erstellen eine UDI-Tasksequenz mit einer der folgenden UDI-spezifischen MDT-Tasksequenzvorlagen, die den UDI-Assistenten im entsprechenden Schritt in der Tasksequenz ausführen:
User-Driven Installationstasksequenz. Diese Tasksequenzvorlage wird für die MdT-Bereitstellungsszenarien Neuer Computer, Computer aktualisieren und Computer ersetzen verwendet.
User-Driven Tasksequenz zum Ersetzen der Installation. Diese Tasksequenzvorlage ist der erste Schritt in einem zweistufigen Prozess im Bereitstellungsszenario "Computer ersetzen" und wird zum Erfassen von Benutzerstatusmigrationsdaten verwendet. Der zweite Schritt in dem zweistufigen Prozess ist die Tasksequenzvorlage User-Driven Installationstasksequenz, die Sie verwenden, um die Zielanwendungen und das Betriebssystem bereitzustellen und die Während des ersten Schritts des Prozesses gespeicherten Daten zur Migration des Benutzerzustands wiederherzustellen.
Weitere Informationen zu UDI-Tasksequenzvorlagen finden Sie im Abschnitt "Identifizieren der UDI-Tasksequenzvorlagen in MDT" im MDT-Dokument Verwenden des Microsoft Deployment Toolkits. Weitere Informationen zu diesen Komponenten finden Sie im Abschnitt "Identifizieren von Komponenten für den UDI-Bereitstellungsprozess" im MDT-Dokument Using the Microsoft Deployment Toolkit(Verwenden des Microsoft Deployment Toolkits), das in MDT enthalten ist.
UDI-Assistent
Der UDI-Assistent stellt die Benutzeroberfläche zum Sammeln von Bereitstellungseinstellungen bereit, die von den UDI-Tasksequenzen verwendet werden. Der UDI-Assistent wird als Teil einer UDI-Tasksequenz initiiert und sammelt die erforderlichen Konfigurationsinformationen zum Anpassen der Bereitstellung der Windows-Clientbetriebssysteme und -Anwendungen. Die Seiten des Assistenten lesen ihre Konfigurationseinstellungen aus der Konfigurationsdatei des UDI-Assistenten, die mithilfe des UDI-Assistenten Designer angepasst wird.
Der UDI-Assistent wird vom Tasksequenzschritt des UDI-Assistenten in Tasksequenzen initiiert, die mithilfe der UDI-Tasksequenzvorlagen erstellt wurden. Der Tasksequenzschritt des UDI-Assistenten führt das Skript UDIWizard.wsf aus, das wiederum den UDI-Assistenten (OSDSetupWizard.exe) initiiert. In Tabelle 9 sind die Befehlszeilenparameter des UDI-Assistenten aufgeführt und jeweils kurz beschrieben.
Tabelle 9. UDI-Assistent Command-Line Parameter
| Parameter | Beschreibung |
|---|---|
| /Vorschau | Ermöglicht Ihnen die Vorschau der aktuellen Konfiguration des Assistenten, indem Sie die Schaltfläche Weiter aktivieren, mit der Sie von Seite zu Seite wechseln können, ohne dass gültige Eingaben erforderlich sind. |
| /XML | Gibt den Namen der Konfigurationsdatei des UDI-Assistenten an. Das Skript UDIWizard.wsf legt diesen Parameter automatisch auf die OSDSetupWizard.xml-Datei fest, die in dem Ordner gespeichert wird, in dem die Tasksequenz Protokolldateien speichert. Dieser Parameter wird standardmäßig auf die config.xml-Datei festgelegt. Die Syntax für diesen Parameter lautet wie folgt (wobei <full_path> der vollqualifizierte Pfad zur .xml Datei einschließlich des Dateinamens und der Erweiterung ist):/xml:<full_path> |
| /Bühne | Gibt den Namen der auszuführenden UDI-Phase an. Das Skript UDIWizard.wsf legt diesen Parameter automatisch auf die entsprechende Phase fest, wie in UDI-Phasenreferenz beschrieben. Für diesen Parameter wird standardmäßig die erste Phase in der Konfigurationsdatei des UDI-Assistenten verwendet. Die Syntax für diesen Parameter lautet wie folgt (wobei <stage_name> der Name der auszuführenden Phase ist):/stage:<stage_name>Hinweis: Beim Wert für <stage_name> wird die Groß-/Kleinschreibung beachtet. |
| /Gebietsschema | Gibt die Sprache an, die im UDI-Assistenten in Form eines Gebietsschemabezeichners (LCID) verwendet werden soll, der durch einen numerischen Wert dargestellt wird. Eine Liste der verfügbaren LCIDs finden Sie unter Von Microsoft zugewiesene Gebietsschema-IDs. Sie würden diese Liste verwenden, um die sprache zu identifizieren, die Sie verwenden möchten, und dann die entsprechende LCID angeben. Die Syntax für diesen Parameter lautet wie folgt (wobei <locale_id> der numerische Wert der zu verwendenden LCID ist):/locale:<locale_id> |
Anwendungskonfigurationsdatei des UDI-Assistenten
Auf der Seite des ApplicationPage-Assistenten wird die Anwendungskonfigurationsdatei des UDI-Assistenten konfiguriert, die die Liste der zu installierenden Software verwaltet. Diese Datei enthält einen Eintrag für jede Configuration Manager Anwendung oder jedes Programm und Paket, das mit dem UDI-Assistenten Designer hinzugefügt wurde.
Diese Datei hat den gleichen Namen wie die Konfigurationsdatei des UDI-Assistenten, hat jedoch eine .app Erweiterung. Wenn die Konfigurationsdatei des UDI-Assistenten beispielsweise Config.xml heißt, lautet die entsprechende Anwendungskonfigurationsdatei des UDI-Assistenten Config.xml.app. Diese Datei ist die Begleitdatei der Konfigurationsdatei des UDI-Assistenten.
Konfigurationsdatei des UDI-Assistenten
Der UDI-Assistent liest die Konfigurationsdatei des UDI-Assistenten, um die anzuzeigenden Assistentenseiten, die Reihenfolge der Assistentenseiten, die Standardeinstellungen für Steuerelemente auf den Assistentenseiten und die Aktivierung oder Deaktivierung der Steuerelemente zu bestimmen. Diese Datei enthält alle Konfigurationseinstellungen, die im UDI-Assistenten angezeigt und mithilfe des UDI-Assistenten Designer konfiguriert werden.
Eine separate Konfigurationsdatei – die Anwendungskonfigurationsdatei des UDI-Assistenten – wird verwendet, um Anwendungen zu konfigurieren, die auf dem Zielcomputer installiert werden sollen.
Designer des UDI-Assistenten
Der UDI-Assistent Designer ist das primäre Tool zum Anpassen von Assistentenseiten für die verschiedenen Bereitstellungsszenarien, die von UDI unterstützt werden. Änderungen, die im UDI-Assistenten Designer vorgenommen werden, werden in der Konfigurationsdatei des UDI-Assistenten gespeichert und spiegeln sich letztendlich in der Benutzeroberfläche des UDI-Assistenten wider. Dem Benutzer, der die Bereitstellung durchführt, werden nur die Assistentenseiten im UDI-Assistenten angezeigt, die Sie mithilfe des UDI-Assistenten Designer ausgewählt und konfiguriert haben.
Obwohl der UDI-Assistent mit der Standardkonfigurationsdatei des UDI-Assistenten ausgeführt wird, werden die Assistentenseiten nicht ordnungsgemäß konfiguriert. Es wird empfohlen, den UDI-Assistenten Designer zu verwenden, um die Benutzeroberfläche des UDI-Assistenten zu konfigurieren.
Hinweis
Um den UDI-Assistenten Designer auszuführen, müssen Sie über die entsprechenden Rechte in Configuration Manager verfügen, um auf Objekte wie Pakete, Anwendungen oder Bilder zuzugreifen.
Validierungssteuerelement
Sie verwenden UDI-Validierungssteuerelemente, um sicherzustellen, dass die richtigen Informationen in Textfelder auf Assistentenseiten des UDI-Assistenten eingegeben werden. UDI enthält mehrere integrierte Validierungssteuerelemente, mit denen Sie typische Überprüfungen von Feldern durchführen können, die für die Texteingabe verwendet werden, z. B. verhindern, dass Benutzer ungültige Zeichen eingeben und sicherstellen, dass das Feld nicht leer ist. Wenn ein Validierungssteuerelement einen ungültigen Eintrag in einem Textfeld erkennt, wird eine Meldung auf der Assistentenseite angezeigt, und die Schaltfläche Weiter ist deaktiviert, bis alle ungültigen Einträge aufgelöst wurden.
UDI enthält integrierte Validierungssteuerelemente, mit denen Sie die meisten der für die Bereitstellung erforderlichen Überprüfungen durchführen können. Weitere Informationen zu den integrierten UDI-Validierungssteuerelementen finden Sie unter Integrierte UDI-Validierungssteuerelemente.
Wenn Ihre Anforderungen über die integrierten UDI-Validierungssteuerelemente hinausgehen, können Sie benutzerdefinierte UDI-Validierungssteuerelemente schreiben. UDI-Validierungssteuerelemente sind in C++ geschriebene DLLs, die die IValidator-Schnittstelle implementieren. Registrieren Sie die DLL beim UDI-Assistenten Designer Validierungsbibliothek, indem Sie eine Designer-Konfigurationsdatei (.config) des UDI-Assistenten erstellen und im Ordner installation_folder\Bin\Config ablegen (wobei installation_folder der Ordner ist, in dem Sie MDT installiert haben). Weitere Informationen zum Entwickeln benutzerdefinierter UDI-Aufgaben finden Sie im Abschnitt "Erstellen von benutzerdefinierten UDI-Validierungssteuerelementen" im MDT-Dokument Benutzergesteuerte Installationsentwicklerhandbuch.
Assistentenseite
Sie verwenden eine Assistentenseite, um Konfigurationsinformationen im UDI-Assistenten zu sammeln. Konfigurieren Sie die Seiten des UDI-Assistenten mithilfe des Designer des UDI-Assistenten. Die Konfigurationseinstellungen werden in der Konfigurationsdatei des UDI-Assistenten gespeichert und von der Assistentenseite gelesen, wenn die Seite im UDI-Assistenten initialisiert wird.
Assistentenseiten werden in der Seitenbibliothek des Assistenten gespeichert und können in einer oder mehreren UDI-Phasen verwendet werden. Mit diesem Design können Sie eine Assistentenseite konfigurieren, die für alle Phasen einmal freigegeben wird, wodurch der Aufwand und die Komplexität der Aktualisierung der Assistentenseitenkonfiguration erheblich reduziert werden.
UDI enthält integrierte Assistentenseiten und Assistentenseiten-Editoren, die in der Regel für die meisten Bereitstellungen ausreichen. Weitere Informationen zu den integrierten Assistentenseiten finden Sie unter Integrierte Seiten des UDI-Assistenten.
Wenn Ihre Anforderungen über die integrierten UDI-Assistentenseiten und die entsprechenden Assistentenseiten-Editoren hinausgehen, können Sie benutzerdefinierte UDI-Assistentenseiten und Assistentenseiten-Editoren schreiben. Seiten des UDI-Assistenten werden als DLLs implementiert, die der UDI-Assistent liest. Assistentenseiten-Editoren werden mit C++ in Visual Studio erstellt.
Weitere Informationen zum Entwickeln benutzerdefinierter UDI-Assistentenseiten finden Sie im Abschnitt "Erstellen benutzerdefinierter UDI-Assistentenseiten" im MDT-Dokument Benutzergesteuerte Installationsentwicklerhandbuch.
Editor der Assistentenseite
Sie verwenden einen Assistenten-Seiten-Editor, um eine Assistentenseite im Designer des UDI-Assistenten zu konfigurieren. Ein Assistenten-Seiten-Editor aktualisiert die Konfigurationseinstellungen der Assistentenseite in der Konfigurationsdatei des UDI-Assistenten. UDI enthält einen integrierten Assistenten-Seiten-Editor für jede integrierte Assistentenseite. Weitere Informationen zu den integrierten Assistentenseiten und Assistentenseiten-Editoren finden Sie unter Integrierte UDI-Assistentenseiten.
Wenn Ihre Anforderungen über die integrierten UDI-Assistentenseiten und die entsprechenden Assistentenseiten-Editoren hinausgehen, können Sie benutzerdefinierte UDI-Assistentenseiten und Assistentenseiten-Editoren schreiben. UDI-Assistentenseiten-Editoren werden als DLLs implementiert, die der UDI-Assistent Designer liest. Erstellen Sie Assistentenseiten-Editoren mit:
Windows Presentation Foundation Version 4.0
Microsoft Prism Version 4.0
Microsoft Unity Application Block (Unity) Version 2.1
Weitere Informationen zum Entwickeln benutzerdefinierter UDI-Assistenten-Seiten-Editoren finden Sie im Abschnitt "Erstellen von Editoren für benutzerdefinierte Assistentenseiten" im MDT-Dokument Benutzergesteuerte Installationsentwicklerhandbuch.
OSDResults-Referenz
OSDResults ist ein Teil von UDI, der die Ergebnisse einer Mithilfe von UDI durchgeführten Bereitstellung anzeigt. OSDResults zeigt das Dialogfeld Bereitstellung abgeschlossen an . OSDResults wird vor der Windows-Anmeldung angezeigt, wenn der Zielcomputer zum ersten Mal gestartet wird. Der Benutzer kann OSDResults und die Informationen im Dialogfeld Bereitstellung abgeschlossen verwenden, um den Abschluss status des Bereitstellungsprozesses und die Konfiguration des Computers vor der ersten Anmeldung zu bestimmen. Darüber hinaus können die Informationen in OSDResults zur Behandlung von Problemen verwendet werden, die während des Bereitstellungsprozesses auftreten.
Sie können einige der Benutzeroberflächenelemente für OSDResults mithilfe der OSDResults.exe.config-Datei konfigurieren, die sich unter Tools\OSDResults in den MDT-Dateien Configuration Manager Pakets befindet. In Tabelle 10 sind die Konfigurationseinstellungen in der datei OSDResults.exe.config aufgeführt.
Tabelle 10. Konfigurationseinstellungen in der OSDResults.exe.config Datei
| Einstellung | Beschreibung |
|---|---|
| headerImagePath | Mit dieser Einstellung können Sie den vollqualifizierten oder relativen Pfad zu einer .bmp Datei angeben, die im Header des Dialogfelds OSDResults angezeigt wird. Der Standardwert für diese Einstellung lautet wie folgt: images\UDI_Wizard_Banner.bmp |
| hintergrundWallpaper | Mit dieser Einstellung können Sie den vollqualifizierten oder relativen Pfad zu einer .jpg Datei angeben, die im Dialogfeld OSDResults als Hintergrundbild angezeigt wird. Der Standardwert für diese Einstellung lautet wie folgt: images\Wallpaper.jpg |
| welcomeText | Mit dieser Einstellung können Sie den Text angeben, der den Benutzer begrüßt und Informationen zum Bereitstellungsprozess bereitstellt. Sie wird im Dialogfeld OSDResults angezeigt. |
| completedText | Mit dieser Einstellung können Sie den Text angeben, der angibt, ob der Bereitstellungsprozess abgeschlossen ist. Sie wird im Dialogfeld OSDResults angezeigt. |
| timeoutMinutes | Mit dieser Einstellung können Sie angeben, wie lange das Dialogfeld OSDResults angezeigt wird, bevor der Windows-Anmeldebildschirm automatisch angezeigt wird. Der Wert für diese Einstellung wird in Minuten angegeben. Der Standardwert für diese Einstellung ist Null (0), was angibt, dass das Dialogfeld OSDResults auf unbestimmte Zeit bis zum manuellen Schließen angezeigt wird. |
Im Folgenden finden Sie den allgemeinen Prozess zur Funktionsweise des OSDResults-Features in UDI:
Eine Tasksequenz wird auf dem Zielcomputer ausgeführt.
Die Tasksequenz basiert auf einer der folgenden Tasksequenzvorlagen:
Tasksequenz für die benutzergesteuerte Installation. Diese Tasksequenzvorlage wird für die MdT-Bereitstellungsszenarien MDT New Computer, Refresh Computer und Replace Computer verwendet.
Tasksequenz zum Ersetzen der benutzergesteuerten Installation. Diese Tasksequenzvorlage ist der erste Schritt in einem zweistufigen Prozess im MDT Replace Computer-Bereitstellungsszenario und wird zum Erfassen von Benutzerstatusmigrationsdaten verwendet. Der zweite Schritt in dem zweistufigen Prozess ist das MdT New Computer-Bereitstellungsszenario mit der Tasksequenzvorlage für die benutzergesteuerte Installation , die verwendet wird, um die Zielanwendungen und das Betriebssystem bereitzustellen und die während des ersten Schritts des Prozesses gespeicherten Daten zur Migration des Benutzerzustands wiederherzustellen.
Weitere Informationen zum:
UDI-Tasksequenzvorlagen finden Sie im MDT-Dokument Verwenden des Microsoft Deployment Toolkits im Abschnitt "Identifizieren der UDI-Tasksequenzvorlagen in MDT".
Beziehung zwischen MDT-Bereitstellungsszenarien und UDI-Phasen, siehe Referenz zur UDI-Phase
Während der Tasksequenz werden die Konfigurationseinstellungen, die von Tasksequenzvariablen und benutzereingaben im UDI-Assistenten bereitgestellt werden, im Ordner %DEPLOYROOT%\Tools\OSDResults auf dem Zielcomputer gespeichert (wobei %DEPLOYROOT% der Stamm des Ordners ist, in dem die MDT-Dateien lokal auf dem Zielcomputer zwischengespeichert werden).
In der Gruppe OSD-Ergebnisse und Branding in der Tasksequenz werden die folgenden Tasksequenzschritte ausgeführt, die sich auf OSDResults auswirken:
Zwischenspeichern von OSD-Ergebnissen. Dieser Tasksequenzschritt kopiert den Inhalt des Ordners %DEPLOYROOT%\Tools\OSDResults in den Ordner %WINDIR%\UDI auf dem Zielcomputer. Dadurch wird sichergestellt, dass der Inhalt des Ordners OSDResults nach Abschluss der Tasksequenz beibehalten wird.
Führen Sie OSD-Ergebnisse aus. In diesem Tasksequenzschritt wird der Zielcomputer so konfiguriert, dass OSDResults beim ersten Start des Computers ausgeführt wird.
Der Zielcomputer wird zum ersten Mal gestartet, und OSDResults.exe wird vor dem Windows-Anmeldebildschirm ausgeführt.
Die Registerkarte Willkommen im Dialogfeld Bereitstellung abgeschlossen wird angezeigt. Die Registerkarte Willkommen enthält hilfreiche Informationen zur Bereitstellung und Kontaktinformationen für den Fall, dass Probleme mit der Bereitstellung erkannt werden.
Überprüfen Sie die Informationen auf den Registerkarten Bereitstellungszusammenfassung und Installierte Anwendungen , um zu überprüfen, ob das Betriebssystem und die Anwendungen ordnungsgemäß installiert wurden. Wenn Sie die Überprüfung dieser Tabellen abgeschlossen haben, wählen Sie Windows starten aus, um sich zum ersten Mal bei Windows 7 anzumelden.
Hinweis
Configuration Manager Anwendungen werden auf der Registerkarte Installierte Anwendungen nicht angezeigt. Die Configuration Manager Anwendungen werden erkannt, nachdem sich der Benutzer beim ersten Mal beim Zielcomputer angemeldet hat.
Der Windows-Anmeldebildschirm wird angezeigt, und der Anmeldevorgang wird normal fortgesetzt.
AppInstall.exe wird ausgeführt, wenn sich ein Benutzer zum ersten Mal beim Zielcomputer anmeldet. Weitere Informationen zu diesem Prozess finden Sie in der Referenz zum benutzerorientierten App-Installer.
Referenz zum User-Centric-App-Installationsprogramm
Das Feature User-Centric App-Installer in UDI wird verwendet, um alle Anwendungen zu melden, die während des UDI-Bereitstellungsprozesses für das Anwendungskatalogfeature in Configuration Manager installiert wurden. Das Feature User-Centric App-Installer stellt den Link zwischen den Anwendungen bereit, die auf der ApplicatonPage-Assistentenseite im UDI-Assistenten ausgewählt wurden, und allen optionalen Configuration Manager Anwendungen, die den Benutzern angekündigt wurden.
Weitere Informationen zum Anwendungskatalogfeature in Configuration Manager finden Sie unter Anwendungsverwaltung in Configuration Manager.
Im Folgenden finden Sie den allgemeinen Prozess für die Funktionsweise des App-Installationsfeatures in UDI:
Configuration Manager Anwendungen werden in Configuration Manager erstellt.
Weitere Informationen zum Erstellen und Verwalten von Configuration Manager Anwendungen finden Sie in den folgenden Ressourcen:
Die Configuration Manager Benutzersammlungen werden erstellt, und benutzer werden der Sammlung hinzugefügt.
Weitere Informationen zum Erstellen und Verwalten von Benutzersammlungen und zum Hinzufügen von Benutzern zu Sammlungen finden Sie in den folgenden Ressourcen:
Die Configuration Manager Anwendungen werden in den Benutzersammlungen bereitgestellt.
Weitere Informationen zum Bereitstellen der Anwendungen in Benutzersammlungen finden Sie unter Bereitstellen von Anwendungen in Configuration Manager.
Die Configuration Manager Anwendungen werden auf der ApplicatonPage-Assistentenseite mithilfe des UDI-Assistenten Designer zur Verfügung gestellt.
Weitere Informationen zum Verfügbarmachen Configuration Manager Anwendungen auf der ApplicatonPage-Assistentenseite finden Sie im Abschnitt "Schritt 5-11: Anpassen der Konfigurationsdatei des UDI-Assistenten für den Zielcomputer" im MDT-Dokument Schnellstarthandbuch für User-Driven Installation.
UDA wird mit einer der folgenden Methoden konfiguriert:
In der Configuration Manager-Konsole (Weitere Informationen zum Konfigurieren von UDA in der Configuration Manager-Konsole finden Sie unter How to Manage User Device Affinity in Configuration Manager.)
Auf der Seite des UDAPage-Assistenten im UDI-Assistenten. Weitere Informationen zur Seite des UDAPage-Assistenten finden Sie unter UDAPage.
Nachdem UDA konfiguriert wurde, ist das angegebene Benutzerkonto der primäre Benutzer für den Zielcomputer.
Hinweis
UDA kann nur von UDI im Bereitstellungsszenario Neuer Computer konfiguriert werden. Sie kann in den Bereitstellungsszenarien Computer aktualisieren oder Computer ersetzen nicht konfiguriert werden.
Die Tasksequenz wird ausgeführt, und der Benutzer wählt die Configuration Manager Anwendungen auf der ApplicatonPage-Assistentenseite im UDI-Assistenten aus.
Der UDI-Assistent wird im Tasksequenzschritt des UDI-Assistenten in der Gruppe Vorinstallieren der Tasksequenz ausgeführt. Wenn der Benutzer auf der ApplicatonPage-Assistentenseite Configuration Manager Anwendungen auswählt, erstellt die Assistentenseite für jede ausgewählte Anwendung eine separate Tasksequenzvariable.
Weitere Informationen zum Auswählen der Configuration Manager Anwendungen auf der ApplicatonPage-Assistentenseite im UDI-Assistenten finden Sie im Abschnitt "Schritt 6-4: Starten des Zielcomputers mit dem startbaren Tasksequenzmedium" im MDT-Dokument Schnellstartanleitung für User-Driven Installation.
Die Tasksequenz installiert die Configuration Manager Anwendungen, die im vorherigen Schritt ausgewählt wurden.
Die Configuration Manager Anwendungen werden mithilfe der folgenden Tasksequenzschritte in der Gruppe Anwendungen installieren in der Tasksequenz installiert:
Konvertieren einer Liste in zwei Ziffern
Installieren der Anwendung
Die Tasksequenz führt die folgenden Aufgaben in der Gruppe OSD-Ergebnisse und Branding aus, bevor das Zielbetriebssystem zum ersten Mal gestartet wird:
Kopiert die für OSDResults.exe verwendeten Informationen in den Ordner %WINDIR%\UDI auf dem Zielcomputer im Tasksequenzschritt OSD-Ergebnisse zwischenspeichern .
Zeichnet die in Schritt 6 erstellten Tasksequenzvariablen für die Configuration Manager Anwendungen in der Registrierung auf dem Zielcomputer in den Tasksequenzschritten Branding für Reg und Branding in Reg x64 auf.
Die Tasksequenzvariablen werden am folgenden Speicherort in der Registrierung gespeichert:
HKEY_LOCAL_MACHINE\Software\Microsoft\MPSD\OSD
Konfiguriert das Zielbetriebssystem so, dass es OSDResults.exe automatisch ausgeführt wird, wenn der Computer vor dem Windows-Anmeldebildschirm im Tasksequenzschritt OSD-Ergebnisse ausführen gestartet wird.
Konfiguriert das Zielbetriebssystem für die automatische Ausführung AppInstall.exe, wenn sich ein Benutzer im Tasksequenzschritt OSD-Ergebnisse ausführen zum ersten Mal am Computer anmeldet
Konfiguriert eine Aufgabe auf dem Zielbetriebssystem, um den Ordner %WINDIR%\UDI einen Monat nach dem Datum der Bereitstellung zu entfernen.
Der Zielcomputer wird gestartet, und OSDResults.exe wird ausgeführt.
Weitere Informationen zu OSDResults.exe finden Sie unter OSDResults-Referenz.
Ein Benutzer meldet sich am Zielcomputer an, und AppInstall.exe wird automatisch gestartet.
AppInstall überprüft, ob der aktuell angemeldete Benutzer ein primärer Benutzer ist, der in UDA konfiguriert wurde.
Ein primärer Benutzer ist ein Benutzer, der das Gerät regelmäßig verwendet und als Besitzer oder einer der Besitzer des Geräts betrachtet wird.
Wenn der aktuell angemeldete Benutzer:
Kein primärer Benutzer, dann AppInstall.exe beendet
Ein primärer Benutzer liest dann AppInstall.exe die in Schritt 8 gespeicherten Registrierungseinträge, um zu bestimmen, welche Anwendungen installiert wurden.
AppIntaller stellt eine Verbindung mit Configuration Manager und liest den Anwendungskatalog mithilfe der folgenden Schritte:
AppInstall wartet nach dem Start 5 Minuten, damit die Configuration Manager Richtlinien verfügbar sind.
Nach fünf Minuten versucht AppInstall, eine Verbindung mit dem Anwendungskatalog herzustellen.
Wenn AppInstall keine Verbindung herstellen kann, wartet es eine Zeit lang, bevor versucht wird, die Verbindung erneut herzustellen.
AppInstall versucht bis zu fünfMal, vor dem Beenden eine Verbindung herzustellen.
Sie können die Verbindungstimeoutverzögerung und die Anzahl der Wiederholungen für AppInstall mithilfe der AppInstall.exe.config-Datei konfigurieren, die sich im Ordner Tools\OSDResults in den MDT-Dateien Configuration Manager Pakets befindet. In Tabelle 11 sind die Konfigurationseinstellungen in der datei AppInstall.exe.config aufgeführt.
Tabelle 11. Konfigurationseinstellungen in der AppInstall.exe.config Datei
| Einstellung | Beschreibung |
|---|---|
| timeoutMinutes | Mit dieser Einstellung können Sie angeben, wie lange AppInstall auf eine Antwort vom Configuration Manager Anwendungskatalog warten soll, bevor ein Timeout auftritt. Der Wert wird in Minuten angegeben. Der Standardwert für diese Einstellung ist 5. |
| delayTimer | Mit dieser Einstellung können Sie angeben, wie lange AppInstall warten soll, bevor die Verbindung mit dem Configuration Manager Anwendungskatalog hergestellt wird. Der Wert wird in Minuten angegeben. Der Standardwert für diese Einstellung ist 5. |
AppInstall vergleicht die Liste der in der Registrierung ermittelten Anwendungen mit der Liste der Anwendungen, die im Configuration Manager-Anwendungskatalog für den aktuell angemeldeten Benutzer verfügbar sind.
Wenn die Anwendung in der Registrierung erkannt wurde:
Ist im Anwendungskatalog verfügbar, AppInstall.exe dann die Anwendungen zuordnet und die Anwendungen sowohl in der Registrierung als auch im Anwendungskatalog als vorhanden identifiziert. Diese Anwendungen werden im folgenden Schritt verwendet.
Ist im Anwendungskatalog nicht verfügbar, dann erstellt AppInstall.exe keine Zuordnung. Diese Anwendungen werden im folgenden Schritt nicht verwendet.
AppInstall verwendet Configuration Manager-APIs, um die Installation der zugeordneten Anwendungen zu initiieren.
Die in diesem Schritt verwendeten Anwendungen wurden im vorherigen Schritt zugeordnet. Das heißt, sie wurden beide in der Registrierung aufgeführt und im Anwendungskatalog gefunden.
Im Rahmen des Installationsvorgangs erkennt Configuration Manager, ob die Anwendung bereits installiert ist.
Da die Anwendung bereits installiert wurde, zeichnet Configuration Manager auf, dass die Anwendung erfolgreich für diesen Benutzer bereitgestellt wurde, und die Anwendung wird im Softwarecenter für diesen Benutzer aufgeführt. Configuration Manager beginnt mit der Verwaltung und Überwachung der Anwendung für diesen Benutzer.
Nach einem Monat wird die aufgabe, die in Schritt 8 auf dem Zielcomputer erstellt wurde, ausgeführt und entfernt den Ordner %WINDIR%\UDI.
Der Ordner wird 1 Monat lang aufbewahrt, sodass die primären Benutzer die Möglichkeit haben, sich anzumelden und AppInstall.exe auszuführen.
UDI-Phasenreferenz
Die MDT-Bereitstellungsszenarien verwenden mindestens eine UDI-Phase. Jede in den MDT-Bereitstellungsszenarien verwendete UDI-Phase wird in einem nachfolgenden Abschnitt im Kontext des MDT-Bereitstellungsszenarios erläutert. In einigen MDT-Bereitstellungsszenarien wird nur eine Phase verwendet. In anderen MDT-Bereitstellungsszenarien werden mehrere Phasen innerhalb des Szenarios verwendet. Weitere Informationen zu den MDT-Bereitstellungsszenarien finden Sie im Abschnitt "Identifizieren von Bereitstellungsszenarien" im MDT-Dokument Verwenden des Microsoft Deployment Toolkits.
In Tabelle 12 sind die MDT-Bereitstellungsszenarien aufgeführt, die jeweils kurz beschrieben werden, wie jedes Szenario ausgewählt wird und welche UDI-Phasen in jedem Bereitstellungsszenario verwendet werden. MDT bestimmt automatisch, welches MDT-Bereitstellungsszenario verwendet werden soll, basierend auf der MDT-Tasksequenzvorlage, die Sie zum Erstellen Ihrer Tasksequenz verwenden, und auf der Grundlage, wie die Tasksequenz initiiert wird.
Jede in den MDT-Bereitstellungsszenarien verwendete UDI-Phase wird in einem nachfolgenden Abschnitt im Kontext des MDT-Bereitstellungsszenarios erläutert. In einigen MDT-Bereitstellungsszenarien wird nur eine Phase verwendet. In anderen MDT-Bereitstellungsszenarien werden mehrere Phasen innerhalb des Szenarios verwendet. Weitere Informationen zu den MDT-Bereitstellungsszenarien finden Sie im Abschnitt "Identifizieren von Bereitstellungsszenarien" im MDT-Dokument Verwenden des Microsoft Deployment Toolkits.
Tabelle 12. MDT-Bereitstellungsszenarien und UDI-Phasen
| Szenario | Beschreibung |
|---|---|
| Neuer Computer | MDT für UDI wählt dieses Szenario automatisch aus, wenn Sie: – Erstellen der angekündigten Tasksequenz mithilfe der Tasksequenzvorlage User-Driven Installation – Starten Sie die Tasksequenz in Windows PE mithilfe von PXE-Startmedien, Tasksequenzstartmedien oder vorab bereitgestellten Medien für den NEWCOMPUTER. Vorab bereitgestellte Phase Dieses Szenario kann mit herkömmlichen Bereitstellungen oder vorab bereitgestellten Medienbereitstellungen verwendet werden, wie in Configuration Manager unterstützt. Führen Sie den UDI-Assistenten mit den folgenden UDI-Phasen aus, um jeden Bereitstellungstyp zu unterstützen: - NEWCOMPUTER-Phase. Der UDI-Assistent wird mit dieser Phase in der Tasksequenz für die benutzergesteuerte Installation ausgeführt, wenn das Betriebssystemimage auf Verteilungspunkten gespeichert ist. Weitere Informationen finden Sie unter NEWCOMPUTER Stage. - NEWCOMPUTER. Phase vor der Bereitstellung. Der UDI-Assistent wird mit dieser Phase in der Tasksequenz für die benutzergesteuerte Installation ausgeführt, wenn das Betriebssystemimage auf einem lokalen Datenträger auf dem Zielcomputer gespeichert ist (vorab bereitgestellt). Weitere Informationen finden Sie unter NEWCOMPUTER. Vorab bereitgestellte Phase. |
| Computer aktualisieren | MDT für UDI wählt dieses Szenario automatisch aus, wenn Sie: – Erstellen der angekündigten Tasksequenz mithilfe der Tasksequenzvorlage User-Driven Installation – Starten der Tasksequenz im vorhandenen Windows-Betriebssystem auf dem Zielcomputer (nicht in Windows PE) – Der UDI-Assistent wird mit der REFRESH-Phase ausgeführt, um dieses Bereitstellungsszenario zu unterstützen. Weitere Informationen finden Sie unter REFRESH-Phase. |
| Computer ersetzen | Dieses Szenario umfasst einen vorhandenen Computer und einen Ersatzcomputer. Eine separate Tasksequenz wird erstellt und auf jedem Computer ausgeführt, wie im folgenden Prozess beschrieben: - Auf dem vorhandenen Computer. MDT für UDI wählt diesen Teil des Szenarios automatisch aus, wenn Sie: – Erstellen der angekündigten Tasksequenz mithilfe der Tasksequenzvorlage User-Driven Installation Replace Task Sequence Starten der Tasksequenz im vorhandenen Windows-Betriebssystem auf dem Zielcomputer (nicht in Windows PE) Der UDI-Assistent wird mit den folgenden UDI-Phasen ausgeführt, um dieses Bereitstellungsszenario zu unterstützen: - REPLACE-Phase. Diese Phase wird im vorhandenen Windows-Betriebssystem ausgeführt und erfasst Konfigurationsinformationen aus Windows. - ERSETZEN. WinPE-Phase. Diese Phase wird in Windows PE ausgeführt und schließt die Erfassung von Konfigurationsinformationen vom vorhandenen Computer ab, z. B. das Ausführen von USMT und das Erfassen der Daten zur Migration des Benutzerzustands. Der Benutzerstatus wird in einem freigegebenen Netzwerkordner oder auf einem lokalen USB-Laufwerk erfasst. Weitere Informationen zu REPLACE und REPLACE. WinPE-Phasen finden Sie unter ERSETZEN und ERSETZEN. WinPE-Phasen. - Auf dem Ersatzcomputer. Dieser Teil des Szenarios ist mit dem Szenario Neuer Computer identisch, mit der Ausnahme, dass der im vorherigen Schritt erfasste Benutzerzustand wiederhergestellt wird. MDT für UDI wählt diesen Teil des Szenarios automatisch aus, wenn Sie: – Erstellen der angekündigten Tasksequenz mithilfe der Tasksequenzvorlage User-Driven Installation – Starten Sie die Tasksequenz in Windows PE mithilfe von PXE-Startmedien, Tasksequenzstartmedien oder vorab bereitgestellten Medien für den NEWCOMPUTER. Vorab bereitgestellte Phase. Dieser Teil des Szenarios kann mit herkömmlichen Bereitstellungen oder vorab bereitgestellten Medienbereitstellungen verwendet werden, wie in Configuration Manager unterstützt. Im Rahmen dieses Teils des Szenarios werden die Daten zur Migration des Benutzerzustands wiederhergestellt. Der UDI-Assistent wird mit den folgenden UDI-Phasen ausgeführt, um jeden Bereitstellungstyp zu unterstützen: - NEWCOMPUTER-Phase. Der UDI-Assistent wird mit dieser Phase in der Tasksequenz für die benutzergesteuerte Installation ausgeführt, wenn das Betriebssystemimage auf Verteilungspunkten gespeichert ist. Weitere Informationen finden Sie unter NEWCOMPUTER Stage. - NEWCOMPUTER. Phase vor der Bereitstellung. Der UDI-Assistent wird mit dieser Phase in der Tasksequenz für die benutzergesteuerte Installation ausgeführt, wenn das Betriebssystemimage auf einem lokalen Datenträger auf dem Zielcomputer gespeichert ist (vorab bereitgestellt). Weitere Informationen finden Sie unter NEWCOMPUTER. Vorab bereitgestellte Phase. |
NEWCOMPUTER-Phase
Abbildung 1 veranschaulicht die Verwendung der NEWCOMPUTER-Phase in einer Tasksequenz, die mit der Tasksequenzvorlage User-Driven Installation erstellt wurde. The primary difference between the task sequences calling the NEWCOMPUTER stage and the NEWCOMPUTER. Vorab bereitgestellte Phase ist die Tasksequenz, die NEWCOMPUTER aufruft. In der vorab bereitgestellten Phase wird der Tasksequenzschritt Betriebssystemabbild anwenden nicht ausgeführt, da sich das Betriebssystemimage bereits auf dem Zielcomputer befindet.
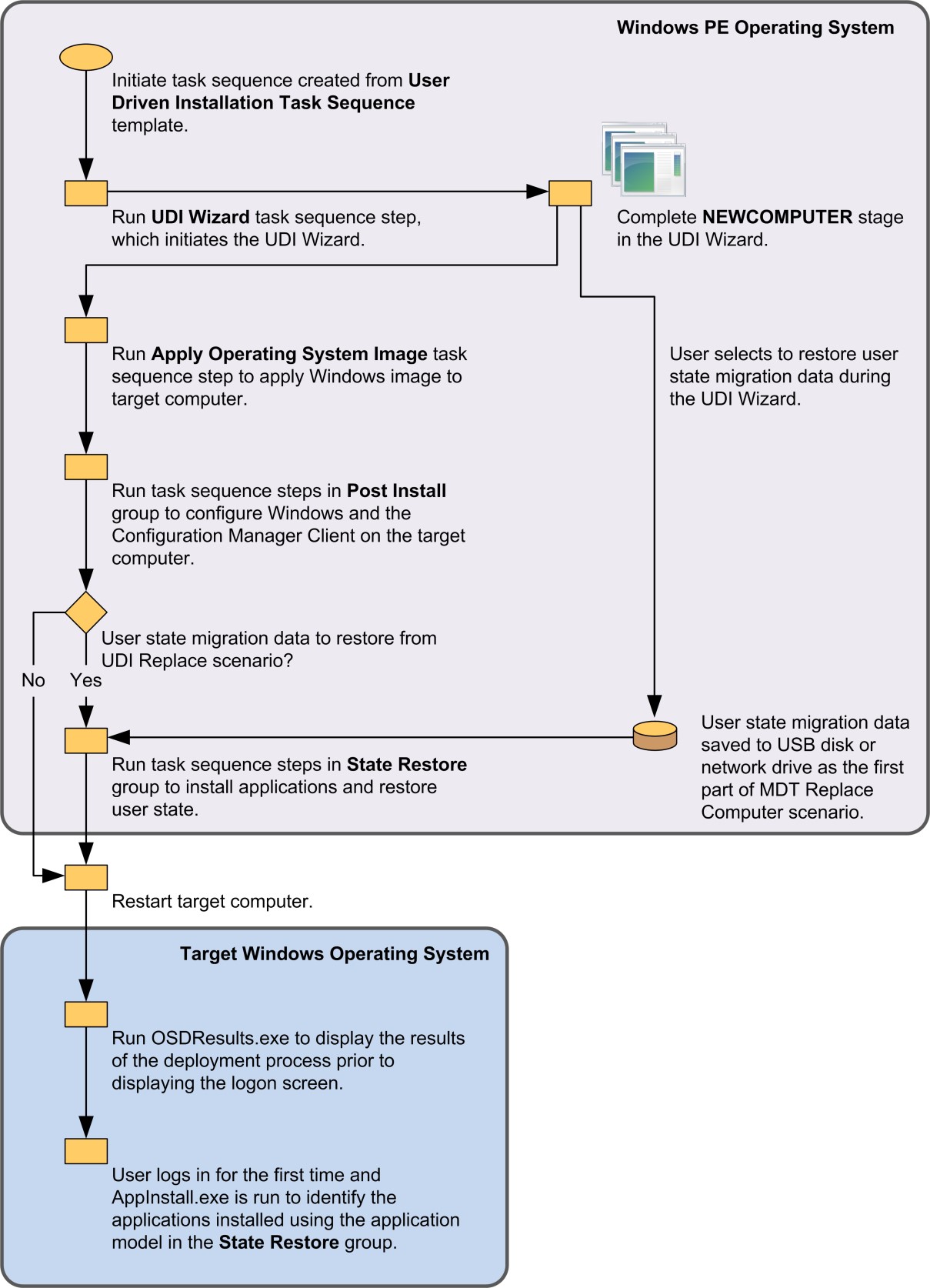
Abbildung SEQ Abbildung \* ARABISCH 1. Prozessablauf für die NEWCOMPUTER-Phase
NEWCOMPUTER. Vorab bereitgestellte Phase
Abbildung 2 veranschaulicht den allgemeinen Prozessablauf für den NEWCOMPUTER. Vorab bereitgestellte Phase in einer Tasksequenz, die mit der Tasksequenzvorlage User-Driven Installation erstellt wurde. The primary difference between the task sequences calling the NEWCOMPUTER stage and the NEWCOMPUTER. Vorab bereitgestellte Phase ist die Tasksequenz, die NEWCOMPUTER aufruft. In der vorab bereitgestellten Phase wird der Tasksequenzschritt Betriebssystemabbild anwenden nicht ausgeführt, da sich das Betriebssystemimage bereits auf dem Zielcomputer befindet.
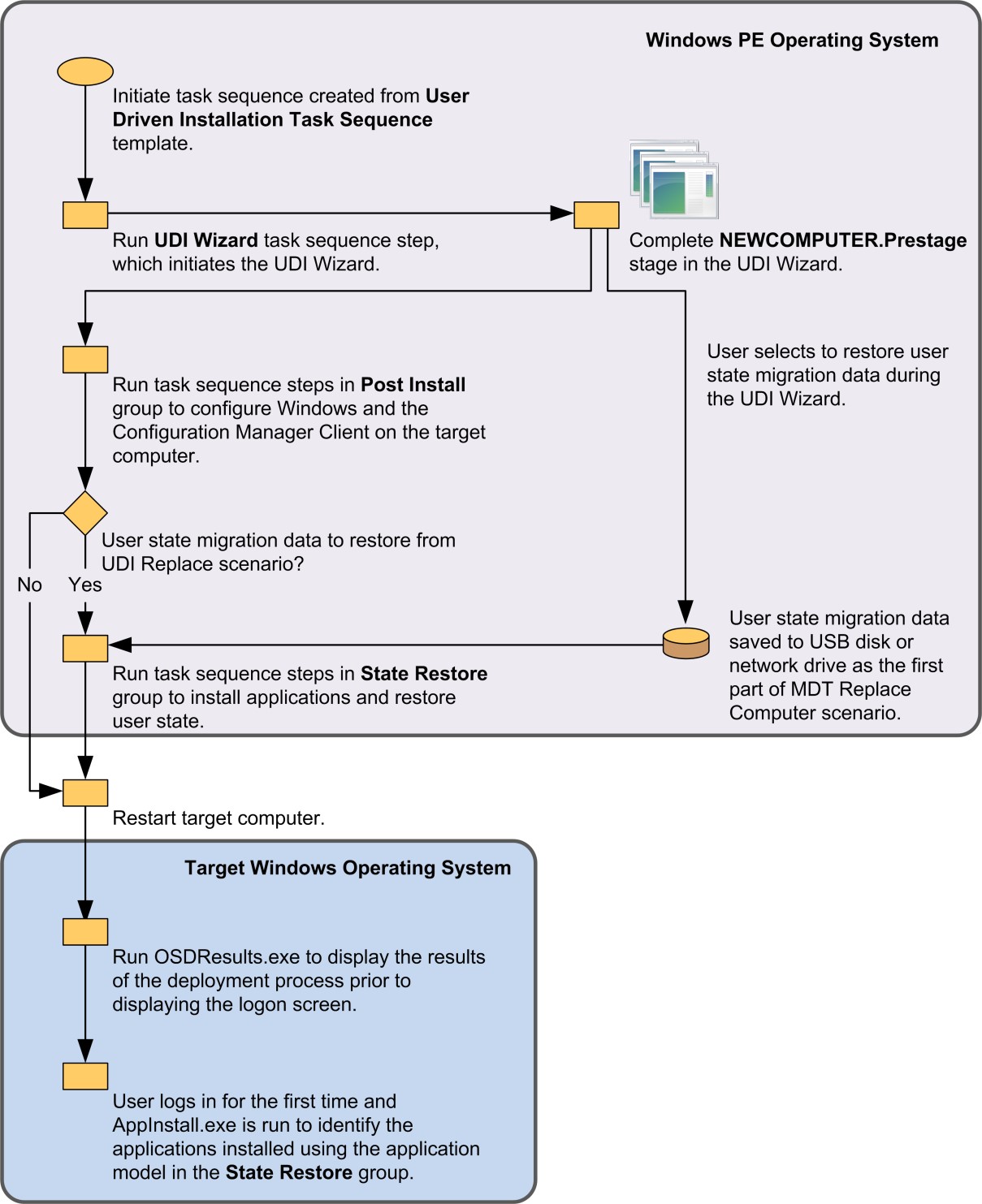
Abbildung 2: Prozessablauf für NEWCOMPUTER. Vorab bereitgestellte Phase
AKTUALISIERUNGsphase
Abbildung 3 veranschaulicht den allgemeinen Prozessablauf für die REFRESH-Phase in einer Tasksequenz, die mit der Tasksequenzvorlage User-Driven Installation erstellt wurde.
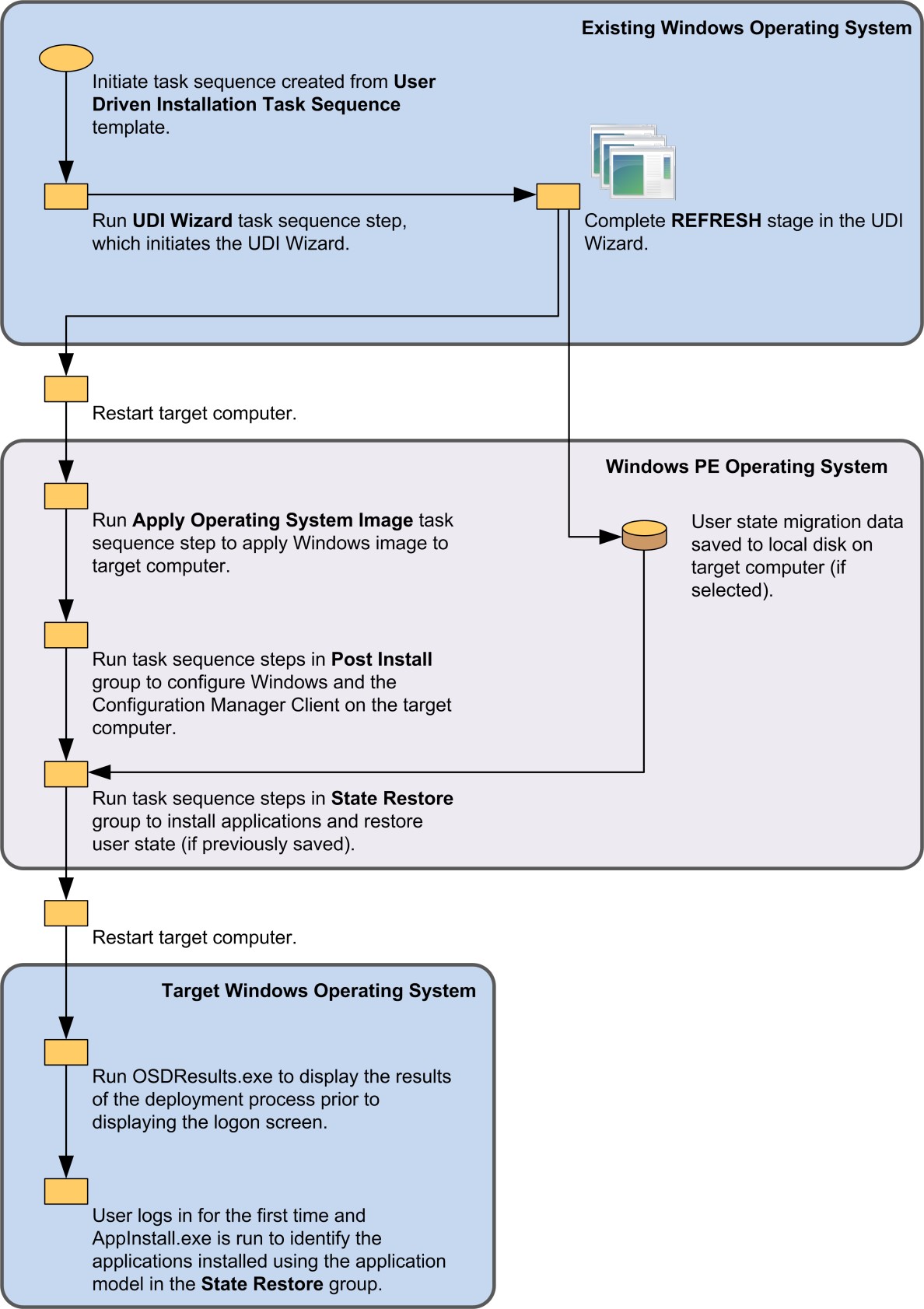
Abbildung SEQ Abbildung \* ARABISCH 3. Prozessablauf für die REFRESH-Phase
REPLACE und REPLACE. WinPE-Phasen
Abbildung 4 veranschaulicht den allgemeinen Prozessablauf für REPLACE und REPLACE. WinPE-Phasen in einer Tasksequenz, die mit der Tasksequenzvorlage User-Driven Installation Replace Task Sequence erstellt wurde.
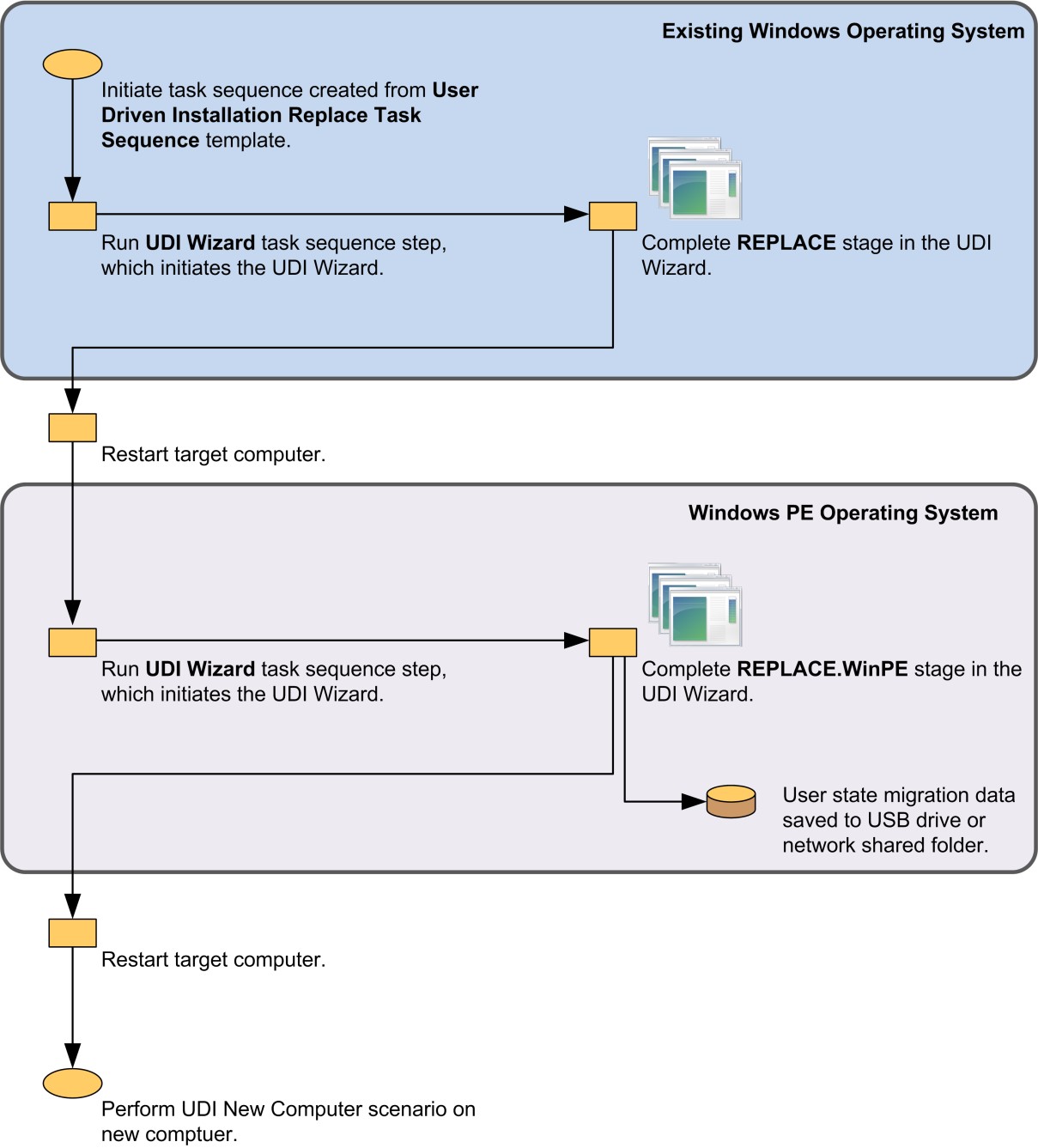
Abbildung 4: Prozessablauf für REPLACE und REPLACE. WinPE-Phasen
UDI-Vorgangsreferenz
UDI-Aufgaben sind Software, die auf einer Assistentenseite ausgeführt wird, die bestimmte Funktionen ausführt. In einigen Fällen werden diese Aufgaben verwendet, um zu überprüfen, ob der Zielcomputer für die Bereitstellung bereit ist. Andere Aufgaben können verwendet werden, um Bereitstellungsschritte auszuführen, z. B. das Kopieren von Konfigurations- oder Ergebnisdateien.
Hinweis
Die Schaltfläche Weiter auf der Assistentenseite, auf der die Aufgaben ausgeführt werden, wird deaktiviert, wenn einer der Aufgaben mit einer Warnung oder einem Fehler abgeschlossen status.
Diese Referenz enthält Folgendes:
Eine Übersicht über UDI-Aufgaben, wie unter Übersicht über UDI-Aufgaben beschrieben
Eine Beschreibung der Konfigurationseinstellungen für UDI-Aufgaben, wie unter Konfigurationseinstellungen für UDI-Aufgaben beschrieben
Eine Beschreibung der integrierten UDI-Validierungssteuerelemente, die mit MDT bereitgestellt werden, wie unter Integrierte UDI-Aufgaben beschrieben.
Übersicht über UDI-Aufgaben
Mit UDI-Aufgaben können Sie Software auf dem Zielcomputer ausführen, die den Bereitstellungsprozess unterstützt. UDI umfasst mehrere integrierte Aufgaben, mit denen Sie allgemeine Aufgaben ausführen können, z. B. sicherstellen, dass der Zielcomputer nicht mit einem Akku ausgeführt wird und an eine kabelgebundene Netzwerkverbindung angeschlossen ist.
Zusätzlich zu den integrierten UDI-Aufgaben können Sie mit dem UDI Software Development Kit (SDK) benutzerdefinierte UDI-Aufgaben erstellen. Weitere Informationen zum Erstellen benutzerdefinierter UDI-Aufgaben mithilfe des UDI SDK finden Sie im Handbuch für Entwickler für benutzergesteuerte Installation.
Konfigurationseinstellungen für UDI-Aufgaben
Sie verwalten Aufgaben mithilfe des UDI-Assistenten Designer. Sie können Aufgaben hinzufügen, Aufgaben entfernen und die Konfiguration einer Aufgabe im UDI-Assistenten Designer bearbeiten. Die Konfigurationseinstellungen für eine Aufgabe werden in der Konfigurationsdatei des UDI-Assistenten gespeichert und vom UDI-Assistenten gelesen, wenn die Assistentenseite mit der Aufgabe angezeigt wird.
UTI-Aufgaben verfügen über einige Konfigurationseinstellungen, die allen UDI-Aufgaben gemeinsam sind, wie in Tabelle 13 aufgeführt. Informationen zu den Konfigurationseinstellungen, die für die einzelnen UDI-Aufgaben spezifisch sind, finden Sie im entsprechenden Abschnitt unter Integrierte UDI-Aufgaben.
Tabelle 13. Konfigurationseinstellungen, die für alle UDI-Aufgaben gemeinsam sind
| Aufgabe | Beschreibung |
|---|---|
| Bitmapdateiname | Dieser Parameter gibt die Grafik an, die verwendet wird, um den Aufgabentyp anzugeben. |
| Anzeigename | Dies gibt den Namen der Aufgabe an, der auf der Assistentenseite angezeigt wird, wenn die Aufgabe ausgeführt wird. |
| Exitcodewerte | Dies gibt eine Liste möglicher Rückgabecodes für die Aufgabe an. Für jeden möglichen Rückgabecode ist in der Liste ein Element vorhanden. |
| Fehlercodewerte | Dies gibt eine Liste möglicher unerwarteter Ausnahmen an, die von der Aufgabe auftreten (ausgelöst) werden können. Für jede mögliche Ausnahme ist in der Liste ein Element vorhanden. |
Integrierte UDI-Aufgaben
In Tabelle 14 sind die integrierten UDI-Aufgaben aufgeführt. Jede integrierte UDI-Aufgabe wird in einem nachfolgenden Abschnitt erläutert.
Tabelle 14. Integrierte UDI-Aufgaben
| Aufgabe | Beschreibung |
|---|---|
| Netzstromprüfung | Diese UDI-Aufgabe wird verwendet, um zu ermitteln, ob der Zielcomputer an die Stromversorgung angeschlossen ist, nicht nur an der Batterie. |
| Anwendungsermittlung | Diese UDI-Aufgabe wird verwendet, um Anwendungen zu ermitteln, die auf dem Zielcomputer installiert sind. |
| CheckSMSFolderOnUSB | Diese UDI-Aufgabe wird verwendet, um zu bestimmen, ob sich der _SMSTaskSequence Ordner auf einem USB-Laufwerk auf dem Zielcomputer befindet. |
| Aufgabe "Dateien kopieren" | Diese UDI-Aufgabe wird zum Kopieren von Dateien verwendet, während der UDI-Assistent auf dem Zielcomputer ausgeführt wird. |
| Shellausführungstask | Diese UDI-Aufgabe wird zum Ausführen von Software verwendet, die über eine Befehlszeile initiiert werden kann. |
| Überprüfung des kabelgebundenen Netzwerks | Diese UDI-Aufgabe wird verwendet, um zu ermitteln, ob der Zielcomputer mit einem kabelgebundenen Netzwerk und nicht über eine Drahtlosnetzwerkverbindung verbunden ist. |
Netzstromprüfung
Verwenden Sie diesen UDI-Task, um zu ermitteln, ob der Zielcomputer an die Stromversorgung angeschlossen ist. Dieser Task verwendet nur die Parameter, die allen UDI-Aufgaben gemeinsam sind. Weitere Informationen zu diesen Parametern finden Sie unter Konfigurationseinstellungen für UDI-Aufgaben.
In Tabelle 15 sind die Fehler- und Exitcodes aufgeführt, die vom Task " Netzstromprüfung" generiert werden.
Tabelle 15. Fehler- und Exitcodes für den Task "Netzstromüberprüfung"
| Exit- oder Fehlercode | Wert | Status |
|---|---|---|
| Beenden | 0 | Erfolg, der angibt, dass der Zielcomputer an die Stromversorgung angeschlossen ist |
| Beenden | \* | Fehler, der angibt, dass der Zielcomputer nicht an die Stromversorgung angeschlossen ist |
Anwendungsermittlung
Verwenden Sie diese UDI-Aufgabe, um Anwendungen zu ermitteln, die auf dem Zielcomputer installiert sind.
In Tabelle 16 sind die Parameter aufgeführt, die vom Anwendungsermittlungstask verwendet werden.
Tabelle 16. Vom Anwendungsermittlungstask verwendete Parameter
| Aufgabe | Beschreibung |
|---|---|
| Readcfg | Dieser Parameter gibt den vollqualifizierten oder relativen Pfad zum Speicherort der .app Datei an, die eine Liste von Anwendungen enthält, die der Task ermitteln soll. Die .app Datei enthält die Liste der verfügbaren Softwareelemente, aus denen der Benutzer auswählen kann. Der Task Anwendungsermittlung liest die .app-Datei und bestimmt, ob eines dieser Softwareelemente installiert ist. Wenn ein Softwareelement installiert ist, wird das Element der datei hinzugefügt, die im Parameter Writecfg angegeben ist. Stellen Sie sicher, dass dieser Parameter denselben Speicherort und Dateinamen wie die ApplicationPage-Assistentenseite verwendet. |
| Writecfg | Dieser Parameter gibt den vollqualifizierten oder relativen Pfad zum Speicherort der .xml Datei an, die eine Liste der von der Aufgabe ermittelten Anwendungen enthält. |
| Log | Dieser Parameter gibt den vollqualifizierten oder relativen Pfad zum Speicherort der protokolldatei an, die von dieser Aufgabe generiert wird. Der Dateiname der Protokolldatei ist AppDiscovery.log. |
Zusätzlich zu den Parametern in Tabelle 16 verwendet diese Aufgabe die Parameter, die allen UDI-Aufgaben gemeinsam sind. Weitere Informationen zu diesen allgemeinen Parametern finden Sie unter Konfigurationseinstellungen für UDI-Aufgaben.
In Tabelle 17 sind die Fehler- und Exitcodes aufgeführt, die vom Anwendungsermittlungstask generiert werden.
Tabelle 17. Fehler- und Exitcodes für den Anwendungsermittlungstask
| Exit- oder Fehlercode | Wert | Status und Beschreibung |
|---|---|---|
| Beenden | 0 | Erfolg: Gibt an, dass die Aufgabe erfolgreich auf Anwendungen überprüft wurde. |
| Beenden | \* | Warnung, die angibt, dass die Anwendungsermittlungs-Engine aus einem unbekannten Grund nicht ausgeführt werden konnte |
| Beenden | 1 | Warnung, die angibt, dass die Anwendungsermittlungs-Engine eine oder mehrere Warnungen gefunden hat |
| Beenden | 16777216 | Warnung, die angibt, dass beim Initialisieren der Anwendungsermittlungs-Engine kritische Probleme aufgetreten sind |
| Beenden | 33554432 | Warnung, die angibt, dass beim Verarbeiten der Anwendungsliste master kritische Probleme aufgetreten sind |
CheckSMSFolderOnUSB
Verwenden Sie diese UDI-Aufgabe, um zu ermitteln, ob sich der ordner _SMSTaskSequence auf einem USB-Laufwerk auf dem Zielcomputer befindet. Standardmäßig platziert der Configuration Manager Task sequencer den ordner _SMSTaskSequence auf dem Laufwerk mit dem meisten verfügbaren freien Speicherplatz. Dies kann später im Bereitstellungsprozess zu Problemen führen, wenn das USB-Laufwerk entfernt wird.
Diese Aufgabe überprüft, ob sich der Ordner auf einem USB-Laufwerk befindet, und verhindert, dass die Bereitstellung fortgesetzt wird, wenn dies der Fall ist. Dieser Task verwendet nur die Parameter, die allen UDI-Aufgaben gemeinsam sind. Weitere Informationen zu diesen Parametern finden Sie unter Konfigurationseinstellungen für UDI-Aufgaben.
Wenn sich der ordner _SMSTaskSequence auf einem USB-Laufwerk befindet, schlägt diese Aufgabe fehl und verhindert, dass die Bereitstellung fortgesetzt wird. Führen Sie die folgenden Schritte aus, um dieses Problem zu beheben und die Bereitstellung durchzuführen:
Trennen Sie das USB-Laufwerk vom Zielcomputer, bevor Sie die Tasksequenz starten.
Starten Sie die Tasksequenz.
Warten Sie, bis der UDI-Assistent gestartet wird.
Schließen Sie das USB-Laufwerk an.
Schließen Sie den UDI-Assistenten ab.
In Tabelle 18 sind die Fehler- und Exitcodes aufgeführt, die vom CheckSMSFolderOnUSB-Task generiert werden.
Tabelle 18. Fehler- und Exitcodes für den CheckSMSFolderOnUSB-Task
| Exit- oder Fehlercode | Wert | Status |
|---|---|---|
| Beenden | 0 | Erfolgreich, was darauf hinweist, dass sich der ordner _SMSTaskSequence nicht auf einem USB-Laufwerk befindet und die Bereitstellung fortgesetzt werden kann. |
| Beenden | \* | Fehler, der angibt, dass sich der Ordner _SMSTaskSequence auf einem USB-Laufwerk befindet und die Bereitstellung nicht fortgesetzt werden kann. |
Aufgabe "Dateien kopieren"
Verwenden Sie diese UDI-Aufgabe, um Dateien zu kopieren, während der UDI-Assistent auf dem Zielcomputer ausgeführt wird.
In Tabelle 19 sind die Parameter aufgeführt, die vom Task "Dateien kopieren" verwendet werden.
Table 19. Vom Task "Dateien kopieren" verwendete Parameter
| Aufgabe | Beschreibung |
|---|---|
| Source | Dieser Parameter gibt den vollqualifizierten oder relativen Pfad zur Quelldatei an, die Mitplatzhalter zum Kopieren mehrerer Dateien mit einer einzelnen Aufgabe enthalten kann. |
| Ziel | Dieser Parameter gibt den vollqualifizierten oder relativen Pfad zur Zieldatei ohne Dateinamen an. |
Zusätzlich zu den Parametern in Tabelle 19 verwendet diese Aufgabe Parameter, die allen UDI-Aufgaben gemeinsam sind. Weitere Informationen zu diesen Parametern finden Sie unter Konfigurationseinstellungen für UDI-Aufgaben.
In Tabelle 20 sind die Fehler- und Exitcodes aufgeführt, die vom Task "Dateien kopieren" generiert werden.
Tabelle 20. Fehler- und Exitcodes für den Task "Dateien kopieren"
| Exit- oder Fehlercode | Wert | Status und Beschreibung |
|---|---|---|
| Beenden | 0 | Erfolg, der darauf hinweist, dass der Kopiervorgang erfolgreich war |
| Beenden | \* | Fehler, der angibt, dass der Kopiervorgang fehlgeschlagen ist |
| Fehler | -1 | Fehler, der angibt, dass der Kopiervorgang fehlgeschlagen ist |
Shellausführungstask
Verwenden Sie diese UDI-Aufgabe, um Software auszuführen, die über eine Befehlszeile initiiert werden kann.
In Tabelle 21 sind die Parameter aufgeführt, die vom Task "Shellausführung" verwendet werden.
Tabelle 21. Parameter, die vom Task "Shellausführung" verwendet werden
| Aufgabe | Beschreibung |
|---|---|
| Filename | Dieser Parameter gibt den vollqualifizierten oder relativen Pfad zum Befehl an, für den die Aufgabe ausgeführt werden soll. |
| Parameter | Dieser Parameter gibt die Befehlszeilenparameter an, die beim Ausführen des Befehls bereitgestellt werden sollen. |
Zusätzlich zu den Parametern in Tabelle 21 verwendet diese Aufgabe Parameter, die allen UDI-Aufgaben gemeinsam sind. Weitere Informationen zu diesen Parametern finden Sie unter Konfigurationseinstellungen für UDI-Aufgaben.
Sie können auch benutzerdefinierte Visual Basic-Skripts ausführen, die für die Ausführung in cscript.exe entwickelt wurden, indem Sie den Task Shellausführung verwenden . Führen Sie zum Ausführen von Visual Basic-Skripts die folgenden Schritte aus:
Geben Sie den folgenden Text in den Parameter Filename ein:
%windir%\system32\cscript.exeGeben Sie den Namen der Visual Basic-Skriptdatei (VBS-Datei) in den Parameterparameter ein , einschließlich aller Befehlszeilenparameter für das Skript.
Um beispielsweise ein Visual Basic-Skript namens SelfTest.vbs mit dem Parameterwert Debug auszuführen, geben Sie Folgendes ein (wobei script_path der vollqualifizierte Pfad zur SelfTest.vbs-Datei ist):
<script_path>\SelfTest.vbs DebugIn Tabelle 22 sind die allgemeinen Fehler- und Exitcodes aufgeführt, die vom Task "Shellausführung" generiert werden.
Hinweis
Jede bestimmte Aufgabe, die auf dem Task "Shellausführung" basiert, verfügt über einen eindeutigen Satz von Fehler- und Exitcodes. Überprüfen Sie die Rückgabecodes für die Software, die Sie mit dieser Aufgabe ausführen.
Tabelle 22. Häufige Fehler- und Exitcodes für den Shellausführungstask
| Exit- oder Fehlercode | Wert | Status und Beschreibung |
|---|---|---|
| Beenden | 0 | Erfolg, der angibt, dass die Aufgabe erfolgreich abgeschlossen wurde |
| Beenden | \* | Fehler, der angibt, dass die Aufgabe fehlgeschlagen ist |
Überprüfung des kabelgebundenen Netzwerks
Verwenden Sie diesen UDI-Task, um zu ermitteln, ob der Zielcomputer mit einem kabelgebundenen Netzwerk verbunden ist, ohne eine Drahtlosnetzwerkverbindung zu verwenden. Dieser Task verwendet nur Parameter, die für alle UDI-Aufgaben gemeinsam sind. Weitere Informationen zu diesen Parametern finden Sie unter Konfigurationseinstellungen für UDI-Aufgaben.
In Tabelle 23 sind die allgemeinen Fehler- und Exitcodes aufgeführt, die vom Task "Wired Network Check " generiert werden.
Tabelle 23. Fehler- und Exitcodes für den Task "Überprüfung des kabelgebundenen Netzwerks"
| Exit- oder Fehlercode | Wert | Status und Beschreibung |
|---|---|---|
| Beenden | 0 | Erfolg: Gibt an, dass der Zielcomputer mit einem kabelgebundenen Netzwerk verbunden ist. |
| Beenden | \* | Fehler, der angibt, dass der Zielcomputer nicht mit einem kabelgebundenen Netzwerk verbunden ist |
UDI-Validierungsreferenz
UDI-Validierungssteuerelemente werden verwendet, um Werte zu überprüfen, die in Textfelder auf Assistentenseiten eingegeben wurden. Wenn ein UDI-Validierungssteuerelement einen ungültigen Eintrag erkennt, wird eine Meldung für den ersten aufgetretenen Fehler am unteren Rand der Assistentenseite angezeigt. Die nächste Validierungsfehlermeldung (sofern vorhanden) wird angezeigt, nachdem Sie den ersten Überprüfungsfehler behoben haben. Dieser Prozess wird fortgesetzt, bis alle Validierungsfehler behoben sind. Die Schaltfläche Weiter ist deaktiviert, bis alle Validierungsfehler auf der Assistentenseite behoben wurden.
Diese Referenz enthält Folgendes:
Eine Übersicht über UDI-Validierungssteuerelemente, wie unter Übersicht über UDI-Validierungssteuerelemente beschrieben
Eine Beschreibung der integrierten UDI-Validierungssteuerelemente, die mit MDT bereitgestellt werden, wie unter Integrierte UDI-Validierungssteuerelemente beschrieben
Übersicht über UDI-Validierungssteuerelemente
UDI-Validierungssteuerelemente werden verwendet, um sicherzustellen, dass Benutzer die richtigen Informationen in den Textfeldern auf Assistentenseiten im UDI-Assistenten bereitstellen. UDI enthält mehrere integrierte Validierungssteuerelemente, mit denen Sie typische Überprüfungen von Feldern durchführen können, die für die Texteingabe verwendet werden, z. B. verhindern, dass Benutzer ungültige Zeichen eingeben oder sicherstellen, dass das Feld nicht leer ist.
Zusätzlich zu den integrierten UDI-Validierungssteuerelementen können Sie mithilfe des UDI SDK benutzerdefinierte UDI-Validierungssteuerelemente erstellen. Weitere Informationen zum Erstellen benutzerdefinierter UDI-Validierungssteuerelemente mithilfe des UDI SDK finden Sie im MDT-Dokument Benutzergesteuerte Installationsentwicklerhandbuch.
Integrierte UDI-Validierungssteuerelemente
In Tabelle 24 sind die integrierten UDI-Validierungssteuerelemente aufgeführt. Jedes integrierte Validierungssteuerelement wird in einem nachfolgenden Abschnitt erläutert. Wenn ein Validierungssteuerelement einen ungültigen Eintrag in einem Textfeld erkennt, wird eine Meldung auf der Assistentenseite angezeigt, und die Schaltfläche Weiter ist deaktiviert, bis alle ungültigen Einträge aufgelöst wurden.
Tabelle 24. Integrierte UDI-Validierungssteuerelemente
| Validierungssteuerelement | Beschreibung |
|---|---|
| InvalidChars | Dieses Validierungssteuerelement identifiziert alle ungültigen Zeichen, die aus einer von Ihnen konfigurierten Liste eingegeben wurden. |
| NamedPattern | Dieses Validierungssteuerelement trägt dazu bei, dass der Text einem vordefinierten Muster folgt. |
| Nonempty | Dieses Validierungssteuerelement wird verwendet, um Text in einem Feld zu erfordern. |
| RegEx | Mit diesem Validierungssteuerelement können Sie sicherstellen, dass der Text einem regulären Ausdruck entspricht, den Sie als Teil des Validierungssteuerelements angeben. |
InvalidChars
Dieses Validierungssteuerelement verhindert, dass Benutzer bestimmte Zeichen eingeben. Im Feld Nachricht können Sie eine Nachricht eingeben, die angezeigt wird, wenn das Textfeld eines der ungültigen Zeichen enthält. Im Feld Ungültige Zeichen können Sie die Zeichen eingeben, die als ungültig gelten. Die Zeichen werden ohne Leerzeichen eingegeben.
NamedPattern
Dieses Validierungssteuerelement trägt dazu bei, dass der Text einem vordefinierten Muster folgt. Im Feld Nachricht können Sie eine Meldung eingeben, die angezeigt wird, wenn das Textfeld nicht mit dem benannten Muster übereinstimmt. Im Feld Benanntes Muster können Sie den Namen des vordefinierten Musters eingeben und muss Benutzername, Computername oder Arbeitsgruppe sein. Bei den Namen wird die Groß-/Kleinschreibung nicht beachtet.
Nonempty
Verwenden Sie dieses Validierungssteuerelement, um Text in einem Feld zu erfordern. Im Feld Nachricht können Sie eine Nachricht eingeben, die angezeigt wird, wenn das Textfeld leer ist.
RegEx
Mit diesem Validierungssteuerelement können Sie sicherstellen, dass der Text einem regulären Ausdruck entspricht, den Sie als Teil des Validierungssteuerelements angeben. Im Feld Nachricht können Sie eine Nachricht eingeben, die angezeigt wird, wenn das Textfeld nicht mit dem regulären Ausdruck übereinstimmt. Im Feld Regulärer Ausdruck können Sie den regulären Ausdruck eingeben, der für die Überprüfung verwendet wird. Weitere Informationen zum Erstellen regulärer Ausdrücke für dieses Validierungssteuerelement finden Sie unter TR1 Regular Expressions.
Referenz zur Seite des UDI-Assistenten
Sie fügen phasen aus der Seitenbibliothek im UDI-Assistenten Designer eine UDI-Assistentenseite hinzu. Seiten des UDI-Assistenten werden im UDI-Assistenten angezeigt.
Diese Referenz enthält Folgendes:
Eine Übersicht über die Seiten des UDI-Assistenten, wie unter Übersicht über die Seite des UDI-Assistenten beschrieben
Eine Beschreibung der integrierten UDI-Assistentenseiten, die mit MDT bereitgestellt werden, wie unter Integrierte Seiten des UDI-Assistenten beschrieben
Übersicht über die Seite des UDI-Assistenten
Assistentenseiten werden im UDI-Assistenten angezeigt und sammeln die Informationen, die zum Abschließen des Bereitstellungsprozesses erforderlich sind. Sie erstellen Assistentenseiten mit C++ in Visual Studio. Die Seiten des benutzerdefinierten Assistenten werden als DLLs implementiert, die der UDI-Assistent liest.
Jede integrierte Seite des UDI-Assistenten verfügt über einen entsprechenden UDI-Assistenten-Seiten-Editor, den Sie zum Konfigurieren der Assistentenseite im Designer des UDI-Assistenten verwenden.
Zusätzlich zu den integrierten Seiten des UDI-Assistenten können Sie mithilfe des UDI SDK benutzerdefinierte UDI-Assistentenseiten erstellen. Weitere Informationen zum Erstellen benutzerdefinierter UDI-Assistentenseiten mithilfe des UDI SDK finden Sie im MDT-Dokument Benutzergesteuerte Installationsentwicklerhandbuch.
Jede Assistentenseite kann auf die folgenden Variablentypen verweisen:
Aufgabensequenzvariablen
Arbeitsspeichervariablen
Umgebungsvariablen
Sie können auf Tasksequenz- und Umgebungsvariablen verweisen, indem Sie die Variable mit Prozentzeichen (%) in Klammern setzen, z . B. %OSDImageIndex%. Sie können auf Speichervariablen verweisen, indem Sie die Variable mit Dollarzeichen ($) in Klammern setzen, z. B. $VolumeArchitecture$.
Hinweis
Wenn eine Tasksequenzvariable und eine Umgebungsvariable denselben Namen haben, hat die Tasksequenzvariable Vorrang vor der Umgebungsvariablen.
In Tabelle 25 sind die Arbeitsspeichervariablen aufgeführt, die beim Starten des UDI-Assistenten festgelegt werden, die Beschreibung der Variablen und ob der UDI-Assistent die Variablen während des Startvorgangs liest oder schreibt.
Tabelle 25. Vom UDI-Assistenten beim Start festgelegte Arbeitsspeichervariablen und deren Beschreibungen
| Variable | Lesen | Write |
|---|---|---|
|
LogPath Gibt den vollqualifizierten Pfad zu den Protokolldateien für den UDI-Assistenten an. Sie können diese Variable auf einen der folgenden Werte festlegen: – Der Wert in der tasksequenzvariablen _SMSTSLogPath – Der Wert der %TEMP%-Umgebungsvariablen, wenn die _SMSTSLogPath Tasksequenzvariable nicht festgelegt ist. |
Nein | Ja |
|
WizardConfigFilename Gibt den Namen der derzeit verwendeten Konfigurationsdatei des UDI-Assistenten an. Die Seite des ApplicationPage-Assistenten liest den Wert dieser Variablen, um die entsprechende .app Datei zu finden, die die Liste der Anwendungen enthält. Wenn die Konfigurationsdatei des UDI-Assistenten z. B. config.xml heißt, sucht die Assistentenseite nach der entsprechenden .app-Datei (config.xml.app). |
Nein | Ja |
Integrierte Seiten des UDI-Assistenten
In Tabelle 26 sind die integrierten Seiten des UDI-Assistenten aufgeführt. Jede integrierte Seite des UDI-Assistenten wird in einem nachfolgenden Abschnitt erläutert.
Tabelle 26. Integrierte Assistentenseiten und deren Beschreibungen
| Assistentenseite | Beschreibung |
|---|---|
| AdminAccounts | Verwenden Sie diese Assistentenseite, um das Kennwort für das lokale Administratorkonto festzulegen und weitere Benutzer zur lokalen Administratorgruppe auf dem Zielcomputer hinzuzufügen. |
| ApplicationPage | Verwenden Sie diese Assistentenseite, um die Liste der Anwendungen zu konfigurieren, die während des Setupvorgangs installiert werden können. Diese Anwendungen können Anwendungen oder Pakete und Programme aus Configuration Manager enthalten. |
| BitLockerPage | Verwenden Sie diese Assistentenseite, um BitLocker-Einstellungen für den Zielcomputer zu konfigurieren. |
| ComputerPage | Verwenden Sie diese Assistentenseite, um den Computernamen des Zielcomputers, die Domäne oder Arbeitsgruppe für den Beitritt und die Anmeldeinformationen zu konfigurieren, die beim Beitritt zu einer Domäne verwendet werden sollen. |
| ConfigScanPage | Verwenden Sie diese Assistentenseite, um UDI-Aufgaben auszuführen, die die Konfiguration des Zielcomputers überprüfen, um zu ermitteln, ob der Zielcomputer für die Bereitstellung des Betriebssystemimages bereit ist. Diese Bereitschaft umfasst die Bereitstellung ausreichender Systemressourcen und die Sicherstellung, dass erforderliche Software ordnungsgemäß installiert und konfiguriert ist. |
| LanguagePage | Verwenden Sie diese Assistentenseite, um zu bestimmen, welches Sprachpaket installiert werden soll, die Standardsprache für das Zielbetriebssystem, das Gebietsschema der Tastatur und die Zeitzone, in der sich der Computer physisch befindet. |
| ProgressPage | Verwenden Sie diese Assistentenseite, um UDI-Aufgaben auszuführen, die die Migrationsdaten des Benutzerzustands vom Zielcomputer erfassen. |
| RebootPage | Verwenden Sie diese Assistentenseite, um den Benutzer zu benachrichtigen, dass der Zielcomputer neu gestartet wird. Sie können die Benachrichtigung mithilfe des UDI-Assistenten Designer konfigurieren. |
| SummaryPage | Verwenden Sie diese Assistentenseite, um den Benutzer über die Konfigurationsoptionen zu informieren, die beim Ausführen des UDI-Assistenten ausgewählt wurden. Die auf dieser Assistentenseite angezeigten Konfigurationsinformationen werden automatisch von anderen Assistentenseiten gesammelt. Einige Felder auf anderen Assistentenseiten ermöglichen es Ihnen, die auf dieser Assistentenseite angezeigten Untertitel (Bezeichnung) mithilfe des UDI-Assistenten Designer zu konfigurieren. |
| UDAPage | Verwenden Sie diese Assistentenseite, um die UDA zwischen dem Zielcomputer und einem angegebenen Benutzer zu konfigurieren. Das Definieren der Affinität zwischen einem Computer und einem Benutzer ermöglicht die automatische Installation von Software, die für einen Benutzer bereitgestellt wird. Das UDA-Feature ist nur in Configuration Manager und im UDI New Computer-Szenario verfügbar. |
| UserStatePage | Verwenden Sie diese Assistentenseite, um die Einstellungen zum Erfassen oder Wiederherstellen von Daten zur Migration des Benutzerzustands zu konfigurieren. Auf dieser Assistentenseite kann der Benutzer den Speicherort auswählen, an dem die Migration des Benutzerzustands erfasst oder daten zur Migration des Benutzerzustands wiederhergestellt werden sollen. |
| VolumePage | Verwenden Sie diese Assistentenseite, um die Einstellungen für das Datenträgervolume auf dem Zielcomputer zu konfigurieren, auf dem das Betriebssystem bereitgestellt wird. Zu diesen Einstellungen gehören die Auswahl des Zielbetriebssystems, das Auswählen des Ziellaufwerks, das Auswählen einer beliebigen Windows-Installation und das Bestimmen, ob das Ziellaufwerk im Rahmen des Bereitstellungsprozesses formatiert werden soll. |
| WelcomePage | Verwenden Sie diese Assistentenseite, um dem Benutzer Informationen zum UDI-Assistenten und zum Bereitstellungsprozess bereitzustellen. Sie können die Benachrichtigung mithilfe des UDI-Assistenten Designer konfigurieren. |
AdminAccounts
Verwenden Sie diese Assistentenseite, um das Kennwort für das lokale Administratorkonto festzulegen und anderen Benutzer zur lokalen Administratorgruppe auf dem Zielcomputer hinzuzufügen.
Tasksequenzvariablen
In Tabelle 27 sind die Tasksequenzvariablen adminAccounts mit der Beschreibung aufgeführt und bestimmt, ob die Variable von der Assistentenseite gelesen, von der Assistentenseite geschrieben oder in der Konfigurationsdatei des UDI-Assistenten konfiguriert werden kann.
Tabelle 27. Tasksequenzvariablen "AdminAccounts"
| Variable | Lesen | Write | Config |
|---|---|---|---|
|
OSDAddAdmin Gibt eine Liste zusätzlicher Benutzernamen an, die der lokalen Administratorgruppe auf dem Zielcomputer hinzugefügt werden sollen. |
Ja | Ja | Ja |
|
OSDLocalAdminPassword Gibt die Kennwörter für das lokale integrierte Administratorkonto auf dem Zielcomputer an. |
Ja | Ja | Ja |
ApplicationPage
Verwenden Sie diese Assistentenseite, um die Liste der Anwendungssoftware zu konfigurieren, die während des Setupvorgangs installiert werden kann. Diese Anwendungen können Anwendungen oder Pakete und Programme aus Configuration Manager enthalten.
Hinweis
Wenn Anwendungen deaktiviert zu sein scheinen, erfordert die Anwendung möglicherweise die Genehmigung durch den Administrator, wurde aber noch nicht genehmigt. Wenn das Kontrollkästchen Administratorgenehmigung erforderlich, wenn Benutzer diese Anwendung anfordern für die Anwendung aktiviert ist, überprüfen Sie, ob die Anwendung genehmigt wurde. Weitere Informationen finden Sie unter Bereitstellen von Anwendungen in Configuration Manager.
Tasksequenzvariablen
Tabelle 28 enthält die ApplicationPage-Tasksequenzvariablen mit der Beschreibung und ob die Variable von der Assistentenseite gelesen, von der Assistentenseite geschrieben oder in der Konfigurationsdatei des UDI-Assistenten konfiguriert werden kann.
Tabelle 28. ApplicationPage-Tasksequenzvariablen
| Variable | Lesen | Write | Config |
|---|---|---|---|
|
ApplicationBaseVariable Gibt den Namen an, der als Basis für die Namen der Tasksequenzvariablen verwendet wird, die für jede Configuration Manager Anwendung erstellt werden, die auf der Seite applicationPage-Assistent ausgewählt wurde. Diese Variable wird mithilfe der Schaltfläche Softwareeinstellungen bearbeiten in der Gruppe Einstellungen bearbeiten im Menüband des UDI-Assistenten Designer konfiguriert. Für jede auf dieser Seite ausgewählte Anwendung wird eine separate Tasksequenzvariable erstellt. Der Standardwert für diese Variable ist APPLICATIONS. So werden beispielsweise die Standardnamen der Tasksequenzvariablen, die für jede auf dieser Seite ausgewählte Anwendung erstellt werden , APPLICATIONS001, APPLICATIONS002, APPLICATIONS003 usw. |
Nein | Ja | Ja |
|
OSDApplicationList Gibt die Liste der Anwendungsbezeichner an, die anfänglich ausgewählt werden sollen. Die Variable enthält eine Liste numerischer Werte, die durch Semikolons (;). Die Anwendungsbezeichner befinden sich im Id-Attribut des Application-Elements in der Anwendungskonfigurationsdatei des UDI-Assistenten (UDIWizard_Config.xml.app). Es gibt ein separates Application-Element für jede Anwendung, die auf dieser Assistentenseite angezeigt wird. |
Ja | Nein | Nein |
|
OSDArchitecture Gibt die Prozessorarchitektur des Zielcomputers an. Die Seite des ApplicationPage-Assistenten verwendet diese Variable, um die verfügbaren Anwendungen zu filtern, wenn die Speichervariable VolumeArchitecture nicht festgelegt wurde. Wenn jedoch die Speichervariable VolumeArchitecture festgelegt wurde, hat sie immer Vorrang vor dieser Tasksequenzvariable zum Filtern der verfügbaren Anwendungen. Der Wert für diese Variable kann wie folgt sein: - x86, das eine 32-Bit-Prozessorarchitektur angibt - amd64, der eine 64-Bit-Prozessorarchitektur angibt |
Ja | Nein | Nein |
|
OSDBaseVariableName Gibt den Namen an, der als Basis für die Namen der Tasksequenzvariablen verwendet wird, die für jedes Configuration Manager Paket und Programm erstellt werden, das auf der Seite applicationPage-Assistent ausgewählt wurde. Diese Variable wird mithilfe der Schaltfläche Softwareeinstellungen bearbeiten in der Gruppe Seitenverhalten im Menüband des UDI-Assistenten Designer konfiguriert. Für jede auf dieser Seite ausgewählte Anwendung wird eine separate Tasksequenzvariable erstellt. Der Standardwert für diese Variable ist PACKAGES. So werden beispielsweise die Standardnamen der Tasksequenzvariablen, die für jede auf dieser Seite ausgewählte Anwendung erstellt werden , PACKAGES001, PACKAGES002, PACKAGES003 usw. |
Nein | Ja | Ja |
Arbeitsspeichervariablen
In Tabelle 29 sind die ApplicationPage-Arbeitsspeichervariablen mit der Beschreibung aufgeführt und gibt an, ob die Variable von der Assistentenseite gelesen oder geschrieben wird.
Tabelle 29. ApplicationPage-Speichervariablen
| Variable | Lesen | Write |
|---|---|---|
|
VolumeArchitecture Gibt die Prozessorarchitektur des bereitzustellenden Zielbetriebssystemimages an (unabhängig davon, ob das Image ein 32-Bit- oder 64-Bit-Betriebssystem enthält). Wenn diese Seite angezeigt wird, wird überprüft, ob sich diese Variable geändert hat. Wenn sich die Variable seit der letzten Anzeige der Assistentenseite geändert hat, filtert die Assistentenseite die zur Auswahl verfügbaren Programme basierend auf der Architektur des Zielbetriebssystems. Wenn beispielsweise ein 32-Bit-Betriebssystem bereitgestellt werden soll, entfernt (filtert) die Assistentenseite alle 64-Bit-Anwendungen aus der Liste der verfügbaren Anwendungen auf der Assistentenseite. |
Ja | Nein |
|
WizardConfigFilename Gibt den Namen der derzeit verwendeten Konfigurationsdatei des UDI-Assistenten an. Wenn der Wert der Link.Uri-Setter-Eigenschaft leer ist, liest die ApplicationPage-Assistentenseite den Wert dieser Variablen, um die entsprechende .app Datei zu suchen, die die Liste der Anwendungen enthält. Wenn die Konfigurationsdatei des UDI-Assistenten z. B. config.xml heißt, sucht die Assistentenseite nach der entsprechenden .app-Datei (config.xml.app). Diese Variable wird festgelegt, wenn der UDI-Assistent gestartet wird. Die Link.Uri-Settereigenschaft wird im Dialogfeld Softwareeinstellungen festgelegt, das über die Schaltfläche Softwareeinstellungen bearbeiten in der Gruppe Seitenverhalten im Menüband im UDI-Assistenten Designer geöffnet werden kann. |
Ja | Nein |
BitLockerPage
Diese Assistentenseite wird verwendet, um BitLocker-Einstellungen für den Zielcomputer zu konfigurieren.
Tasksequenzvariablen
Tabelle 30 enthält die BitLockerPage-Tasksequenzvariablen mit einer Beschreibung und ob die Variable von der Assistentenseite gelesen, von der Assistentenseite geschrieben oder in der Konfigurationsdatei des UDI-Assistenten konfiguriert werden kann.
Tabelle 30. BitLockerPage-Tasksequenzvariablen
| Variable | Lesen | Write | Config |
|---|---|---|---|
|
BDEInstallSuppress Gibt an, ob die BitLocker-Installation unterdrückt werden soll. Wenn die Variable auf festgelegt ist: - JA, dann ist das Kontrollkästchen BitLocker aktivieren aktiviert, und die Installation wird ausgeführt. - NEIN, dann ist das Kontrollkästchen BitLocker aktivieren deaktiviert, und die Installation wird nicht ausgeführt. |
Ja | Ja | Ja |
|
BDEKeyLocation Gibt den vollqualifizierten Pfad zu dem Speicherort an, an dem die BitLocker-Verschlüsselungsschlüssel gespeichert sind, wobei es sich um einen lokalen oder UNC-Pfad handeln kann. Diese Variable wird auf den Wert des KeyLocation-Setterwerts in der Konfigurationsdatei des UDI-Assistenten für die BitLockerPage festgelegt. Diese Variable gilt nur als gültig, wenn der OSDBitLockerMode auf TPMKEY oder KEY festgelegt ist. |
Nein | Ja | Nein |
|
BDEPin Gibt den BitLocker-PIN-Wert an, wenn die Option BitLocker mit TPM und Anheften aktivieren ausgewählt ist. |
Ja | Ja | Ja |
|
OSDBitLockerCreateRecoveryPassword Gibt an, ob ein BitLocker-Wiederherstellungskennwort in AD DS gespeichert werden soll. Wenn die Variable auf festgelegt ist: - AD, dann ist die Option In Active Directory ausgewählt, und die Wiederherstellungsschlüssel werden in AD DS gespeichert (empfohlen) - KEINE, dann ist die Option Keinen Wiederherstellungsschlüssel erstellen ausgewählt, und die Wiederherstellungsschlüssel werden nicht in AD DS gespeichert (nicht empfohlen). |
Nein | Ja | Nein |
|
OSDBitLockerMode Gibt den Modus an, der beim Aktivieren von BitLocker auf dem Zielcomputer verwendet werden soll. Gültige Werte sind: - TPM. Dieser Wert gibt an, dass die Option BitLocker nur mithilfe von TPM aktivieren ausgewählt ist und dass nur TPM verwendet wird, wenn BitLocker auf dem Zielcomputer aktiviert wird. - TPMPIN. Dieser Wert gibt an, dass die Option BitLocker mithilfe von TPM und Anheften aktivieren ausgewählt ist und dass TPM und eine benutzerdefinierte PIN verwendet werden, wenn BitLocker auf dem Zielcomputer aktiviert wird. - TPMKEY. Dieser Wert gibt an, dass die Option BitLocker mit TPM und Startschlüssel aktivieren ausgewählt ist und dass TPM und ein Startschlüssel verwendet werden, wenn BitLocker auf dem Zielcomputer aktiviert wird. - SCHLÜSSEL. Dieser Wert gibt an, dass die Option BitLocker nur mit einem externen Startschlüssel aktivieren ausgewählt ist und dass nur ein externer Startschlüssel verwendet wird, wenn BitLocker auf dem Zielcomputer aktiviert wird. |
Nein | Ja | Nein |
|
OSDBitLockerStartupKeyDrive Gibt den Laufwerkbuchstaben an, in dem der externe BitLocker-Startschlüssel auf dem Zielcomputer gespeichert wird. Diese Variable gilt nur als gültig, wenn OSDBitLockerMode auf TPMKEY oder KEY festgelegt ist. |
Nein | Ja | Nein |
|
OSDBitLockerWaitForEncryption Gibt an, ob die Tasksequenz warten soll, bis die BitLocker-Verschlüsselung abgeschlossen ist. Wenn die Variable auf festgelegt ist: - JA, dann ist das Kontrollkästchen Warten, bis die BitLocker-Verschlüsselung auf allen Laufwerken abgeschlossen ist, bevor der Vorgang fortgesetzt wird aktiviert, und die Tasksequenz wartet, bis die Installation abgeschlossen ist. - NEIN, dann ist das Kontrollkästchen Warten, bis die BitLocker-Verschlüsselung auf allen Laufwerken abgeschlossen ist, bevor der Vorgang fortgesetzt wird deaktiviert, und die Tasksequenz wartet nicht, bis die Installation abgeschlossen ist. |
Ja | Ja | Ja |
Konfigurationsvariablen
Tabelle 31 enthält die BitLockerPage-Konfigurationsvariablen mit einer Beschreibung und ob die Variable von der Assistentenseite gelesen, von der Assistentenseite geschrieben oder in der Konfigurationsdatei des UDI-Assistenten konfiguriert werden kann.
Tabelle 31. BitLockerPage-Konfigurationsvariablen
| Variable | Lesen | Write | Config |
|---|---|---|---|
|
KeyLocation Gibt den vollqualifizierten Pfad zu dem Speicherort an, an dem die BitLocker-Verschlüsselungsschlüssel gespeichert sind, wobei es sich um einen lokalen oder UNC-Pfad handeln kann. Dieser Konfigurationswert wird verwendet, um den Wert der TasksequenzvariableN BDEKeyLocation für bitLockerPage festzulegen. Diese Variable gilt nur als gültig, wenn OSDBitLockerMode auf TPMKEY oder KEY festgelegt ist. |
Ja | Nein | Ja |
ComputerPage
Verwenden Sie diese Assistentenseite, um den Computernamen des Zielcomputers, die Domäne oder Arbeitsgruppe für den Beitritt und die Anmeldeinformationen zu konfigurieren, die beim Beitritt zu einer Domäne verwendet werden sollen. Wenn Sie diese Seite so konfigurieren, dass der Zielcomputer einer Domäne hinzugefügt wird, überprüft diese Assistentenseite standardmäßig die Anmeldeinformationen, die Sie für den Beitritt zur Domäne in AD DS angeben. Anschließend versucht diese Assistentenseite, ein Computerobjekt in AD DS zu ändern, um sicherzustellen, dass die auf dieser Seite angegebenen Benutzeranmeldeinformationen über Berechtigungen zum Erstellen oder Ändern des Computerobjekts verfügen. Sie können eines dieser Verhaltensweisen deaktivieren. Wenn Sie die Überprüfung der Anmeldeinformationen deaktivieren, ist auch die Überprüfung der Berechtigungen zum Erstellen oder Ändern von Computerobjekten deaktiviert. Beide Überprüfungen erfolgen, wenn die Schaltfläche Weiter ausgewählt ist. Wenn bei einer der Überprüfungen ein Fehler auftritt, wird eine Fehlermeldung angezeigt, und diese Seite wird weiterhin angezeigt.
Im Folgenden wird die Rangfolge für die Bestimmung des Standardcomputernamens angegeben:
Wenn der Wert UserExistingComputerName in der Konfigurationsdatei des UDI-Assistenten auf TRUE festgelegt ist, wird der vorhandene Computername verwendet (sofern vorhanden).
Wenn die Tasksequenzvariable OSDComputerName festgelegt ist, wird der Computername in dieser Variablen verwendet.
Wenn für den Computernamen in der Konfigurationsdatei des UDI-Assistenten ein Standardwert angegeben ist, wird dieser Wert verwendet.
Tasksequenzvariablen
Tabelle 32 enthält die ComputerPage-Tasksequenzvariablen mit einer Beschreibung und ob die Variable von der Assistentenseite gelesen, von der Assistentenseite geschrieben oder in der Konfigurationsdatei des UDI-Assistenten konfiguriert werden kann.
Tabelle 32. ComputerPage-Tasksequenzvariablen
| Variable | Lesen | Write | Config |
|---|---|---|---|
|
OSDComputerName Gibt den Namen des Zielcomputers an. Der Wert dieser Variablen wird im Feld Computername festgelegt. |
Ja | Ja | Ja |
|
OSDDomainName Gibt den Namen der Domäne an, in die der Zielcomputer eingebunden werden soll. Der Wert dieser Variablen wird im Feld Domäne festgelegt. |
Ja | Ja | Ja |
|
OSDDomainOUName Gibt den Namen der Organisationseinheit innerhalb der Domäne an, in der das Zielcomputerobjekt platziert werden soll. Der Wert dieser Variablen wird im Feld Organisationseinheit festgelegt. |
Ja | Ja | Ja |
|
OSDJoinAccount Gibt das Benutzerkonto an, das verwendet wird, um den Zielcomputer mit der Domäne zu verbinden. Der Wert für diese Variable wird im Feld Benutzername festgelegt. |
Ja | Ja | Ja |
|
OSDJoinPassword Gibt das Kennwort für das Benutzerkonto an, das zum Einbinden des Zielcomputers in die Domäne verwendet wird. Der Wert für diese Variable wird in den Feldern Kennwort und Kennwort bestätigen festgelegt. |
Ja | Ja | Ja |
|
OSDNetworkJoinType Gibt an, ob der Zielcomputer einer Arbeitsgruppe oder Domäne hinzugefügt werden soll. Wenn der Wert auf festgelegt ist: - 0, dann ist die Option Domäne ausgewählt, und der Zielcomputer wird einer Domäne hinzugefügt. - 1, dann wird die Option Arbeitsgruppe ausgewählt, und der Zielcomputer wird einer Arbeitsgruppe hinzugefügt. |
Nein | Ja | Nein |
|
SMSTSAssignUsersMode Gibt den Modus zum Konfigurieren der Benutzeraffinität in Configuration Manager an. Verwenden Sie diese Variable, um das Verhalten zum Erstellen einer Affinität zwischen dem Zielcomputer und benutzerkonten in der Tasksequenzvariablen SMSTSUdaUsers zu konfigurieren. Wenn diese Variable vor dem Anzeigen dieser Seite nicht angegeben wird, wird der Wert dieser Variablen auf Ausstehend festgelegt. Mögliche Werte für diese Variable: - Auto. Die Affinitätsverarbeitung wird automatisch von Configuration Manager genehmigt. - Anhängig. Die Affinitätsverarbeitungsregeln müssen von einem Configuration Manager Administrator genehmigt werden. - Arbeitsunfähig. Es erfolgt keine Affinitätsverarbeitung. |
Nein | Ja | Nein |
Konfigurationsvariablen
In Tabelle 33 sind die ComputerPage-Konfigurationsvariablen mit einer Beschreibung aufgeführt und gibt an, ob die Variable von der Assistentenseite gelesen, von der Assistentenseite geschrieben oder in der Konfigurationsdatei des UDI-Assistenten konfiguriert werden kann.
Tabelle 33. ComputerPage-Konfigurationsvariablen
| Variable | Lesen | Write | Config |
|---|---|---|---|
|
ADComputerObjectCheck Gibt an, ob die ComputerPage-Assistentenseite überprüft, ob die bereitgestellten Anmeldeinformationen über die entsprechenden Berechtigungen zum Ändern eines Computerobjekts in AD DS verfügen, bevor sie mit der nächsten Assistentenseite fortfahren. Hinweis: Diese Konfigurationseinstellung wird ignoriert, wenn ADCredentialCheck auf FALSE festgelegt ist. Wenn der Wert auf festgelegt ist: - TRUE, dann ist das Kontrollkästchen Active Directory-Computerobjektprüfung im Assistenten-Seiten-Editor im Abschnitt Anmeldeinformationen für den Domänenbeitritt im Designer des UDI-Assistenten aktiviert, und berechtigungen zum Ändern eines Computerobjekts für die Anmeldeinformationen werden überprüft. - FALSE, dann ist das Kontrollkästchen Active Directory-Computerobjektprüfung im Assistenten-Seiten-Editor im Abschnitt Anmeldeinformationen zum Domänenbeitritt im Designer des UDI-Assistenten deaktiviert, und Berechtigungen zum Ändern eines Computerobjekts für die Anmeldeinformationen werden nicht überprüft. |
Ja | Nein | Ja |
|
ADCredentialCheck Gibt an, ob die ComputerPage-Assistentenseite die Anmeldeinformationen überprüft, die für den Beitritt zu einer Domäne bereitgestellt werden, bevor mit der nächsten Assistentenseite fortfährt. Wenn der Wert auf festgelegt ist: - TRUE, dann ist das Kontrollkästchen Active Directory-Anmeldeinformationsüberprüfung im Assistenten-Seiten-Editor im Abschnitt Anmeldeinformationen zum Domänenbeitritt im UDI-Assistenten Designer aktiviert, und Anmeldeinformationen werden überprüft. Wenn diese Konfigurationseinstellung auf TRUE festgelegt ist, werden die Anmeldeinformationen auch dann überprüft, wenn die Anmeldeinformationsfelder deaktiviert (gesperrt) sind. - FALSE, dann ist das Kontrollkästchen Active Directory-Anmeldeinformationsprüfung im Assistenten-Seiten-Editor im Abschnitt Anmeldeinformationen zum Domänenbeitritt im Designer des UDI-Assistenten deaktiviert, und Anmeldeinformationen werden nicht überprüft. Wenn diese Konfigurationseinstellung auf FALSE festgelegt ist, wird die AdComputerObjectCheck-Konfigurationseinstellung ignoriert, und die Überprüfung, dass die angegebenen Anmeldeinformationen ein Computerobjekt in AD DS ändern können, wird nicht ausgeführt. |
Ja | Nein | Ja |
|
UseExistingComputerName Gibt an, ob die ComputerPage-Assistentenseite den vorhandenen Computernamen auf dem Zielcomputer als Standard für den Computernamen verwendet. Hinweis: Dieses Kontrollkästchen ist nur für das Bereitstellungsszenario Computer aktualisieren relevant. Wenn der Wert auf festgelegt ist: - True, dann ist das Kontrollkästchen Vorhandenen Computernamen verwenden im Assistenten-Seiten-Editor im Abschnitt Computername des UDI-Assistenten Designer aktiviert, und der vorhandene Computername wird als Standardcomputername für den Zielcomputer verwendet, nachdem das neue Betriebssystem bereitgestellt wurde. - FALSE, dann wird das Kontrollkästchen Vorhandenen Computernamen verwenden im Assistenten-Seiten-Editor im Abschnitt Computername im Designer des UDI-Assistenten deaktiviert, und der vorhandene Computername wird nicht als Standardcomputername für den Zielcomputer verwendet, nachdem das neue Betriebssystem bereitgestellt wurde. |
Ja | Nein | Ja |
ConfigScanPage
Verwenden Sie diese Assistentenseite, um UDI-Aufgaben auszuführen, die die Konfiguration des Zielcomputers überprüfen, um zu ermitteln, ob der Zielcomputer für die Bereitstellung des Betriebssystemimages bereit ist. Zu dieser Bereitschaft gehören ausreichende Systemressourcen und erforderliche Software, die ordnungsgemäß installiert und konfiguriert wird. Darüber hinaus werden andere UDI-Aufgaben ausgeführt, die Konfigurationsinformationen über den Zielcomputer sammeln, z. B.:
Gibt an, ob der Computer an die Stromversorgung angeschlossen ist (im Gegensatz zum Betrieb mit einem Akku)
Gibt an, ob der Computer mit einer kabelgebundenen Netzwerkverbindung verbunden ist (im Gegensatz zur Verwendung einer Drahtlosnetzwerkverbindung)
Alle installierten Anwendungen
Alle installierten Drucker
LanguagePage
Verwenden Sie diese Assistentenseite, um zu bestimmen, welche Sprachpakete installiert werden sollen, die Standardsprache für das Zielbetriebssystem, das Gebietsschema der Tastatur und die Zeitzone, in der sich der Computer befindet.
Tasksequenzvariablen
In Tabelle 34 sind die LanguagePage-Tasksequenzvariablen mit einer Beschreibung aufgeführt und gibt an, ob die Variable von der Assistentenseite gelesen, von der Assistentenseite geschrieben oder in der Konfigurationsdatei des UDI-Assistenten konfiguriert werden kann.
Tabelle 34. LanguagePage-Tasksequenzvariablen
| Variable | Lesen | Write | Config |
|---|---|---|---|
|
InputLocale Gibt das Eingabegebietsschema des Zielbetriebssystems an. Sie legen den Wert dieser Variablen im Feld Zeit- und Währungsformat fest. Wenn nicht angegeben, wird das im Image konfigurierte Eingabegebietsschema verwendet. |
Ja | Ja | Ja |
|
KeyboardLocale Gibt das Tastaturgebietsschema des Zielbetriebssystems an. Legen Sie den Wert dieser Variablen im Feld Tastaturlayout fest. Wenn nicht angegeben, wird das im Image konfigurierte Tastaturgebietsschema verwendet. |
Ja | Ja | Ja |
|
OSDTimeZone Gibt die Zeitzone an, in der sich der Zielcomputer physisch befindet. Legen Sie den Wert dieser Variablen im Feld Zeitzone fest. Falls nicht angegeben, wird die im Image konfigurierte Zeitzone verwendet. |
Ja | Ja | Ja |
|
UILanguage Gibt die Standardsprache an, die für das Zielbetriebssystem verwendet werden soll. Legen Sie den Wert dieser Variablen im Feld Zu installierende Sprache fest . Wenn nicht angegeben, wird die im Image konfigurierte Sprache verwendet. |
Ja | Ja | Ja |
ProgressPage
Verwenden Sie diese Assistentenseite, um UDI-Aufgaben auszuführen, die die Migrationsdaten des Benutzerzustands vom Zielcomputer erfassen. B.:
Kopieren der Anwendungsermittlungsdatei an den speicherort, der auf der UserStatePage-Assistentenseite ausgewählt ist
Kopieren der Druckerkonfigurationsdatei an den auf der UserStatePage-Assistentenseite ausgewählten Speicherort
Kopieren der Liste der installierten Produkte an den auf der UserStatePage-Assistentenseite ausgewählten Speicherort
Ausführen des USMT und Speichern der Migrationsdaten des Benutzerzustands an dem auf der UserStatePage-Assistentenseite ausgewählten Speicherort
RebootPage
Verwenden Sie diese Assistentenseite, um den Benutzer zu benachrichtigen, dass der Zielcomputer neu gestartet wird. Sie können die Benachrichtigung mithilfe des UDI-Assistenten Designer konfigurieren.
SummaryPage
Verwenden Sie diese Assistentenseite, um den Benutzer über die Konfigurationsoptionen zu informieren, die beim Ausführen des UDI-Assistenten ausgewählt wurden. Die auf dieser Assistentenseite angezeigten Konfigurationsinformationen werden automatisch von anderen Assistentenseiten gesammelt. Einige Felder auf anderen Assistentenseiten ermöglichen es Ihnen, die auf dieser Assistentenseite angezeigten Untertitel (Bezeichnung) mithilfe des UDI-Assistenten Designer zu konfigurieren.
UDAPage
Verwenden Sie diese Assistentenseite, um die UDA zwischen dem Zielcomputer und einem angegebenen Benutzer zu konfigurieren. Das Zuweisen eines Benutzers als primärer Benutzer eines Computers ermöglicht die automatische Installation von Software, die für diesen Benutzer bereitgestellt wird. Das UDA-Feature ist nur in Configuration Manager und nur im Bereitstellungsszenario Neuer Computer verfügbar.
Tasksequenzvariablen
In Tabelle 35 sind die UDAPage-Tasksequenzvariablen mit einer Beschreibung aufgeführt und gibt an, ob die Variable von der Assistentenseite gelesen, von der Assistentenseite geschrieben oder in der Konfigurationsdatei des UDI-Assistenten konfiguriert werden kann.
Tabelle 35. UDAPage-Tasksequenzvariablen
| Variable | Lesen | Write | Config |
|---|---|---|---|
|
SMSTSAssignUsersMode Gibt den Modus zum Konfigurieren der Benutzeraffinität in Configuration Manager an. Verwenden Sie diese Variable, um das Verhalten zum Erstellen einer Affinität zwischen dem Zielcomputer und benutzerkonten in der Tasksequenzvariablen SMSTSUdaUsers zu konfigurieren. Um diese Variable festzulegen, aktivieren Sie das Kontrollkästchen Affinität zwischen Benutzer und Gerät verwenden. Wenn die Variable auf festgelegt ist: - Automatisch, dann wird die Affinitätsverarbeitung automatisch von Configuration Manager - Ausstehend müssen die Affinitätsverarbeitungsregeln dann von einem Configuration Manager Administrator genehmigt werden (dies ist der Wert, der verwendet wird, wenn das Kontrollkästchen Affinität zwischen Benutzer und Gerät verwenden aktiviert ist.) - Deaktiviert, dann erfolgt keine Affinitätsverarbeitung |
Nein | Ja | Nein |
|
SMSTSUdaUsers Gibt die Benutzer an, die dem Zielcomputer zugeordnet werden sollen. Das Affinitätskonto für Benutzergeräte legt diese Variable fest. Diese Variable kann einen oder mehrere Benutzer angeben und hat das Format Domain\User1, Domain\User2. |
Ja | Ja | Ja |
UserStatePage
Verwenden Sie diese Assistentenseite, um die Einstellungen zum Erfassen oder Wiederherstellen von Daten zur Migration des Benutzerzustands zu konfigurieren. Diese Assistentenseite wird sowohl für die Erfassung als auch für die Wiederherstellung von Daten zur Migration des Benutzerzustands verwendet.
Die UserStatePage kann Daten zur Migration des Benutzerzustands von einem datenträger erfassen oder wiederherstellen, der lokal an den Zielcomputer angeschlossen ist, einem USB-Laufwerk, das an den Zielcomputer angeschlossen ist, oder von einem freigegebenen Netzwerkordner. Darüber hinaus können Sie auswählen, dass keine Benutzerdaten wiederhergestellt werden sollen. Die Codelogik hinter der Assistentenseite aktiviert, deaktiviert oder wählt automatisch jede der folgenden Optionen basierend auf dem Bereitstellungsszenario und der Angabe, ob der Datenträger formatiert wird:
Keine wiederherzustellenden Daten. Diese Option gibt an, dass keine Benutzerzustandsmigrationsdaten wiederhergestellt werden müssen, und legt die Tasksequenzvariable OSDUserStateMode und die Variable UserStateMode auf NoData fest.
Lokal. Diese Option gibt an, dass die Migrationsdaten des Benutzerzustands auf einem Datenträger gespeichert werden sollen, der lokal an den Zielcomputer angefügt ist, und legt die Tasksequenzvariable OSDUserStateMode und die Variable UserStateMode auf Local fest.
USB. Diese Option gibt an, dass die Migrationsdaten des Benutzerzustands auf einem usb-Datenträger gespeichert werden sollen, der lokal an den Zielcomputer angeschlossen ist, und legt die Tasksequenzvariable OSDUserStateMode und die Variable UserStateMode auf USB fest.
Netz. Diese Option gibt an, dass die Migrationsdaten des Benutzerzustands in einem freigegebenen Netzwerkordner gespeichert werden sollen, und legt die Tasksequenzvariable OSDUserStateMode und die Variable UserStateMode auf Network fest.
Verhalten der NEWCOMPUTER-Phase
Die NEWCOMPUTER-Phase wird für Computer verwendet, auf denen keine Benutzerzustandsmigrationsdaten vorhanden sind. Das Bereitstellungsszenario "Neuer Computer" kann als zweiter Teil des Bereitstellungsszenarios "Computer ersetzen" verwendet werden. Wenn der Benutzer Folgendes auswählt:
Formatieren Sie den Datenträger auf dem Zielcomputer. Anschließend geht userStatePage davon aus, dass sich keine Daten zur Migration des Benutzerzustands auf der lokalen Festplatte befinden. Daher ist die Option Lokal deaktiviert, und alle anderen Optionen sind aktiviert.
Formatieren Sie den Datenträger auf dem Zielcomputer nicht, dann geht userStatePage davon aus, dass die Migrationsdaten des Benutzerzustands wiederhergestellt werden müssen, und alle Optionen außer der Option Lokal sind deaktiviert (Die Verwendung der Option Lokal bietet eine schnellere Methode zum Wiederherstellen der Migrationsdaten des Benutzerzustands als die Usb- oder Netzwerkfreigabeordner-Methoden.)
Tabelle 36 enthält das Verhalten der Optionen auf der Assistentenseite für die NEWCOMPUTER-Phase. Die Spalte Format gibt an, ob die Zielfestplatte im Rahmen der Bereitstellung formatiert werden soll. Die anderen Spalten geben die Konfiguration der Optionen an, wenn userStatePage geladen wird.
Tabelle 36. Verhalten der Optionen für die NEWCOMPUTER-Phase
| Format | NoData | Local | USB | Netz |
|---|---|---|---|---|
| Ja | Aktiviert | Deaktiviert | Aktiviert | Aktiviert |
| Nein | Deaktiviert | Ausgewählt | Deaktiviert | Deaktiviert |
NewComputer.Prestaged Stage Behavior
Der NEWCOMPUTER. Die vorab bereitgestellte Phase basiert auf dem vorab bereitgestellten Medienfeature in Configuration Manager. Da die lokale Festplatte neu ist, gibt es keine Benutzerzustandsmigrationsdaten, die von der lokalen Festplatte wiederhergestellt werden müssen, daher ist die Option Lokal deaktiviert. Alle anderen Optionen sind für dieses Bereitstellungsszenario gültig und aktiviert. Es ist keine Standardoption ausgewählt.
Tabelle 37 enthält das Verhalten der Optionen auf der Assistentenseite für die Phase NewComputer.Prestaged. Die Spalte Format gibt an, ob die Zielfestplatte im Rahmen der Bereitstellung formatiert werden soll. Die anderen Spalten geben die Konfiguration der Optionen an, wenn userStatePage geladen wird.
Tabelle 37. Verhalten der Optionen für die Phase "NewComputer.Prestaged"
| Format | NoData | Local | USB | Netz |
|---|---|---|---|---|
| Nicht zutreffend | Aktiviert | Deaktiviert | Aktiviert | Aktiviert |
Verhalten der REFRESH-Phase
Die REFRESH-Phase wird in einem vollständigen Windows-Betriebssystem anstelle von Windows PE initiiert. Wenn der Benutzer Folgendes auswählt:
Formatieren Sie den Datenträger auf dem Zielcomputer. Anschließend geht userStatePage davon aus, dass keine Benutzerzustandsmigrationsdaten wiederhergestellt werden sollen, und alle Optionen außer der Option NoData sind deaktiviert.
Formatieren Sie den Datenträger auf dem Zielcomputer nicht, dann geht userStatePage davon aus, dass die Migrationsdaten des Benutzerzustands wiederhergestellt werden müssen, und alle Optionen außer der Option Lokal sind deaktiviert (Die Verwendung der Option Lokal bietet eine schnellere Methode zum Wiederherstellen der Migrationsdaten des Benutzerzustands als die Usb- oder Netzwerkfreigabeordner-Methoden.)
In Tabelle 38 wird das Verhalten der Optionen auf der Assistentenseite für die REFRESH-Phase aufgeführt. Die Spalte Format gibt an, ob die Zielfestplatte im Rahmen der Bereitstellung formatiert werden soll. Die anderen Spalten geben die Konfiguration der Optionen an, wenn userStatePage geladen wird.
Tabelle 38. Verhalten von Optionen für die AKTUALISIERUNGsphase
| Format | NoData | Local | USB | Netz |
|---|---|---|---|---|
| Ja | Ausgewählt | Deaktiviert | Deaktiviert | Deaktiviert |
| Nein | Deaktiviert | Ausgewählt | Deaktiviert | Deaktiviert |
ERSETZEN. WinPE-Phasenverhalten
Ersetzen. Die WinPE-Phase erfasst die Migrationsdaten des Benutzerzustands vom vorhandenen (alten) Computer und stellt die Daten zur Migration des Benutzerzustands später mithilfe eines der Bereitstellungsszenarien neuer Computer wieder her. Da zwei verschiedene Computer an der Bereitstellung beteiligt sind, müssen die Migrationsdaten des Benutzerzustands auf einem USB-Laufwerk oder in einem freigegebenen Netzwerkordner gespeichert werden. Das Speichern von Daten zur Migration des Benutzerzustands auf einem lokalen Datenträger ist nicht verfügbar.
In Tabelle 39 ist das Verhalten der Optionen auf der Assistentenseite für REPLACE aufgeführt. WinPE-Phase. Die Spalte Format gibt an, ob die Zielfestplatte im Rahmen der Bereitstellung formatiert werden soll. Die anderen Spalten geben die Konfiguration der Optionen an, wenn userStatePage geladen wird.
Tabelle 39. Verhalten der Optionen für replace. WinPE-Phase
| Format | NoData | Local | USB | Netz |
|---|---|---|---|---|
| Nicht zutreffend | Deaktiviert | Deaktiviert | Aktiviert | Aktiviert |
Tasksequenzvariablen
Tabelle 40 enthält die UserStatePage-Tasksequenzvariablen mit einer Beschreibung und ob die Variable von der Assistentenseite gelesen, von der Assistentenseite geschrieben oder in der Konfigurationsdatei des UDI-Assistenten konfiguriert werden kann.
Tabelle 40. UserStatePage-Tasksequenzvariablen
| Variable | Lesen | Write | Config |
|---|---|---|---|
|
_SMSTsInWinPE Gibt an, ob der UDI-Assistent in Windows PE ausgeführt wird. Wenn die Variable auf festgelegt ist: - TRUE, dann wird der UDI-Assistent in Windows PE ausgeführt. - FALSE, dann wird der UDI-Assistent nicht in Windows PE, sondern in einem vollständigen Windows-Betriebssystem ausgeführt. |
Ja | Nein | Nein |
|
OSDDataSourceDirectory Gibt das Verzeichnis an, in dem die Migrationsdaten des Benutzerzustands gespeichert werden. |
Nein | Ja | Nein |
|
OSDDataSourceDrive Gibt das USB-Laufwerk an, das zum Erfassen und Wiederherstellen von Daten zur Migration des Benutzerzustands verwendet wird, das Sie im Feld USB-Ziellaufwerk auswählen. Wenn die Variable vor dem Anzeigen der Assistentenseite festgelegt wird, wird der Wert der Variablen als Standardwert verwendet. |
Ja | Ja | Nein |
|
OSDDiskPart Gibt an, ob das für die Installation des Zielbetriebssystems ausgewählte Laufwerk formatiert und partitioniert werden soll. Sie legen diese Variable auf der Seite des VolumePage-Assistenten fest, und der Code auf dieser Assistentenseite verwendet sie, um zu bestimmen, welche Optionen standardmäßig ausgewählt und aktiviert sind. Weitere Informationen finden Sie unter UserStatePage. |
Ja | Nein | Ja |
|
OSDHardLinks Gibt an, ob die Migrationsdaten des Benutzerzustands auf einem lokalen Laufwerk erfasst oder wiederhergestellt werden sollen. Wenn die Variable auf festgelegt ist: - TRUE, dann wurde die Option Lokal ausgewählt, und Die Migrationsdaten des Benutzerzustands werden von einem lokalen Laufwerk erfasst oder wiederhergestellt, das an den Zielcomputer angefügt ist. - FALSE, dann wurde die Option Lokal nicht ausgewählt, und es werden keine Benutzerzustandsmigrationsdaten erfasst oder von einem lokalen Laufwerk wiederhergestellt, das an den Zielcomputer angefügt ist. |
Nein | Ja | Nein |
|
OSDRestoreData Gibt an, ob Daten wiederhergestellt werden sollen. Wenn die Variable auf festgelegt ist: - TRUE, dann wurde die Option Lokal, USB-Ziellaufwerk oder Netzwerk ausgewählt, und Die Migrationsdaten des Benutzerzustands werden vom Zielcomputer erfasst oder wiederhergestellt. - FALSE, dann wurde die Option No Data to Restore (Keine wiederherzustellenden Daten ) ausgewählt, und es werden keine Benutzerstatusmigrationsdaten vom Zielcomputer erfasst oder wiederhergestellt. |
Nein | Ja | Nein |
|
OSDUserStateKey Gibt den Benutzernamen an, der zum Schützen der Daten zur Migration des Benutzerzustands verwendet wird. Der Benutzername wird angegeben, wenn die Daten zur Benutzerstatusmigration erfasst werden. Derselbe Benutzername und dasselbe Kennwort müssen angegeben werden, wenn die Migrationsdaten des Benutzerzustands wiederhergestellt werden. Sie legen den Wert dieser Variablen im Feld Benutzername fest. |
Ja | Ja | Ja |
|
OSDUserStateKeyPassword Gibt das Kennwort für den Benutzernamen an, der zum Schützen der Daten zur Migration des Benutzerzustands verwendet wird. Legen Sie den Wert dieser Variablen in den Feldern Kennwort und Kennwort bestätigen fest. |
Ja | Ja | Ja |
|
OSDUserStateMode Gibt den Modus (Methode) zum Erfassen oder Wiederherstellen der Migrationsdaten des Benutzerzustands an. Der Wert dieser Variablen wird durch die ausgewählten Optionen festgelegt. Wenn die Variable auf festgelegt ist: - NoData, dann wurde die Option Keine Daten wiederhergestellt ausgewählt, und es werden keine Benutzerstatusmigrationsdaten erfasst oder wiederhergestellt. - Lokal, dann die Option Lokal ausgewählt, und die Migrationsdaten des Benutzerzustands werden erfasst oder von einer lokalen Festplatte auf dem Zielcomputer wiederhergestellt. - Netzwerk, dann wurde die Option Netzwerk ausgewählt, und die Migrationsdaten des Benutzerstatus werden in einem freigegebenen Netzwerkordner erfasst oder wiederhergestellt. – Bei Verwendung im Erfassungsmodus erstellt diese Option einen Ordner, der auf einem Hash des Benutzernamens und kennworts basiert, sodass die Identität der Daten zur Migration des Benutzerstatus geschützt ist. Derselbe Benutzername und dasselbe Kennwort müssen beim Wiederherstellen der Migrationsdaten des Benutzerzustands verwendet werden, damit die Assistentenseite den Ordner genau finden kann. - USB, dann die Option USB-Ziellaufwerk ausgewählt, und die Migrationsdaten des Benutzerzustands werden auf einem USB-Laufwerk erfasst oder wiederhergestellt, das physisch an den Zielcomputer angeschlossen ist. – Das Seitenverhalten des Assistenten für USB-Laufwerke wird auch durch die Variablen Format, FormatPrompt und MinimumDriveSize beeinflusst. |
Nein | Ja | Nein |
|
SMSConnectNetworkFolderPath Gibt den freigegebenen Netzwerkordner an, der zum Erfassen und Wiederherstellen von Daten zur Migration des Benutzerzustands verwendet wird, der im Feld Netzwerk ausgewählt ist. Im Feld Netzwerk wird ein benutzerfreundlicher Name für den freigegebenen Netzwerkordner angezeigt, der im Feld Netzwerkfreigaben im Abschnitt Netzwerkkombinationsfeld im Assistentenseiten-Editor im Designer des UDI-Assistenten konfiguriert ist. Wenn die Variable vor dem Anzeigen der Assistentenseite festgelegt wird, wird der Wert der Variablen als Standardwert verwendet. |
Ja | Ja | Ja |
Arbeitsspeichervariablen
In Tabelle 41 sind die UserStatePage-Arbeitsspeichervariablen mit einer Beschreibung aufgeführt und gibt an, ob die Variable von der Assistentenseite gelesen oder geschrieben wird.
Tabelle 41. UserStatePage-Arbeitsspeichervariablen
| Variable | Lesen | Write |
|---|---|---|
|
DriveLetter Gibt den Laufwerkbuchstaben für das USB-Laufwerk an, das im Feld USB-Ziellaufwerk auf der Assistentenseite ausgewählt wurde. Der Wert dieser Variablen ist der Laufwerkbuchstabe, einschließlich des Doppelpunkts (:) Suffix, z. B . M:. |
Nein | Ja |
|
TargetDrive Gibt die Untertitel an, die im Feld USB-Ziellaufwerk auf der Assistentenseite für das auf dem Zielcomputer ausgewählte USB-Laufwerk angezeigt wird. Der Wert dieser Variablen ähnelt dem folgenden Beispiel: M: VendorA Ultra TD v1.0 USB Device (74.5 GB) |
Nein | Ja |
|
UserStateMode Gibt die Option an, die mit den Optionen auf der Assistentenseite ausgewählt wurde und auf denselben Wert wie die OSDUserStateMode-Variable festgelegt wird. Gültige Werte für diese Variable sind: - NoData, der angibt, dass die Option Keine Wiederherstellungsdaten ausgewählt wurde - Lokal, was angibt, dass die Option Lokal ausgewählt wurde - USB, das angibt, dass die Option USB-Ziellaufwerk ausgewählt wurde - Netzwerk, das angibt, dass die Option Netzwerk ausgewählt wurde |
Nein | Ja |
Konfigurationsvariablen
Tabelle 42 enthält die UserStatePage-Konfigurationsvariablen mit einer Beschreibung und ob die Variable von der Assistentenseite gelesen, von der Assistentenseite geschrieben oder in der Konfigurationsdatei des UDI-Assistenten konfiguriert werden kann.
Tabelle 42. UserStatePage-Konfigurationsvariablen
| Variable | Lesen | Write | Config |
|---|---|---|---|
|
DataSourceText Gibt eine Informationsmeldung an, die den Benutzer bei der Benutzerzustandserfassung oder -wiederherstellung anweist, wie die Assistentenseite verwendet werden soll. Sie legen den Wert dieser Variablen im Feld Anweisungstext im Abschnitt Nachricht im ausgelagerten Editor des Assistenten im Designer des UDI-Assistenten fest. |
Ja | Nein | Ja |
|
Format Gibt an, ob das usb-Laufwerk, das für die Erfassung des Benutzerzustands auf dem Zielcomputer ausgewählt wurde, partitioniert und formatiert werden soll, bevor Daten zur Migration des Benutzerzustands erfasst werden. Legen Sie den Wert dieser Variablen fest, indem Sie das Kontrollkästchen USB-Laufwerk vor der Aufnahme formatieren im Abschnitt USB-Kombinationsfeld im Auslagerungs-Editor des Assistenten im UDI-Assistenten Designer aktivieren. Wenn die Variable auf festgelegt ist: - TRUE, dann wird das Laufwerk formatiert, bevor Daten zur Migration des Benutzerzustands erfasst werden. - FALSE, dann ist das Laufwerk nicht formatiert, bevor Daten zur Migration des Benutzerzustands erfasst werden. |
Ja | Nein | Ja |
|
FormatPrompt Gibt an, ob der Benutzer bestätigen muss, dass das USB-Laufwerk, das zum Erfassen von Daten zur Benutzerzustandsmigration verwendet wird, vor der Erfassung formatiert werden soll. Legen Sie den Wert dieser Variablen fest, indem Sie das Kontrollkästchen Benutzer vor Formatierung des Ziellaufwerks im Abschnitt USB-Kombinationsfeld im Auslagerungs-Editor des Assistenten im UDI-Assistenten Designer aktivieren. Hinweis: Diese Variable ist nur gültig, wenn die Tasksequenzvariable OSDUserStateMode auf USB festgelegt ist. |
Ja | Nein | Ja |
|
MinimumDriveSize Gibt den minimal verfügbaren freien Speicherplatz in Gigabyte an, der erforderlich ist, damit ein Laufwerk zum Speichern von Daten zur Migration des Benutzerzustands verfügbar ist. Der Wert dieser Variablen fungiert als Filter, und Sie legen ihn im Abschnitt USB-Kombinationsfeld im ausgelagerten Editor des Assistenten im UDI-Assistenten-Designer im Textfeld Mindestlaufwerkgröße fest. |
Ja | Nein | Ja |
|
NetworkDrive Gibt den Laufwerkbuchstaben an, mit dem diese Assistentenseite dem freigegebenen Netzwerkordner in der Tasksequenzvariablen SMSConnectNetworkFolderPath zugeordnet wird. Die Zuordnung des freigegebenen Netzwerkordners wird zum Erfassen oder Wiederherstellen der Migrationsdaten des Benutzerzustands verwendet. Legen Sie den Wert dieser Variablen im Feld Zugeordneter Laufwerkbuchstabe im Abschnitt Netzwerkkombinationsfeld im Auslagerungs-Editor des Assistenten im UDI-Assistenten Designer fest. Der angegebene Laufwerkbuchstabe muss den Doppelpunkt (:) nach dem Laufwerkbuchstaben enthalten und darf auf dem Zielcomputer nicht verwendet werden. Wenn der Zielcomputer beispielsweise über die Laufwerke C: und D:verfügt, konnten C: und D: für diese Variable nicht verwendet werden. Hinweis: Diese Variable ist nur gültig, wenn die Tasksequenzvariable OSDUserStateMode auf Network festgelegt ist. |
Ja | Nein | Ja |
|
Status Gibt an, ob die Assistentenseite zum Erfassen oder Wiederherstellen der Migrationsdaten des Benutzerzustands verwendet wird. Legen Sie den Wert dieser Variablen im Feld Erfassen oder Wiederherstellen im Abschnitt Speicherort erfassen/wiederherstellen im ausgelagerten Editor des Assistenten im Designer des UDI-Assistenten fest. Wenn die Variable auf festgelegt ist: - Erfassen, dann wird die Assistentenseite verwendet, um Daten zur Migration des Benutzerzustands zu erfassen. - Wiederherstellen, dann wird die Seite des Assistenten verwendet, um Daten zur Migration des Benutzerzustands wiederherzustellen. |
Ja | Nein | Ja |
VolumePage
Verwenden Sie diese Assistentenseite, um die Einstellungen für das Datenträgervolume auf dem Zielcomputer zu konfigurieren, auf dem das Betriebssystem bereitgestellt wird. Zu diesen Einstellungen gehören die Auswahl des Zielbetriebssystems, das Auswählen des Ziellaufwerks, das Auswählen einer beliebigen Windows-Installation und das Bestimmen, ob das Ziellaufwerk im Rahmen des Bereitstellungsprozesses formatiert werden soll.
Tasksequenzvariablen
Tabelle 43 enthält die VolumePage-Tasksequenzvariablen mit einer Beschreibung und ob die Variable von der Assistentenseite gelesen, von der Assistentenseite geschrieben oder in der Konfigurationsdatei des UDI-Assistenten konfiguriert werden kann.
Tabelle 43. VolumePage-Tasksequenzvariablen
| Variable | Lesen | Write | Config |
|---|---|---|---|
|
OSDDiskPart Gibt an, ob das für die Bereitstellung des Zielbetriebssystems auf dem Zielcomputer ausgewählte Laufwerk partitioniert und formatiert werden soll, bevor Daten zur Benutzerstatusmigration erfasst werden. Der Wert dieser Variablen wird durch eines der folgenden Kontrollkästchen auf der Assistentenseite festgelegt: - Bereinigen Sie das ausgewählte Volume. Dieses Kontrollkästchen wird angezeigt, wenn der UDI-Assistent in einem vollständigen Windows-Betriebssystem ausgeführt wird. Sie können die Textnachricht mithilfe der FormatFullOS-Settereigenschaft für die Assistentenseite in der Konfigurationsdatei des UDI-Assistenten konfigurieren. - Partitionieren und Formatieren von Datenträger 0. Dieses Kontrollkästchen wird angezeigt, wenn der UDI-Assistent in Windows PE ausgeführt wird. Sie können die SMS mithilfe der FormatWinPE-Settereigenschaft für die Assistentenseite in der Konfigurationsdatei des UDI-Assistenten konfigurieren. Die Codelogik hinter der UserStatePage-Assistentenseite verwendet diese Variable, um zu bestimmen, welche Optionen standardmäßig ausgewählt und aktiviert sind. Wenn die Variable auf festgelegt ist: - TRUE, dann wird das Laufwerk partitioniert und formatiert, bevor das Zielbetriebssystem bereitgestellt wird. - FALSE, dann ist das Laufwerk vor der Bereitstellung des Zielbetriebssystems nicht partitioniert und formatiert. |
Ja | Ja | Ja |
|
OSDImageIndex Gibt einen numerischen Index des Betriebssystemimages in der WIM-Datei an, die im Kombinationsfeld Bildauswahl ausgewählt ist. Sie konfigurieren die Liste der möglichen Betriebssystemimages im Feld Imageauswahl in der Liste Bildkombinationsfeldwerte im Abschnitt Kombinationsfeld bild des Seiten-Editors des VolumePage-Assistenten . Der Bildindex wird als Teil jedes Bilds in der Liste Bildkombinationsfeldwerte konfiguriert. |
Ja | Ja | Ja |
|
OSDImageName Gibt den Namen des Betriebssystemabbilds in der WIM-Datei an, die im Feld Imageauswahl ausgewählt ist. Die Liste der möglichen Betriebssystemimages im Kombinationsfeld Bildauswahl wird im Seiten-Editor des VolumePage-Assistenten im Abschnitt Bildkombinationsfeld in der Liste Bildkombinationsfeldwerte konfiguriert. Der Imagename wird als Teil jedes Bilds in der Liste Bildkombinationsfeldwerte konfiguriert. |
Nein | Ja | Nein |
|
OSDTargetDrive Gibt den Laufwerkbuchstaben für das Volume an, das auf der Assistentenseite im Feld Volume ausgewählt wurde. Der Wert dieser Variablen ist der Laufwerkbuchstabe, einschließlich des Doppelpunkts (:) Suffix, z. B . C:. |
Nein | Ja | Nein |
|
OSDWinPEWindir Gibt den Speicherort einer vorhandenen Windows-Installation auf dem Zielcomputer an. Legen Sie den Wert dieser Variablen im Feld Windows-Verzeichnis auf der Assistentenseite fest. |
Nein | Ja | Nein |
Arbeitsspeichervariablen
In Tabelle 44 sind die VolumePage-Arbeitsspeichervariablen mit einer Beschreibung aufgeführt und gibt an, ob die Variable von der Assistentenseite gelesen oder geschrieben wird.
Tabelle 44. VolumePage-Arbeitsspeichervariablen
| Variable | Lesen | Write |
|---|---|---|
|
VolumeArchitecture Gibt die Prozessorarchitektur des bereitzustellenden Betriebssystems an, das im Feld Imageauswahl ausgewählt ist. Die Seite des VolumeArchitecture-Assistenten verwendet diese Variable, um die Architektur von Anwendungen zu filtern, die auf dieser Seite angezeigt werden. Wenn beispielsweise ein 32-Bit-Betriebssystem bereitgestellt werden soll, entfernt (filtert) die Seite des VolumeArchitecture-Assistenten alle 64-Bit-Anwendungen aus der Liste der verfügbaren Anwendungen. Wenn die Variable auf festgelegt ist: - x86, dann wurde ein 32-Bit-Betriebssystem ausgewählt - amd64, dann 64-Bit-Betriebssystem ausgewählt |
Nein | Ja |
WelcomePage
Verwenden Sie diese Assistentenseite, um dem Benutzer Informationen zum UDI-Assistenten und zum Bereitstellungsprozess bereitzustellen. Sie können die Benachrichtigung mithilfe des UDI-Assistenten Designer konfigurieren.
UDI Build Your Own Page Toolbox Control Reference
Mit dem Feature Eigene Seite erstellen in UDI können Sie benutzerdefinierte Assistentenseiten erstellen, mit denen Sie zusätzliche Bereitstellungsinformationen für die Verwendung in UDI sammeln können. Sie können benutzerdefinierte Assistentenseiten erstellen, indem Sie folgendes verwenden:
Erstellen Sie das Feature "Eigene Seite". Mit diesem Feature können Sie eine benutzerdefinierte Assistentenseite zum Sammeln von Bereitstellungsinformationen erstellen, ohne dass Sie Code schreiben oder über Entwicklerkenntnisse verfügen müssen. Verwenden Sie dieses Feature, wenn Sie grundlegende Informationen ohne erweiterte Benutzerinteraktion sammeln müssen. Beispielsweise können Sie mit diesem Feature keinen Code hinzufügen oder Ui-Schriftarten anpassen.
UDI SDK und Visual Studio. Verwenden Sie dieses SDK, wenn Sie eine erweiterte, vollständig angepasste Assistentenseite in Visual Studio zum Sammeln von Bereitstellungsinformationen erstellen möchten. Obwohl das UDI SDK ihnen ermöglicht, benutzerdefinierte Assistentenseiten zu erstellen, z. B. das Hinzufügen von benutzerdefiniertem Code oder das Ändern von Schriftarten, erfordert diese Methode Entwicklerkenntnisse.
Weitere Informationen zur Verwendung des UDI SDK zum Erstellen benutzerdefinierter Assistentenseiten finden Sie unter "Erstellen benutzerdefinierter UDI-Assistentenseiten" im Entwicklerhandbuch für die Benutzerlaufwerkinstallation.
Das Feature Eigene Seite erstellen enthält eine Toolbox mit Steuerelementen, die Sie ihrer benutzerdefinierten Assistentenseite aus der Toolbox Eigene Seite erstellen hinzufügen können, die angezeigt wird, wenn Sie die Seite des benutzerdefinierten Assistenten auf der Registerkarte Konfigurieren im Designer des UDI-Assistenten anzeigen.
In Tabelle 45 sind die Typen von Steuerelementen für Ihre benutzerdefinierte Assistentenseite aufgeführt, die in Abbildung 5 dargestellt ist. Jedes dieser Steuerelemente wird in einem untergeordneten Abschnitt ausführlicher erläutert.
Tabelle 45. Typen von Steuerelementen in der UDI Build Your Own Page Toolbox
| Steuerelementtyp | Beschreibung |
|---|---|
| Kontrollkästchen-Steuerelement | Mit diesem Steuerelement können Sie eine Konfigurationsoption aktivieren oder deaktivieren und verhält sich wie ein herkömmliches Kontrollkästchen der Benutzeroberfläche. |
| Kombinationsfeld-Steuerelement | Mit diesem Steuerelement können Sie ein Element aus einer Liste von Elementen auswählen und verhält sich wie eine herkömmliche Dropdownliste der Benutzeroberfläche. |
| Line-Steuerelement | Mit diesem Steuerelement können Sie eine horizontale Linie hinzufügen, um einen Teil der benutzerdefinierten Assistentenseite von einem anderen zu trennen. |
| Bezeichnungsfeld-Steuerelement | Mit diesem Steuerelement können Sie der Assistentenseite beschreibenden, schreibgeschützten Text hinzufügen. |
| Fernlenkung | Mit diesem Steuerelement können Sie eine Konfigurationsoption aus einer Gruppe von zwei oder mehr Optionen auswählen. |
| Bitmap-Steuerelement | Mit diesem Steuerelement können Sie der Seite des benutzerdefinierten Assistenten eine Bitmapgrafik (.bmp Datei) hinzufügen. |
| Textfeld-Steuerelement | Mit diesem Steuerelement können Sie Text auf der Seite des benutzerdefinierten Assistenten eingeben. |
Sie können ihrer benutzerdefinierten Assistentenseite eine beliebige Kombination dieser Steuerelemente basierend auf den Informationen hinzufügen, die Sie erfassen möchten. Darüber hinaus können Sie das Kontrollkästchen Gitternetzlinien anzeigen verwenden, um Gitternetzlinien ein- oder auszublenden, die zur visuellen Gestaltung der benutzerdefinierten Assistentenseite verwendet werden können.
Abbildung 5 enthält ein Beispiel für eine benutzerdefinierte Assistentenseite und die Toolbox Eigene Seite erstellen.
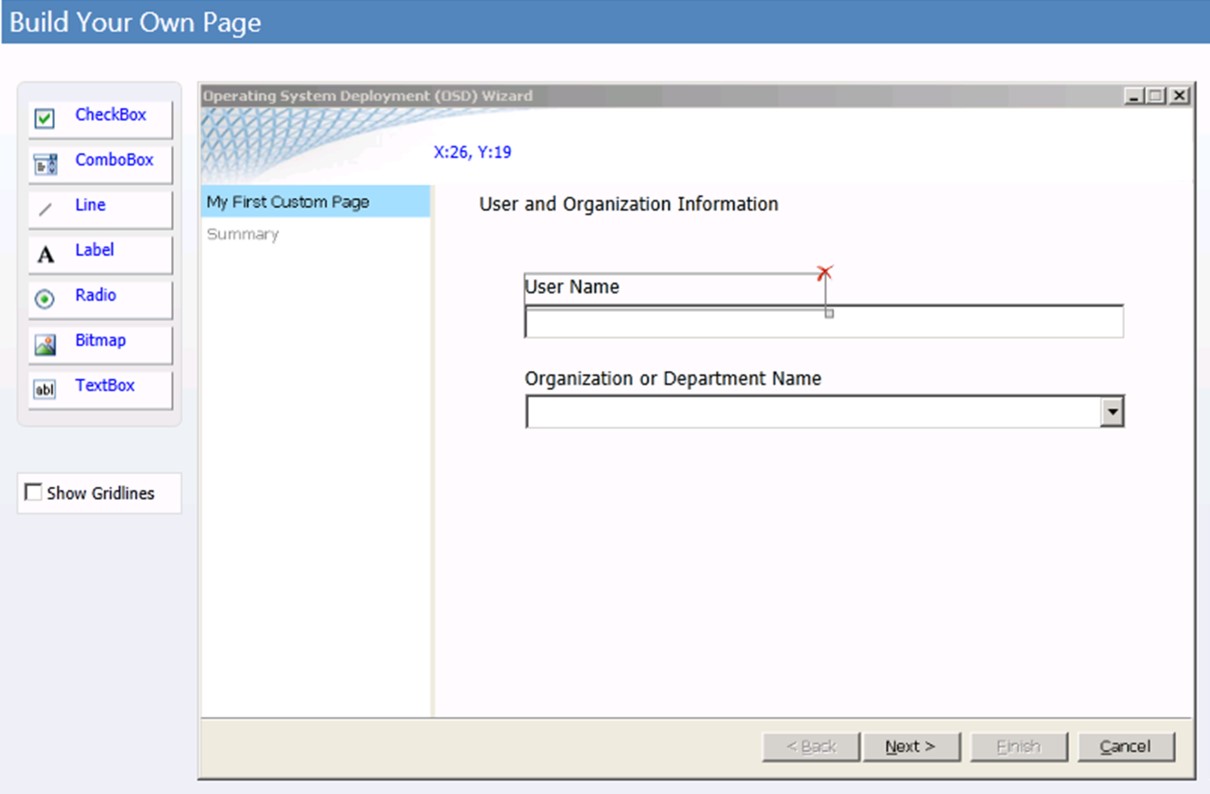
Abbildung SEQ Abbildung \* ARABISCH 5. Beispielseite für einen benutzerdefinierten Assistenten
Kontrollkästchen-Steuerelement
Mit diesem Steuerelement können Sie eine Konfigurationsoption aktivieren oder deaktivieren und verhält sich wie ein herkömmliches Kontrollkästchen der Benutzeroberfläche. Dieses Steuerelement verfügt über eine entsprechende Bezeichnung, die Sie verwenden können, um den Zweck des Kontrollkästchens zu beschreiben. Der Status dieses Steuerelements ist True, wenn das Kontrollkästchen aktiviert ist, und False, wenn das Kontrollkästchen deaktiviert ist. Der Status des Kontrollkästchens wird in der tasksequenzvariablen gespeichert, die für dieses Steuerelement konfiguriert ist.
Layouteigenschaften
Layouteigenschaften werden zum Konfigurieren der Ui-Merkmale des Steuerelements verwendet und auf der Registerkarte Layout im Designer des UDI-Assistenten konfiguriert. Tabelle 46 enthält die Layouteigenschaften für das Kontrollkästchen-Steuerelement und enthält eine kurze Beschreibung der einzelnen Eigenschaften.
Tabelle 46. Eigenschaften des Kontrollkästchen-Steuerelementlayouts
| Eigenschaft | Beschreibung |
|---|---|
| X | Verwenden Sie diese Eigenschaft, um die horizontale Position des Steuerelements zu konfigurieren. |
| Y | Verwenden Sie diese Eigenschaft, um die vertikale Position des Steuerelements zu konfigurieren. |
| Label | Verwenden Sie diese Eigenschaft, um den beschreibenden Text zu konfigurieren, der dem Kontrollkästchen zugeordnet ist. |
| Width | Verwenden Sie diese Eigenschaft, um die Breite des Steuerelements zu konfigurieren. Anmerkung Wenn der in die Label-Eigenschaft eingegebene Text länger als die Breite des Steuerelements ist, wird der Text abgeschnitten und nicht angezeigt. |
| Height | Verwenden Sie diese Eigenschaft, um die Höhe des Steuerelements zu konfigurieren. Anmerkung Wenn der in die Label-Eigenschaft eingegebene Text höher als die Höhe des Steuerelements ist, wird der Text abgeschnitten. |
Einstellungseigenschaften
Einstellungseigenschaften werden verwendet, um die Daten zu konfigurieren, die anfänglich in einem Steuerelement angezeigt werden (Standardwert), und wo die vom Benutzer gesammelten Informationen gespeichert werden. Tabelle 47 enthält die Einstellungseigenschaften für das Kontrollkästchen-Steuerelement und enthält eine kurze Beschreibung der einzelnen Eigenschaften.
Tabelle 47. Eigenschaften von Einstellungen für Kontrollkästchensteuerelemente
| Eigenschaft | Beschreibung |
|---|---|
| Standardwert | Verwenden Sie diese Eigenschaft, um den Standardwert für das Steuerelement zu konfigurieren. Für ein Kontrollkästchen ist der Standardwert False. |
| Name der Tasksequenzvariablen | Verwenden Sie diese Eigenschaft, um die Tasksequenzvariable zu konfigurieren, in der die vom Benutzer gesammelten Informationen gespeichert werden. Wenn die Tasksequenzvariable: – Ist noch nicht vorhanden, wird die Tasksequenzvariable erstellt und auf den vom Benutzer bereitgestellten Wert festgelegt. – Ist bereits vorhanden, wird der vorhandene Wert der Tasksequenzvariable mit dem vom Benutzer bereitgestellten Wert überschrieben. |
| Anzeigename, der auf der Zusammenfassungsseite angezeigt wird | Verwenden Sie diese Eigenschaft, um den beschreibenden Namen zu konfigurieren, der auf der Seite Des Zusammenfassungs-Assistenten angezeigt wird. Dieser Name wird verwendet, um den Wert zu beschreiben, der in der Eigenschaft Tasksequenzvariablenname für dieses Steuerelement gespeichert wurde. |
| Unverschlossen | Verwenden Sie diese Eigenschaft, um zu konfigurieren, ob der Benutzer mit dem Steuerelement interagieren kann. Standardmäßig ist das Steuerelement aktiviert. Diese Schaltfläche zeigt die folgenden status an: - Unverschlossen. Das Steuerelement ist aktiviert, und Benutzer können damit Informationen eingeben. - Verschlossen. Das Steuerelement ist deaktiviert, und Benutzer können keine Informationen eingeben. Anmerkung Wenn Sie ein Steuerelement deaktivieren (sperren), müssen Sie die vom Steuerelement gesammelten Informationen bereitstellen, indem Sie MDT-Eigenschaften in CustomSettings.ini oder in der MDT-Datenbank konfigurieren. Andernfalls sammelt der UDI-Assistent nicht die erforderlichen Informationen, und die UDI-Bereitstellung schlägt fehl. |
Kombinationsfeld-Steuerelement
Mit diesem Steuerelement können Sie ein Element aus einer Liste von Elementen auswählen und verhält sich wie eine herkömmliche Dropdownliste der Benutzeroberfläche. Mit diesem Steuerelement können Sie Elemente aus der Liste hinzufügen oder daraus entfernen und einen entsprechenden Wert angeben, der in der für dieses Steuerelement konfigurierten Tasksequenzvariablen festgelegt wird.
Layouteigenschaften
Layouteigenschaften werden zum Konfigurieren der Ui-Merkmale des Steuerelements verwendet und auf der Registerkarte Layout im Designer des UDI-Assistenten konfiguriert. In Tabelle 48 sind die Layouteigenschaften für das Combobox-Steuerelement aufgeführt und eine kurze Beschreibung der einzelnen Eigenschaften enthalten.
Tabelle 48. Eigenschaften des Kombinationsfeld-Steuerelementlayouts
| Eigenschaft | Beschreibung |
|---|---|
| X | Verwenden Sie diese Eigenschaft, um die horizontale Position des Steuerelements zu konfigurieren. |
| Y | Verwenden Sie diese Eigenschaft, um die vertikale Position des Steuerelements zu konfigurieren. |
| Width | Verwenden Sie diese Eigenschaft, um die Breite des Steuerelements zu konfigurieren. Anmerkung Wenn der im Steuerelement eingegebene Text länger als die Breite des Steuerelements ist, wird der Text nicht angezeigt. |
| Height | Verwenden Sie diese Eigenschaft, um die Höhe des Steuerelements zu konfigurieren. Anmerkung Wenn der in das Steuerelement eingegebene Text höher als die Höhe des Steuerelements ist, wird der Text abgeschnitten. |
| Datenelemente | Verwenden Sie diese Eigenschaft, um die Liste der datenelemente zu konfigurieren, die im Steuerelement angezeigt werden. Jedes Datenelement verfügt über die folgenden Eigenschaften: - Wert. Der in der Tasksequenzvariable gespeicherte Wert, wenn das Datenelement ausgewählt wird. - DisplayValue. Der Wert, der dem Benutzer im Steuerelement angezeigt wird Sie haben folgende Möglichkeiten: – Hinzufügen von Datenelementen zur Liste mithilfe der blauen Pluszeichen-Schaltfläche direkt rechts neben der Liste der Datenelemente – Entfernen von Datenelementen aus der Liste mithilfe der roten Schaltfläche "X " direkt rechts neben der Liste der Datenelemente Anmerkung Sie können die Reihenfolge des Datenelements in der Liste nicht ändern, nachdem der Liste ein Element hinzugefügt wurde. Stellen Sie sicher, dass Sie die Datenelemente in der Reihenfolge eingeben, in der sie im Steuerelement angezeigt werden sollen. |
Einstellungseigenschaften
Einstellungseigenschaften werden verwendet, um die Daten zu konfigurieren, die anfänglich in einem -Steuerelement angezeigt werden (Standardwert) und wo die vom Benutzer gesammelten Informationen gespeichert werden. Tabelle 49 enthält die Einstellungseigenschaften für das Combobox-Steuerelement und enthält eine kurze Beschreibung der einzelnen Eigenschaften.
Tabelle 49. Eigenschaften von Combobox-Steuerelementeinstellungen
| Eigenschaft | Beschreibung |
|---|---|
| Name der Tasksequenzvariablen | Verwenden Sie diese Eigenschaft, um die Tasksequenzvariable zu konfigurieren, in der die vom Benutzer gesammelten Informationen gespeichert werden. Wenn die Tasksequenzvariable: – Ist noch nicht vorhanden, wird die Tasksequenzvariable erstellt und auf den vom Benutzer bereitgestellten Wert festgelegt. – Ist bereits vorhanden, wird der vorhandene Wert der Tasksequenzvariable mit dem vom Benutzer bereitgestellten Wert überschrieben. |
| Anzeigename, der auf der Zusammenfassungsseite angezeigt wird | Verwenden Sie diese Eigenschaft, um den beschreibenden Namen zu konfigurieren, der auf der Seite Des Zusammenfassungs-Assistenten angezeigt wird. Dieser Name wird verwendet, um den Wert zu beschreiben, der in der Eigenschaft Tasksequenzvariablenname für dieses Steuerelement gespeichert wurde. |
| Unverschlossen | Verwenden Sie diese Eigenschaft, um zu konfigurieren, ob der Benutzer mit dem Steuerelement interagieren kann. Standardmäßig ist das Steuerelement aktiviert. Diese Schaltfläche zeigt die folgenden status an: - Unverschlossen. Das Steuerelement ist aktiviert, und Benutzer können damit Informationen eingeben. - Verschlossen. Das Steuerelement ist deaktiviert, und Benutzer können keine Informationen eingeben. Anmerkung Wenn Sie ein Steuerelement deaktivieren (sperren), müssen Sie die vom Steuerelement gesammelten Informationen bereitstellen, indem Sie MDT-Eigenschaften in CustomSettings.ini oder in der MDT-Datenbank konfigurieren. Andernfalls sammelt der UDI-Assistent nicht die erforderlichen Informationen, und die UDI-Bereitstellung schlägt fehl. |
Linie-Steuerelement
Mit diesem Steuerelement können Sie eine horizontale Linie hinzufügen, um einen Teil der benutzerdefinierten Assistentenseite von einem anderen zu trennen. Dieses Steuerelement sammelt keine Konfigurationswerte, sondern wird verwendet, um die Benutzeroberfläche visuell zu verbessern.
Layouteigenschaften
Layouteigenschaften werden zum Konfigurieren der Ui-Merkmale des Steuerelements verwendet und auf der Registerkarte Layout im Designer des UDI-Assistenten konfiguriert. Tabelle 50 enthält die Layouteigenschaften für das Line-Steuerelement und enthält eine kurze Beschreibung der einzelnen Eigenschaften.
Tabelle 50. Eigenschaften des Liniensteuerelementlayouts
| Eigenschaft | Beschreibung |
|---|---|
| X | Verwenden Sie diese Eigenschaft, um die horizontale Position des Steuerelements zu konfigurieren. |
| Y | Verwenden Sie diese Eigenschaft, um die vertikale Position des Steuerelements zu konfigurieren. |
| Width | Verwenden Sie diese Eigenschaft, um die Breite des Steuerelements zu konfigurieren. |
| Height | Verwenden Sie diese Eigenschaft, um die Höhe des Steuerelements zu konfigurieren. Anmerkung Durch das Erhöhen dieser Eigenschaft wird die Höhe oder Breite der Linie nicht erhöht. |
Einstellungseigenschaften
Das Line-Steuerelement verfügt über keine Einstellungseigenschaften.
Label-Steuerelement
Mit diesem Steuerelement können Sie der Assistentenseite beschreibenden, schreibgeschützten Text hinzufügen. Dieses Steuerelement sammelt keine Konfigurationswerte, sondern wird verwendet, um die Benutzeroberfläche visuell zu verbessern.
Layouteigenschaften
Layouteigenschaften werden zum Konfigurieren der Ui-Merkmale des Steuerelements verwendet und auf der Registerkarte Layout im Designer des UDI-Assistenten konfiguriert. Tabelle 51 enthält die Layouteigenschaften für das Label-Steuerelement und enthält eine kurze Beschreibung der einzelnen Eigenschaften.
Tabelle 51. Eigenschaften des Bezeichnungssteuerelementlayouts
| Eigenschaft | Beschreibung |
|---|---|
| X | Verwenden Sie diese Eigenschaft, um die horizontale Position des Steuerelements zu konfigurieren. |
| Y | Verwenden Sie diese Eigenschaft, um die vertikale Position des Steuerelements zu konfigurieren. |
| Label | Verwenden Sie diese Eigenschaft, um den diesem Steuerelement zugeordneten beschreibenden Text zu konfigurieren. |
| Width | Verwenden Sie diese Eigenschaft, um die Breite des Steuerelements zu konfigurieren. Anmerkung Wenn der in die Label-Eigenschaft eingegebene Text länger als die Breite des Steuerelements ist, wird der Text abgeschnitten und nicht angezeigt. |
| Height | Verwenden Sie diese Eigenschaft, um die Höhe des Steuerelements zu konfigurieren. Anmerkung Wenn der in die Label-Eigenschaft eingegebene Text höher als die Höhe des Steuerelements ist, wird der Text abgeschnitten. |
Einstellungseigenschaften
Das Label-Steuerelement verfügt über keine Einstellungseigenschaften.
Fernlenkung
Mit diesem Steuerelement können Sie eine Option aus einer Gruppe von zwei oder mehr Optionen auswählen. Wie bei herkömmlichen Optionsfeldern können Sie zwei oder mehr dieser Steuerelemente gruppieren. dann kann der Benutzer eine der Optionen in der Gruppe auswählen.
Jedem Optionsfeld wird ein eindeutiger Wert zugewiesen. Der dem ausgewählten Optionsfeld-Steuerelement zugewiesene Wert wird in der tasksequenzvariablen gespeichert, die für dieses Steuerelement konfiguriert ist.
Layouteigenschaften
Layouteigenschaften werden zum Konfigurieren der Ui-Merkmale des Steuerelements verwendet und auf der Registerkarte Layout im Designer des UDI-Assistenten konfiguriert. In Tabelle 52 sind die Layouteigenschaften für das Radio-Steuerelement aufgeführt und eine kurze Beschreibung der einzelnen Eigenschaften enthalten.
Tabelle 52. Eigenschaften des Optionssteuerelementlayouts
| Eigenschaft | Beschreibung |
|---|---|
| X | Verwenden Sie diese Eigenschaft, um die horizontale Position des Steuerelements zu konfigurieren. |
| Y | Verwenden Sie diese Eigenschaft, um die vertikale Position des Steuerelements zu konfigurieren. |
| Label | Verwenden Sie diese Eigenschaft, um den beschreibenden Text zu konfigurieren, der dem Optionsfeld zugeordnet ist. |
| Width | Verwenden Sie diese Eigenschaft, um die Breite des Steuerelements zu konfigurieren. Anmerkung Wenn der in die Label-Eigenschaft eingegebene Text länger als die Breite des Steuerelements ist, wird der Text abgeschnitten und nicht angezeigt. |
| Height | Verwenden Sie diese Eigenschaft, um die Höhe des Steuerelements zu konfigurieren. Anmerkung Wenn der in die Label-Eigenschaft eingegebene Text höher als die Höhe des Steuerelements ist, wird der Text abgeschnitten. |
| RadioGroup | Verwenden Sie diese Eigenschaft, um zwei oder mehr Optionsfelder zu gruppieren. Wenn Optionsfelder zu derselben Gruppe gehören, kann nur eines der Optionsfelder innerhalb einer Gruppe ausgewählt werden. Wenn Sie mehrere Gruppen von Optionsfeldern benötigen, konfigurieren Sie diese Eigenschaft für jede gruppe von Optionsfeldern. |
| Wert | Verwenden Sie diese Eigenschaft, um den in der Tasksequenzvariablen gespeicherten Wert zu konfigurieren, wenn das Optionsfeld ausgewählt ist. |
Einstellungseigenschaften
Einstellungseigenschaften werden verwendet, um die Daten zu konfigurieren, die anfänglich in einem Steuerelement angezeigt werden (Standardwert), und wo die vom Benutzer gesammelten Informationen gespeichert werden. In Tabelle 53 sind die Einstellungseigenschaften für das Funksteuerelement aufgeführt und eine kurze Beschreibung der einzelnen Eigenschaften enthalten.
Tabelle 53. Eigenschaften der Optionssteuerungseinstellungen
| Eigenschaft | Beschreibung |
|---|---|
| Standardwert | Verwenden Sie diese Eigenschaft, um den Standardwert für das Steuerelement zu konfigurieren. Standardmäßig wird der Wert auf die Steuerelement-ID festgelegt. |
| Name der Tasksequenzvariablen | Verwenden Sie diese Eigenschaft, um die Tasksequenzvariable zu konfigurieren, in der die vom Benutzer gesammelten Informationen gespeichert werden. Wenn die Tasksequenzvariable: – Ist noch nicht vorhanden, wird die Tasksequenzvariable erstellt und auf den vom Benutzer bereitgestellten Wert festgelegt. – Ist bereits vorhanden, wird der vorhandene Wert der Tasksequenzvariable mit dem vom Benutzer bereitgestellten Wert überschrieben. |
| Anzeigename, der auf der Zusammenfassungsseite angezeigt wird | Verwenden Sie diese Eigenschaft, um den beschreibenden Namen zu konfigurieren, der auf der Seite Des Zusammenfassungs-Assistenten angezeigt wird. Dieser Name wird verwendet, um den Wert zu beschreiben, der in der Eigenschaft Tasksequenzvariablenname für dieses Steuerelement gespeichert wurde. |
| Unverschlossen | Verwenden Sie diese Eigenschaft, um zu konfigurieren, ob der Benutzer mit dem Steuerelement interagieren kann. Standardmäßig ist das Steuerelement aktiviert. Diese Schaltfläche zeigt die folgenden status an: - Unverschlossen. Das Steuerelement ist aktiviert, und Benutzer können damit Informationen eingeben. - Verschlossen. Das Steuerelement ist deaktiviert, und Benutzer können keine Informationen eingeben. Anmerkung Wenn Sie ein Steuerelement deaktivieren (sperren), müssen Sie die vom Steuerelement gesammelten Informationen bereitstellen, indem Sie MDT-Eigenschaften in CustomSettings.ini oder in der MDT-Datenbank konfigurieren. Andernfalls sammelt der UDI-Assistent nicht die erforderlichen Informationen, und die UDI-Bereitstellung schlägt fehl. |
Bitmap-Steuerelement
Mit diesem Steuerelement können Sie der Seite des benutzerdefinierten Assistenten eine Bitmapgrafik (.bmp Datei) hinzufügen. Dieses Steuerelement sammelt keine Konfigurationswerte, sondern wird verwendet, um die Benutzeroberfläche visuell zu verbessern.
Layouteigenschaften
Layouteigenschaften werden zum Konfigurieren der Ui-Merkmale des Steuerelements verwendet und auf der Registerkarte Layout im Designer des UDI-Assistenten konfiguriert. In Tabelle 54 sind die Layouteigenschaften für das Bitmap-Steuerelement und eine kurze Beschreibung der einzelnen Eigenschaften aufgeführt.
Tabelle 54. Layouteigenschaften des Bitmapsteuerelements
| Eigenschaft | Beschreibung |
|---|---|
| X | Verwenden Sie diese Eigenschaft, um die horizontale Position des Steuerelements zu konfigurieren. |
| Y | Verwenden Sie diese Eigenschaft, um die vertikale Position des Steuerelements zu konfigurieren. |
| Width | Verwenden Sie diese Eigenschaft, um die Breite des Steuerelements zu konfigurieren. Anmerkung Wenn die in der Source-Eigenschaft ausgewählte Grafik länger als die Breite des Steuerelements ist, wird die Grafik abgeschnitten. |
| Height | Verwenden Sie diese Eigenschaft, um die Höhe des Steuerelements zu konfigurieren. Anmerkung Wenn die in der Source-Eigenschaft ausgewählte Grafik höher als die Höhe des Steuerelements ist, wird die Grafik abgeschnitten. |
| Source | Verwenden Sie diese Eigenschaft, um den vollqualifizierten Pfad zur .bmp Datei einschließlich des Dateinamens zu konfigurieren. Der Pfad zur .bmp Datei ist relativ zum Speicherort des UDI-Assistenten (OSDSetupWizard.exe), der sich in einem der folgenden Ordner befindet (wobei mdt_tookit_package der Speicherort des MDT-Toolkitpakets in Configuration Manager ist): - mdt_tookit_package\Tools\x86 - mdt_tookit_package\Tools\x64 Um die Grafik bei der Vorschau der Seite des benutzerdefinierten Assistenten anzuzeigen, muss sich die .bmp-Datei auch in den folgenden Ordnern befinden (wobei mdt_install_folder der Ordner ist, in dem Sie MDT installiert haben): - mdt_install_folder\Template\Distribution\Tools\x86 - mdt_install_folder \Template\Distribution\Tools\x64 |
Einstellungseigenschaften
Das Bitmap-Steuerelement verfügt über keine Einstellungseigenschaften.
Textfeld-Steuerelement
Mit diesem Steuerelement können Sie Text auf der Seite des benutzerdefinierten Assistenten eingeben. Der in dieses Steuerelement eingegebene Text wird in der für dieses Steuerelement konfigurierten Tasksequenzvariablen gespeichert.
Layouteigenschaften
Layouteigenschaften werden zum Konfigurieren der Ui-Merkmale des Steuerelements verwendet und auf der Registerkarte Layout im Designer des UDI-Assistenten konfiguriert. Tabelle 55 enthält die Layouteigenschaften für das Textfeld-Steuerelement und enthält eine kurze Beschreibung der einzelnen Eigenschaften.
Tabelle 55. Layouteigenschaften des Textfeldsteuerelements
| Eigenschaft | Beschreibung |
|---|---|
| X | Verwenden Sie diese Eigenschaft, um die horizontale Position des Steuerelements zu konfigurieren. |
| Y | Verwenden Sie diese Eigenschaft, um die vertikale Position des Steuerelements zu konfigurieren. |
| Width | Verwenden Sie diese Eigenschaft, um die Breite des Steuerelements zu konfigurieren. Anmerkung Wenn der in das Steuerelement eingegebene Text länger als die Breite des Steuerelements ist, wird der Text abgeschnitten und nicht angezeigt. |
| Height | Verwenden Sie diese Eigenschaft, um die Höhe des Steuerelements zu konfigurieren. Anmerkung Wenn der in das Steuerelement eingegebene Text höher als die Höhe des Steuerelements ist, wird der Text abgeschnitten. |
Einstellungseigenschaften
Einstellungseigenschaften werden verwendet, um die Daten zu konfigurieren, die anfänglich in einem -Steuerelement angezeigt werden (Standardwert) und wo die vom Benutzer gesammelten Informationen gespeichert werden. Tabelle 56 enthält die Einstellungseigenschaften für das Textfeld-Steuerelement und enthält eine kurze Beschreibung der einzelnen Eigenschaften.
Tabelle 56. Eigenschaften des Textfeldsteuerelements
| Eigenschaft | Beschreibung |
|---|---|
| Standardwert | Verwenden Sie diese Eigenschaft, um den Standardwert für das Steuerelement zu konfigurieren. |
| Name der Tasksequenzvariablen | Verwenden Sie diese Eigenschaft, um die Tasksequenzvariable zu konfigurieren, in der die vom Benutzer gesammelten Informationen gespeichert werden. Wenn die Tasksequenzvariable: – Ist noch nicht vorhanden, wird die Tasksequenzvariable erstellt und auf den vom Benutzer bereitgestellten Wert festgelegt. – Ist bereits vorhanden, wird der vorhandene Wert der Tasksequenzvariable mit dem vom Benutzer bereitgestellten Wert überschrieben. |
| Anzeigename, der auf der Zusammenfassungsseite angezeigt wird | Verwenden Sie diese Eigenschaft, um den beschreibenden Namen zu konfigurieren, der auf der Seite Des Zusammenfassungs-Assistenten angezeigt wird. Dieser Name wird verwendet, um den Wert zu beschreiben, der in der Eigenschaft Tasksequenzvariablenname für dieses Steuerelement gespeichert wurde. |
| Liste der Diesem Steuerelement zugewiesenen Validierungssteuerelemente | Diese Eigenschaft enthält eine Liste von Validierungssteuerelementen, mit denen überprüft wird, ob der Inhalt in das Textfeld eingegeben wird. Sie haben folgende Möglichkeiten: – Hinzufügen von Validierungssteuerelementen zur Liste mithilfe der blauen Pluszeichen-Schaltfläche direkt rechts neben der Liste der Validierungssteuerelemente – Bearbeiten von Validierungssteuerelementen in der Liste mithilfe der Stiftschaltfläche direkt rechts neben der Liste der Validierungssteuerelemente – Entfernen von Validierungssteuerelementen aus der Liste mithilfe der roten Schaltfläche "X " rechts neben der Liste der Validierungssteuerelemente |
| Unverschlossen | Verwenden Sie diese Eigenschaft, um zu konfigurieren, ob der Benutzer mit dem Steuerelement interagieren kann. Standardmäßig ist das Steuerelement aktiviert. Diese Schaltfläche zeigt die folgenden status an: - Unverschlossen. Das Steuerelement ist aktiviert, und Benutzer können damit Informationen eingeben. - Verschlossen. Das Steuerelement ist deaktiviert, und Benutzer können keine Informationen eingeben. Hinweis: Anmerkung Wenn Sie ein Steuerelement deaktivieren (sperren), müssen Sie die vom Steuerelement gesammelten Informationen bereitstellen, indem Sie MDT-Eigenschaften in CustomSettings.ini oder in der MDT-Datenbank konfigurieren. Andernfalls sammelt der UDI-Assistent nicht die erforderlichen Informationen, und die UDI-Bereitstellung schlägt fehl. |
UDI-Tasksequenzvariablen
Die Tasksequenzvariablen in diesem Abschnitt werden nur in UDI-Bereitstellungen (User-Driven Installation) verwendet. Zusätzlich zu diesen Tasksequenzvariablen werden auch die folgenden ZTI-Tasksequenzvariablen von UDI verwendet und in den entsprechenden Abschnitten weiter oben in diesem Leitfaden dokumentiert:
OSDAddAdmin
Diese Tasksequenzvariable gibt eine Liste domänenbasierter Konten oder lokaler Konten an, die der lokalen integrierten Gruppe Administratoren auf dem Zielcomputer hinzugefügt werden sollen.
| Wert | Beschreibung |
|---|---|
| Domäne\account_name1; computer\account_name2 | Das Format der Konten, die als Mitglieder der Gruppe Administratoren auf dem Zielcomputer im Format Domäne\Konto und durch Semikolons getrennt werden sollen, wobei Domäne der Name einer Active Directory-Domäne oder der Name des Zielcomputers sein kann. |
| Beispiel |
|---|
OSDAddAdmin=domain\user01;Win7-01\LocalUser01 |
OSDApplicationList
Diese Tasksequenzvariable gibt an, welche Anwendungen standardmäßig auf der Seite Software installieren des Setup-Assistenten für die Betriebssystembereitstellung (OSD) ausgewählt werden sollen.
| Wert | Beschreibung |
|---|---|
| app_id1; app_id2 | Eine durch Semikolons getrennte Liste von Anwendungen, die standardmäßig auf der Seite Software installieren des Setup-Assistenten für die Betriebssystembereitstellung (OSD) ausgewählt werden sollen; Jede Anwendung wird durch eine Anwendungs-ID dargestellt und durch ein Semikolon getrennt. Die Anwendungs-ID wird vom Id-Attribut jeder Anwendung in der UDIWizard_Config.xml-Datei abgeleitet. Im folgenden Auszug aus einer UDIWizard_Config.xml-Datei weist die Anwendung 2007 Microsoft Office System mit SP2 das ID-Attribut1 auf:<Application DisplayName="Office 2007 SP2" State="Disabled" Id="1"> |
| Beispiel |
|---|
OSDApplicationList=2;3 |
OSDArchitecture
Diese Tasksequenzvariable gibt die Prozessorarchitektur des bereitzustellenden Zielbetriebssystems an.
| Wert | Beschreibung |
|---|---|
| x86 | Das Zielbetriebssystem ist ein 32-Bit-Betriebssystem. |
| amd64 | Das Zielbetriebssystem ist ein 64-Bit-Betriebssystem. |
| Beispiel |
|---|
OSDArchitecture=amd64 |
OSDBitlockerStatus
Diese Tasksequenzvariable gibt an, ob BitLocker auf dem Zielcomputer durch die BitLocker-Preflightprüfung aktiviert ist.
| Wert | Beschreibung |
|---|---|
| GESCHÜTZT | Auf dem Zielcomputer ist BitLocker aktiviert. |
| Ist nicht vorhanden | Wenn BitLocker auf dem Zielcomputer nicht aktiviert ist, ist die Tasksequenzvariable nicht vorhanden. |
| Beispiel |
|---|
| Keine |
OSDDiskPart
Diese Tasksequenzvariable gibt an, ob die Zieldatenträgerpartition formatiert werden soll.
| Wert | Beschreibung |
|---|---|
| STIMMT | Die Zieldatenträgerpartition wird formatiert. |
| FALSCH | Die Zieldatenträgerpartition wird nicht formatiert. |
| Beispiel |
|---|
OSDDiskPart=TRUE |
OSDDomainName
Diese Tasksequenzvariable gibt den Namen der Domäne an, in die der Zielcomputer eingebunden wird, wenn der Computer als Domänenmitglied konfiguriert ist.
| Wert | Beschreibung |
|---|---|
| domain_name | Der Name der Domäne, in die der Zielcomputer eingebunden wird. Wenn Sie die Seite Computer-Assistent im Setup-Assistenten für die Betriebssystembereitstellung (OSD) als "Silent" konfiguriert haben, muss der Wert in dieser Tasksequenzvariable mit den werten übereinstimmen, die im UDI-Assistenten Designer angegeben sind. Andernfalls wird die Seite des Assistenten angezeigt. Hinweis: Diese Tasksequenzvariable ist nur erforderlich, wenn Sie ein neues Computerkonto in der Organisationseinheit erstellen. Wenn das Computerkonto bereits vorhanden ist, wird diese Variable nicht benötigt. |
| Beispiel |
|---|
OSDDomainName=domain01 |
OSDDomainOUName
Diese Tasksequenzvariable gibt den Namen der Organisationseinheit in der Domäne an, für die das Zielcomputerkonto erstellt wird, wenn der Computer einer Domäne beitritt.
| Wert | Beschreibung |
|---|---|
| ou_name | Der Name der Organisationseinheit in der Domäne, in der das Computerkonto erstellt wird. Hinweis: Diese Tasksequenzvariable ist nur erforderlich, wenn Sie ein neues Computerkonto in der Organisationseinheit erstellen. Wenn das Computerkonto bereits vorhanden ist, wird diese Variable nicht benötigt. |
| Beispiel |
|---|
OSDDomainOUName=NewDeployOU |
OSDImageIndex
Diese Tasksequenzvariable gibt die Indexnummer des Zielbetriebssystems in einer WIM-Datei an.
| Wert | Beschreibung |
|---|---|
| index_number | Die Indexnummer des Ziels, die mit der Indexnummer 1 für das erste Betriebssystem in der WIM-Datei beginnt. |
| Beispiel |
|---|
OSDImageIndex=1 |
OSDImageName
Diese Tasksequenzvariable gibt den Namen des Betriebssystemimages in der WIM-Datei an, die auf der Seite des VolumePage-Assistenten im Feld Imageauswahl ausgewählt ist. Die Liste der möglichen Betriebssystemimages im Feld Imageauswahl wird im Seiten-Editor des VolumePage-Assistenten in der Liste Bildkombinationsfeldwerte im Abschnitt Bildkombinationsfeld konfiguriert. Der Imagename wird als Teil jedes Bilds in der Liste Bildkombinationsfeldwerte konfiguriert.
Hinweis
Anmerkung Diese Tasksequenzvariable wird vom VolumePage-Assistenten festgelegt und sollte nicht in der CustomSettings.ini-Datei oder in der MDT-Datenbank konfiguriert werden. Diese Tasksequenzvariable kann jedoch verwendet werden, um Bedingungen für Tasksequenzschritte festzulegen, wie im Abschnitt "Konfigurieren von UDI-Tasksequenzen zum Bereitstellen verschiedener Betriebssysteme" im MDT-Dokument Mit dem Microsoft Deployment Toolkit beschrieben.
| Wert | Beschreibung |
|---|---|
| image_name | Der Name des Betriebssystemimages in der WIM-Datei, die auf der Seite des VolumePage-Assistenten im Feld Imageauswahl ausgewählt ist |
| Beispiel |
|---|
| Keine |
OSDJoinAccount
Diese Tasksequenzvariable gibt das domänenbasierte Konto an, das verwendet wird, um den Zielcomputer mit der domäne zu verbinden, die in der Tasksequenzvariablen OSDDomainName angegeben ist. Diese Tasksequenzvariable ist erforderlich, wenn der Zielcomputer mit einer Domäne verknüpft wird.
| Wert | Beschreibung |
|---|---|
| account_name | Der Name des Kontos, das verwendet wird, um den Zielcomputer mit der Domäne im Format Domäne\Konto zu verbinden. |
| Beispiel |
|---|
OSDJoinAccount=domain\admin01 |
OSDJoinPassword
Diese Tasksequenzvariable gibt das Kennwort für das domänenbasierte Konto an, das verwendet wird, um den Zielcomputer mit der in der Tasksequenzvariablen OSDJoinAccount angegebenen Domäne zu verbinden. Diese Tasksequenzvariable ist erforderlich, wenn der Zielcomputer mit einer Domäne verknüpft wird.
| Wert | Beschreibung |
|---|---|
| password | Das Kennwort des Kontos, das für den Beitritt zur Domäne verwendet wird. |
| Beispiel |
|---|
OSDJoinPassword=P@ssw0rd10 |
OSDLocalAdminPassword
Diese Tasksequenzvariable gibt das Kennwort für das lokale integrierte Administratorkonto auf dem Zielcomputer an.
| Wert | Beschreibung |
|---|---|
| password | Das Kennwort des lokalen integrierten Administratorkontos auf dem Zielcomputer |
| Beispiel |
|---|
OSDLocalAdminPassword=P@ssw0rd10 |
OSDNetworkJoinType
Diese Tasksequenzvariable gibt an, ob der Zielcomputer einer Domäne oder Arbeitsgruppe beitritt.
| Wert | Beschreibung |
|---|---|
| 0 | Der Zielcomputer wird einer Domäne beitreten. Wenn Sie diese Option auswählen und die entsprechende Seite des Setup-Assistenten für die Betriebssystembereitstellung (OSD) als Automatisch konfigurieren, müssen Sie auch werte für die Tasksequenzvariablen OSDJoinAccount, OSDJoinPassword, OSDDomainName und OSDDomainOUName entsprechend angeben. Darüber hinaus müssen Sie domäne inStandardauswahl im Bereich Arbeitsbereich auf der Seite Computer im UDI-Assistenten Designer auswählen. |
| 1 | Der Zielcomputer tritt einer Arbeitsgruppe bei. Wenn Sie diese Option auswählen und die entsprechende Seite des OSD-Setup-Assistenten (Operating System Deployment, Betriebssystembereitstellung) als Automatisch konfigurieren, müssen Sie auch einen Wert für die Tasksequenzvariable OSDWorkgroupName angeben. Darüber hinaus müssen Sie im UDI-Assistenten-Designer im Bereich Arbeitsbereich auf der Seite Computer unter Standardauswahl die Option Arbeitsgruppe auswählen. |
| Beispiel |
|---|
OSDNetworkJoinType=0 |
OSDSetupWizCancelled
Diese Tasksequenzvariable gibt an, ob der Benutzer den Setup-Assistenten für die Betriebssystembereitstellung (OSD) abgebrochen hat.
| Wert | Beschreibung |
|---|---|
| STIMMT | Der Benutzer hat den Setup-Assistenten für die Betriebssystembereitstellung (OSD) abgebrochen. |
| Ist nicht vorhanden | Wenn der Assistent nicht abgebrochen wird, ist die Tasksequenzvariable nicht vorhanden. |
| Beispiel |
|---|
| Keine |
OSDTargetDrive
Diese Tasksequenzvariable gibt das Datenträgervolume an, auf dem das Zielbetriebssystem bereitgestellt wird.
| Wert | Beschreibung |
|---|---|
| disk_volume | Die Datenträgervolumebezeichnung |
| Beispiel |
|---|
OSDTargetDrive=C: |
OSDWinPEWinDir
Diese Tasksequenzvariable gibt den Ordner an, in dem das Windows-Betriebssystem derzeit auf dem Zielcomputer installiert ist.
| Wert | Beschreibung |
|---|---|
| windows_directory | Das Verzeichnis, in dem das Windows-Betriebssystem derzeit installiert ist |
| Beispiel |
|---|
OSDWinPEWinDir=C:\Windows |
OSDWorkgroupName
Diese Tasksequenzvariable gibt den Namen der Arbeitsgruppe an, der der Zielcomputer beigetreten wird, wenn der Computer als Arbeitsgruppenmitglied konfiguriert ist.
| Wert | Beschreibung |
|---|---|
| workgroup_name | Der Name der Arbeitsgruppe, in die der Zielcomputer eingebunden wird. |
| Beispiel |
|---|
OSDWorkgroupName=WORKGROUP01 |
OSDResults.exe.config Dateielementwerte
Das PROGRAMM OSD-Ergebnisse OSDResults.exe wird am Ende einer UDI-Bereitstellung ausgeführt und zeigt die Ergebnisse des Bereitstellungsprozesses an. Das Verhalten des OSD Results-Programms kann angepasst werden, indem die OSDResults.exe.config Dateielementwerte geändert werden. Die OSDResults.exe.config-Datei wird unter Tools\OSDResults im MDT-Paket in der Tasksequenz Zur Installation des Benutzerlaufwerks gespeichert.
backgroundOpacity
Dieses XML-Element konfiguriert die Deckkraft des Hintergrundhintergrundbilds, das als dezimal formatierter Prozentsatz im backgroundWallpaper-Element angegeben ist.
| Wert | Beschreibung |
|---|---|
| opacity_percent | Der Prozentsatz der Opaqueness des backgroundWallpaper-Elements , der in einem dezimal formatierten Prozentsatz angegeben ist, z. B. gibt ein Wert von 0,8 eine 80%ige Deckkraft an. |
| Beispiel |
|---|
<add key="backgroundOpacity" value="0.8"/> |
hintergrundWallpaper
Dieses XML-Element stellt den Dateinamen und den relativen Pfad zu dem Bild bereit, das im Dialogfeld OSD-Ergebnisse als Hintergrund angezeigt wird. Der Pfad ist relativ zum Ordner Tools\OSDResults im MDT-Paket.
| Wert | Beschreibung |
|---|---|
| path\\file_name | Enthält den relativen Pfad und Dateinamen des Hintergrundbilds. Der Pfad ist durch doppelte Schrägstriche (//) getrennt. |
| Beispiel |
|---|
<add key="backgroundWallpaper" value="images\\Wallpaper.jpg"/> |
completedText
Dieses XML-Element stellt den Text bereit, der nach Abschluss der Bereitstellung im Dialogfeld OSD-Ergebnisse angezeigt wird.
| Wert | Beschreibung |
|---|---|
| text | Der Text, der nach Abschluss der Bereitstellung im Dialogfeld OSD-Ergebnisse in Anführungszeichen angezeigt werden soll. |
| Beispiel |
|---|
<add key="completedText" value="Deployment Complete"/> |
headerImagePath
Dieses XML-Element stellt den Dateinamen und den relativen Pfad zu dem Bild bereit, das im Header des Dialogfelds OSD-Ergebnisse angezeigt wird. Der Pfad ist relativ zum Ordner Tools\OSDResults im MDT-Paket.
| Wert | Beschreibung |
|---|---|
| path\\file_name | Enthält den relativen Pfad und Dateinamen des Headerbilds. Der Pfad ist durch doppelte umgekehrte Schrägstriche (\\) getrennt. |
| Beispiel |
|---|
<add key="headerImagePath" value="images\\Windows7_h_rgb.png"/> |
timeoutMinutes
Dieses XML-Element konfiguriert, wie viele Minuten das Dialogfeld OSD-Ergebnis angezeigt wird, bevor das Dialogfeld automatisch geschlossen und der Computer neu gestartet wird.
| Wert | Beschreibung |
|---|---|
| Nicht numerischer Wert | Das Dialogfeld bleibt geöffnet, bis Windows starten ausgewählt ist. |
| Negativer Wert | Das Dialogfeld bleibt geöffnet, bis Windows starten ausgewählt ist. |
| 0 | Das Dialogfeld bleibt geöffnet, bis Windows starten ausgewählt ist. |
| Dezimaltrennzeichen einschließen | Das Dialogfeld bleibt geöffnet, bis Windows starten ausgewählt ist. |
| 1 - 10080 | Die Anzahl der Minuten, für die das Dialogfeld angezeigt wird, mit einem Mindestwert von 1 Minute und einem Höchstwert von 10080 Minuten (1 Woche). |
| Beispiel |
|---|
<add key="timeoutMinutes" value="30"/> |
welcomeText
Dieses XML-Element stellt den Willkommenstext bereit, der im Dialogfeld OSD-Ergebnisse angezeigt wird.
| Wert | Beschreibung |
|---|---|
| welcome_text | Der Willkommenstext, der im Dialogfeld OSD-Ergebnisse in Anführungszeichen angezeigt werden soll. |
| Beispiel |
|---|
<add key="welcomeText" value="Congratulations, Windows 7 has been successfully deployed to your computer."/> |