Supportcenter – OneTrace
OneTrace ist ein neuer Protokoll-Viewer mit Supportcenter. Es funktioniert ähnlich wie CMTrace mit den folgenden Verbesserungen:
- Eine Ansicht im Registerkartenformat
- Andockbare Fenster
- Verbesserte Suchfunktionen
- Möglichkeit, Filter zu aktivieren, ohne die Protokollansicht zu verlassen
- Scrollleistenhinweise zum schnellen Identifizieren von Fehlerclustern
- Schnelles Öffnen von Protokollen für große Dateien
- Windows-Sprunglisten für zuletzt geöffnete Dateien (Version 2103 und höher)
- Statusmeldungen werden in einem leicht lesbaren Format (Version 2111 und höher) angezeigt.
- Einträge, die mit
>>beginnen, sind status Nachrichten, die beim Öffnen eines Protokolls automatisch in ein lesbares Format konvertiert werden. Suchen oder filtern Sie nach der>>Zeichenfolge, um status Nachrichten im Protokoll zu finden.
- Einträge, die mit
OneTrace funktioniert mit vielen Arten von Protokolldateien, z. B.:
- Configuration Manager Clientprotokolle
- Configuration Manager Serverprotokolle
- Statusmeldungen
- Windows Update ETW-Protokolldatei auf Windows 10 oder höher
- Windows Update Protokolldatei unter Windows 7 & Windows 8.1
Voraussetzungen
Ab Version 2107 benötigen alle Standort- und Clientkomponenten .NET-Version 4.6.2, und Version 4.8 wird empfohlen. Weitere Informationen unter Voraussetzungen für Standort und Standortsystem.
In Version 2103 und früher erfordert dieses Tool .NET 4.6 oder höher.
Installieren
OneTrace wird mit dem Supportcenter installiert. Suchen Sie das Supportcenter-Installationsprogramm auf dem Standortserver unter folgendem Pfad: cd.latest\SMSSETUP\Tools\SupportCenter\SupportCenterInstaller.msi.
Standardmäßig wird die OneTrace-Anwendung unter C:\Program Files (x86)\Configuration Manager Support Center\CMPowerLogViewer.exeinstalliert.
Hinweis
Support Center Log File Viewer und OneTrace verwenden Windows Presentation Foundation (WPF). Diese Komponente ist in Windows PE nicht verfügbar. Verwenden Sie CMTrace weiterhin in Startimages mit Tasksequenzbereitstellungen.
Protokollgruppen
OneTrace unterstützt anpassbare Protokollgruppen, ähnlich dem Feature im Supportcenter. Mit Protokollgruppen können Sie alle Protokolldateien für ein einzelnes Szenario öffnen. OneTrace enthält derzeit Gruppen für die folgenden Szenarien:
- Anwendungsverwaltung
- Konformitätseinstellungen (auch als Desired Configuration Management bezeichnet)
- Softwareupdates
Um Protokollgruppen anzuzeigen, wechseln Sie zum Menü Ansicht , und wählen Sie Protokollgruppen aus.
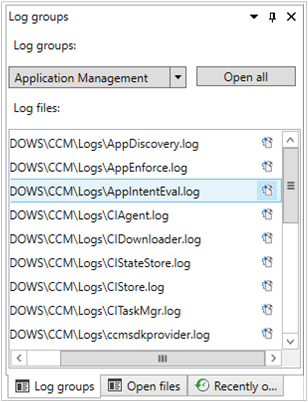
Anpassen von Protokollgruppen
Sie können diese Gruppen anpassen, indem Sie die Konfigurations-XML ändern, die sich standardmäßig im folgenden Pfad befindet: C:\Program Files (x86)\Configuration Manager Support Center\LogGroups.xml.
Das folgende Beispiel ist ein Teil der Standardkonfigurationsdatei:
<LogGroups>
<LogGroup Name="Desired Configuration Management" GroupType="1" GroupFilePath="">
<LogFile>CIAgent.log</LogFile>
<LogFile>CIDownloader.log</LogFile>
<LogFile>CIStateStore.log</LogFile>
<LogFile>CIStore.log</LogFile>
<LogFile>CITaskMgr.log</LogFile>
<LogFile>ccmsdkprovider.log</LogFile>
<LogFile>DCMAgent.log</LogFile>
<LogFile>DCMReporting.log</LogFile>
<LogFile>DcmWmiProvider.log</LogFile>
</LogGroup>
</LogGroups>
Die GroupType -Eigenschaft akzeptiert die folgenden Werte:
-
0: Unbekannt oder andere -
1: Configuration Manager Clientprotokolle -
2: Configuration Manager Serverprotokolle
Die GroupFilePath -Eigenschaft kann einen expliziten Pfad für die Protokolldateien enthalten. Wenn es leer ist, basiert OneTrace auf der Registrierungskonfiguration für den Gruppentyp. Wenn Sie beispielsweise festlegen GroupType=1, sucht C:\Windows\CCM\Logs OneTrace standardmäßig automatisch nach den Protokollen in der Gruppe. In diesem Beispiel müssen Sie nicht angeben GroupFilePath.
Zuletzt verwendete Dateien öffnen
Ab Version 2103 unterstützt OneTrace Windows-Sprunglisten für zuletzt geöffnete Dateien. Mithilfe von Sprunglisten können Sie schnell zu zuvor geöffneten Dateien wechseln, sodass Sie schneller arbeiten können.
Es gibt drei Methoden, um zuletzt verwendete Dateien in OneTrace zu öffnen:
- Windows-Taskleisten-Sprungliste
- Zuletzt geöffnete Liste im Windows-Startmenü
- In OneTrace über das Menü Datei oder die Registerkarte Zuletzt geöffnet .
Windows-Taskleisten-Sprungliste
Wenn sich das OneTrace-Symbol auf der Windows-Taskleiste befindet, klicken Sie mit der rechten Maustaste darauf, und wählen Sie dann eine Datei aus der Liste Zuletzt geöffnet aus.
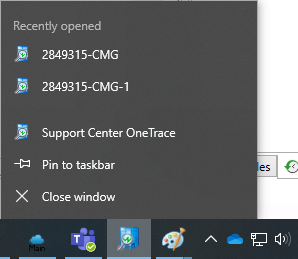
Zuletzt geöffnete Liste im Windows-Startmenü
Wechseln Sie zum Startmenü , und geben Sie ein onetrace. Wählen Sie eine Datei aus der Liste Zuletzt geöffnet aus .
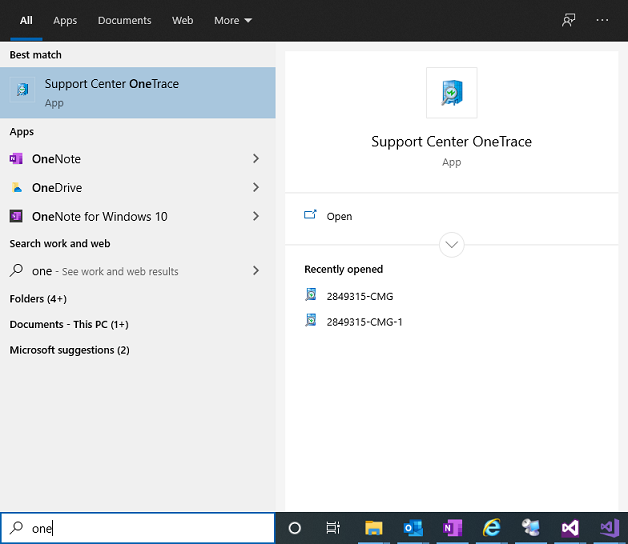
OneTrace-Liste "Zuletzt geöffnet"
Es gibt zwei Speicherorte in OneTrace, die die Liste der zuletzt geöffneten Dateien anzeigen:
- Die Registerkarte Zuletzt geöffnet in der unteren rechten Ecke.
- Wechseln Sie zum Menü Datei , und wählen Sie unten im Menü eine Datei aus.

