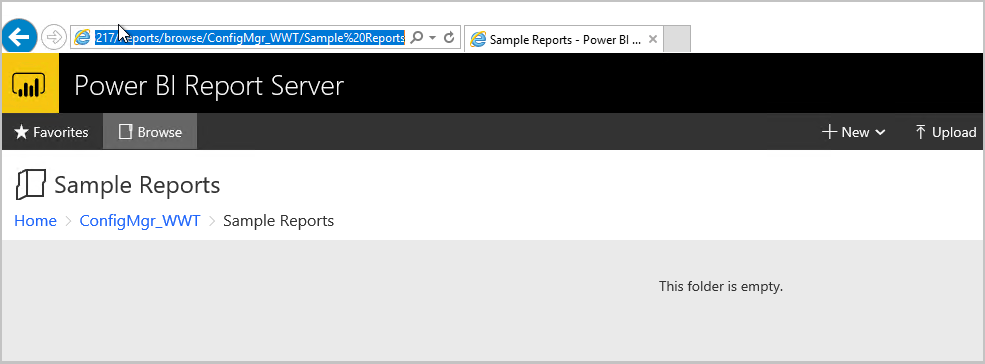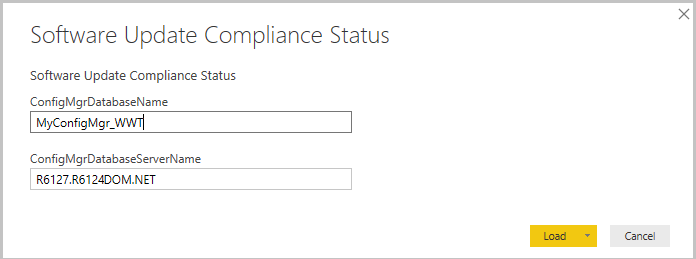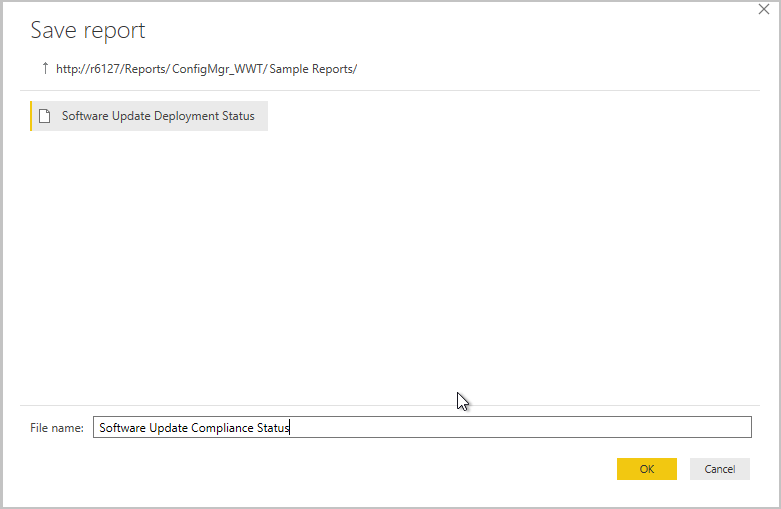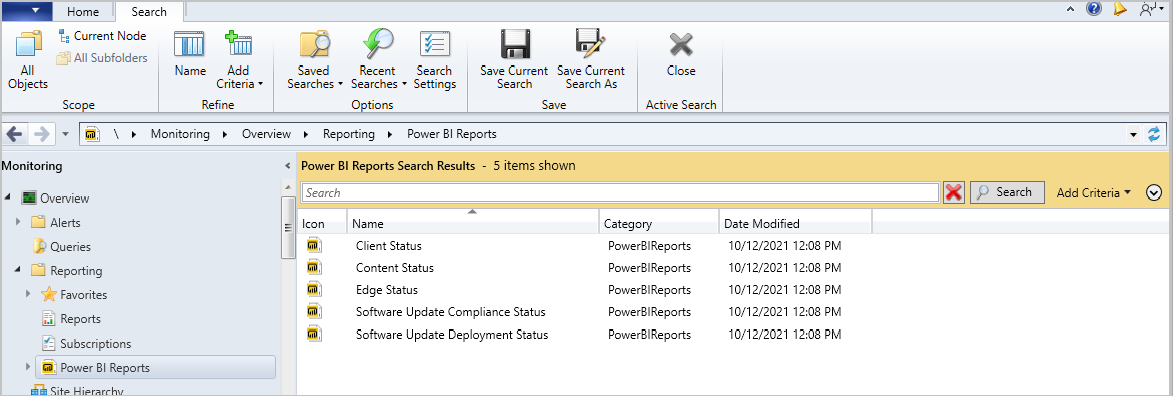Installieren von Power BI-Beispielberichten
Gilt für: Configuration Manager (Current Branch)
Sie können Power BI-Berichtsserver in die Configuration Manager-Berichterstellung integrieren. Es stehen Beispielberichte zum Download zur Verfügung, die Sie in Configuration Manager installieren können. In diesem Artikel wird erläutert, wie Sie die Power BI-Beispielberichte in Configuration Manager installieren.
Voraussetzungen
Configuration Manager Reporting Services-Punkt mit integriertem Power BI-Berichtsserver
Microsoft Power BI Desktop (optimiert für Power BI-Berichtsserver). Verwenden Sie eine Zwischen September 2019 und Januar 2021 veröffentlichte Version. Informationen zur Versionsverwaltung finden Sie im Änderungsprotokoll für den Power BI-Berichtsserver.
Wichtig
Verwenden Von Power BI Desktop-Versionen:
- Diese stammen aus dem Microsoft Download Center. Verwenden Sie keine Version aus dem Microsoft Store.
- Dies besagt, dass sie für Power BI-Berichtsserver optimiert sind. Verwenden Sie keine Versionen, die nicht für Power BI-Berichtsserver optimiert sind.
- Diese wurden nicht vor September 2019 und nicht später als Januar 2021 veröffentlicht. Microsoft Power BI Desktop (optimiert für Power BI-Berichtsserver – Januar 2021) wird empfohlen.
Herunterladen der Beispielberichte
So laden Sie die Beispielberichte herunter:
Laden Sie die Power BI-Beispielberichte aus dem Microsoft Download Center herunter.
Speichern Sie die
ConfigMgrSamplePowerBIReports.exeDatei.Verschieben Sie die Datei auf einen Computer, auf dem Microsoft Power BI Desktop (optimiert für Power BI-Berichtsserver) installiert ist, wenn Sie sie von einem anderen Gerät heruntergeladen haben.
Führen Sie die
ConfigMgrSamplePowerBIReports.exeDatei aus, um die PBIT-Dateien zu extrahieren.
Hinweis
Einige der Beispielberichte stehen auch im Community Hub zum Download zur Verfügung.
Installieren der Beispielberichte
So installieren Sie die Beispielberichte:
Erstellen Sie auf dem Power BI-Berichtsserver einen neuen Ordner namens
Sample Reportsim Configuration Manager-Stammberichtsordner.Starten Sie Microsoft Power BI Desktop (optimiert für Power BI-Berichtsserver).
Wählen Sie Datei und dann Öffnen aus, und navigieren Sie zum Speicherort der extrahierten PBIT-Dateien.
Wählen Sie eine der PBIT-Dateien aus, die Sie aus der
ConfigMgrSamplePowerBIReports.exeDatei extrahiert haben.Geben Sie den Namen Ihrer Configuration Manager-Datenbank und den Datenbankserver an, wenn Sie dazu aufgefordert werden, und wählen Sie dann Laden aus.
Hinweis
Ignorieren Sie beim Laden oder Anwenden des Datenmodells alle Fehler, wenn Sie auf einen solchen stoßen. Wenn beispielsweise der folgende Fehler angezeigt wird: "Herstellen einer Verbindung mit Tabellen aus mehreren Datenbanken wird im DirectQuery-Modus nicht unterstützt", wählen Sie Schließen aus. Aktualisieren Sie dann die Datenquelleneinstellungen:
- Wählen Sie in Power BI Desktop im Menüband Abfragen bearbeiten und dann Datenquelleneinstellungen aus.
- Wählen Sie Quelle ändern aus, bestätigen Sie die Server- und Datenbanknamen, und wählen Sie OK aus.
- Schließen Sie das Fenster mit den Datenquelleneinstellungen, und wählen Sie dann Änderungen übernehmen aus.
Wenn die Berichtsdaten geladen werden, wählen Sie Datei>Speichern unter und dann Power BI-Berichtsserver aus.
Speichern Sie den Bericht in dem Ordner, den
Sample ReportsSie auf dem Berichtspunkt erstellt haben.Wiederholen Sie die Schritte für alle anderen Beispielberichte. Wenn Sie fertig sind, schließen Sie Microsoft Power BI Desktop (optimiert für Power BI-Berichtsserver).
Navigieren Sie in der Configuration Manager-Konsole zu Überwachen> vonPower BI-Berichten>Beispielberichte.
Klicken Sie mit der rechten Maustaste auf einen der Berichte, und wählen Sie Im Browser ausführen aus, um den Bericht zu starten.
Beispielberichte
Die folgenden Power BI-Beispielberichte sind im Download enthalten:
- Kompatibilitätsstatus von Softwareupdates
- Bereitstellungsstatus von Softwareupdates
- Clientstatus
- Inhaltsstatus
- Microsoft Edge-Verwaltung