Funktionen in Technical Preview 1612 für Configuration Manager
Gilt für: Configuration Manager (Technical Preview-Branch)
In diesem Artikel werden die Features vorgestellt, die in der Technical Preview für Configuration Manager, Version 1612, verfügbar sind. Sie können diese Version installieren, um Ihre Technical Preview-Website von Configuration Manager zu aktualisieren und neue Funktionen hinzuzufügen. Bevor Sie diese Version der Technical Preview installieren, lesen Sie das Einführungsthema Technical Preview für Configuration Manager, um sich mit allgemeinen Anforderungen und Einschränkungen für die Verwendung einer Technical Preview vertraut zu machen, wie Sie zwischen Versionen aktualisieren und Feedback zu den Features in einer Technical Preview geben.
Im Folgenden finden Sie neue Features, die Sie mit dieser Version ausprobieren können.
Der Data Warehouse-Dienstpunkt
Ab Technical Preview Version 1612 können Sie mit dem Data Warehouse-Dienstpunkt langfristige Verlaufsdaten für Ihre Configuration Manager-Bereitstellung speichern und berichte. Dies wird durch automatisierte Synchronisierungen von der Configuration Manager-Standortdatenbank mit einer Data Warehouse-Datenbank erreicht. Auf diese Informationen kann dann von Ihrem Reporting Services-Punkt aus zugegriffen werden.
Wenn Sie die neue Standortsystemrolle installieren, erstellt Configuration Manager standardmäßig die Data Warehouse-Datenbank für Sie auf einer von Ihnen angegebenen SQL Server-Instanz. Das Data Warehouse unterstützt bis zu 2 TB Daten mit Zeitstempeln für die Änderungsnachverfolgung. Standardmäßig enthalten die Daten, die aus der Standortdatenbank synchronisiert werden, die Datengruppen für globale Daten, Standortdaten, Global_Proxy, Clouddaten und Datenbanksichten. Sie können auch ändern, was synchronisiert wird, um weitere Tabellen einzuschließen oder bestimmte Tabellen aus den Standardreplikationssätzen auszuschließen. Die Standarddaten, die synchronisiert werden, enthalten Informationen zu:
- Integrität der Infrastruktur
- Sicherheit
- Compliance
- Schadsoftware
- Softwarebereitstellungen
- Bestandsdetails (der Bestandsverlauf wird jedoch nicht synchronisiert)
Zusätzlich zur Installation und Konfiguration der Data Warehouse-Datenbank werden mehrere neue Berichte installiert, damit Sie problemlos nach diesen Daten suchen und berichte können.
Data Warehouse-Dataflow
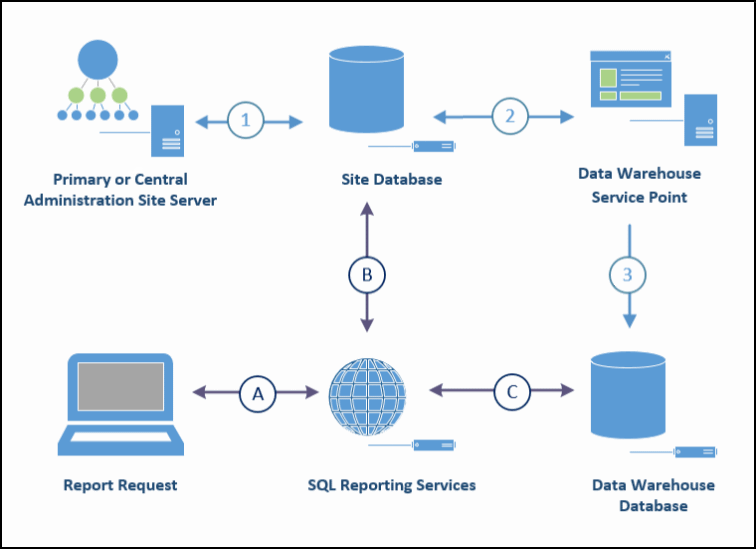
| Schritt | Details |
|---|---|
| 1 | Der Standortserver überträgt und speichert Daten in der Standortdatenbank. |
| 2 | Basierend auf seinem Zeitplan und seiner Konfiguration ruft der Data Warehouse-Dienstpunkt Daten aus der Standortdatenbank ab. |
| 3 | Der Data Warehouse-Dienstpunkt überträgt und speichert eine Kopie der synchronisierten Daten in der Data Warehouse-Datenbank. |
| A | Mithilfe integrierter Berichte wird eine Anforderung für Daten erstellt, die mithilfe von SQL Server Reporting Services an den Reporting Services-Punkt übergeben wird. |
| B | Die meisten Berichte dienen der aktuellen Information, und diese Anforderungen werden für die Standortdatenbank ausgeführt. |
| C | Wenn ein Bericht Verlaufsdaten anfordert, wird die Anforderung mithilfe eines der Berichte mit einer Kategorie von Data Warehouse für die Data Warehouse-Datenbank ausgeführt. |
Voraussetzungen für den Data Warehouse-Dienstpunkt und die Datenbank
- In Ihrer Hierarchie muss eine Reporting Services-Punkt-Standortsystemrolle installiert sein.
- Auf dem Computer, auf dem Sie die Standortsystemrolle installieren, ist .NET Framework 4.5.2 oder höher erforderlich.
- Das Computerkonto des Computers, auf dem Sie die Standortsystemrolle installieren, muss über lokale Administratorberechtigungen für den Computer verfügen, auf dem die Data Warehouse-Datenbank gehostet wird.
- Das Administratorkonto, das Sie zum Installieren der Standortsystemrolle verwenden, muss ein DBO auf der Instanz von SQL Server sein, die die Data Warehouse-Datenbank hosten soll.
- Die Datenbank wird unterstützt:
- Mit SQL Server 2012 oder höher, Enterprise- oder Datacenter-Edition.
- Auf einer Standard- oder benannten Instanz
- In einem SQL Server-Cluster. Obwohl diese Konfiguration funktionieren sollte, wurde sie nicht getestet, und die Unterstützung ist optimal.
- Wenn sie sich gemeinsam mit der Standortdatenbank oder der Reporting Services-Punktdatenbank befinden. Es wird jedoch empfohlen, es auf einem separaten Server zu installieren.
- Das Konto, das als Reporting Services-Punktkonto verwendet wird, muss über die db_datareader-Berechtigung für die Data Warehouse-Datenbank verfügen.
- Die Datenbank wird in einer SQL Server AlwaysOn-Verfügbarkeitsgruppe nicht unterstützt.
Installieren des Data Warehouse
Sie installieren die Data Warehouse-Standortsystemrolle an einem Standort der zentralen Verwaltung oder an einem primären Standort, indem Sie den Assistenten zum Hinzufügen von Standortsystemrollen oder den Assistenten zum Erstellen von Standortsystemservern verwenden. Weitere Informationen finden Sie unter Installieren von Standortsystemrollen . Eine Hierarchie unterstützt mehrere Instanzen dieser Rolle, aber nur eine Instanz wird an jedem Standort unterstützt.
Wenn Sie die Rolle installieren, erstellt Configuration Manager die Data Warehouse-Datenbank für Sie in der von Ihnen angegebenen SQL Server-Instanz. Wenn Sie den Namen einer vorhandenen Datenbank angeben (wie beim Verschieben der Data Warehouse-Datenbank in eine neue SQL Server-Instanz), erstellt Configuration Manager keine neue Datenbank, sondern verwendet stattdessen die von Ihnen angegebene Datenbank.
Konfigurationen, die während der Installation verwendet werden
Verwenden Sie die folgenden Informationen, um die Installation der Standortsystemrolle abzuschließen:
Seite "Systemrollenauswahl":
Bevor der Assistent eine Option zum Auswählen und Installieren des Data Warehouse-Dienstpunkts anzeigt, müssen Sie einen Reporting Services-Punkt installiert haben.
Seite Allgemein : Die folgenden allgemeinen Informationen sind erforderlich:
-
Configuration Manager-Datenbankeinstellungen:
- Servername : Geben Sie den FQDN des Servers an, auf dem die Standortdatenbank gehostet wird. Wenn Sie keine Standardinstanz von SQL Server verwenden, müssen Sie die Instanz nach dem FQDN im folgenden Format angeben: <Sqlserver_FQDN>< >Instance_name
- Datenbankname : Geben Sie den Namen der Standortdatenbank an.
-
Überprüfen : Klicken Sie auf Überprüfen , um sicherzustellen, dass die Verbindung mit der Standortdatenbank erfolgreich ist.
-
Data Warehouse-Datenbankeinstellungen:
- Servername : Geben Sie den FQDN des Servers an, der den Data Warehouse-Dienstpunkt und die Datenbank hostet. Wenn Sie keine Standardinstanz von SQL Server verwenden, müssen Sie die Instanz nach dem FQDN im folgenden Format angeben: <Sqlserver_FQDN>< >Instance_name
- Datenbankname : Geben Sie den FQDN für die Data Warehouse-Datenbank an. Configuration Manager erstellt die Datenbank mit diesem Namen. Wenn Sie einen Datenbanknamen angeben, der bereits auf der Instanz von SQL Server vorhanden ist, verwendet Configuration Manager diese Datenbank.
- Überprüfen : Klicken Sie auf Überprüfen , um sicherzustellen, dass die Verbindung mit der Standortdatenbank erfolgreich ist.
Seite "Synchronisierungseinstellungen":
-
Dateneinstellungen:
- Zu synchronisierende Replikationsgruppen : Wählen Sie die Datengruppen aus, die Sie synchronisieren möchten. Informationen zu den verschiedenen Arten von Datengruppen finden Sie unter Datenbankreplikation und Verteilte Ansichten in Datenübertragungen zwischen Standorten.
- Zu synchronisierende Tabellen : Geben Sie den Namen jeder zusätzlichen Tabelle an, die Sie synchronisieren möchten. Trennen Sie mehrere Tabellen mithilfe eines Kommas. Diese Tabellen werden zusätzlich zu den von Ihnen ausgewählten Replikationsgruppen aus der Standortdatenbank synchronisiert.
- Zur Synchronisierung ausgeschlossene Tabellen : Geben Sie den Namen der einzelnen Tabellen aus Replikationsgruppen an, die Sie synchronisieren. Von Ihnen angegebene Tabellen werden ausgeschlossen. Trennen Sie mehrere Tabellen mithilfe eines Kommas.
-
Synchronisierungseinstellungen:
- Synchronisierungsintervall (Minuten): Geben Sie einen Wert in Minuten an. Nachdem das Intervall erreicht ist, wird eine neue Synchronisierung gestartet. Dies unterstützt einen Bereich von 60 bis 1440 Minuten (24 Stunden).
- Zeitplan : Geben Sie die Tage an, an denen die Synchronisierung ausgeführt werden soll.
Zugriff auf Berichtspunkt:
Stellen Sie nach der Installation der Data Warehouse-Rolle sicher, dass das Konto, das als Reporting Services-Punktkonto verwendet wird, über die db_datareader Berechtigung für die Data Warehouse-Datenbank verfügt.
Problembehandlung bei der Installation und Datensynchronisierung
Verwenden Sie die folgenden Protokolle, um Probleme mit der Installation des Data Warehouse-Dienstpunkts oder der Synchronisierung von Daten zu untersuchen:
- DWSSMSI.log und DWSSSetup.log : Verwenden Sie diese Protokolle, um Fehler bei der Installation des Data Warehouse-Dienstpunkts zu untersuchen.
- Microsoft.ConfigMgrDataWarehouse.log : Verwenden Sie dieses Protokoll, um die Datensynchronisierung zwischen der Standortdatenbank und der Data Warehouse-Datenbank zu untersuchen.
Reporting
Nachdem Sie eine Data Warehouse-Standortsystemrolle installiert haben, sind die folgenden Berichte auf Ihrem Reporting Services-Punkt mit der Kategorie Data Warehouse verfügbar:
| Bericht | Details |
|---|---|
| Bericht zur Anwendungsbereitstellung | Zeigen Sie Details zur Anwendungsbereitstellung für eine bestimmte Anwendung und einen bestimmten Computer an. |
| Endpoint Protection- und Softwareupdatekonformitätsbericht | Anzeigen von Computern, auf denen Softwareupdates fehlen. |
| Allgemeiner Hardwareinventurbericht | Zeigen Sie den gesamten Hardwarebestand für einen bestimmten Computer an. |
| Allgemeiner Softwareinventurbericht | Zeigen Sie den gesamten Softwarebestand für einen bestimmten Computer an. |
| Übersicht über die Infrastrukturintegrität | Zeigt eine Übersicht über die Integrität Ihrer Configuration Manager-Infrastruktur an. |
| Liste der erkannten Schadsoftware | Anzeigen von Schadsoftware, die in der Organisation erkannt wurde. |
| Zusammenfassungsbericht zur Softwareverteilung | Eine Zusammenfassung der Softwareverteilung für eine bestimmte Werbung und einen bestimmten Computer. |
Verschieben der Data Warehouse-Datenbank
Führen Sie die folgenden Schritte aus, um die Data Warehouse-Datenbank in eine neue SQL Server-Instanz zu verschieben:
Überprüfen Sie die aktuelle Datenbankkonfiguration, und notieren Sie sich die Konfigurationsdetails, einschließlich:
- Die Datengruppen, die Sie synchronisieren
- Tabellen, die Sie bei der Synchronisierung einschließen oder ausschließen
Sie konfigurieren diese Datengruppen und Tabellen neu, nachdem Sie die Datenbank auf einem neuen Server wiederhergestellt und die Standortsystemrolle neu installiert haben.
Verwenden Sie SQL Server Management Studio, um die Data Warehouse-Datenbank zu sichern, und dann erneut, um diese Datenbank auf einer SQL Server-Instanz auf dem neuen Computer wiederherzustellen, auf dem das Data Warehouse gehostet wird.
Nachdem Sie die Datenbank auf dem neuen Server wiederhergestellt haben, stellen Sie sicher, dass die Datenbankzugriffsberechtigungen für die neue Data Warehouse-Datenbank identisch sind wie für die ursprüngliche Data Warehouse-Datenbank.
Verwenden Sie die Configuration Manager-Konsole, um die Standortsystemrolle des Data Warehouse-Dienstpunkts vom aktuellen Server zu entfernen.
Installieren Sie einen neuen Data Warehouse-Dienstpunkt, und geben Sie den Namen der neuen SQL Server-Instanz und der Instanz an, die die wiederhergestellte Data Warehouse-Datenbank hostet.
Nachdem die Standortsystemrolle installiert wurde, ist die Verschiebung abgeschlossen.
Sie können die folgenden Configuration Manager-Protokolle überprüfen, um zu bestätigen, dass die Standortsystemrolle erfolgreich neu installiert wurde:
- DWSSMSI.log und DWSSSetup.log : Verwenden Sie diese Protokolle, um Fehler bei der Installation des Data Warehouse-Dienstpunkts zu untersuchen.
- Microsoft.ConfigMgrDataWarehouse.log : Verwenden Sie dieses Protokoll, um die Datensynchronisierung zwischen der Standortdatenbank und der Data Warehouse-Datenbank zu untersuchen.
Tool zum Bereinigen von Inhaltsbibliotheken
Ab Technical Preview Version 1612 können Sie ein neues Befehlszeilentool (ContentLibraryCleanup.exe) verwenden, um Inhalte, die keinem Paket oder einer Anwendung mehr zugeordnet sind, von einem Verteilungspunkt zu entfernen (verwaister Inhalt). Dieses Tool wird als Bereinigungstool für Inhaltsbibliotheken bezeichnet.
Dieses Tool wirkt sich nur auf den Inhalt auf dem Verteilungspunkt aus, den Sie beim Ausführen des Tools angeben, und kann keine Inhalte aus der Inhaltsbibliothek auf dem Standortserver entfernen.
Nach der Installation von Technical Preview 1612 finden Sie ContentLibraryCleanup.exe im Ordner *%CM_Installation_Path%\cd.latest\SMSSETUP\TOOLS\ContentLibraryCleanup* auf dem Technical Preview-Standortserver.
Das mit dieser Technical Preview veröffentlichte Tool soll ältere Versionen ähnlicher Tools ersetzen, die für frühere Configuration Manager-Produkte veröffentlicht wurden. Obwohl diese Toolversion nach dem 1. März 2017 nicht mehr funktioniert, werden neue Versionen mit zukünftigen Technical Previews veröffentlicht, bis dieses Tool als Teil von Current Branch oder als produktionsbereites Out-of-Band-Release veröffentlicht wird.
Anforderungen
- Das Tool kann direkt auf dem Computer ausgeführt werden, auf dem der Verteilungspunkt gehostet wird, oder remote von einem anderen Server aus. Das Tool kann jeweils nur für einen einzelnen Verteilungspunkt ausgeführt werden.
- Das Benutzerkonto, das das Tool ausführt, muss direkt über rollenbasierte Administratorberechtigungen verfügen, die einem Volladministrator in der Configuration Manager-Hierarchie entsprechen. Das Tool funktioniert nicht, wenn einem Benutzerkonto Berechtigungen als Mitglied einer Windows-Sicherheitsgruppe gewährt werden, die über die Berechtigungen "Vollständiger Administrator" verfügt.
Betriebsmodi
Das Tool kann in zwei Modi ausgeführt werden:
Was-wäre-wenn-Modus:
Wenn Sie den Schalter /delete nicht angeben, wird das Tool im What-If Modus ausgeführt und identifiziert den Inhalt, der vom Verteilungspunkt gelöscht würde, aber keine Daten.- Wenn das Tool in diesem Modus ausgeführt wird, werden Informationen zu den Inhalten, die gelöscht werden würden, automatisch in die Tools-Protokolldatei geschrieben. Der Benutzer wird nicht aufgefordert, jeden potenziellen Löschvorgang zu bestätigen.
- Standardmäßig wird die Protokolldatei in den temporären Benutzerordner auf dem Computer geschrieben, auf dem Sie das Tool ausführen. Sie können jedoch den Schalter /log verwenden, um die Protokolldatei an einen anderen Speicherort umzuleiten.
Es wird empfohlen, das Tool in diesem Modus auszuführen und die resultierende Protokolldatei zu überprüfen, bevor Sie das Tool mit dem Schalter /delete ausführen.
Löschmodus: Wenn Sie das Tool mit dem Schalter /delete ausführen, wird das Tool im Löschmodus ausgeführt.
- Wenn das Tool in diesem Modus ausgeführt wird, können verwaiste Inhalte, die auf dem angegebenen Verteilungspunkt gefunden werden, aus der Inhaltsbibliothek des Verteilungspunkts gelöscht werden.
- Vor dem Löschen jeder Datei wird der Benutzer aufgefordert, zu bestätigen, dass die Datei gelöscht werden soll. Sie können Y für Ja, N für Nein oder Ja für alle auswählen, um weitere Eingabeaufforderungen zu überspringen und alle verwaisten Inhalte zu löschen.
Es wird empfohlen, das Tool im What-If Modus auszuführen und die resultierende Protokolldatei zu überprüfen, bevor Sie das Tool mit dem Schalter /delete ausführen.
Wenn das Tool zum Bereinigen der Inhaltsbibliothek in einem der beiden Modi ausgeführt wird, wird automatisch ein Protokoll mit einem Namen erstellt, der den Modus, in dem das Tool ausgeführt wird, den Namen des Verteilungspunkts, das Datum und die Uhrzeit des Vorgangs enthält. Die Protokolldatei wird automatisch geöffnet, wenn das Tool abgeschlossen ist. Standardmäßig wird dieses Protokoll in den temporären Benutzerordner auf dem Computer geschrieben, auf dem Sie das Tool ausführen. Sie können jedoch einen Befehlszeilenschalter verwenden, um die Protokolldatei an einen anderen Speicherort umzuleiten, einschließlich einer Netzwerkfreigabe.
Ausführen des Tools
So führen Sie das Tool aus:
- Öffnen Sie eine administrative Eingabeaufforderung in einem Ordner, derContentLibraryCleanup.exeenthält.
- Geben Sie als Nächstes eine Befehlszeile ein, die die erforderlichen Befehlszeilenoptionen und optionale Optionen enthält, die Sie verwenden möchten.
Bekanntes Problem Wenn das Tool ausgeführt wird, wird möglicherweise ein Fehler wie der folgende zurückgegeben, wenn ein Paket oder eine Bereitstellung fehlgeschlagen ist oder gerade ausgeführt wird:
- System.InvalidOperationException: Diese Inhaltsbibliothek kann derzeit nicht bereinigt werden, da paket <packageID> nicht vollständig installiert ist.
Problemumgehung: Nichts. Das Tool kann verwaiste Dateien nicht zuverlässig identifizieren, wenn Inhalte in Bearbeitung sind oder nicht bereitgestellt werden konnten. Daher lässt das Tool das Bereinigen von Inhalten erst zu, wenn dieses Problem behoben ist.
Befehlszeilenschalter
Die folgenden Befehlszeilenoptionen können in beliebiger Reihenfolge verwendet werden.
| Option | Details |
|---|---|
| /löschen |
Wahlfrei Verwenden Sie diesen Schalter, wenn Sie Inhalte vom Verteilungspunkt löschen möchten. Sie werden aufgefordert, bevor Inhalte gelöscht werden. Wenn dieser Schalter nicht verwendet wird, protokolliert das Tool Ergebnisse darüber, welche Inhalte gelöscht würden, löscht jedoch keine Inhalte vom Verteilungspunkt. Beispiel: ContentLibraryCleanup.exe /dp server1.contoso.com /delete |
| /q |
Wahlfrei Führen Sie das Tool im stillen Modus aus, der alle Eingabeaufforderungen unterdrückt (z. B. Eingabeaufforderungen beim Löschen von Inhalten), und öffnen Sie die Protokolldatei nicht automatisch. Beispiel: ContentLibraryCleanup.exe /q /dp server1.contoso.com |
| FQDN des /dp-Verteilungspunkts <> |
Erforderlich Geben Sie den vollqualifizierten Domänennamen (FQDN) des Verteilungspunkts an, den Sie bereinigen möchten. Beispiel: ContentLibraryCleanup.exe /dp server1.contoso.com |
| FQDN des primären Standorts /ps <> |
Optional beim Bereinigen von Inhalten von einem Verteilungspunkt an einem primären Standort. Erforderlich beim Bereinigen von Inhalten von einem Verteilungspunkt an einem sekundären Standort. Geben Sie den FQDN des primären Standorts an, zu dem der Verteilungspunkt gehört, oder des übergeordneten übergeordneten Standorts, wenn sich der Verteilungspunkt an einem sekundären Standort befindet. Beispiel: ContentLibraryCleanup.exe /dp server1.contoso.com /ps siteserver1.contoso.com |
| /sc <: Primärer Standortcode> |
Optional beim Bereinigen von Inhalten von einem Verteilungspunkt an einem primären Standort. Erforderlich beim Bereinigen von Inhalten von einem Verteilungspunkt an einem sekundären Standort. Geben Sie den Standortcode des primären Standorts an, zu dem der Verteilungspunkt gehört, oder des übergeordneten primären Standorts, wenn sich der Verteilungspunkt an einem sekundären Standort befindet. Beispiel: ContentLibraryCleanup.exe /dp server1.contoso.com /sc ABC |
| Verzeichnis der Protokolldatei "/log <"> |
Wahlfrei Geben Sie ein Verzeichnis an, in dem Protokolldateien abgelegt werden sollen. Dies kann ein lokales Laufwerk oder eine Netzwerkfreigabe sein. Wenn dieser Schalter nicht verwendet wird, werden Protokolldateien automatisch im temporären Ordner des Benutzers abgelegt. Beispiel für ein lokales Laufwerk: ContentLibraryCleanup.exe /dp server1.contoso.com /log C:\Users\Administrator\Desktop Beispiel für eine Netzwerkfreigabe: ContentLibraryCleanup.exe /dp server1.contoso.com /log \<share>< Ordner> |
Verbesserungen für die konsoleninterne Suche
Basierend auf Ihrem Feedback haben wir die folgenden Verbesserungen für die konsoleninterne Suche hinzugefügt:
Objektpfad:
Viele Objekte unterstützen jetzt eine neue Spalte mit dem Namen Object Path. Wenn Sie diese Spalte suchen und in Ihre Anzeigeergebnisse einschließen, können Sie den Pfad zu jedem Objekt anzeigen. Wenn Sie beispielsweise eine Suche nach Apps im Knoten Anwendungen ausführen und auch Unterknoten durchsuchen, wird in der Spalte Objektpfad im Ergebnisbereich der Pfad zu den einzelnen zurückgegebenen Objekten angezeigt.Beibehaltung des Suchtexts:
Wenn Sie Text in das Suchtextfeld eingeben und dann zwischen einem Unterknoten und dem aktuellen Knoten wechseln, bleibt der eingegebene Text erhalten und bleibt für eine neue Suche verfügbar, ohne ihn erneut eingeben zu müssen.Beibehalten Ihrer Entscheidung für die Suche nach Unterknoten:
Die Option, die Sie für die Suche nach dem aktuellen Knoten oder allen Unterknoten auswählen, bleibt jetzt erhalten, wenn Sie den Knoten ändern, in dem Sie arbeiten. Dieses neue Verhalten bedeutet, dass Sie die Entscheidung nicht ständig zurücksetzen müssen, während Sie sich in der Konsole bewegen. Wenn Sie die Konsole öffnen, besteht die Option standardmäßig darin, nur den aktuellen Knoten zu durchsuchen.
Verhindern Sie die Installation einer Anwendung, wenn ein angegebenes Programm ausgeführt wird.
Sie können jetzt eine Liste der ausführbaren Dateien (mit der Erweiterung .exe) in Bereitstellungstypeigenschaften konfigurieren, die bei Ausführung die Installation einer Anwendung blockiert. Nachdem die Installation versucht wurde, wird benutzern ein Dialogfeld angezeigt, in dem sie aufgefordert werden, die Prozesse zu schließen, die die Installation blockieren.
Probieren Sie es aus
So konfigurieren Sie eine Liste ausführbarer Dateien
- Wählen Sie auf der Eigenschaftenseite eines beliebigen Bereitstellungstyps die Registerkarte Installationsprogrammbehandlung aus .
- Klicken Sie auf Hinzufügen, um der Liste eine von mehreren ausführbaren Dateien hinzuzufügen (z. B.Edge.exe).
- Klicken Sie auf OK , um das Dialogfeld eigenschaften des Bereitstellungstyps zu schließen.
Wenn Sie diese Anwendung nun für einen Benutzer oder ein Gerät bereitstellen und eine der von Ihnen hinzugefügten ausführbaren Dateien ausgeführt wird, wird dem Endbenutzer ein Dialogfeld Softwarecenter angezeigt, in dem er informiert wird, dass die Installation fehlgeschlagen ist, weil eine Anwendung ausgeführt wird.
Neue Windows Hello for Business-Benachrichtigung für Endbenutzer
Eine neue Windows 10-Benachrichtigung informiert Endbenutzer darüber, dass sie zusätzliche Aktionen ausführen müssen, um die Einrichtung von Windows Hello for Business abzuschließen (z. B. einrichten einer PIN).
Unterstützung des Windows Store für Unternehmen in Configuration Manager
Sie können jetzt online lizenzierte Apps mit dem Bereitstellungszweck Verfügbar aus dem Windows Store für Unternehmen auf PCs bereitstellen, auf denen der Configuration Manager-Client ausgeführt wird. Weitere Informationen finden Sie unter Verwalten von Apps aus dem Windows Store für Unternehmen mit Configuration Manager.
Unterstützung für dieses Feature ist derzeit nur für PCs verfügbar, auf denen der Windows 10 RS2-Vorschaubuild ausgeführt wird.
Zurück zur vorherigen Seite, wenn eine Tasksequenz fehlschlägt
Sie können jetzt zu einer vorherigen Seite zurückkehren, wenn Sie eine Tasksequenz ausführen und ein Fehler auftritt. Vor diesem Release mussten Sie die Tasksequenz neu starten, wenn ein Fehler aufgetreten ist. Beispielsweise können Sie die Schaltfläche Zurück in den folgenden Szenarien verwenden:
- Wenn ein Computer in Windows PE gestartet wird, wird möglicherweise das Bootstrapdialogfeld der Tasksequenz angezeigt, bevor die Tasksequenz verfügbar ist. Wenn Sie in diesem Szenario auf Weiter klicken, wird die letzte Seite der Tasksequenz mit der Meldung angezeigt, dass keine Tasksequenzen verfügbar sind. Jetzt können Sie auf Zurück klicken, um erneut nach verfügbaren Tasksequenzen zu suchen. Sie können diesen Vorgang wiederholen, bis die Tasksequenz verfügbar ist.
- Wenn Sie eine Tasksequenz ausführen, aber abhängige Inhaltspakete noch nicht auf Verteilungspunkten verfügbar sind, schlägt die Tasksequenz fehl. Sie können nun den fehlenden Inhalt verteilen (sofern er noch nicht verteilt wurde) oder warten, bis der Inhalt auf Verteilungspunkten verfügbar ist, und dann auf Zurück klicken, damit die Tasksequenz erneut nach dem Inhalt sucht.
Unterstützung von Expressinstallationsdateien für Windows 10-Updates
Wir haben Unterstützung für Expressinstallationsdateien in Configuration Manager für Windows 10-Updates hinzugefügt. Wenn Sie eine unterstützte Version von Windows 10 verwenden, können Sie jetzt configuration Manager-Einstellungen verwenden, um nur das Delta zwischen dem kumulativen Windows 10-Update des aktuellen Monats und dem Update des Vormonats herunterzuladen. Derzeit in Configuration Manager Current Branch wird das vollständige kumulative Windows 10-Update (einschließlich aller Updates aus den vorherigen Monaten) jeden Monat heruntergeladen. Die Verwendung von Expressinstallationsdateien ermöglicht kleinere Downloads und kürzere Installationszeiten auf Clients.
Wichtig
Während die Einstellungen zur Unterstützung der Verwendung von Expressinstallationsdateien in Configuration Manager verfügbar sind, wird diese Funktionalität nur in Windows 10 Version 1607 unterstützt, wobei ein Windows Update-Agent-Update in den Am 10. Januar 2017 (Patch-Dienstag) veröffentlichten Updates enthalten ist. Weitere Informationen zu diesen Updates finden Sie im Supportartikel 3213986. Sie können die Vorteile von Expressinstallationsdateien nutzen, wenn die nächsten Updates am 14. Februar 2017 veröffentlicht werden. Windows 10 Version 1607 ohne das Update und frühere Versionen unterstützen keine Expressinstallationsdateien.
So aktivieren Sie den Download von Expressinstallationsdateien für Windows 10-Updates auf dem Server
Um mit der Synchronisierung der Metadaten für Windows 10-Expressinstallationsdateien zu beginnen, müssen Sie sie in den Eigenschaften des Softwareupdatepunkts aktivieren.
- Navigieren Sie in der Configuration Manager-Konsole zuVerwaltungsstandort-Konfigurationsstandorte>>.
- Wählen Sie den Standort der zentralen Verwaltung oder den eigenständigen primären Standort aus.
- Klicken Sie auf der Registerkarte Start in der Gruppe Einstellungen auf Standortkomponenten konfigurieren, und klicken Sie dann auf Softwareupdatepunkt. Wählen Sie auf der Registerkarte Updatedateiendie Option Vollständige Dateien für alle genehmigten Updates und Expressinstallationsdateien für Windows 10 herunterladen aus.
So aktivieren Sie die Unterstützung für Clients zum Herunterladen und Installieren von Expressinstallationsdateien
Um die Unterstützung von Expressinstallationsdateien auf Clients zu aktivieren, müssen Sie Expressinstallationsdateien auf Clients im Abschnitt Softwareupdates der Clienteinstellungen aktivieren. Dadurch wird ein neuer HTTP-Listener erstellt, der auf Anforderungen zum Herunterladen von Expressinstallationsdateien auf dem von Ihnen angegebenen Port lauscht. Nachdem Sie Clienteinstellungen bereitgestellt haben, um diese Funktionalität auf dem Client zu aktivieren, wird versucht, das Delta zwischen dem kumulativen Windows 10-Update des aktuellen Monats und dem Update des Vormonats herunterzuladen (Clients müssen eine Version von Windows 10 ausführen, die Expressinstallationsdateien unterstützt).
- Aktivieren Sie die Unterstützung für Expressinstallationsdateien in den Eigenschaften der Softwareupdatepunktkomponente (vorheriges Verfahren).
- Navigieren Sie in der Configuration Manager-Konsole zuVerwaltungsclienteinstellungen>.
- Wählen Sie die entsprechenden Clienteinstellungen aus, und klicken Sie dann auf der Registerkarte Start auf Eigenschaften.
- Wählen Sie die Seite Softwareupdates aus, konfigurieren Sie Ja für die Einstellung Installation von Express-Updates auf Clients aktivieren , und konfigurieren Sie den Port, der vom HTTP-Listener auf dem Client für die Einstellung Port zum Herunterladen von Inhalten für Express-Updates verwendet wird .
OData-Endpunktdatenzugriff
Configuration Manager bietet jetzt einen RESTful-OData-Endpunkt für den Zugriff auf Configuration Manager-Daten. Der Endpunkt ist mit Odata Version 4 kompatibel, sodass Tools wie Excel und Power BI problemlos über einen einzelnen Endpunkt auf Configuration Manager-Daten zugreifen können. Technical Preview 1612 unterstützt nur Lesezugriff auf Objekte in Configuration Manager.
Auf Daten, die derzeit im Configuration Manager-WMI-Anbieter verfügbar sind, kann jetzt auch über den neuen OData RESTful-Endpunkt zugegriffen werden. Mit den vom OData-Endpunkt verfügbar gemachten Entitätssätzen können Sie dieselben Daten auflisten, die Sie mit dem WMI-Anbieter abfragen können.
Probieren Sie es aus
Bevor Sie den OData-Endpunkt verwenden können, müssen Sie ihn für die Website aktivieren.
- Wechseln Sie zu Verwaltung>Standortkonfiguration>Standorte.
- Wählen Sie den primären Standort aus, und klicken Sie auf Eigenschaften.
- Klicken Sie auf der Registerkarte Allgemein des Eigenschaftenblatts des primären Standorts auf REST-Endpunkt für alle Anbieter auf dieser Website aktivieren, und klicken Sie dann auf OK.
Probieren Sie in Ihrem bevorzugten OData-Abfrage-Viewer Abfragen aus, die den folgenden Beispielen ähneln, um verschiedene Objekte in Configuration Manager zurückzugeben:
| Zweck | OData-Abfrage |
|---|---|
| Abrufen aller Sammlungen | http://localhost/CMRestProvider/Collection |
| Abrufen einer Sammlung | http://localhost/CMRestProvider/Collection('SMS00001') |
| Abrufen der 100 wichtigsten Geräte in der Sammlung | http://localhost/CMRestProvider/Collection('SMS00001')/Device?$top=100 |
| Abrufen eines Geräts mit einer Ressourcen-ID in der Sammlung | http://localhost/CMRestProvider/Collection('SMS00001')/Device(16777573) |
| Abrufen des Betriebssystems des Geräts in der Sammlung | http://localhost/CMRestProvider/Collection('SMS00001')/Device(16777573)/OPERATING_SYSTEM |
| Abrufen von Benutzern in der Sammlung | http://localhost/CMRestProvider/Collection('SMS00001')/User |
Hinweis
Die in der Tabelle gezeigten Beispielabfragen verwenden localhost als Hostname in der URL und können auf dem Computer verwendet werden, auf dem der SMS-Anbieter ausgeführt wird. Wenn Sie Ihre Abfragen von einem anderen Computer ausführen, ersetzen Sie localhost durch den FQDN des Servers, auf dem der SMS-Anbieter installiert ist.
Microsoft Entra-Onboarding
Das Onboarding von Microsoft Entra stellt eine Verbindung zwischen Configuration Manager und Microsoft Entra ID her, die von anderen Clouddiensten verwendet werden soll. Dies kann derzeit zum Erstellen der verbindung verwendet werden, die für das Cloud Management Gateway erforderlich ist.
Führen Sie diese Aufgabe mit einem Azure-Administrator aus, da Sie Azure-Administratoranmeldeinformationen benötigen.
So erstellen Sie die Verbindung:
- Wählen Sie im Arbeitsbereich Verwaltungdie Option Cloud Services>Microsoft Entra ID>Microsoft Entra-ID hinzufügen aus.
- Wählen Sie Anmelden aus, um die Verbindung mit der Microsoft Entra-ID zu erstellen.
Configuration Manager-Clientanforderungen
Es gibt mehrere Anforderungen für die Aktivierung der Erstellung von Benutzerrichtlinien im Cloud Management Gateway.
- Das Onboarding von Microsoft Entra muss abgeschlossen sein, und der Client muss zunächst mit dem Unternehmensnetzwerk verbunden sein, um die Verbindungsinformationen abzurufen.
- Clients müssen sowohl in die Domäne eingebunden (in Active Directory registriert) als auch in die Cloud (in Microsoft Entra ID registriert) sein.
- Sie müssen die Active Directory-Benutzerermittlung ausführen.
- Sie müssen den Configuration Manager-Client ändern, um Benutzerrichtlinienanforderungen über das Internet zuzulassen, und die Änderung auf dem Client bereitstellen. Da diese Änderung am Client auf dem Clientgerät stattfindet, kann er über das Cloud Management Gateway bereitgestellt werden, obwohl Sie die konfigurationsänderungen, die für die Benutzerrichtlinie erforderlich sind, noch nicht abgeschlossen haben.
- Ihr Verwaltungspunkt muss für die Verwendung von HTTPS zum Schützen des Tokens im Netzwerk konfiguriert sein, und .NET 4.5 muss installiert sein.
Nachdem Sie diese Konfigurationsänderungen vorgenommen haben, können Sie eine Benutzerrichtlinie erstellen und Clients in das Internet verschieben, um die Richtlinie zu testen. Benutzerrichtlinienanforderungen über das Cloud Management Gateway werden mit der tokenbasierten Microsoft Entra-Authentifizierung authentifiziert.
Änderung zum Konfigurieren der mehrstufigen Authentifizierung für die Geräteregistrierung
Da Sie nun die mehrstufige Authentifizierung (Multi-Factor Authentication, MFA) für die Geräteregistrierung im Azure-Portal einrichten können, wurde die MFA-Option in der Configuration Manager-Konsole entfernt. Weitere Informationen zum Einrichten von MFA für die Registrierung finden Sie in diesem Microsoft Intune-Thema.