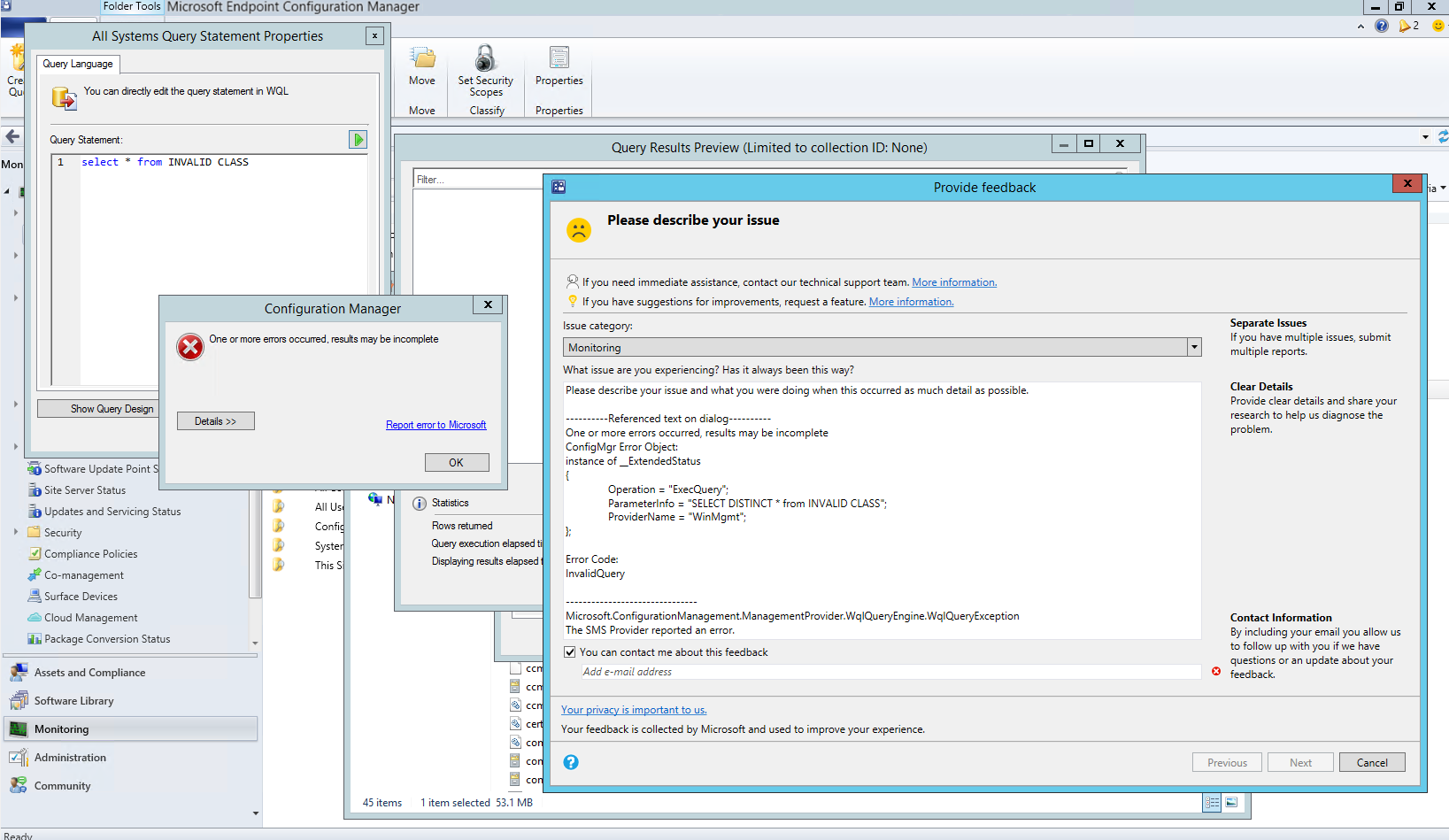Features in Configuration Manager Technical Preview-Version 2105.2
Gilt für: Configuration Manager (Technical Preview-Branch)
In diesem Artikel werden die Features vorgestellt, die in der Technical Preview für Configuration Manager Version 2105 verfügbar sind. Installieren Sie diese Version, um Ihre Technical Preview-Website zu aktualisieren und neue Features hinzuzufügen.
Lesen Sie den Technical Preview-Artikel , bevor Sie dieses Update installieren. In diesem Artikel werden sie mit den allgemeinen Anforderungen und Einschränkungen für die Verwendung einer Technical Preview vertraut, mit der Aktualisierung zwischen Versionen und mit der Bereitstellung von Feedback vertraut.
In den folgenden Abschnitten werden die neuen Features beschrieben, die Sie in dieser Version ausprobieren können:
Windows Update native Benutzeroberfläche für Softwareupdates
Wenn Sie Softwareupdates über Configuration Manager installieren, können Sie jetzt die native Windows Update-Schnittstelle verwenden und neu starten. Auf der Seite Windows Update Einstellungen des Clients werden die Updates so angezeigt, wie sie angezeigt werden, wenn Windows Update für die Überprüfung verwendet werden. Neustarts von Softwareupdates verhalten sich auch so, als ob Sie Windows Update verwenden. Um dieses Feature verwenden zu können, muss auf Clientgeräten Windows-Insider-Build 21277 oder höher ausgeführt werden. So aktivieren Sie die Windows Update native Benutzeroberfläche:
Wählen Sie im Arbeitsbereich Verwaltung die Option Clienteinstellungen in Configuration Manager aus.
Wählen Sie in den Clienteinstellungen die Gruppe Computerneustart aus.
Wählen Sie für die Einstellung Auswählen der Neustarterfahrung, die Endbenutzern angezeigt werden soll die Option Windows aus.
Bei Bedarf können Sie die Anzahl der Tage ändern, für die ein Neustart des Geräts aussteht, bevor es erzwungen wird, indem Sie die folgende Einstellung verwenden:
Geben Sie einen Stichtag an, den Zeitraum (in Tagen) ab dem Zeitpunkt, zu dem ein Geräteneustart aussteht, bis das Gerät zum Neustart gezwungen wird.
- Mindestwert: 1 Tag
- Maximalwert: 30 Tage
- Standardwert: 2 Tage
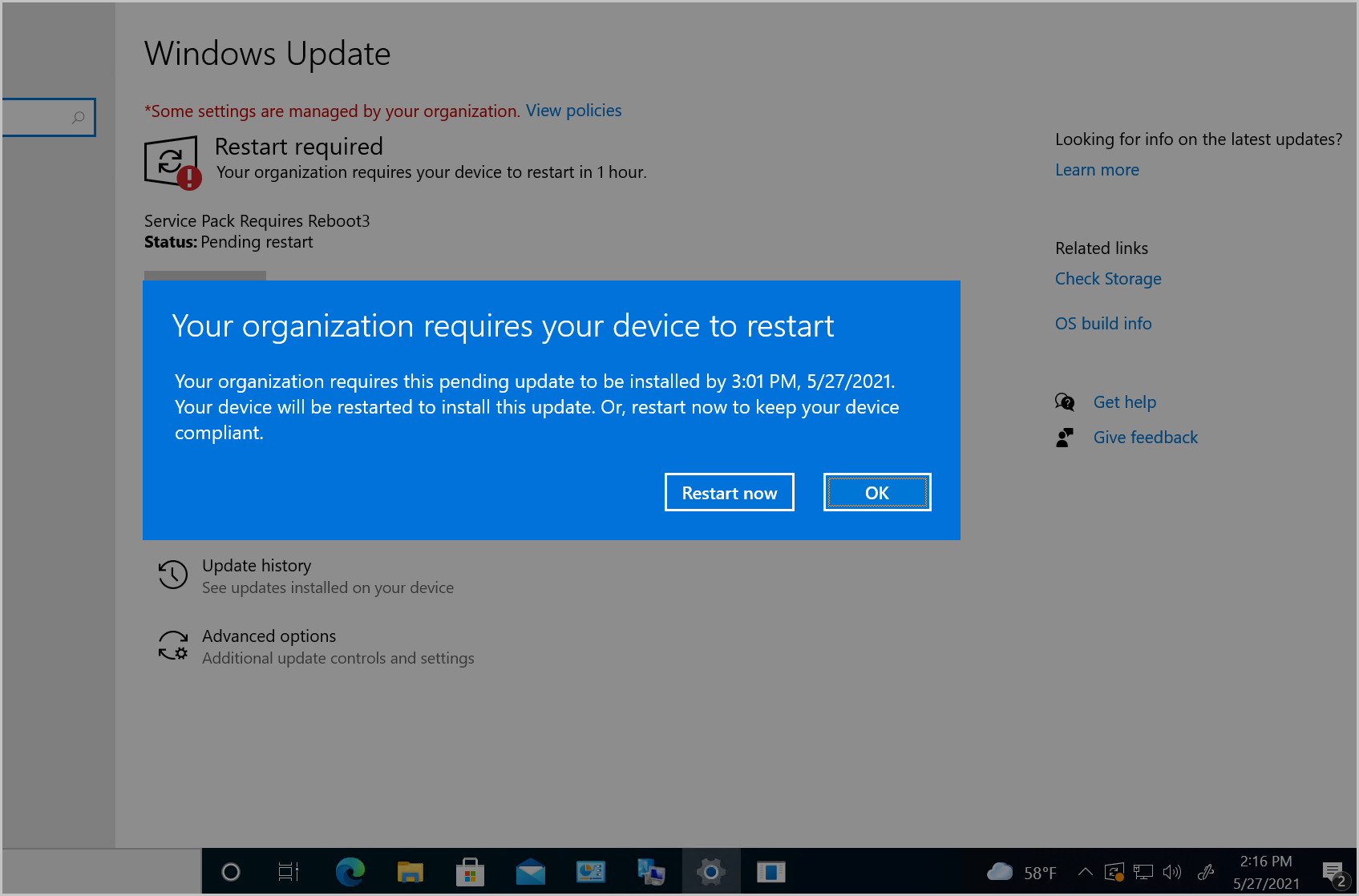
Senden von Produktfeedback über Fehlerfenster
Wenn die Configuration Manager-Konsole zuvor einen Fehler in einem separaten Fenster gemeldet hat, mussten Sie zum Standard Konsolenfenster zurückkehren, um Feedback zu senden. In einigen Fällen ist diese Aktion nicht möglich, wenn andere Konsolenfenster geöffnet sind.
Ab dieser Version enthalten Fehlermeldungen einen Link zu Fehler an Microsoft melden. Mit dieser Aktion wird das Standardfenster "Stirnrunzeln senden" geöffnet, um Feedback zu geben. Sie enthält automatisch Details zur Benutzeroberfläche und zum Fehler, damit Microsoft-Techniker den Fehler besser diagnostizieren können. Neben der Vereinfachung des Sendens eines Stirnrunzelns können Sie auch den vollständigen Kontext der Fehlermeldung einschließen, wenn Sie einen Screenshot freigeben.
Probieren Sie es aus!
Versuchen Sie, die Aufgaben auszuführen. Senden Sie dann Feedback mit Ihren Gedanken zum Feature.
Führen Sie die folgenden Schritte aus, um einen Fehler einfach zu veranschaulichen und dann den Prozess zu starten, um Feedback zu geben:
Öffnen Sie in der Configuration Manager-Konsole die Eigenschaften für eine beliebige benutzerdefinierte Sammlung.
Wählen Sie auf der Registerkarte Mitgliedschaftsregeln in der Liste Regel hinzufügen die Option Abfrageregel aus.
Wählen Sie im Eigenschaftenfenster Abfrageregel die Option Abfrageanweisung bearbeiten aus.
Wählen Sie im Eigenschaftenfenster Abfrageanweisung der Sammlung die Option Abfragesprache anzeigen aus.
Ändern Sie die Standardabfrageanweisung in
Select * from not-a-class.Wählen Sie das grüne Dreieck aus, um das Fenster Vorschau der Abfrageergebnisse zu öffnen, und wählen Sie dann Ausführen aus.
Es wird eine Fehlermeldung angezeigt. Wählen Sie Fehler an Microsoft melden aus, um den Assistenten Feedback geben zu öffnen. Weitere Informationen zu diesem Assistenten finden Sie unter Senden eines Stirnrunzelns.
Benutzerdefinierte Eigenschaften für Geräte
Viele Kunden verfügen über andere Daten, die für Configuration Manager aber für die Bereitstellungszielbestimmung, sammlungserstellung und Berichterstellung nützlich sind. Diese Daten sind in der Regel nicht technisch, auf dem Client nicht auffindbar und stammen aus einer einzelnen externen Quelle. Beispielsweise ein zentrales ITIL-System (ITIL) oder eine Ressourcendatenbank, die über einige der folgenden Geräteattribute verfügt:
- Physischer Standort
- Organisationspriorität
- Kategorie
- Kostenstelle
- Department
Ab diesem Release können Sie den Verwaltungsdienst verwenden, um diese Daten auf Geräten festzulegen. Anschließend können Sie die benutzerdefinierten Eigenschaften in Configuration Manager für berichte oder zum Erstellen von Sammlungen verwenden.
Dieses Feature basiert auf folgendem Feedback:
Erstellen einer Sammlung basierend auf der Abfrage "Computervariablen"
Hinzufügen einer neuen Registerkarte "Gerät" mit benutzerdefinierten Eigenschaften (Variablen)
Voraussetzungen für benutzerdefinierte Eigenschaften
Das Konto, das die API-Aufrufe durchführt, benötigt die folgenden Berechtigungen für eine Sammlung, die das Zielgerät enthält:
- So legen Sie Eigenschaften fest: Ressource ändern
- So zeigen Sie Eigenschaften an: Ressource lesen
- So entfernen Sie Eigenschaften: Ressource löschen
Probieren Sie es aus!
Versuchen Sie, die Aufgaben auszuführen. Senden Sie dann Feedback mit Ihren Gedanken zum Feature.
Erstellen benutzerdefinierter Eigenschaften
Verwenden Sie den Verwaltungsdienst, um die benutzerdefinierten Eigenschaften zu erstellen. Der Standort speichert den Namen und den Wert der Eigenschaft in der Standortdatenbank als neue Geräteerweiterungsdatenklasse .
Die folgenden Beispiele für die Administratordienst-API zeigen, wie Sie die benutzerdefinierten Eigenschaften festlegen, anzeigen und entfernen können. In diesen Beispielen werden die API-Aufrufe mithilfe von PowerShell vorgenommen, es gibt jedoch noch andere Methoden, die Sie verwenden können. Um diese Beispiele in Ihrer Umgebung zu verwenden, ändern Sie die Variablenwerte für den SMS-Anbieter (Anbieter) und die Ressourcen-ID (resourceID).
Warnung
Diese Beispielskripts aktivieren die ServicePointManager.ServerCertificateValidationCallback -Eigenschaft. Diese Konfiguration ermöglicht es jedem Zertifikat, die Überprüfung für HTTPS zu bestehen. Die Verwendung dieses Befehls dient nur zum einfachen Testen in einer Labumgebung. Verwenden Sie es nicht in einer Produktionsumgebung. Weitere Informationen zum Aktivieren der sicheren HTTPS-Kommunikation finden Sie unter Einrichten des Verwaltungsdiensts.
Festlegen benutzerdefinierter Eigenschaften auf einem Gerät
Verwenden Sie die SetExtensionData-API , um Eigenschaften auf einem Gerät festzulegen. Führen Sie einen POST-Aufruf an den URI https://<SMSProviderFQDN>/AdminService/v1.0/Device(<DeviceResourceID>)/AdminService.SetExtensionData mit einem JSON-Text aus. In diesem Beispiel werden zwei Name-Wert-Paare für das Assettag und den Standort des Geräts festgelegt.
$provider = "cm01.contoso.com"
$resourceID = "16777345"
$uri = "https://$provider/AdminService/v1.0/Device($resourceID)/AdminService.SetExtensionData"
$body = "{ExtensionData:{""AssetTag"":""0580255"",""Location"":""Inis Oirr""}}"
[System.Net.ServicePointManager]::ServerCertificateValidationCallback = {$true};
Invoke-RestMethod -Method "Post" -Uri $uri -UseDefaultCredentials -Body $body -ContentType "application/json"
Anzeigen benutzerdefinierter Eigenschaften auf einem einzelnen Gerät
Verwenden Sie zum Anzeigen von Eigenschaften auf einem einzelnen Gerät die GetExtensionData-API für ein bestimmtes Gerät. Führen Sie einen GET-Aufruf an den URI https://<SMSProviderFQDN>/AdminService/v1.0/Device(<DeviceResourceID>)/AdminService.GetExtensionDataaus.
$provider = "cm01.contoso.com"
$resourceID = "16777345"
$uri = "https://$provider/AdminService/v1.0/Device($resourceID)/AdminService.GetExtensionData"
[System.Net.ServicePointManager]::ServerCertificateValidationCallback = {$true};
Invoke-RestMethod -Method "Get" -Uri $uri -UseDefaultCredentials
Anzeigen benutzerdefinierter Eigenschaften auf allen Geräten
Verwenden Sie zum Anzeigen von Eigenschaften auf allen Geräten die GetExtensionData-API ohne Geräte-ID. Führen Sie einen GET-Aufruf an den URI https://<SMSProviderFQDN>/AdminService/v1.0/Device/AdminService.GetExtensionDataaus. Dieser Aufruf gibt Eigenschaftswerte von Geräten zurück, für die Sie leseberechtigungen haben.
$provider = "cm01.contoso.com"
$uri = "https://$provider/AdminService/v1.0/Device/AdminService.GetExtensionData"
[System.Net.ServicePointManager]::ServerCertificateValidationCallback = {$true};
Invoke-RestMethod -Method "Get" -Uri $uri -UseDefaultCredentials
Entfernen benutzerdefinierter Eigenschaften
Um Eigenschaftenwerte von allen Geräten zu entfernen, verwenden Sie die DeleteExtensionData-API ohne Geräte-ID. Fügen Sie eine Geräteressourcen-ID ein, um nur Eigenschaften von einem bestimmten Gerät zu entfernen. Führen Sie einen POST-Aufruf an den URI https://<SMSProviderFQDN>/AdminService/v1.0/Device/AdminService.DeleteExtensionDataaus.
$provider = "cm01.contoso.com"
$uri = "https://$provider/AdminService/v1.0/Device/AdminService.DeleteExtensionData"
[System.Net.ServicePointManager]::ServerCertificateValidationCallback = {$true};
Invoke-RestMethod -Method "Post" -Uri $uri -UseDefaultCredentials
Erstellen einer Sammlung
Führen Sie die folgenden Schritte aus, um eine Sammlung mit einer Abfrageregel basierend auf den benutzerdefinierten Eigenschaften zu erstellen:
Wählen Sie in der Configuration Manager-Konsole Die Option Sammlung erstellen aus.
Wählen Sie auf der Seite Mitgliedschaftsregeln in der Liste Regel hinzufügen die Option Abfrageregel aus.
Geben Sie im Eigenschaftenfenster Abfrageregel einen Namen für die Abfrage an. Wählen Sie dann Abfrageanweisung bearbeiten aus.
Wechseln Sie im Eigenschaftenfenster Abfrageanweisung zur Registerkarte Kriterien. Wählen Sie dann das goldene Sternchen (
*) aus, um neue Kriterien hinzuzufügen.Wählen Sie im Eigenschaftenfenster Kriterium die folgenden Werte aus:
- Attributklasse: Geräteerweiterungsdaten
- Attribut: PropertyName
Wählen Sie einen Operator aus, und geben Sie dann den Namen der Eigenschaft als Wert an.
An diesem Punkt sollte das Kriterium Eigenschaftenfenster in etwa wie in der folgenden Abbildung aussehen:
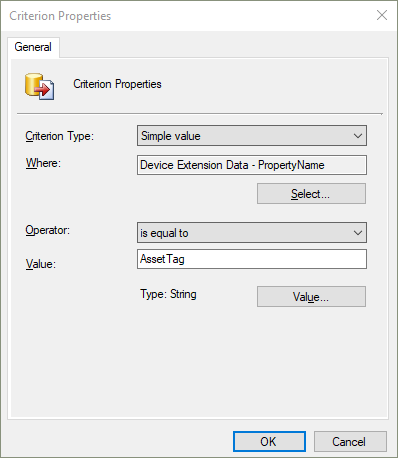
Wählen Sie OK aus, um das Kriterium zu speichern.
Wiederholen Sie die Schritte, um ein Kriterium für das PropertyValue-Attribut hinzuzufügen.
An diesem Punkt sollte die Abfrageanweisung der Sammlung Eigenschaftenfenster in etwa wie in der folgenden Abbildung aussehen:
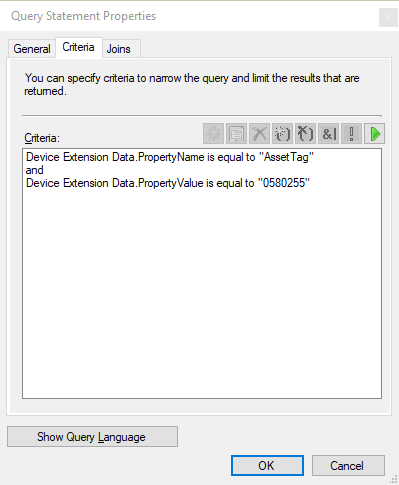
Wählen Sie OK aus, um alle Eigenschaftenfenster zu schließen. Schließen Sie dann den Assistenten ab, um die Sammlung zu erstellen.
Sie können auch die folgende Beispielabfrage verwenden. Wählen Sie im Eigenschaftenfenster der Abfrageanweisung die Option Abfragesprache anzeigen aus, um die Abfrageanweisung einzufügen.
select SMS_R_SYSTEM.ResourceID,SMS_R_SYSTEM.ResourceType,SMS_R_SYSTEM.Name,SMS_R_SYSTEM.SMSUniqueIdentifier,SMS_R_SYSTEM.ResourceDomainORWorkgroup,SMS_R_SYSTEM.Client
from SMS_R_System inner join SMS_G_System_ExtensionData on SMS_G_System_ExtensionData.ResourceId = SMS_R_System.ResourceId
where SMS_G_System_ExtensionData.PropertyName = "AssetTag" and SMS_G_System_ExtensionData.PropertyValue = "0580255"
Hardwareinventur für Clientprotokolleinstellungen
Sie können jetzt Einstellungen für die Clientprotokolldatei wie Protokollebenen und -größe inventarisieren. Mit diesem Verhalten können Sie Einstellungen nachverfolgen, die Sie von den Clientdiagnoseaktionen ändern. Diese neue Bestandsklasse ist standardmäßig nicht aktiviert.
Weitere Informationen zu Clientprotokolldateieinstellungen finden Sie unter Informationen zu Protokolldateien.
Probieren Sie es aus!
Versuchen Sie, die Aufgaben auszuführen. Senden Sie dann Feedback mit Ihren Gedanken zum Feature.
Bearbeiten Sie in der Configuration Manager-Konsole die Standardeinstellungen oder benutzerdefinierte Clienteinstellungen. Weitere Informationen finden Sie unter Aktivieren oder Deaktivieren vorhandener Hardwareinventurklassen.
Aktivieren Sie die neue Inventurklasse Client Diagnostics (CCM_ClientDiagnostics). Diese Klasse enthält die folgenden Attribute:
- Debugprotokollierung aktiviert
- Protokollierung aktiviert
- Protokollebene
- Anzahl der Verlaufsdateien
- Maximale Protokolldateigröße
Laden Sie für ein Gerät die Computerrichtlinie herunter , und verwenden Sie dann die Clientbenachrichtigungsaktion zum Sammeln der Hardwareinventur.
Nachdem der Client den Inventurzyklus abgeschlossen hat, verwenden Sie Resource Explorer, um die Hardwareinventur anzuzeigen.
Vereinfachte CMPivot-Berechtigungsanforderungen
Wir haben die CMPivot-Berechtigungsanforderungen vereinfacht. Die neuen Berechtigungen gelten für eigenständige CMPivot-Instanzen und CMPivot in der lokalen Konsole. Die folgenden Änderungen wurden vorgenommen:
- CMPivot erfordert keine Leseberechtigung für SMS-Skripts mehr
- Der SMS-Anbieter benötigt diese Berechtigung weiterhin, wenn der Verwaltungsdienst aufgrund eines Fehlers 503 (Dienst nicht verfügbar) darauf zurückfällt, wie im CMPivot.log zu sehen ist.
- Die Standardbereichsberechtigung ist nicht erforderlich.
CMPivot-Berechtigungen nach Configuration Manager Version
| 1902 und früher | 1906 | Technical Preview 2105.2 und höher |
|---|---|---|
| Leseberechtigung für SMS-Skripts | Leseberechtigung für SMS-Skripts | Nicht zutreffend |
| Skriptausführungsberechtigung für die Sammlung | Ausführen der CMPivot-Berechtigung für die Sammlung | Ausführen der CMPivot-Berechtigung für die Sammlung |
| Leseberechtigung für Bestandsberichte | Leseberechtigung für Bestandsberichte | Leseberechtigung für Bestandsberichte |
| Standardbereichsberechtigung | Standardbereichsberechtigung | Nicht zutreffend |
Für die Hierarchie genehmigte Konsolenerweiterungen ist keine Signierung erforderlich.
Ab dieser Technical Preview können Sie festlegen, dass nicht signierte Hierarchie genehmigte Konsolenerweiterungen zugelassen werden sollen. Möglicherweise müssen Sie aufgrund einer nicht signierten intern entwickelten Erweiterung oder zum Testen Ihrer eigenen benutzerdefinierten Erweiterung in einem Lab nicht signierte Konsolenerweiterungen zulassen.
So lassen Sie genehmigte Konsolenerweiterungen für nicht signierte Hierarchien zu:
- Wechseln Sie in der Configuration Manager-Konsole zum Arbeitsbereich Verwaltung, erweitern Sie Standortkonfiguration, und wählen Sie Standorte aus.
- Wählen Sie im Menüband Hierarchieeinstellungen aus.
- Aktivieren Sie auf der Registerkarte Allgemein die Option Hierarchie genehmigte Konsolenerweiterungen können nicht signiert sein .
- Wählen Sie OK aus, wenn Sie fertig sind, um die Eigenschaften der Hierarchieeinstellungen zu schließen.
Importieren einer Konsolenerweiterung für die Hierarchiegenehmigung
Wenn Sie über die .cab Datei für eine Erweiterung verfügen, können Sie sie in einer Configuration Manager Labumgebung testen. Dazu veröffentlichen Sie sie über den Verwaltungsdienst. Nachdem die Erweiterung in den Standort eingefügt wurde, können Sie sie genehmigen und lokal über den Knoten Konsolenerweiterungen installieren.
Führen Sie das folgende PowerShell-Skript aus, nachdem Sie und $cabFilePathbearbeitet $adminServiceProvider haben:
-
$adminServiceProvider– Der SMSProvider-Server der obersten Ebene, auf dem der Verwaltungsdienst installiert ist -
$cabFilePath– Pfad zur Datei der Erweiterung.cab
$adminServiceProvider = "SMSProviderServer.contoso.com"
$cabFilePath = "C:\Testing\MyExtension.cab"
$adminServiceURL = "https://$adminServiceProvider/AdminService/v1/ConsoleExtensionMetadata/AdminService.UploadExtension"
$cabFileName = (Get-Item -Path $cabFilePath).Name
$Data = Get-Content $cabFilePath
$Bytes = [System.IO.File]::ReadAllBytes($cabFilePath)
$base64Content = [Convert]::ToBase64String($Bytes)
$Headers = @{
"Content-Type" = "Application/json"
}
$Body = @{
CabFile = @{
FileName = $cabFileName
FileContent = $base64Content
}
AllowUnsigned = $true
} | ConvertTo-Json
$result = Invoke-WebRequest -Method Post -Uri $adminServiceURL -Body $Body -Headers $Headers -UseDefaultCredentials
if ($result.StatusCode -eq 200) {Write-Host "$cabFileName was published successfully."}
else {Write-Host "$cabFileName publish failed. Review AdminService.log for more information."}
Installieren und Testen einer Erweiterung auf einer lokalen Konsole
Ändern Sie den Sicherheitsbereich für die Erweiterung. Das Ändern des Sicherheitsbereichs wird für das anfängliche Testen einer Erweiterung empfohlen.
- Wechseln Sie zum Knoten Konsolenerweiterungen unterVerwaltungsübersicht>>Updates und Wartung.
- Wählen Sie die Erweiterung und dann im Menüband Sicherheitsbereiche festlegen aus.
- Entfernen Sie den Standardsicherheitsbereich , und fügen Sie einen Bereich hinzu, der nur einen oder zwei Administratoren für die ersten Tests enthält.
- Wählen Sie OK aus, um den Sicherheitsbereich für die Erweiterung zu speichern.
Genehmigen Sie die Erweiterung, indem Sie im Menüband die Option Installation genehmigen auswählen oder mit der rechten Maustaste auf das Menü klicken.
- Wenn die Erweiterung nicht genehmigt wurde, können Sie sie nicht installieren oder konsoleninterne Benachrichtigungen dafür aktivieren.
- Wenn Sie die Konsole zu diesem Zeitpunkt neu starten, wird keine Benachrichtigung über die verfügbare Erweiterung angezeigt, da Sie die Option noch nicht aktiviert haben.
Installieren Sie die Erweiterung auf der lokalen Konsole, indem Sie Installieren auswählen.
Nachdem die Erweiterung installiert wurde, überprüfen Sie, ob sie angezeigt wird und Sie sie über die lokale Konsole verwenden können.
Bearbeiten Sie bei Bedarf den Sicherheitsbereich, und aktivieren Sie Benachrichtigungen , um andere Administratoren mit der konsoleninternen Benachrichtigung für die Installation der Erweiterung zu erreichen.
Verbesserungen an CMPivot
CMPivot verfügt über die folgenden Verbesserungen:
- Der Entität Registry wurde ein Schlüsselwert hinzugefügt.
- Neue RegistryKey-Entität hinzugefügt, die alle Registrierungsschlüssel zurückgibt, die dem angegebenen Ausdruck entsprechen
- Maxif- und Minif-Aggregatoren hinzugefügt, die mit dem summarize-Operator verwendet werden können
- Verbesserungen an Vorschlägen zum automatischen Vervollständigen von Abfragen im Abfrage-Editor
Vorschau der PowerShell-Versionshinweise
In diesen Versionshinweisen werden Die Änderungen an den Configuration Manager PowerShell-Cmdlets in Der Technical Preview-Version 2105 zusammengefasst.
Weitere Informationen zu PowerShell für Configuration Manager finden Sie unter Erste Schritte mit Configuration Manager Cmdlets.
Neue Cmdlets
Verwalten des Installationsverhaltens für Anwendungsbereitstellungstypen
Diese neuen Cmdlets für das Installationsverhalten des Anwendungsbereitstellungstyps basieren auf Ihrem Feedback.
Weitere allgemeine Informationen zum Installationsverhalten finden Sie unter Überprüfen, ob ausführbare Dateien ausgeführt werden.
Add-CMDeploymentTypeInstallBehavior
Verwenden Sie dieses Cmdlet, um dem angegebenen Bereitstellungstyp die ausführbaren Dateien hinzuzufügen, die geschlossen werden müssen, damit die App installiert werden kann.
$msi_dt = Get-CMDeploymentType -ApplicationName "CenterApp" -DeploymentTypeName "InterDept - Windows Installer (.msi file)"
Add-CMDeploymentTypeInstallBehavior -InputObject $msi_dt -ExeFileName "notepad.exe" -DisplayName "Notepad"
Get-CMDeploymentTypeInstallBehavior
Verwenden Sie dieses Cmdlet, um aus dem angegebenen Bereitstellungstyp die Liste der ausführbaren Dateien abzurufen, die geschlossen werden müssen, damit die App installiert werden kann.
$msi_dt = Get-CMDeploymentType -ApplicationName "CenterApp" -DeploymentTypeName "InterDept - Windows Installer (.msi file)"
Get-CMDeploymentTypeInstallBehavior -InputObject $msi_dt
Remove-CMDeploymentTypeInstallBehavior
Verwenden Sie dieses Cmdlet, um aus dem angegebenen Bereitstellungstyp die ausführbaren Dateien zu entfernen, die geschlossen werden müssen, damit die App installiert werden kann.
$msi_dt = Get-CMDeploymentType -ApplicationName "CenterApp" -DeploymentTypeName "InterDept - Windows Installer (.msi file)"
Remove-CMDeploymentTypeInstallBehavior -InputObject $msi_dt -ExeFileName "notepad.exe"
Set-CMDeploymentTypeInstallBehavior
Verwenden Sie dieses Cmdlet, um die ausführbaren Dateien zu ändern, die geschlossen werden müssen, damit die App installiert werden kann.
$msi_dt = Get-CMDeploymentType -ApplicationName "CenterApp" -DeploymentTypeName "InterDept - Windows Installer (.msi file)"
Set-CMDeploymentTypeInstallBehavior -InputObject $msi_dt -ExeFileName "notepad.exe" -NewExeFileName "calc.exe" -DisplayName "Calculator"
Verwalten von Rückgabecodes für Anwendungsbereitstellungstypen
Diese neuen Cmdlets für Rückgabecodes des Anwendungsbereitstellungstyps basieren auf Ihrem Feedback.
Weitere allgemeine Informationen finden Sie unter Rückgabecodes für Bereitstellungstypen.
Add-CMDeploymentTypeReturnCode
Verwenden Sie dieses Cmdlet, um einem unterstützten Bereitstellungstyp Rückgabecodes hinzuzufügen.
$msi_dt = Get-CMDeploymentType -ApplicationName "CenterApp" -DeploymentTypeName "InterDept - Windows Installer (.msi file)"
Add-CMDeploymentTypeReturnCode -InputObject $msi_dt -ReturnCode 1602 -Name "User cancel" -CodeType Failure -Description "The user cancelled the installation"
Get-CMDeploymentTypeReturnCode
Verwenden Sie dieses Cmdlet, um die Liste der Rückgabecodes aus dem angegebenen Bereitstellungstyp abzurufen.
Get-CMDeploymentType -ApplicationName "CenterApp" -DeploymentTypeName "InterDept - Windows Installer (.msi file)" | Get-CMDeploymentTypeReturnCode
Remove-CMDeploymentTypeReturnCode
Verwenden Sie dieses Cmdlet, um Rückgabecodes aus dem angegebenen Bereitstellungstyp zu löschen.
$msi_dt = Get-CMDeploymentType -ApplicationName "CenterApp" -DeploymentTypeName "InterDept - Windows Installer (.msi file)"
Remove-CMDeploymentTypeReturnCode -InputObject $msi_dt -ReturnCode 1602
Set-CMDeploymentTypeReturnCode
Verwenden Sie dieses Cmdlet, um Rückgabecodes für den angegebenen Bereitstellungstyp zu ändern.
$msi_dt = Get-CMDeploymentType -ApplicationName "CenterApp" -DeploymentTypeName "InterDept - Windows Installer (.msi file)"
Add-CMDeploymentTypeReturnCode -InputObject $msi_dt -ReturnCode 3010 -Name "Always reboot" -CodeType HardReboot -Description "Change soft reboot to hard reboot"
Weitere neue Cmdlets
Get-CMClientSettingDeployment
Verwenden Sie dieses Cmdlet, um eine Bereitstellung eines benutzerdefinierten Clienteinstellungsobjekts abzurufen. Sie können dieses Objekt mit Remove-CMClientSetting verwenden.
Weitere Informationen zu Clienteinstellungen finden Sie unter Konfigurieren von Clienteinstellungen.
$clientSetting = Get-CMClientSetting -Name "Software Center customizations"
$clientSetting | Get-CMClientSettingDeployment
Get-CMClientSettingDeployment -Name "Software Center customizations"
Get-CMDeploymentTypeDetectionClause
Verwenden Sie basierend auf Ihrem Feedback dieses Cmdlet, um die Erkennungsklauseln aus dem angegebenen Bereitstellungstyp abzurufen.
Sie können dieses Cmdlet verwenden, um eine Erkennungsklausel aus einer App abzurufen und auf eine andere anzuwenden, z. B.:
$appMsi = Get-CMDeploymentType -ApplicationName "CenterApp" -DeploymentTypeName "InterDept - Windows Installer (.msi file)"
$clause1 = Get-CMDeploymentTypeDetectionClause -InputObject $appMsi
Set-CMScriptDeploymentType -ApplicationName "Configuration Manager console" -DeploymentTypeName "Install" -AddDetectionClause $clause1
Veraltete Cmdlets
Die folgenden Cmdlets zum Starten einer Bereitstellung sind veraltet und können in einer zukünftigen Version entfernt werden:
| Veraltetes Cmdlet | Austausch |
|---|---|
| Start-CMApplicationDeploymentSimulation | New-CMApplicationDeployment mit dem Simulationsparameter |
| Start-CMClientSettingDeployment | New-CMClientSettingDeployment |
| Start-CMAntimalwarePolicyDeployment | New-CMAntimalwarePolicyDeployment |
Geänderte Cmdlets
New-CMTaskSequence
Weitere Informationen finden Sie unter New-CMTaskSequence.
Unterbrechungsfreie Änderungen
Der Legacyparameter InstallationLicensingMode wurde entfernt.
Die maximale Länge des Description-Parameters wurde auf
512Zeichen erweitert.
New-CMTSStepApplyOperatingSystem
Weitere Informationen finden Sie unter New-CMTSStepApplyOperatingSystem.
Behobene Fehler
Validierungsprobleme mit dem Parameter DestinationVariable wurden behoben, um Werte zuzulassen, die mit einem Unterstrich (_) beginnen.
Allgemeine bekannte Probleme
Bekanntes Problem beim Onboarding der Mandantenanfügung
Wenn Sie nach dem Upgrade auf Die Technical Preview-Branchversion 2105.2 versuchen, die Mandantenanfügung zu aktivieren, Configuration Manager den Standort sofort von der Mandantenanfügung aus offboardet.
Dieses Problem wirkt sich nicht auf Websites aus, für die die Mandantenanfügung bereits aktiviert ist.
Um dieses Problem zu umgehen, legen Sie den folgenden Registrierungseintrag auf dem Standortsystem fest, das die Dienstverbindungspunktrolle hostet:
Set-ItemProperty -Path "HKLM:\SOFTWARE\Microsoft\SMS\COMPONENTS\SMS_SERVICE_CONNECTOR" -Name "HeartbeatWorker_IntervalSec" -Value 60
Nachdem Sie diesen Registrierungseintrag konfiguriert haben, aktivieren Sie die Mandantenanfügung.
Nächste Schritte
Weitere Informationen zum Installieren oder Aktualisieren des Technical Preview-Branchs finden Sie unter Technical Preview.
Weitere Informationen zu den verschiedenen Verzweigungen von Configuration Manager finden Sie unter Welchen Branch von Configuration Manager sollte ich verwenden?.