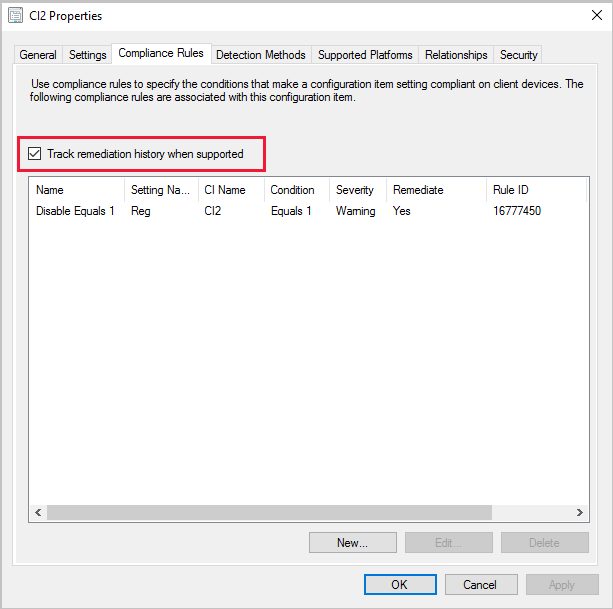Hinweis
Für den Zugriff auf diese Seite ist eine Autorisierung erforderlich. Sie können versuchen, sich anzumelden oder das Verzeichnis zu wechseln.
Für den Zugriff auf diese Seite ist eine Autorisierung erforderlich. Sie können versuchen, das Verzeichnis zu wechseln.
Gilt für: Configuration Manager (Current Branch)
Verwenden Sie das Configuration Manager benutzerdefinierten Konfigurationselement windows-Desktops und -Server, um Einstellungen für Windows-Computer und -Server zu verwalten, die vom Configuration Manager-Client verwaltet werden.
Starten des Assistenten
Wechseln Sie in der Configuration Manager-Konsole zum Arbeitsbereich Bestand und Kompatibilität, erweitern Sie Konformitätseinstellungen, und wählen Sie den Knoten Konfigurationselemente aus.
Wählen Sie auf der Registerkarte Start des Menübands in der Gruppe Erstellen die Option Konfigurationselement erstellen aus.
Geben Sie auf der Seite Allgemein des Assistenten zum Erstellen von Konfigurationselementen einen Namen und eine optionale Beschreibung für das Konfigurationselement an.
Wählen Sie unter Geben Sie den Typ des konfigurationselements an, das Sie erstellen möchten die Option Windows-Desktops und -Server (benutzerdefiniert) aus.
- Wenn Sie Erkennungsmethodeneinstellungen angeben möchten, die überprüfen, ob eine Anwendung vorhanden ist, wählen Sie Diese Konfigurationsdatei enthält Anwendungseinstellungen aus.
Um Konfigurationselemente in der Configuration Manager-Konsole zu suchen und zu filtern, wählen Sie Kategorien aus, um Kategorien zu erstellen und zuzuweisen.
Erkennungsmethoden
Verwenden Sie dieses Verfahren, um Informationen zur Erkennungsmethode für das Konfigurationselement bereitzustellen.
Hinweis
Diese Informationen gelten nur, wenn Sie dieses Konfigurationselement enthält Anwendungseinstellungen auf der Seite Allgemein des Assistenten auswählen.
Eine Erkennungsmethode in Configuration Manager enthält Regeln, die verwendet werden, um zu erkennen, ob eine Anwendung auf einem Computer installiert ist. Diese Erkennung erfolgt, bevor der Client seine Konformität für das Konfigurationselement bewertet. Um zu ermitteln, ob eine Anwendung installiert ist, können Sie das Vorhandensein einer Windows Installer-Datei für die Anwendung erkennen, ein benutzerdefiniertes Skript verwenden oder Immer davon ausgehen, dass die Anwendung installiert ist auswählen, um das Konfigurationselement auf Konformität zu bewerten, unabhängig davon, ob die Anwendung installiert ist.
So erkennen Sie eine Anwendungsinstallation mithilfe der Windows Installer-Datei
Wählen Sie auf der Seite Erkennungsmethoden des Assistenten zum Erstellen von Konfigurationselementen die Option Windows Installer-Erkennung verwenden aus.
Wählen Sie Öffnen aus, navigieren Sie zu der Windows Installer-Datei (.msi), die Sie erkennen möchten, und wählen Sie dann Öffnen aus.
Das Feld Version wird automatisch mit der Versionsnummer der Windows Installer-Datei aufgefüllt. Wenn der angezeigte Wert falsch ist, geben Sie hier eine neue Versionsnummer ein.
Wenn Sie jedes Benutzerprofil auf dem Computer erkennen möchten, wählen Sie Diese Anwendung wird für einen oder mehrere Benutzer installiert aus.
So erkennen Sie eine bestimmte Anwendung und einen bestimmten Bereitstellungstyp
Wählen Sie auf der Seite Erkennungsmethoden des Assistenten zum Erstellen von Konfigurationselementen die Option Erkennen einer bestimmten Anwendung und eines bestimmten Bereitstellungstyps aus. Klicken Sie auf Auswählen.
Wählen Sie im Dialogfeld Anwendung angeben die Anwendung und einen zugehörigen Bereitstellungstyp aus, den Sie erkennen möchten.
So erkennen Sie eine Anwendungsinstallation mithilfe eines benutzerdefinierten Skripts
Wenn ein Windows PowerShell Skript als Erkennungsmethode ausgeführt wird, ruft der Configuration Manager-Client PowerShell mit dem -NoProfile Parameter auf. Mit dieser Option wird PowerShell ohne Profile gestartet. Ein PowerShell-Profil ist ein Skript, das beim Starten von PowerShell ausgeführt wird.
Wählen Sie auf der Seite Erkennungsmethoden des Assistenten zum Erstellen von Konfigurationselementen die Option Benutzerdefiniertes Skript zum Erkennen dieser Anwendung verwenden aus.
Wählen Sie in der Liste die Sprache des Skripts aus. Wählen Sie aus den folgenden Formaten aus:
VBScript
JScript
PowerShell
Wählen Sie Öffnen aus, navigieren Sie zu dem Skript, das Sie verwenden möchten, und wählen Sie dann Öffnen aus.
Wichtig
Wenn Sie ein signiertes PowerShell-Skript verwenden, stellen Sie sicher, dass Sie Öffnen auswählen. Kopieren und Einfügen können für ein signiertes Skript nicht verwendet werden.
Angeben unterstützter Plattformen
Wählen Sie auf der Seite Unterstützte Plattformen des Assistenten zum Erstellen von Konfigurationselementen die Windows-Versionen aus, für die das Konfigurationselement auf Kompatibilität bewertet werden soll, oder wählen Sie Alle auswählen aus.
Sie können die Version von Windows auch manuell angeben. Wählen Sie Hinzufügen aus, und geben Sie jeden Teil der Windows-Buildnummer an.
Hinweis
Wenn Sie Windows Server 2016 angeben, enthält die Auswahl für All Windows Server 2016 and higher 64-bit) auch Windows Server 2019. Um nur Windows Server 2016 anzugeben, verwenden Sie die Option Manuelles Angeben der Windows-Version.
Konfigurieren von Einstellungen
Verwenden Sie dieses Verfahren, um die Einstellungen im Konfigurationselement zu konfigurieren.
Einstellungen stellen die geschäftlichen oder technischen Bedingungen dar, die zur Bewertung der Konformität auf Clientgeräten verwendet werden. Sie können eine neue Einstellung konfigurieren oder zu einer vorhandenen Einstellung auf einem Referenzcomputer navigieren.
Wählen Sie auf der Seite Einstellungen des Assistenten zum Erstellen von Konfigurationselementendie Option Neu aus.
Geben Sie auf der Registerkarte Allgemein des Dialogfelds Einstellung erstellen die folgenden Informationen an:
Name: Geben Sie einen eindeutigen Namen für die Einstellung ein. Sie können maximal 256 Zeichen verwenden.
Beschreibung: Geben Sie eine Beschreibung für die Einstellung ein. Sie können maximal 256 Zeichen verwenden.
Einstellungstyp: Wählen Sie in der Liste einen der folgenden Einstellungstypen aus, und konfigurieren Sie diesen:
Datentyp: Wählen Sie das Format aus, in dem die Bedingung die Daten zurückgibt, bevor sie zum Bewerten der Einstellung verwendet werden. Die Datentypliste wird nicht für alle Einstellungstypen angezeigt.
Tipp
Der Gleitkommadatentyp unterstützt nur drei Ziffern nach dem Dezimaltrennzeichen.
Konfigurieren Sie zusätzliche Details zu dieser Einstellung in der Liste Einstellungstyp . Die Elemente, die Sie konfigurieren können, variieren je nach ausgewähltem Einstellungstyp.
Wählen Sie OK aus, um die Einstellung zu speichern und das Dialogfeld Einstellung erstellen zu schließen.
Active Directory-Abfrage
LDAP-Präfix: Geben Sie ein gültiges Präfix für die Active Directory Domain Services Abfrage an, um die Konformität auf Clientcomputern zu bewerten. Um eine globale Katalogsuche durchzuführen, verwenden Sie entweder
LDAP://oderGC://.Distinguished Name (DN): Geben Sie den Distinguished Name des Active Directory Domain Services-Objekts an, das auf Clientcomputern auf Konformität bewertet wird.
Suchfilter: Geben Sie einen optionalen LDAP-Filter an, um die Ergebnisse der Active Directory Domain Services Abfrage zu verfeinern, um die Konformität auf Clientcomputern zu bewerten. Geben Sie ein
(objectclass=*), um alle Ergebnisse aus der Abfrage zurückzugeben.Suchbereich: Geben Sie den Suchbereich in Active Directory Domain Services
Basis: Fragt nur das angegebene Objekt ab.
Eine Ebene: Diese Option wird in dieser Version von Configuration Manager nicht verwendet.
Unterstruktur: Fragt das angegebene Objekt und seine vollständige Unterstruktur im Verzeichnis ab.
Eigenschaft: Geben Sie die -Eigenschaft des Active Directory Domain Services -Objekts an, das zum Bewerten der Konformität auf Clientcomputern verwendet wird.
Wenn Sie beispielsweise die Active Directory-Eigenschaft abfragen möchten, mit der gespeichert wird, wie oft ein Benutzer ein Kennwort fälschlicherweise eingibt, geben Sie
badPwdCountin dieses Feld ein.Abfrage: Zeigt die Abfrage an, die aus den Einträgen in LDAP-Präfix, Distinguished Name (DN),Suchfilter (sofern angegeben) und Property erstellt wurde.
Assembly
Eine Assembly ist ein Codeteil, der von Anwendungen gemeinsam genutzt werden kann. Assemblys können die Dateinamenerweiterung .dll oder .exe haben. Der globale Assemblycache ist der Ordner %SystemRoot%\Assembly auf Clientcomputern. In diesem Cache speichert Windows alle freigegebenen Assemblys.
- Assemblyname: Gibt den Namen des Assemblyobjekts an, nach dem Sie suchen möchten. Der Name darf nicht mit anderen Assemblyobjekten desselben Typs identisch sein. Registrieren Sie sie zunächst im globalen Assemblycache. Der Assemblyname kann bis zu 256 Zeichen lang sein.
Dateisystem
Typ: Wählen Sie in der Liste aus, ob Sie nach einer Datei oder einem Ordner suchen möchten.
Pfad: Geben Sie den Pfad der angegebenen Datei oder des ordners auf Clientcomputern an. Sie können Systemumgebungsvariablen und die
%USERPROFILE%Umgebungsvariable im Pfad angeben.Der Einstellungstyp Dateisystem unterstützt das Angeben eines UNC-Pfads zu einer Netzwerkfreigabe im Feld Pfad nicht.
Wenn Sie die
%USERPROFILE%Umgebungsvariable in den Feldern Pfad oder Datei- oder Ordnername verwenden, durchsucht der Configuration Manager Client alle Benutzerprofile auf dem Clientcomputer. Dieses Verhalten kann dazu führen, dass mehrere Instanzen der Datei oder des Ordners gefunden werden.Wenn Konformitätseinstellungen keinen Zugriff auf den angegebenen Pfad haben, wird ein Ermittlungsfehler generiert. Wenn die gesuchte Datei derzeit verwendet wird, wird außerdem ein Ermittlungsfehler generiert.
Tipp
Wählen Sie Durchsuchen aus, um die Einstellung anhand von Werten auf einem Referenzcomputer zu konfigurieren.
Datei- oder Ordnername: Geben Sie den Namen der Datei oder des Ordnerobjekts an, nach der gesucht werden soll. Sie können Systemumgebungsvariablen und die
%USERPROFILE%Umgebungsvariable im Datei- oder Ordnernamen angeben. Sie können auch die Wildcards*und?im Dateinamen verwenden.- Wenn Sie einen Datei- oder Ordnernamen angeben und Platzhalter verwenden, kann diese Kombination zu einer hohen Anzahl von Ergebnissen führen. Dies kann auch zu einer hohen Ressourcennutzung auf dem Clientcomputer und zu hohem Netzwerkdatenverkehr führen, wenn Ergebnisse an Configuration Manager gemeldet werden.
Unterordner einschließen: Durchsuchen Sie auch alle Unterordner unter dem angegebenen Pfad.
Diese Datei oder dieser Ordner ist einer 64-Bit-Anwendung zugeordnet: Wenn diese Option aktiviert ist, können Sie nur 64-Bit-Dateispeicherorte durchsuchen, z
%ProgramFiles%. B. auf 64-Bit-Computern. Wenn diese Option nicht aktiviert ist, suchen Sie sowohl 64-Bit-Speicherorte als auch 32-Bit-Speicherorte wie%ProgramFiles(x86)%.- Wenn die gleiche Datei oder derselbe Ordner sowohl in den 64-Bit- als auch in den 32-Bit-Systemdateispeicherorten auf demselben 64-Bit-Computer vorhanden ist, werden mehrere Dateien von der globalen Bedingung ermittelt.
IIS-Metabasis
Metabasispfad: Geben Sie einen gültigen Pfad zur IIS-Metabasis (Internet Information Services) an. Beispiel:
/LM/W3SVC/.Eigenschaften-ID: Geben Sie die numerische Eigenschaft der IIS-Metabasiseinstellung an.
Registrierungsschlüssel
Hive: Wählen Sie die Registrierungsstruktur aus, die Sie durchsuchen möchten.
- Wählen Sie Durchsuchen aus, um die Einstellung anhand von Werten auf einem Referenzcomputer zu konfigurieren. Um auf einem Remotecomputer zu einem Registrierungsschlüssel zu navigieren, aktivieren Sie den Remoteregistrierungsdienst auf dem Remotecomputer.
Schlüssel: Geben Sie den Namen des Registrierungsschlüssels an, nach dem Sie suchen möchten. Verwenden Sie das Format
key\subkey.Dieser Registrierungsschlüssel ist einer 64-Bit-Anwendung zugeordnet: Suchen Sie 64-Bit-Registrierungsschlüssel zusätzlich zu den 32-Bit-Registrierungsschlüsseln auf Clients, auf denen eine 64-Bit-Version von Windows ausgeführt wird.
- Wenn derselbe Registrierungsschlüssel sowohl an den 64-Bit- als auch an den 32-Bit-Registrierungsspeicherorten auf demselben 64-Bit-Computer vorhanden ist, werden beide Registrierungsschlüssel durch die globale Bedingung ermittelt.
Registrierungswert
Hive: Wählen Sie die zu durchsuchende Registrierungsstruktur aus.
- Wählen Sie Durchsuchen aus, um die Einstellung anhand von Werten auf einem Referenzcomputer zu konfigurieren. Um auf einem Remotecomputer zu einem Registrierungswert zu navigieren, aktivieren Sie den Remoteregistrierungsdienst auf dem Remotecomputer. Außerdem benötigen Sie Administratorberechtigungen für den Zugriff auf den Remotecomputer.
Schlüssel: Geben Sie den Namen des Registrierungsschlüssels an, nach dem gesucht werden soll. Verwenden Sie das Format
key\subkey.Wert: Geben Sie den Wert an, der im angegebenen Registrierungsschlüssel enthalten sein muss.
Dieser Registrierungsschlüssel ist einer 64-Bit-Anwendung zugeordnet: Durchsuchen Sie die 64-Bit-Registrierungsschlüssel zusätzlich zu den 32-Bit-Registrierungsschlüsseln auf Clients, auf denen eine 64-Bit-Version von Windows ausgeführt wird.
- Wenn derselbe Registrierungsschlüssel sowohl an den 64-Bit- als auch an den 32-Bit-Registrierungsspeicherorten auf demselben 64-Bit-Computer vorhanden ist, werden beide Registrierungsschlüssel durch die globale Bedingung ermittelt.
Skript
Der vom Skript zurückgegebene Wert wird verwendet, um die Konformität der globalen Bedingung zu bewerten. Wenn Sie z. B. VBScript verwenden, können Sie den Befehl WScript.Echo Result verwenden, um den Ergebnisvariablenwert an die globale Bedingung zurückzugeben. Wenn Sie Windows PowerShell als Ermittlungs- oder Wartungsskript verwenden, ruft der Configuration Manager Client PowerShell mit dem -NoProfile Parameter auf. Mit dieser Option wird PowerShell ohne Profile gestartet. Ein PowerShell-Profil ist ein Skript, das beim Starten von PowerShell ausgeführt wird.
Ermittlungsskript: Wählen Sie Skript hinzufügen aus, und geben Sie ein Skript ein, oder navigieren Sie zu einem Skript. Dieses Skript wird verwendet, um den Wert zu finden. Sie können Windows PowerShell-, VBScript- oder Microsoft JScript-Skripts verwenden.
Wartungsskript (optional): Wählen Sie Skript hinzufügen aus, und geben Sie ein Skript ein, oder navigieren Sie zu einem Skript. Dieses Skript wird verwendet, um nicht konforme Einstellungswerte zu korrigieren. Sie können Windows PowerShell-, VBScript- oder Microsoft JScript-Skripts verwenden.
Wichtig
- Um einen Korrekturfehler ordnungsgemäß zu melden, müssen Skripts Ausnahmen anstelle eines Exitcodes ungleich 0 (null) auslösen.
Ausführen von Skripts mit den Anmeldeinformationen des angemeldeten Benutzers: Wenn Sie diese Option aktivieren, wird das Skript auf Clientcomputern ausgeführt, die die Anmeldeinformationen des angemeldeten Benutzers verwenden.
Wichtig
- Wenn Sie ein signiertes PowerShell-Skript verwenden, stellen Sie sicher, dass Sie Öffnen auswählen. Kopieren und Einfügen können für ein signiertes Skript nicht verwendet werden.
- Ab 2207 können Sie beim Konfigurieren von Clienteinstellungen für Konformitätseinstellungen ein Timeout für die Skriptausführung (Sekunden) definieren.
SQL-Abfrage
SQL Server instance: Wählen Sie aus, ob die SQL-Abfrage auf dem Standard-instance, allen Instanzen oder einer angegebenen Datenbank instance Namen ausgeführt werden soll. Der instance Name muss auf eine lokale instance von SQL Server verweisen. Verwenden Sie eine Skripteinstellung, um auf einen SQL Server Always On Instance oder eine Verfügbarkeitsgruppe zu verweisen.
Datenbank: Geben Sie den Namen der Microsoft SQL Server-Datenbank an, für die Sie die SQL-Abfrage ausführen möchten.
Spalte: Geben Sie den Spaltennamen an, der von der Transact-SQL-Anweisung zurückgegeben wird, die zum Bewerten der Konformität der globalen Bedingung verwendet wird.
Transact-SQL-Anweisung: Geben Sie die vollständige SQL-Abfrage an, die Sie für die globale Bedingung verwenden möchten. Um eine vorhandene SQL-Abfrage zu verwenden, wählen Sie Öffnen aus.
Wichtig
SQL-Abfrageeinstellungen unterstützen keine SQL-Befehle, die die Datenbank ändern. Sie können nur SQL-Befehle verwenden, die Informationen aus der Datenbank lesen.
WQL-Abfrage
Namespace: Geben Sie den WMI-Namespace an, der auf Clientcomputern auf Konformität bewertet wird. Der Standardwert ist
root\cimv2.Klasse: Geben Sie die WMI-Zielklasse im obigen Namespace an.
Eigenschaft: Geben Sie die WMI-Zieleigenschaft in der obigen Klasse an.
WHERE-Klausel für WQL-Abfrage: Geben Sie eine qualifizierende Klausel an, um die Ergebnisse zu reduzieren. Um beispielsweise nur den DHCP-Dienst in der klasse Win32_Service abzufragen, könnte die WHERE-Klausel lauten
Name = 'DHCP' and StartMode = 'Auto'.
XPath-Abfrage
Pfad: Geben Sie den Pfad der .xml Datei auf Clientcomputern an, die zur Bewertung der Konformität verwendet wird. Configuration Manager unterstützt die Verwendung aller Windows-Systemumgebungsvariablen und der
%USERPROFILE%Benutzervariablen im Pfadnamen.XML-Dateiname: Geben Sie den Dateinamen an, der die XML-Abfrage im obigen Pfad enthält.
Unterordner einschließen: Aktivieren Sie diese Option, um alle Unterordner unter dem angegebenen Pfad zu durchsuchen.
Diese Datei ist einer 64-Bit-Anwendung zugeordnet: Durchsuchen Sie den 64-Bit-Systemdateispeicherort
%Windir%\System32zusätzlich zum 32-Bit-Systemdateispeicherort%Windir%\Syswow64auf Configuration Manager Clients, auf denen eine 64-Bit-Version von Windows ausgeführt wird.XPath-Abfrage: Geben Sie eine gültige XPath-Abfrage (Full XML Path Language) an.
Namespaces: Identifizieren Sie Namespaces und Präfixe, die während der XPath-Abfrage verwendet werden sollen.
Wenn Sie versuchen, eine verschlüsselte .xml-Datei zu ermitteln, finden Konformitätseinstellungen die Datei, aber die XPath-Abfrage erzeugt keine Ergebnisse. Der Configuration Manager-Client generiert keinen Fehler.
Wenn die XPath-Abfrage ungültig ist, wird die Einstellung auf Clientcomputern als nicht konform ausgewertet.
Konfigurieren von Konformitätsregeln
Kompatibilitätsregeln geben die Bedingungen an, die die Kompatibilität eines Konfigurationselements definieren. Bevor eine Einstellung auf Konformität ausgewertet werden kann, muss sie über mindestens eine Konformitätsregel verfügen. Mit WMI-, Registrierungs- und Skripteinstellungen können Sie Werte korrigieren, die als nicht konform eingestuft werden. Sie können neue Regeln erstellen oder zu einer vorhandenen Einstellung in einem beliebigen Konfigurationselement navigieren, um darin Regeln auszuwählen.
So erstellen Sie eine Konformitätsregel
Wählen Sie auf der Seite Kompatibilitätsregeln des Assistenten zum Erstellen von Konfigurationselementendie Option Neu aus.
Geben Sie im Dialogfeld Regel erstellen die folgenden Informationen an:
Name: Geben Sie einen Namen für die Konformitätsregel ein.
Beschreibung: Geben Sie eine Beschreibung für die Konformitätsregel ein.
Ausgewählte Einstellung: Wählen Sie Durchsuchen aus, um das Dialogfeld Einstellung auswählen zu öffnen. Wählen Sie die Einstellung aus, für die Sie eine Regel definieren möchten, oder wählen Sie Neue Einstellung aus. Wenn Sie fertig sind, wählen Sie Auswählen aus.
Tipp
Um Informationen zur aktuell ausgewählten Einstellung anzuzeigen, wählen Sie Eigenschaften aus.
Regeltyp: Wählen Sie den Typ der Konformitätsregel aus, den Sie verwenden möchten:
Wert: Erstellen Sie eine Regel, die den vom Konfigurationselement zurückgegebenen Wert mit einem von Ihnen angegebenen Wert vergleicht. Weitere Informationen zu den zusätzlichen Einstellungen finden Sie unter Wertregeln.
Existenziell: Erstellen Sie eine Regel, die die Einstellung in Abhängigkeit davon auswertet, ob sie auf einem Clientgerät vorhanden ist oder wie oft sie gefunden wird. Weitere Informationen zu den zusätzlichen Einstellungen finden Sie unter Existenzielle Regeln.
Wählen Sie OK aus, um das Dialogfeld Regel erstellen zu schließen.
Wertregeln
Eigenschaft: Die Eigenschaft des zu überprüfenden Objekts variiert je nach ausgewählter Einstellung. Die verfügbaren Eigenschaften variieren je nach Einstellungstyp.
Die Einstellung muss Folgendem entsprechen...: Die verfügbaren Regeln oder Berechtigungen variieren je nach Einstellungstyp.
Nicht konforme Regeln beheben, falls unterstützt: Wählen Sie diese Option für Configuration Manager aus, um nicht konforme Regeln automatisch zu korrigieren. Configuration Manager unterstützt diese Aktion mit den folgenden Regeltypen:
Registrierungswert: Wenn er nicht konform ist, legt der Client den Registrierungswert fest. Wenn er nicht vorhanden ist, erstellt der Client den Wert.
Skript: Der Client verwendet das Wartungsskript, das Sie mit der Einstellung angegeben haben.
WQL-Abfrage
Wichtig
- Um einen Korrekturfehler ordnungsgemäß zu melden, müssen Skripts Ausnahmen anstelle eines Exitcodes ungleich 0 (null) auslösen.
- Sie können nicht kompatible Regeln nur korrigieren, wenn der Regeloperator auf Gleich festgelegt ist.
Nichtkonformität melden, wenn diese Einstellung instance nicht gefunden wird: Wenn diese Einstellung auf Clientcomputern nicht gefunden wird, aktivieren Sie diese Option für das Konfigurationselement, um Nichtkonformität zu melden.
Nichtkonformitätsschweregrad für Berichte: Geben Sie den Schweregrad an, der in Configuration Manager Berichten gemeldet wird, wenn diese Konformitätsregel fehlschlägt. Die folgenden Schweregrade sind verfügbar:
- Keine
- Information
- Warning
- Critical
- Kritisch mit Ereignis: Computer, bei denen bei dieser Konformitätsregel ein Fehler auftritt, melden den Fehlerschweregrad Kritisch. Dieser Schweregrad wird auch als Windows-Ereignis im Anwendungsereignisprotokoll protokolliert.
Existenzregeln
Hinweis
Die angezeigten Optionen können je nach Einstellungstyp variieren, für den Sie eine Regel konfigurieren.
Die Einstellung muss auf Clientgeräten vorhanden sein.
Die Einstellung darf auf Clientgeräten nicht vorhanden sein.
Die Einstellung tritt wie folgt auf:
Nichtkonformitätsschweregrad für Berichte: Geben Sie den Schweregrad an, der in Configuration Manager Berichten gemeldet wird, wenn diese Konformitätsregel fehlschlägt. Die folgenden Schweregrade sind verfügbar:
- Keine
- Information
- Warning
- Critical
- Kritisch mit Ereignis: Computer, bei denen bei dieser Konformitätsregel ein Fehler auftritt, melden den Fehlerschweregrad Kritisch. Dieser Schweregrad wird auch als Windows-Ereignis im Anwendungsereignisprotokoll protokolliert.
Nachverfolgen von Korrekturen für Konfigurationselemente
(Eingeführt in Version 2002)
Ab Configuration Manager Version 2002 können Sie den Wartungsverlauf nachverfolgen, wenn dies in Ihren Kompatibilitätsregeln für Konfigurationselemente unterstützt wird. Wenn diese Option aktiviert ist, generiert jede Korrektur, die auf dem Client für das Konfigurationselement erfolgt, eine Statusmeldung. Der Verlauf wird in der Configuration Manager-Datenbank gespeichert.
Erstellen Sie benutzerdefinierte Berichte, um den Wartungsverlauf mithilfe der öffentlichen Ansicht v_CIRemediationHistory anzuzeigen. Die RemediationDate Spalte gibt die Uhrzeit in UTC an, zu der der Client die Wartung ausgeführt hat. Der ResourceID identifiziert das Gerät. Das Erstellen benutzerdefinierter Berichte mit der ansicht v_CIRemediationHistory hilft Ihnen:
- Identifizieren möglicher Probleme mit Ihren Korrekturskripts
- Ermitteln Sie Trends bei Korrekturen, z. B. bei einem Client, der in jedem Auswertungszyklus konsistent nicht konform ist.
Aktivieren der Option "Wartungsverlauf nachverfolgen, wenn unterstützt"
- Fügen Sie für neue Konfigurationselemente die Option Wartungsverlauf nachverfolgen, wenn unterstützt auf der Registerkarte Kompatibilitätsregeln hinzu, wenn Sie eine neue Einstellung auf der Seite Einstellungen des Assistenten erstellen.
- Fügen Sie für vorhandene Konfigurationselemente die Option Wartungsverlauf nachverfolgen, wenn unterstützt , auf der Registerkarte Kompatibilitätsregeln in den Eigenschaften des Konfigurationselements hinzu.