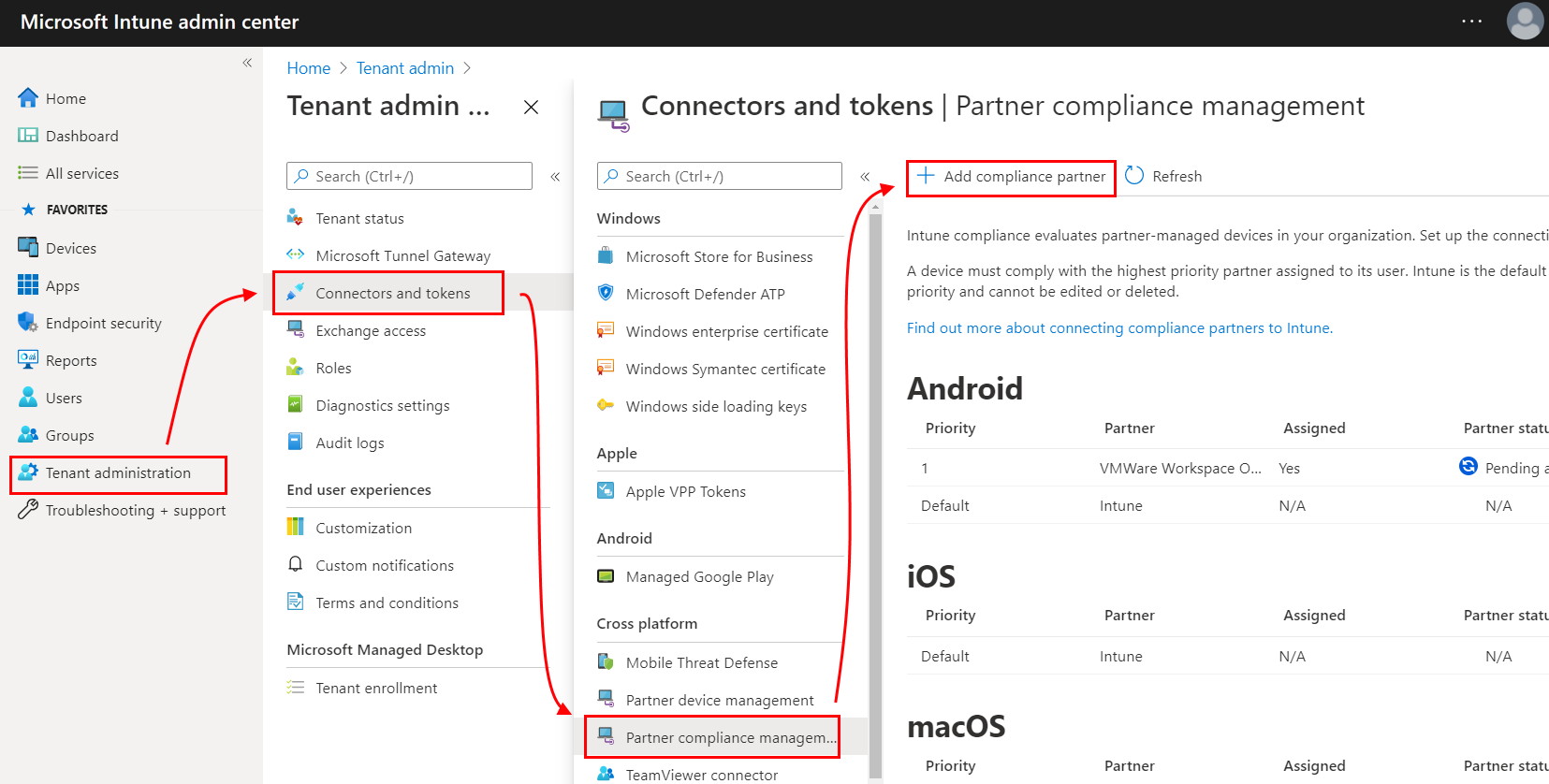Unterstützung von Drittanbieter-Gerätekonformitätspartnern in Intune
Mehrere Drittanbieter-Gerätekonformitätspartner wurden als unterstützte Partnerlösung bewertet, die Sie in Microsoft Intune integrieren können. Wenn Sie einen Drittanbieter für die Gerätekonformität verwenden, fügt der Partner die von diesem erfassten Konformitätszustandsdaten Microsoft Entra ID hinzu. Anschließend können Sie die Gerätekonformitätsdaten des Partners zusammen mit den Konformitätsergebnissen, die Sie mit Intune sammeln, verwenden, um Ihre Richtlinien für bedingten Zugriff zu unterstützen, die zum Schutz Ihrer organization und Daten beitragen.
Drittanbieterpartner unterstützen mindestens eine der folgenden Plattformen:
- Android
- iOS/iPadOS
- macOS
Intune ist standardmäßig als MDM-Autorität (Mobile Device Management, mobile Geräteverwaltung) für Ihre Geräte eingerichtet. Wenn Sie einen Compliancepartner zu Microsoft Entra ID und Intune hinzufügen, konfigurieren Sie diesen Partner als Quelle der Mobile Geräteverwaltung-Autorität (MDM) für die Geräte, die Sie diesem Partner über eine Microsoft Entra Benutzergruppe zuweisen.
Führen Sie die folgenden Aufgaben aus, um Benutzerdaten von Gerätekonformitätspartnern zu aktivieren:
Konfigurieren Sie Intune für die Zusammenarbeit mit dem Gerätekonformitätspartner, und konfigurieren Sie dann die Gruppen der Benutzer, deren Geräte von diesem Konformitätspartner verwaltet werden.
Konfigurieren Sie Ihren Konformitätspartner zum Senden von Daten an Intune.
Registrieren Sie Ihre Geräte bei Ihrem Gerätekonformitätspartner.
Sobald Sie diese Aufgaben abgeschlossen haben, sendet der Gerätekonformitätspartner Informationen zum Gerätezustand an Intune. Intune fügt diese Informationen Microsoft Entra ID hinzu. Beispielsweise verfügen Geräte in einem nicht konformen Zustand über eine nicht kompatible status, die ihrem Gerätedatensatz in Microsoft Entra ID hinzugefügt wurde.
Unterstützte Gerätekonformitätspartner
Die folgenden Konformitätspartner werden als allgemein verfügbar unterstützt:
- 42Gears SureMDM
- 7P
- Addigy
- BlackBerry UEM
- Citrix Workspace-Gerätekonformität
- Clomo MDM
- IBM MaaS360
- Jamf Pro
- Kandji
- MobileIron Device Compliance Cloud
- MobileIron Device Compliance On-Prem
- Mosyle Fuse
- Mosyle Onek12
- SOTI MobiControl
- VMware Workspace ONE UEM (früher AirWatch)
Hinweis
Wenn Sie ein MDM-Produkt anbieten und das Onboarding als Gerätekonformitätspartner durchführen möchten, füllen Sie dieses Formular aus: Intune Partnercompliance-Onboarding.
Voraussetzungen
Ein Abonnement für Microsoft Intune und Zugriff auf das Microsoft Intune Admin Center.
Den Benutzern des Gerätes muss eine Lizenz für Intune zugewiesen werden.
Ein Abonnement beim Gerätekonformitätspartner
Lesen Sie die Dokumentation für Ihren Compliancepartner nach unterstützten Geräteplattformen und den Voraussetzungen für diese Partner.
Konfigurieren von Intune zur Zusammenarbeit mit einem Gerätekonformitätspartner
Aktivieren Sie die Unterstützung für einen Gerätekonformitätspartner, um Konformitätszustandsdaten von diesem Partner mit Ihren Richtlinien für bedingten Zugriff zu verwenden.
Hinzufügen eines Konformitätspartners zu Intune
Melden Sie sich beim Microsoft Intune Admin Center an.
Navigieren Sie zu Mandantenverwaltung>Connectors und Token>Partnerkonformitätsverwaltung>Konformitätspartner hinzufügen.
Erweitern Sie auf der Seite Grundlegende Einstellungen die Drop-down-Liste Konformitätspartner, und wählen Sie den Partner aus, den Sie hinzufügen möchten.
- Um VMware Workspace ONE als Konformitätspartner für iOS- oder Android-Plattformen zu verwenden, wählen Sie VMware Workspace ONE – mobile Konformität aus.
Klicken Sie als Nächstes auf die Drop-down-Liste Plattform, und wählen Sie die Plattform aus.
Sie sind auf einen einzelnen Partner pro Plattform beschränkt, auch wenn Sie mehrere Compliancepartner zu Microsoft Entra ID hinzugefügt haben.
Wählen Sie unter Zuweisungen die Benutzergruppen aus, die Geräte enthalten, die von diesem Partner verwaltet werden. Mit dieser Zuweisung ändern Sie die MDM-Autorität für die entsprechenden Geräte, um diesen Partner zu verwenden. Benutzern, deren Geräte vom Partner verwaltet werden, muss ebenfalls eine Lizenz für Intune zugewiesen werden.
Überprüfen Sie Ihre Konfiguration auf der Seite Überprüfen und erstellen, und klicken Sie dann auf Erstellen, um die Konfiguration abzuschließen.
Ihre Konfiguration erscheint nun auf der Seite „Partnerkonformitätsverwaltung“.
Ändern der Konfiguration für einen Konformitätspartner
Melden Sie sich beim Microsoft Intune Admin Center an.
Navigieren Sie zu Mandantenverwaltung>Connectors und Tokens>Partnerkonformitätsverwaltung, und wählen Sie dann die Partnerkonfiguration aus, die Sie ändern möchten. Die Konfigurationen werden nach Plattformtyp sortiert.
Klicken Sie auf der Seite Übersicht der Partnerkonfiguration auf Eigenschaften, um die Seite „Eigenschaften“ zu öffnen, auf der Sie die Zuweisungen bearbeiten können.
Klicken Sie auf der Seite Eigenschaften auf Bearbeiten, um die Ansicht „Zuweisungen“ zu öffnen, in der Sie die Gruppen ändern können, die diese Konfiguration verwenden.
Klicken Sie auf Überprüfen und speichern und dann auf Speichern, um Ihre Änderungen zu speichern.
Dieser Schritt gilt nur, wenn Sie VMware Workspace ONE verwenden:
In der Workspace ONE UEM-Konsole müssen Sie die Änderungen, die Sie im Microsoft Intune Admin Center gespeichert haben, manuell synchronisieren. Bevor Sie die Änderungen manuell synchronisieren, hat Workspace ONE UEM keine Kenntnis der Konfigurationsänderungen, daher wird für Benutzer in von Ihnen zugewiesenen neuen Gruppen keine Konformität gemeldet.
So synchronisieren Sie Änderungen von Azure-Diensten manuell:
Melden Sie sich bei Ihrer VMware Workspace ONE UEM-Konsole an.
Wechseln Sie zu Settings>System>Enterprise Integration>Directory Services (Einstellungen > System > Unternehmensintegration > Verzeichnisdienste).
Klicken Sie für Sync Azure Services (Azure-Dienste synchronisieren) auf SYNC (Synchronisieren).
Alle Änderungen, die Sie seit der anfänglichen Konfiguration oder der letzten manuellen Synchronisierung vorgenommen haben, werden von Azure-Diensten mit UEM synchronisiert.
Konfigurieren Ihres Konformitätspartner zur Zusammenarbeit mit Intune
Damit ein Gerätekonformitätspartner mit Intune zusammenarbeiten kann, müssen Sie spezifische Konfigurationen für den jeweiligen Partner vornehmen. Informationen zu dieser Aufgabe finden Sie in der Dokumentation des jeweiligen Partners:
- 42Gears SureMDM
- Integration der Citrix-Endpunktverwaltung in Microsoft Endpoint Manager
- Clomo MDM
- Kandji-Gerätekonformität
- VMware Workspace ONE UEM
Registrieren Sie Ihre Geräte bei Ihrem Gerätekompatibilitätspartner
Informationen zum Registrieren von Geräten bei diesem Partner finden Sie in der Dokumentation Ihres Gerätekonformitätspartners. Nachdem geräte sich registriert und Konformitätsdaten an den Partner übermittelt haben, werden diese Konformitätsdaten an Intune weitergeleitet und Microsoft Entra ID hinzugefügt.
Überwachen der von Drittanbieter-Gerätekonformitätsanbietern verwalteten Geräte
Nachdem Sie Drittanbieter-Gerätekonformitätsanbieter konfiguriert und Geräte bei diesen registriert haben, leitet der Partner Konformitätsinformationen an Intune weiter. Nachdem Intune diese Daten empfangen hat, können Sie Details zu den Geräten im Azure-Portal anzeigen.
Melden Sie sich beim Azure-Portal an, und wechseln Sie zu Microsoft Entra ID>Geräte>Alle Geräte.
Nächste Schritte
Verwenden Sie die Dokumentation Ihres Drittanbieterpartners, um Konformitätsrichtlinien für Geräte zu erstellen.