Konfigurieren und Verwenden Ihrer PKCS-Zertifikate mit Intune
Gilt fürL
- Android
- iOS/iPadOS
- macOS
- Windows 10/11
Microsoft Intune unterstützt die Verwendung von (PKCS-)Zertifikaten für private und öffentliche Schlüssel. In diesem Artikel werden die Anforderungen für PKCS-Zertifikate mit Intune erläutert, einschließlich des Exports eines PKCS-Zertifikats und dem anschließenden Hinzufügen zu einem Intune Gerätekonfigurationsprofil.
Microsoft Intune enthält integrierte Einstellungen zur Verwendung von PKCS-Zertifikaten für den Zugriff auf und die Authentifizierung für die Ressourcen Ihres Unternehmens. Mit Zertifikaten wird der Zugriff auf Unternehmensressourcen (z. B. ein VPN- oder ein WLAN-Netzwerk) authentifiziert und gesichert. Stellen Sie diese Einstellungen in Intune über Gerätekonfigurationsprofile bereit.
Informationen zur Verwendung importierter PKCS-Zertifikate finden Sie unter Importierte PFX-Zertifikate.
Tipp
PKCS-Zertifikat-Profile werden für Windows Enterprise-Remotedesktops mit mehreren Sitzungen unterstützt.
Anforderungen
Um PKCS-Zertifikate mit Intune verwenden zu können, benötigen Sie die folgende Infrastruktur:
Active Directory-Domäne: Alle in diesem Abschnitt aufgeführten Server müssen ihrer Active Directory-Domäne hinzugefügt werden.
Informationen zum Installieren und Konfigurieren von Active Directory Domain Services (AD DS) finden Sie unter AD DS Design and Planning (AD DS-Entwurf und -Planung).
Zertifizierungsstelle: Eine Unternehmenszertifizierungsstelle (Ca).
Informationen zum Installieren und Konfigurieren von Active Directory-Zertifikatdiensten finden Sie unter Active Directory Certificate Services Step-by-Step Guide (Ausführliche Anleitung zu den Active Directory-Zertifikatdiensten).
Warnung
Intune erfordert, dass Sie AD-Zertifikatdienste mit einer Unternehmenszertifizierungsstelle (ZS) und nicht mit einer eigenständigen Zertifizierungsstelle ausführen.
Ein Client: Stellen Sie eine Verbindung mit der Unternehmenszertifizierungsstelle her.
Stammzertifikat: Eine exportierte Kopie Ihres Stammzertifikats aus Ihrer Unternehmenszertifizierungsstelle.
Zertifikatconnector für Microsoft Intune: Informationen zum Zertifikatconnector finden Sie unter:
Aktualisieren des Zertifikatconnectors: Starke Zuordnungsanforderungen für KB5014754
Das Schlüsselverteilungscenter (Key Distribution Center, KDC) erfordert ein starkes Zuordnungsformat in PKCS-Zertifikaten, die von Microsoft Intune bereitgestellt und für die zertifikatbasierte Authentifizierung verwendet werden. Die Zuordnung muss über eine Sid-Erweiterung (Security Identifier) verfügen, die der Benutzer- oder Geräte-SID zugeordnet ist. Wenn ein Zertifikat die neuen Kriterien für die starke Zuordnung nicht erfüllt, die am Datum des vollständigen Erzwingungsmodus festgelegt wurden, wird die Authentifizierung verweigert. Weitere Informationen zu den Anforderungen finden Sie unter KB5014754: Änderungen der zertifikatbasierten Authentifizierung auf Windows-Domänencontrollern .
In der Microsoft Intune Certificate Connector, Version 6.2406.0.1001, haben wir ein Update veröffentlicht, das das Objektbezeichner-Attribut, das die Benutzer- oder Geräte-SID enthält, dem Zertifikat hinzufügt, wodurch die Anforderungen an die starke Zuordnung effektiv erfüllt werden. Dieses Update gilt für Benutzer und Geräte, die von einem lokales Active Directory mit Microsoft Entra ID synchronisiert werden, und ist plattformübergreifend verfügbar, mit einigen Unterschieden:
Starke Zuordnungsänderungen gelten für Benutzerzertifikate für alle Betriebssystemplattformen.
Starke Zuordnungsänderungen gelten für Gerätezertifikate für Microsoft Entra hybrid eingebundenen Windows-Geräten.
Um sicherzustellen, dass die zertifikatbasierte Authentifizierung weiterhin funktioniert, müssen Sie die folgenden Aktionen ausführen:
Aktualisieren Sie den Microsoft Intune Certificate Connector auf Version 6.2406.0.1001. Informationen zur neuesten Version und zum Aktualisieren des Zertifikatconnectors finden Sie unter Zertifikatconnector für Microsoft Intune.
Nehmen Sie Änderungen an den Registrierungsschlüsselinformationen auf dem Windows-Server vor, auf dem der Zertifikatconnector gehostet wird.
Führen Sie das folgende Verfahren aus, um die Registrierungsschlüssel zu ändern und die änderungen an der starken Zuordnung auf Zertifikate anzuwenden. Diese Änderungen gelten für neue PKCS-Zertifikate und PKCS-Zertifikate, die erneuert werden.
Tipp
Für dieses Verfahren müssen Sie die Registrierung in Windows ändern. Weitere Informationen finden Sie in den folgenden Ressourcen zu Microsoft-Support:
Ändern Sie in der Windows-Registrierung den Wert für in
[HKLM\Software\Microsoft\MicrosoftIntune\PFXCertificateConnector](DWORD)EnableSidSecurityExtension1.Starten Sie den Zertifikatconnectordienst neu.
- Wechseln Sie zu StartAusführung>.
- Öffnen Sie services.msc.
- Starten Sie diese Dienste neu:
PFX– Erstellen eines Legacyconnectors für Microsoft Intune
PFX Create Certificate Connector for Microsoft Intune
Änderungen werden auf alle neuen Zertifikate und auf Zertifikate angewendet, die erneuert werden. Um zu überprüfen, ob die Authentifizierung funktioniert, empfehlen wir, alle Orte zu testen, an denen die zertifikatbasierte Authentifizierung verwendet werden kann, einschließlich:
- Apps
- Intune integrierte Zertifizierungsstellen
- NAC-Lösungen
- Netzwerkinfrastruktur
So führen Sie ein Rollback von Änderungen aus:
Stellen Sie die ursprünglichen Registrierungseinstellungen wieder her.
Starten Sie diese Dienste neu:
PFX– Erstellen eines Legacyconnectors für Microsoft Intune
PFX Create Certificate Connector for Microsoft Intune
Erstellen Sie ein neues PKCS-Zertifikatprofil für betroffene Geräte, um Zertifikate ohne das SID-Attribut erneut auszustellen.
Tipp
Wenn Sie eine Digicert-Zertifizierungsstelle verwenden, müssen Sie eine Zertifikatvorlage für Benutzer mit einer SID und eine andere Vorlage für Benutzer ohne SID erstellen. Weitere Informationen finden Sie in den Versionshinweisen zu DigiCert PKI Platform 8.24.1.
Exportieren des Stammzertifikats aus der Unternehmenszertifizierungsstelle
Jedes Gerät benötigt ein Zertifikat einer Stamm- oder Zwischenzertifizierungsstelle für die Geräteauthentifizierung über VPN, WLAN oder andere Ressourcen. Die folgenden Schritte erläutern, wie Sie das erforderliche Zertifikat von Ihrer Unternehmenszertifizierungsstelle erhalten.
Verwenden Sie eine Befehlszeile, um die folgenden Schritte auszuführen:
Melden Sie sich mit dem Administratorkonto beim Server der Stammzertifizierungsstelle an.
Wechseln Sie zu StartAusführung>, und geben Sie cmd ein, um eine Eingabeaufforderung zu öffnen.
Geben Sie certutil -ca.cert ca_name.cer ein, um das Stammzertifikat als Datei namens ca_name.cer zu exportieren.
Konfigurieren von Zertifikatvorlagen in der Zertifizierungsstelle
Melden Sie sich bei Ihrer Unternehmenszertifizierungsstelle mit einem Konto an, das über Administratorrechte verfügt.
Öffnen Sie die Konsole Zertifizierungsstelle, klicken Sie mit der rechten Maustaste auf Zertifikatvorlagen, und klicken Sie dann auf Verwalten.
Suchen Sie die Zertifikatvorlage Benutzer, klicken Sie mit der rechten Maustaste darauf, und wählen Sie Vorlage duplizieren aus, um Eigenschaften der neuen Vorlage zu öffnen.
Hinweis
Zur Signierung und Verschlüsselung von E-Mails mit S/MIME nutzen viele Administratoren für die jeweiligen Schritte unterschiedliche Zertifikate. Wenn Sie Microsoft Active Directory-Zertifikatdienste verwenden, können Sie die Vorlage Nur Exchange-Signatur für Zertifikate zum Signieren von E-Mails mit S/MIME verwenden, und die Vorlage Exchange-Benutzer können Sie für Zertifikate zur Verschlüsselung mit S/MIME nutzen. Wenn Sie eine Nicht-Microsoft-Zertifizierungsstelle verwenden, empfiehlt es sich, deren Anleitung zum Einrichten von Signatur- und Verschlüsselungsvorlagen zu lesen.
Gehen Sie auf der Registerkarte Kompatibilität wie folgt vor:
- Legen Sie die Zertifizierungsstelle auf Windows Server 2008 R2 fest
- Legen Sie den Zertifizierungsempfänger auf Windows 7 / Server 2008 R2 fest
Auf der Registerkarte Allgemein:
- Legen Sie den Anzeigenamen der Vorlage auf einen für Sie aussagekräftigen Wert fest.
- Deaktivieren Sie die Option Zertifikat in Active Directory veröffentlichen.
Warnung
Vorlagenname entspricht standardmäßig dem Vorlagenanzeigenamenohne Leerzeichen. Notieren Sie sich den Vorlagennamen, da Sie ihn später benötigen.
Klicken Sie unter Anforderungsverarbeitung auf Exportieren von privatem Schlüssel zulassen.
Hinweis
Anders als beim SCEP wird bei PKCS der private Schlüssel des Zertifikats auf dem Server generiert, auf dem der Certificate Connector installiert ist, und nicht auf dem Gerät. Die Zertifikatvorlage muss den Export des privaten Schlüssels zulassen, damit der Connector das PFX-Zertifikat exportieren und an das Gerät senden kann.
Nachdem die Zertifikate auf dem Gerät installiert wurden, wird der private Schlüssel als nicht exportierbar markiert.
Bestätigen Sie unter Kryptografie, dass die Minimale Schlüsselgröße auf 2048 festgelegt wird.
Windows- und Android-Geräte unterstützen die Verwendung der 4096-Bit-Schlüsselgröße mit einem PKCS-Zertifikatprofil. Um diese Schlüsselgröße zu verwenden, passen Sie den Wert auf 4096 an.
Hinweis
Für Windows-Geräte wird 4096-Bit-Schlüsselspeicher nur im Softwareschlüsselspeicheranbieter (KSP) unterstützt. Die folgenden Features unterstützen keinen Speicher für Schlüssel dieser Größe:
- Hardware-TPM (Trusted Platform Module): Als Problemumgehung können Sie den Software-KSP für die Schlüsselspeicherung verwenden.
- Windows Hello for Business: Derzeit gibt es keine Problemumgehung für Windows Hello for Business.
Klicken Sie unter Antragstellername auf Supply in the request (Informationen werden in der Anforderung angegeben).
Vergewissern Sie sich unter Erweiterungen unter Anwendungsrichtlinien, dass Verschlüsselndes Dateisystem, Sichere Email und Clientauthentifizierung angezeigt wird.
Wichtig
Wechseln Sie für iOS-/iPadOS-Zertifikatvorlagen zur Registerkarte Erweiterungen , aktualisieren Sie die Schlüsselverwendung, und deaktivieren Sie dann Signatur ist Ursprungsnachweis.
In "Sicherheit":
- Fügen Sie das Computerkonto für den Server hinzu, auf dem Sie den Zertifikatconnector für Microsoft Intune installieren. Erteilen Sie für diesem Konto die Berechtigungen Lesen und Registrieren.
- (Optional, aber empfohlen) Entfernen Sie die Domänenbenutzergruppe aus der Liste der zulässigen Berechtigungen für Gruppen oder Benutzernamen für diese Vorlage. So entfernen Sie die Gruppe:
- Wählen Sie die Gruppe Domänenbenutzer aus.
- Wählen Sie Entfernen aus.
- Überprüfen Sie die anderen Einträge unter Gruppen oder Benutzernamen, um die Berechtigungen und Anwendbarkeit für Ihre Umgebung zu bestätigen.
Wählen Sie Anwenden>OK aus, um die Zertifikatvorlage zu speichern. Schließen Sie die Zertifikatvorlagenkonsole.
Klicken Sie in der Zertifizierungsstelle-Konsole mit der rechten Maustaste auf Zertifikatvorlagen.
Wählen Sie Neue>ausstellende Zertifikatvorlage aus.
Wählen Sie die Vorlage aus, die Sie in den vorherigen Schritten erstellt haben. Wählen Sie OK aus.
Zulassen, dass der Server Zertifikate für registrierte Geräte und Benutzer verwaltet:
- Klicken Sie mit der rechten Maustaste auf die Zertifizierungsstelle, und wählen Sie dann Eigenschaften aus.
- Fügen Sie auf der Registerkarte Sicherheit das Computerkonto des Servers hinzu, auf dem Sie den Connector ausführen.
- Erteilen Sie dem Computerkonto Die Berechtigungen "Zertifikate ausstellen und verwalten" und "Zertifikate anfordern ".
Melden Sie sich von der Unternehmenszertifizierungsstelle ab.
Herunterladen, Installieren und Konfigurieren des Microsoft Intune Certificate Connector
Eine Anleitung finden Sie unter Installieren und Konfigurieren des Microsoft Intune Certificate Connector.
Erstellen eines vertrauenswürdigen Zertifikatprofils
Melden Sie sich beim Microsoft Intune Admin Center an.
Wählen Sie geräte>verwalten Geräte>aus,und wechseln Sie zu Konfiguration >Erstellen.
Geben Sie die folgenden Eigenschaften ein:
-
Plattform: Wählen Sie die Plattform der Geräte aus, die dieses Profil empfangen.
- Android-Geräteadministrator
- Android Enterprise:
- Vollständig verwaltet
- Dediziert
- Unternehmenseigenes Arbeitsprofil
- Persönliches Arbeitsprofil
- iOS/iPadOS
- macOS
- Windows 10/11
- Profil: Wählen Sie Vertrauenswürdiges Zertifikat aus. Oder wählen Sie Vorlagen>Vertrauenswürdiges Zertifikat aus.
-
Plattform: Wählen Sie die Plattform der Geräte aus, die dieses Profil empfangen.
Wählen Sie Erstellen aus.
Geben Sie in Grundlagen die folgenden Eigenschaften ein:
- Name: Geben Sie einen aussagekräftigen Namen für das Profil ein. Benennen Sie Ihre Profile, damit Sie diese später leicht wiedererkennen können. Ein geeigneter Profilname ist beispielsweise Vertrauenswürdige Zertifikatsvorlage für das gesamte Unternehmen.
- Beschreibung: Geben Sie eine Beschreibung für das Profil ein. Diese Einstellung ist optional, wird jedoch empfohlen.
Wählen Sie Weiter aus.
Geben Sie in den Konfigurationseinstellungen die CER-Datei für das Zertifikat der Stammzertifizierungsstelle an, das Sie zuvor exportiert haben.
Hinweis
Abhängig von der in Schritt 3 ausgewählten Plattform haben Sie möglicherweise die Option zum Auswählen des Zielspeichers für das Zertifikat.
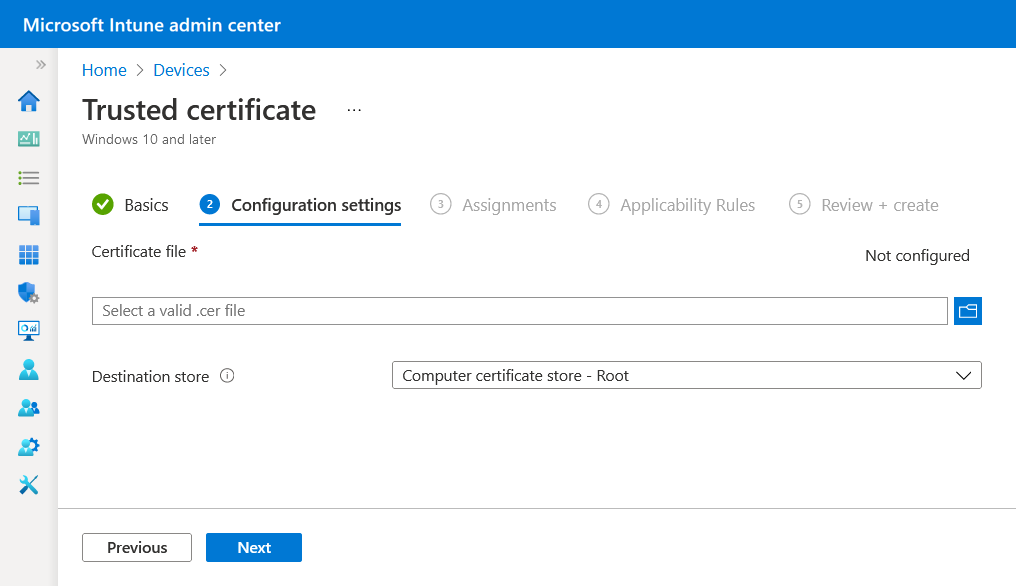
Wählen Sie Weiter aus.
Wählen Sie unter Zuweisungen die Benutzer- oder Gerätegruppen aus, die sie in die Zuweisung einschließen möchten. Diese Gruppen erhalten das Profil, nachdem Sie es bereitgestellt haben. Für mehr Granularität lesen Sie Erstellen von Filtern in Microsoft Intune, und wenden Sie diese an, indem Sie Filter bearbeiten auswählen.
Planen Sie die Bereitstellung dieses Zertifikatprofils für die gleichen Gruppen, die Folgendes erhalten:
Das PKCS-Zertifikatprofil und
Ein Konfigurationsprofil, z. B. ein Wi-Fi Profil, das das Zertifikat verwendet.
Weitere Informationen zum Zuweisen von Profilen finden Sie unter Zuweisen von Benutzer- und Geräteprofilen.
Wählen Sie Weiter aus.
(Gilt nur für Windows 10/11) Geben Sie unter Anwendbarkeitsregeln Anwendbarkeitsregeln an, um die Zuweisung dieses Profils einzuschränken. Sie können auswählen, dass das Profil basierend auf der Betriebssystemedition oder der Version eines Geräts zugewiesen oder nicht zugewiesen wird.
Weitere Informationen finden Sie im Artikel Erstellen eines Geräteprofils in Microsoft Intune im Abschnitt Anwendbarkeitsregeln.
Überprüfen Sie die Einstellungen unter Überprüfen + erstellen. Wenn Sie auf Erstellen klicken, werden die Änderungen gespeichert, und das Profil wird zugewiesen. Die Richtlinie wird auch in der Profilliste angezeigt.
Erstellen eines PKCS-Zertifikatprofils
Wichtig
Die Verwaltung von Android-Geräteadministratoren ist veraltet und für Geräte mit Zugriff auf Google Mobile Services (GMS) nicht mehr verfügbar. Wenn Sie derzeit die Geräteadministratorverwaltung verwenden, wird empfohlen, zu einer anderen Android-Verwaltungsoption zu wechseln. Support- und Hilfedokumentationen bleiben für einige Geräte ohne GMS verfügbar, auf denen Android 15 und früher ausgeführt wird. Weitere Informationen finden Sie unter Beenden der Unterstützung für Android-Geräteadministratoren auf GMS-Geräten.
Melden Sie sich beim Microsoft Intune Admin Center an.
Wählen Sie geräte>verwalten Geräte>aus,und wechseln Sie zu Konfiguration >Erstellen.
Geben Sie die folgenden Eigenschaften ein:
-
Plattform: Wählen Sie die Plattform Ihrer Geräte aus. Ihre Optionen:
- Android-Geräteadministrator
- Android Enterprise:
- Vollständig verwaltet
- Dediziert
- Unternehmenseigenes Arbeitsprofil
- Persönliches Arbeitsprofil
- iOS/iPadOS
- macOS
- Windows 10/11
- Profil: Wählen Sie PKCS-Zertifikat aus. Oder wählen Sie Vorlagen>PKCS-Zertifikat aus.
Hinweis
Auf Geräten mit einem Android Enterprise-Profil sind Zertifikate, die mit einem PKCS-Zertifikatprofil installiert wurden, auf dem Gerät nicht sichtbar. Um die erfolgreiche Zertifikatbereitstellung zu bestätigen, überprüfen Sie die status des Profils im Intune Admin Center.
-
Plattform: Wählen Sie die Plattform Ihrer Geräte aus. Ihre Optionen:
Wählen Sie Erstellen aus.
Geben Sie in Grundlagen die folgenden Eigenschaften ein:
- Name: Geben Sie einen aussagekräftigen Namen für das Profil ein. Benennen Sie Ihre Profile, damit Sie diese später leicht wiedererkennen können. Ein geeigneter Profilname ist beispielsweise PKCS-Profil für das gesamte Unternehmen.
- Beschreibung: Geben Sie eine Beschreibung für das Profil ein. Diese Einstellung ist optional, wird jedoch empfohlen.
Wählen Sie Weiter aus.
Die verfügbaren Konfigurationseinstellungen variieren je nach ausgewählter Plattform. Wählen Sie Ihre Plattform aus, um detaillierte Einstellungen anzuzeigen:
- Android-Geräteadministrator
- Android für Unternehmen
- iOS/iPadOS
- Windows 10/11
Setting Plattform Details Bereitstellungskanal macOS Wählen Sie aus, wie Sie das Profil bereitstellen möchten. Diese Einstellung bestimmt auch den Keychain, in dem die verknüpften Zertifikate gespeichert sind. Daher ist es wichtig, den richtigen Kanal auszuwählen.
Wählen Sie immer den Benutzerbereitstellungskanal in Profilen mit Benutzerzertifikaten aus. Der Benutzerkanal speichert Zertifikate im benutzerbasierten Keychain. Wählen Sie immer den Gerätebereitstellungskanal in Profilen mit Gerätezertifikaten aus. Der Gerätekanal speichert Zertifikate im systembasierten Keychain.
Es ist nicht möglich, den Bereitstellungskanal zu bearbeiten, nachdem Sie das Profil bereitgestellt haben. Sie müssen ein neues Profil erstellen, um einen anderen Kanal auszuwählen.Verlängerungsschwellenwert (%) Alle Empfohlen sind 20 %. Gültigkeitsdauer des Zertifikats Alle Wenn Sie die Zertifikatvorlage nicht geändert haben, wird diese Option möglicherweise auf ein Jahr festgelegt.
Wählen Sie eine Gültigkeitsdauer von fünf Tagen bis zu 24 Monaten. Wenn der Gültigkeitszeitraum weniger als fünf Tage beträgt, ist die Wahrscheinlichkeit hoch, dass das Zertifikat in einen Zustand fast abläuft oder abgelaufen ist. Dies kann dazu führen, dass der MDM-Agent auf Geräten das Zertifikat vor der Installation ablehnt.Schlüsselspeicheranbieter (KSP) Windows 10/11 Wählen Sie für Windows aus, wo die Schlüssel auf dem Gerät gespeichert werden sollen. Zertifizierungsstelle Alle Zeigt den internen vollqualifizierten Domänennamen (FQDN) Ihrer Unternehmenszertifizierungsstelle an. Name der Zertifizierungsstelle Alle Listen den Namen Ihrer Unternehmenszertifizierungsstelle, z. B. "Contoso-Zertifizierungsstelle". Name der Zertifikatvorlage Alle Führt den Namen Ihrer Zertifikatsvorlage auf Zertifikattyp - Android Enterprise (Unternehmenseigenes und persönliches Arbeitsprofil)
- iOS
- macOS
- Windows 10/11
Wählen Sie einen Typ aus: - Benutzerzertifikate können sowohl Benutzer- als auch Geräteattribute im Antragstellernamen und im alternativen Antragstellernamen des Zertifikats enthalten.
-
Geräte-Zertifikate können im Antragsteller und SAN des Zertifikats nur Geräteattribute enthalten. Verwenden Sie „Gerät“ für Szenarios mit Geräten ohne Benutzer (wie Kioske) oder anderen freigegebenen Geräten.
Diese Auswahl wirkt sich auf das Format des Antragstellernamens aus.
Wenn dieses Profil für macOS für die Verwendung des Gerätebereitstellungskanals konfiguriert ist, können Sie Benutzer oder Gerät auswählen. Wenn das Profil für die Verwendung des Benutzerbereitstellungskanals konfiguriert ist, können Sie nur Benutzer auswählen.
Format des Antragstellernamens Alle Details zum Konfigurieren des Formats des Antragstellernamens finden Sie unter Format des Antragstellernamens weiter unten in diesem Artikel.
Für die folgenden Plattformen wird das Format des Antragstellernamens durch den Zertifikattyp bestimmt:- Android Enterprise (Arbeitsprofil)
- iOS
- macOS
- Windows 10/11
Alternativer Antragstellername Alle Wählen Sie für Attribut die Option Benutzerprinzipalname (UPN) aus, falls keine andere Option erforderlich ist. Konfigurieren Sie einen entsprechenden Wert, und klicken Sie dann auf Hinzufügen.
Sie können Variablen oder statischen Text für den alternativen Antragstellernamen beider Zertifikattypen verwenden. Die Verwendung einer Variable ist nicht erforderlich.
Weitere Informationen finden Sie unter Format des Antragstellernamens weiter unten in diesem Artikel.Erweiterte Schlüsselverwendung - Android-Geräteadministrator
- Android Enterprise (Gerätebesitzer, unternehmenseigenes und persönliches Arbeitsprofil)
- Windows 10/11
Zertifikate erfordern in der Regel Clientauthentifizierung, damit der Benutzer bzw. das Gerät auf einem Server authentifiziert werden kann. Allen Apps Zugriff auf den privaten Schlüssel gewähren macOS Legen Sie Aktiviert fest, um Apps, die für das zugeordnete Mac-Gerät konfiguriert sind, den Zugriff auf den privaten Schlüssel des PKCS-Zertifikats zu gewähren.
Weitere Informationen zu dieser Einstellung finden Sie unter AllowAllAppsAccess im Abschnitt zur Zertifikatnutzlast der Referenz zum Konfigurationsprofil in der Apple-Entwicklerdokumentation.Stammzertifikat - Android-Geräteadministrator
- Android Enterprise (Gerätebesitzer, unternehmenseigenes und persönliches Arbeitsprofil)
Wählen Sie ein Profil für die Stammzertifizierungsstelle aus, das zuvor zugewiesen wurde. Dieser Schritt gilt nur für Android Enterprise-Geräteprofile für vollständig verwaltetes, dediziertes und Corporate-Owned Arbeitsprofil.
Konfigurieren Sie in Appsden Zertifikatzugriff , um zu verwalten, wie Zertifikatzugriff für Anwendungen gewährt wird. Wählen Sie zwischen:
- Benutzergenehmigung für Appserforderlich (Standard): Benutzer müssen die Verwendung eines Zertifikats durch alle Anwendungen genehmigen.
- Automatisches Erteilen für bestimmte Apps (Benutzergenehmigung für andere Apps erforderlich) – Wählen Sie mit dieser Option Apps hinzufügen aus. Wählen Sie dann alle Apps aus, die das Zertifikat ohne Benutzerinteraktion im Hintergrund verwenden sollen.
Wählen Sie Weiter aus.
Wählen Sie unter Zuweisungen die Benutzer und Gruppen aus, die Sie in die Zuweisung einschließen möchten. Benutzer und Gruppen erhalten das Profil, nachdem Sie es bereitgestellt haben. Planen Sie die Bereitstellung dieses Zertifikatprofils für die gleichen Gruppen, die Folgendes erhalten:
Das vertrauenswürdige Zertifikatprofil und
Ein Konfigurationsprofil, z. B. ein Wi-Fi Profil, das das Zertifikat verwendet.
Weitere Informationen zum Zuweisen von Profilen finden Sie unter Zuweisen von Benutzer- und Geräteprofilen.
Wählen Sie Weiter aus.
Überprüfen Sie die Einstellungen unter Überprüfen + erstellen. Wenn Sie auf Erstellen klicken, werden die Änderungen gespeichert, und das Profil wird zugewiesen. Die Richtlinie wird auch in der Profilliste angezeigt.
Format des Antragstellernamens
Wenn Sie ein PKCS-Zertifikatsprofil für die folgenden Plattformen erstellen, sind die Optionen für das Format des Antragstellernamens abhängig vom ausgewählten Zertifikattyp und lauten entweder Benutzer oder Gerät.
Plattformen:
- Android Enterprise (Unternehmenseigenes und persönliches Arbeitsprofil)
- iOS
- macOS
- Windows 10/11
Hinweis
Es gibt ein bekanntes Problem bei der Verwendung von PKCS zum Abrufen von Zertifikaten. Dabei handelt es sich um das gleiche Problem wie bei SCEP , wenn der Antragstellername in der resultierenden Zertifikatsignieranforderung (Certificate Signing Request, CSR) eines der folgenden Zeichen als Escapezeichen enthält (umgekehrter Schrägstrich \):
- +
- ;
- ,
- =
Hinweis
Ab Android 12 unterstützt Android nicht mehr die Verwendung der folgenden Hardwarebezeichner für Geräte mit persönlichem Arbeitsprofil:
- Seriennummer
- IMEI
- MEID
Intune-Zertifikatprofile für Geräte mit persönlichem Arbeitsprofil, die auf diesen Variablen im Antragstellernamen oder SAN basieren, können auf Geräten, auf denen zum Zeitpunkt der Anmeldung Android 12 oder höher ausgeführt wird, kein Zertifikat bereitstellen. Geräte, die vor dem Upgrade auf Android 12 registriert wurden, können weiterhin Zertifikate erhalten, solange Intune zuvor die Bezeichner für Gerätehardware erhalten hat.
Weitere Informationen zu dieser und anderen Änderungen, die mit Android 12 eingeführt wurden, finden Sie im Blogbeitrag Android Day Zero Support für Microsoft Endpoint Manager.
Benutzerzertifikattyp
Formatoptionen für das Format des Antragstellernamens enthalten zwei Variablen: Allgemeiner Name (Common Name, CN) und E-Mail (E). E-Mail (E) wird normalerweise mit der Variablen {{EmailAddress}} festgelegt. Zum Beispiel: E={{EmailAddress}}Allgemeiner Name (CN) kann auf eine der folgenden Variablen festgelegt werden:
CN={{UserName}}: Dies ist der Benutzername des Benutzers, z. B. Jane Doe.
CN={{UserPrincipalName}}: Der Benutzerprinzipalname des Benutzers, z janedoe@contoso.com. B. .
CN={{AAD_Device_ID}}: Eine ID, die zugewiesen wird, wenn Sie ein Gerät in Microsoft Entra ID registrieren. Diese ID wird in der Regel für die Authentifizierung bei Microsoft Entra ID verwendet.
CN={{DeviceId}}: Dies ist eine ID, die bei der Registrierung eines Geräts bei Intune zugewiesen wird.
CN={{SERIALNUMBER}}: Die eindeutige Seriennummer (SN) wird in der Regel vom Hersteller verwendet, um ein Gerät zu identifizieren.
CN={{IMEINumber}}: Die eindeutige IMEI-Nummer (International Mobile Equipment Identity), die verwendet wird, um ein Mobiltelefon zu identifizieren.
CN={{OnPrem_Distinguished_Name}}: Dies ist eine Sequenz relativer definierter Namen, die durch Kommas getrennt sind, z. B. CN=Jane Doe,OU=UserAccounts,DC=corp,DC=contoso,DC=com.
Um die {{OnPrem_Distinguished_Name}}-Variable zu verwenden, müssen Sie das Benutzerattribute onpremisesdistinguishedname mithilfe von Microsoft Entra Connect mit Ihrem Microsoft Entra ID synchronisieren.
CN={{onPremisesSamAccountName}}: Administratoren können das attribut samAccountName aus Active Directory mithilfe von Microsoft Entra Connect in einem Attribut namens onPremisesSamAccountName mit Microsoft Entra ID synchronisieren. Intune kann diese Variable als Teil einer Zertifikatsausstellungsanforderung im Antragsteller eines Zertifikats ersetzen. Das Attribut „samAccountName“ ist der zur Unterstützung von Clients und Servern aus einer früheren Version von Windows (vor Windows 2000) verwendete Benutzeranmeldename. Das Format des Benutzeranmeldenamens lautet: DomainName\testUser oder nur testUser.
Um die Variable {{onPremisesSamAccountName}} zu verwenden, müssen Sie das OnPremisesSamAccountName-Benutzerattribute mithilfe von Microsoft Entra Connect mit Ihrem Microsoft Entra ID synchronisieren.
Alle im folgenden Abschnitt Gerätezertifikattyp aufgeführten Gerätevariablen können auch in Antragstellernamen für Benutzerzertifikate verwendet werden.
Mithilfe einer Kombination von mindestens einer dieser Variablen und statischen Textzeichenfolgen können Sie ein benutzerdefiniertes Format des Antragstellernamens erstellen, z. B.: CN={{UserName}},E={{EmailAddress}},OU=Mobile,O=Finance Group,L=Redmond,ST=Washington,C=US
Dieses Beispiel enthält ein Antragstellernamenformat, das die Variablen CN und E verwendet, sowie Zeichenfolgen für Organisationseinheiten, organization, Standort, Bundesstaat und Land/Region. Die Funktion CertStrToName beschreibt diese Funktion und die unterstützten Zeichenfolgen.
Benutzerattribute werden nicht für Geräte unterstützt, die nicht über Benutzerzuordnungen verfügen, z. B. Geräte, die als dedizierte Android Enterprise-Geräte registriert sind. Beispielsweise kann ein Profil, das CN={{UserPrincipalName}} im Betreff oder SAN verwendet, den Benutzerprinzipalnamen nicht abrufen, wenn kein Benutzer auf dem Gerät vorhanden ist.
Gerätzertifikattyp
Formatoptionen für das Format des Antragstellernamens umfassen die folgenden Variablen:- {{AAD_Device_ID}}
- {{DeviceId}} – Die Intune-Geräteidentität
- {{Device_Serial}}
- {{Device_IMEI}}
- {{SerialNumber}}
- {{IMEINumber}}
- {{AzureADDeviceId}}
- {{WiFiMacAddress}}
- {{IMEI}}
- {{DeviceName}}
- {{FullyQualifiedDomainName}}(Gilt nur für Windows und in die Domäne eingebundene Geräte)
- {{MEID}}
Sie können diese Variablen, gefolgt vom Text für die Variablen, im Textfeld angeben. Beispielsweise kann der allgemeine Name für ein Gerät namens Device1 als CN={{DeviceName}}Device1 hinzugefügt werden.
Wichtig
- Schließen Sie den Variablennamen beim Angeben einer Variable wie im Beispiel veranschaulicht in geschweifte Klammern („{ }“) ein, um einen Fehler zu vermeiden.
- Geräteeigenschaften, die im Betreff oder alternativen Antragstellernamen eines Gerätezertifikats wie IMEI, SerialNumber oder FullyQualifiedDomainName verwendet werden, sind Eigenschaften, die von einer Person mit Zugriff auf das Gerät gespooft sein könnten.
- Ein Gerät muss alle in einem Zertifikatprofil für dieses Profil angegebenen Variablen unterstützen, um auf diesem Gerät installiert werden zu können. Wenn {{IMEI}} beispielsweise im Antragstellernamen eines SCEP-Profils verwendet wird und einem Gerät ohne IMEI-Nummer zugewiesen ist, schlägt die Profilinstallation fehl.