Erstellen eines Apple-Registrierungsprofils für Schulgeräte
Nachdem Sie Ihr Apple-Token erhalten haben, können Sie ein Registrierungsprofil für Schulgeräte erstellen. Ein wesentlicher Bestandteil des Setups ist das Erstellen von Registrierungsprofilen. Die Profile enthalten die Einstellungen, die während der Geräteregistrierung für Geräte gelten.
Erstellen eines Profils
Wechseln Sie im Microsoft Intune Admin Center zu Geräte.
Erweitern Sie Geräte-Onboarding, und wählen Sie dann Registrierung aus.
Wählen Sie die Registerkarte Apple aus.
Wählen Sie unter Massenregistrierungsmethoden die Option Registrierungsprogrammtoken aus.
Wählen Sie ein Token und dann Profile aus.
Wählen Sie Profil erstellen>iOS/iPadOS aus.
Geben Sie für Allgemeine Informationen dem Profil einen Namen und eine Beschreibung für administrative Zwecke. Benutzer können diese Informationen nicht sehen.
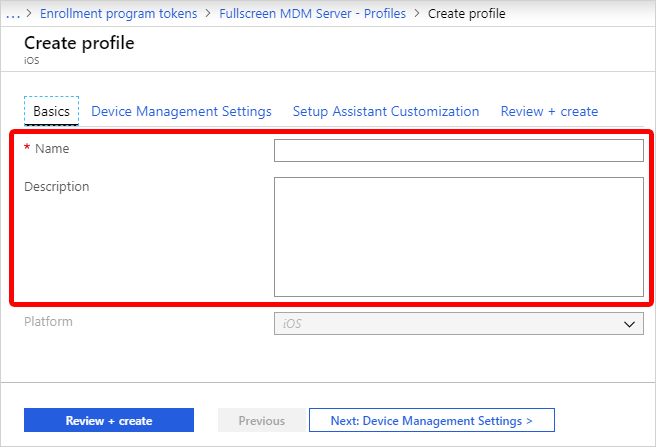
Sie können den hier eingegebenen Namen verwenden, um eine dynamische Gruppe in Microsoft Entra ID zu erstellen. Wenn Sie Geräte mit diesem Registrierungsprofil einer Gruppe zuweisen möchten, geben Sie z. B. den Namen im Parameter enrollmentProfileName in Ihre dynamischen Gruppenregeln ein. Weitere Informationen finden Sie unter Dynamische Microsoft Entra-Gruppen.
Entscheiden Sie für Benutzeraffinität, ob Geräte mit diesem Profil mit einem zugewiesenen Benutzer oder ohne zugewiesenen Benutzer registriert werden müssen.
Mit Benutzeraffinität registrieren: Wählen Sie diese Option für Geräte aus, die Benutzern gehören und das Unternehmensportal verwenden sollen, um Dienste wie z. B. die Installation von Apps nutzen zu können. Mit dieser Option können Benutzer ihre Geräte auch über das Unternehmensportal authentifizieren. Wenn Sie Active Directory-Verbunddienste (AD FS) (AD FS) verwenden, erfordert die Benutzeraffinität den WS-Trust 1.3-Endpunkt "Benutzername/Gemischt". Weitere Informationen. Der Apple School Manager-Modus „Gemeinsam genutztes iPad“ erfordert, dass Benutzer sich ohne Affinität zwischen Benutzer und Gerät registrieren.
Ohne Benutzeraffinität registrieren: Wählen Sie diese Option für Geräte aus, die keinem einzelnen Benutzer zugeordnet sind, z. B. ein gemeinsam genutztes Gerät. Verwenden Sie diese Option für Geräte, die Aufgaben ohne Zugriff auf lokale Benutzerdaten ausführen. Apps wie die Unternehmensportal-App funktionieren nicht.
Wenn Sie Mit Benutzeraffinität registrieren ausgewählt haben, wählen Sie aus, wie Benutzer sich authentifizieren müssen: Unternehmensportal, Setup-Assistent (Legacy) oder Setup-Assistent mit moderner Authentifizierung. Weitere Informationen zu Authentifizierungsmethoden finden Sie unter Authentifizierungsmethoden für die automatisierte Geräteregistrierung in Intune.
Hinweis
Wenn Sie eines der folgenden Features verwenden möchten, legen Sie Authentifizieren mit Unternehmensportal anstelle des Apple-Setup-Assistenten auf Ja fest.
- Sie möchten die mehrstufige Authentifizierung verwenden.
- Sie möchten Benutzer zum Ändern ihres Kennworts auffordern, wenn sie sich zum ersten Mal anmelden.
- Sie möchten Benutzer dazu auffordern, ihre abgelaufenen Kennwörter bei der Registrierung zurückzusetzen.
Diese Features werden bei der Authentifizierung mit dem Apple-Setup-Assistenten nicht unterstützt.
Wählen Sie Geräteverwaltung Einstellungen aus. Entscheiden Sie, ob Geräte, die dieses Profil verwenden, überwacht werden sollen. Überwachung bietet Ihnen mehr Verwaltungsoptionen und deaktiviert die Apple-Aktivierungssperre standardmäßig. Microsoft empfiehlt, ADE als Mechanismus zur Aktivierung des überwachten Modus von Intune zu verwenden. Dies gilt insbesondere für Organisationen, die eine große Anzahl von iOS-/iPadOS-Geräten bereitstellen.
Die Benutzer werden auf zweierlei Weise benachrichtigt, dass ihre Geräte überwacht werden:
Auf dem Sperrbildschirm wird angezeigt: „This iPhone is managed by Contoso (Dieses iPhone wird von Contoso verwaltet)“.
Auf dem unter Einstellungen>Allgemein>Info angezeigten Bildschirm steht: „This iPhone is supervised. Contoso can monitor your Internet traffic and locate this device.“ (Dieses iPhone wird überwacht. Contoso kann Ihren Internetdatenverkehr überwachen und dieses Gerät suchen.)
Hinweis
Ein Gerät, das ohne Überwachung registriert wurde, kann nur mithilfe von Apple Configurator auf den Status „Überwacht“ zurückgesetzt werden. Wenn Sie das Gerät auf diese Weise zurücksetzen möchten, müssen Sie ein iOS-/iPadOS-Gerät über ein USB-Kabel mit einem Mac verbinden. Weitere Informationen finden Sie in der Apple Configurator-Dokumentation (öffnet Den Apple-Support).
Wählen Sie aus, ob für Geräte mit diesem Profil die gesperrte Registrierung verwendet werden soll. Wenn Gesperrte Registrierung aktiviert ist, sind die iOS-/iPadOS-Einstellungen deaktiviert, mit denen das Verwaltungsprofil aus dem Menü Einstellungen entfernt werden kann. Nach der Geräteregistrierung können Sie diese Einstellung nicht ändern, ohne das Gerät zurückzusetzen. Für solche Geräte muss der überwachte Verwaltungsmodus auf Ja festgelegt sein.
Mithilfe einer verwalteten Apple-ID können Sie mehreren Benutzern ermöglichen, sich bei registrierten iPads anzumelden. Wählen Sie dazu unter Gemeinsam genutztes iPad die Option Ja aus (für diese Option ist Registrieren ohne Benutzeraffinität und überwachter Modus auf Jafestgelegt.) Verwaltete Apple-IDs werden im Apple School Manager-Portal erstellt. Erfahren Sie mehr über die Anforderungen für gemeinsam genutzte iPads und iPads für Apple.
Wählen Sie aus, ob für Geräte, für die dieses Profil verwendet wird, die Option Mit Computern synchronisieren verfügbar sein soll. Alle verweigern bedeutet, dass Geräte, die dieses Profil verwenden, keine Synchronisierung mit Daten auf einem Computer durchführen können.
Wenn Sie im vorherigen Schritt Apple Configurator nach Zertifikat zulassen ausgewählt haben, müssen Sie ein Apple Configurator-Zertifikat zum Importieren auswählen.
Sie können ein Benennungsformat für Geräte angeben, das bei deren Registrierung automatisch angewendet wird. Wählen Sie hierzu unter Vorlage für Gerätenamen anwenden die Option Ja aus. Geben Sie dann in das Feld Vorlage für Gerätenamen den Namen der Vorlage ein, die für die Geräte verwendet werden soll, für die dieses Profil verwendet wird. Sie können ein Vorlagenformat angeben, das den Gerätetyp und die Seriennummer enthält.
Wählen Sie OK aus.
Wählen Sie Einstellungen des Setup-Assistenten aus, um die folgenden Profileinstellungen zu konfigurieren:
Einstellung Beschreibung Abteilungsname Wird angezeigt, wenn der Benutzer während der Aktivierung auf Info zur Konfiguration tippt. Abteilungstelefonnummer Wird angezeigt, wenn der Benutzer während der Aktivierung die Schaltfläche Hilfe benötigen auswählt. Setup-Assistent-Optionen Die folgenden optionalen Einstellungen können später im iOS-/iPadOS-Menü Einstellungen eingerichtet werden. Kenncode Fordert während der Aktivierung zur Eingabe des Kennung auf. Verlangen Sie für ungesicherte Geräte grundsätzlich einen Code, es sei denn, der Zugriff wird auf andere Weise gesteuert (z. B. einen Kioskmodus, der das Gerät auf die Verwendung einer einzigen Anwendung beschränkt). Standortdienste Falls aktiviert, fordert der Setup-Assistent während der Aktivierung zur Ausführung dieses Dienstes auf. Wiederherstellen Falls aktiviert, fordert der Setup-Assistent während der Aktivierung die iCloud-Sicherung an. iCloud- und Apple-ID Wenn diese Option aktiviert ist, fordert der Setup-Assistent den Benutzer auf, sich mit einer Apple-ID anzumelden, und der Bildschirm Apps & Daten ermöglicht die Wiederherstellung des Geräts aus der iCloud-Sicherung. Geschäftsbedingungen Falls aktiviert, fordert der Setup-Assistenten während der Aktivierung den Benutzer auf, die Apple-Geschäftsbedingungen zu akzeptieren. Touch-ID Falls aktiviert, fordert der Setup-Assistent während der Aktivierung zur Ausführung dieses Dienstes auf. Apple Pay Falls aktiviert, fordert der Setup-Assistent während der Aktivierung zur Ausführung dieses Dienstes auf. Zoom Falls aktiviert, fordert der Setup-Assistent während der Aktivierung zur Ausführung dieses Dienstes auf. Siri Falls aktiviert, fordert der Setup-Assistent während der Aktivierung zur Ausführung dieses Dienstes auf. Diagnosedaten Falls aktiviert, fordert der Setup-Assistent während der Aktivierung zur Ausführung dieses Dienstes auf. Wählen Sie OK aus.
Wählen Sie Erstellen aus, um das Profil zu speichern.
Nächste Schritte
In dieser Artikelreihe wird beschrieben, wie Sie Microsoft Intune für Geräte einrichten, die über Apple School Manager erworben wurden.
- Voraussetzungen
- Rufen Sie ein Apple-Token für Schulgeräte ab.
- 🡺 Erstellen Eines Apple-Registrierungsprofils (Sie sind hier).
- Synchronisieren und Verteilen von Geräten