Eindruck beim ersten Ausführen mit Autopilot und der Registrierungsstatusseite
Microsoft Managed Desktop verwendet sowohl Windows Autopilot als auch die Registrierungsstatusseite (ESP) von Microsoft Intune, um Ihren Benutzern die bestmögliche Erfahrung bei der ersten Ausführung zu bieten.
Erste Bereitstellung
Um die ESP-Umgebung bereitzustellen, müssen Sie Geräte im Microsoft Managed Desktop-Dienst registrieren. Weitere Informationen zur Registrierung finden Sie unter Manuelle Registrierung oder Partnerregistrierung. Registrierungsstatusseite und Autopilot für die vorab bereitgestellte Bereitstellung sind standardmäßig in Microsoft Managed Desktop aktiviert.
Autopilot-Profileinstellungen
Microsoft Managed Desktop verwendet diese Einstellungen im Autopilot-Profil, das für die Geräte Ihrer Benutzer verwendet wird:
MMD-%RAND:11% Autopilot-Einstellungen
| Einstellung | Wert |
|---|---|
| Bereitstellungsmodus | Benutzergesteuert |
| Teilnehmen an Microsoft Entra ID als | Microsoft Entra eingebunden |
| Sprache (Region) | Benutzerauswahl |
| Tastatur automatisch konfigurieren | Nein |
| Microsoft-Software-Lizenzbedingungen | Ausblenden |
| Datenschutzeinstellungen | Ausblenden |
| Optionen zum Ändern von Konten ausblenden | Anzeigen |
| Benutzerkontotyp | Standard |
| White Glove für den Eindruck beim ersten Ausführen zulassen | Ja |
| Gerätenamenvorlage anwenden | Ja |
| Name eintragen | MMD-%RAND:11% |
Kiosk-%RAND:9% Autopilot-Einstellungen
Diese Einstellungen gelten für Geräte, denen das Kioskgeräteprofil zugewiesen ist.
| Einstellung | Wert |
|---|---|
| Bereitstellungsmodus | Self-Deploying |
| Teilnehmen an Microsoft Entra ID als | Microsoft Entra eingebunden |
| Sprache (Region) | Betriebssystemstandard |
| Tastatur automatisch konfigurieren | Nein |
| Microsoft-Software-Lizenzbedingungen | Ausblenden |
| Datenschutzeinstellungen | Ausblenden |
| Optionen zum Ändern von Konten ausblenden | Ausblenden |
| Benutzerkontotyp | Standard |
| White Glove für den Eindruck beim ersten Ausführen zulassen | Ja |
| Gerätenamenvorlage anwenden | Ja |
| Name eintragen | Kiosk-%RAND:9% |
Einstellungen der Registrierungsstatusseite
Microsoft Managed Desktop verwendet diese Einstellungen für die Registrierungsstatusseite:
MMD-%RAND:11% Einstellungen der Registrierungsstatusseite
| Einstellung | Wert |
|---|---|
| Fortschritt der App- und Profilkonfiguration anzeigen | Ja |
| Fehler anzeigen, wenn die Installation länger dauert als die angegebene Anzahl von Minuten | 60 |
| Bei einem Zeitlimitfehler benutzerdefinierte Meldung anzeigen | Nein |
| Aktivieren der Seite „Protokollsammlung und Diagnose“ für Endbenutzer | Ja |
| Seite nur auf Geräten anzeigen, die von der Windows-Willkommensseite bereitgestellt wurden | Ja |
| Geräteverwendung blockieren, bis alle Apps und Profile installiert sind | Ja |
| Benutzern bei Installationsfehlern das Zurücksetzen des Geräts erlauben | Ja |
| Benutzern bei Installationsfehlern Geräteverwendung erlauben | Ja |
Geräteverwendung blockieren, bis diese erforderlichen Apps installiert sind, wenn sie dem Benutzer/Gerät zugewiesen sind
|
Ja |
Kiosk-%RAND:9% Einstellungen der Registrierungsstatusseite
| Einstellung | Wert |
|---|---|
| Fortschritt der App- und Profilkonfiguration anzeigen | Ja |
| Fehler anzeigen, wenn die Installation länger dauert als die angegebene Anzahl von Minuten | 60 |
| Bei einem Zeitlimitfehler benutzerdefinierte Meldung anzeigen | Nein |
| Aktivieren der Seite „Protokollsammlung und Diagnose“ für Endbenutzer | Ja |
| Seite nur auf Geräten anzeigen, die von der Windows-Willkommensseite bereitgestellt wurden | Ja |
| Geräteverwendung blockieren, bis alle Apps und Profile installiert sind | Ja |
| Benutzern bei Installationsfehlern das Zurücksetzen des Geräts erlauben | Ja |
| Benutzern bei Installationsfehlern Geräteverwendung erlauben | Ja |
Geräteverwendung blockieren, bis diese erforderlichen Apps installiert sind, wenn sie dem Benutzer/Gerät zugewiesen sind
|
Alle |
Benutzeroberfläche der Registrierungsstatusseite
Die Registrierungsstatusseite-Erfahrung erfolgt in drei Phasen. Weitere Informationen finden Sie unter Auf der Seite zum Registrierungsstatus nachverfolgte Informationen.
Die Erfahrung verläuft wie folgt:
- Die Autopilot-Erfahrung wird gestartet, und der Benutzer gibt seine Anmeldeinformationen ein.
- Das Gerät öffnet die Registrierungsstatusseite und führt die Phasen "Gerätevorbereitung" und "Geräteeinrichtung" aus. Der dritte Schritt (Kontoeinrichtung) wird in der Microsoft Managed Desktop-Konfiguration derzeit übersprungen, da die Benutzer-ESP deaktiviert ist. Das Gerät wird neu gestartet.
- Nach dem Neustart öffnet das Gerät die Windows Anmeldeseite mit Anderer Benutzer.
- Die Benutzer geben ihre Anmeldeinformationen erneut ein, und der Desktop wird angezeigt.
Hinweis
Win32-Apps werden auf der ESP nur bereitgestellt, wenn die Windows 10-Version 1903 oder höher ist.
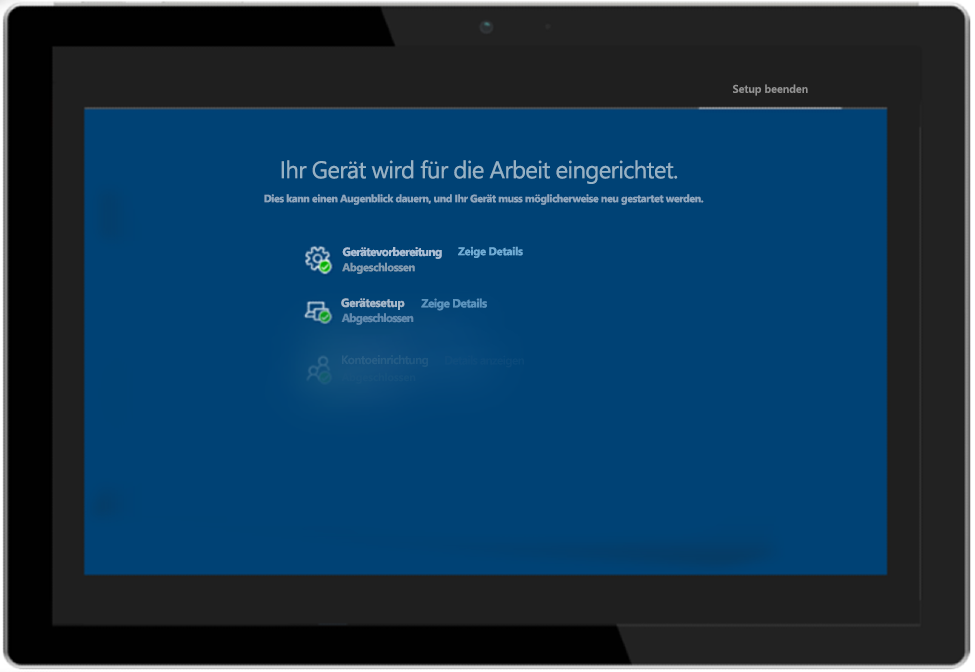
Zusätzliche Voraussetzungen für Autopilot für die vorab bereitgestellte Bereitstellung
- Das Gerät muss über eine kabelgebundene Netzwerkverbindung verfügen.
- Wenn Sie Über Geräte verfügen, die vor August 2020 über das Microsoft Managed Desktop Admin Center registriert wurden, heben Sie die Registrierung der Geräte auf, und registrieren Sie sie erneut.
- Geräte müssen über ein Factory-Image verfügen, das das kumulative Update 19H1/19H2 2020.11C vom November 2020 oder 20H1 2020.11C enthält, oder sie müssen mit dem neuesten Microsoft Managed Desktop-Image neu erstellt werden.
- Physische Geräte müssen TPM 2.0 und Gerätenachweis unterstützen. Virtuelle Computer werden nicht unterstützt. Der Vorabbereitstellungsprozess verwendet Windows Autopilot-Selbstbereitstellungsfunktionen, sodass TPM 2.0 erforderlich ist. Der TPM-Nachweisprozess erfordert auch Zugriff auf eine Reihe von HTTPS-URLs, die für jeden TPM-Anbieter eindeutig sind. Weitere Informationen finden Sie im Eintrag für den Autopilot-Selbstbereitstellungsmodus und die vorab bereitgestellte Autopilot-Bereitstellung unter Netzwerkanforderungen für Windows Autopilot.
Abfolge von Ereignissen in Autopilot für die vorab bereitgestellte Bereitstellung
- Der IT-Administrator führt ein Reimaging oder Reset des Geräts bei Bedarf durch.
- Der IT-Administrator startet das Gerät, erreicht die Windows-Willkommensseite und drückt die Windows Taste fünf Mal.
- Die IT-Administrator wählt die Windows Autopilot-Bereitstellung und dann Weiter aus. Auf dem Bildschirm der Windows Autopilot-Konfiguration werden Informationen zum Gerät angezeigt.
- Der IT-Administrator wählt Bereitstellung aus, um den Bereitstellungsprozess zu starten.
- Das Gerät startet die ESP und durchläuft die Vorbereitungs- und Einrichtungsphasen des Geräts. Während der Einrichtungsphase des Geräts wird die App-Installation x von x angezeigt (abhängig von der genauen Konfiguration des ESP-Profils).
- Der Schritt zur Kontoeinrichtung wird derzeit in der Microsoft Managed Desktop-Konfiguration übersprungen, da die Benutzer-ESP deaktiviert ist.
- Das Gerät wird neu gestartet.
Nach dem Neustart zeigt das Gerät den grünen Statusbildschirm mit der Schaltfläche Erneut versiegeln an.
Wichtig
Bekannte Probleme:
- Die ESP wird nach der Erneut versiegeln-Funktion des Autopilots für die erneute Bereitstellungsfunktion nicht wieder ausgeführt.
- Das Gerät wird nicht von Autopilot für die vorab bereitgestellte Bereitstellung umbenannt. Das Gerät wird erst umbenannt, nachdem der ESP-Benutzerablauf durchlaufen wurde.
Wechseln zu Einstellungen für Autopilot und Registrierungsstatusseite
Wenn das von Microsoft Managed Desktop verwendete Setup nicht genau Ihren Anforderungen entspricht, können Sie über die Azure-Portal ein Supportticket erstellen. Hier sind einige Beispiele für die Arten von Konfigurationen, die Sie möglicherweise benötigen:
Autopilot-Einstellungen ändern
Möglicherweise möchten Sie eine andere Gerätenamenvorlage anfordern. Sie können jedoch nicht den Bereitstellungsmodus, den Beitritt zu Microsoft Entra ID As, die Datenschutzeinstellungen oder den Benutzerkontotyp ändern.
Einstellungen der Registrierungsstatusseite ändern
- Eine längere Anzahl von Minuten für die Einstellung „Fehler anzeigen, wenn die Installation länger als die angegebene Anzahl von Minuten dauert“.
- Die angezeigte Fehlermeldung.
- Hinzufügen oder Entfernen von Anwendungen in der Einstellung „Geräteverwendung blockieren, bis diese erforderlichen Apps installiert sind, wenn sie dem Benutzer/Gerät zugewiesen sind“.
Erforderliche Anwendungen
- Sie müssen Anwendungen in den Gerätegruppen „Test“, „First“, „Fast“ und „Broad“ des Modern Workplace als Ziel verwenden. Anwendungen müssen im Kontext „System“ installiert werden. Stellen Sie sicher, dass Sie die Tests mit der ESP in der Gruppe „Test“ abschließen, bevor Sie sie allen Gruppen zuweisen.
- Keine Anwendung sollte einen Neustart des Geräts erfordern. Es wird empfohlen, dass Anwendungen beim Erstellen des Anwendungspakets auf „Keine Aktion ausführen“ festgelegt werden, wenn das Gerät neu gestartet werden muss.
- Beschränken Sie erforderliche Anwendungen nur auf die Kernanwendungen, die ein Benutzer sofort benötigt, wenn er sich beim Gerät anmeldet.
- Halten Sie die Gesamtgröße aller Anwendungen zusammen unter 1 GB, um Timeouts während der Installationsphase der Anwendung zu vermeiden.
- Im Idealfall sollten Apps keine Abhängigkeiten aufweisen. Wenn Sie über Apps verfügen, die Abhängigkeiten aufweisen müssen, stellen Sie sicher, dass Sie sie im Rahmen Ihrer ESP-Auswertung konfigurieren, testen und überprüfen.
- Microsoft Teams kann nicht in der ESP enthalten sein.