Verwenden der Aktionsleiste zum Verbessern der Benutzererfahrung
Wenn Sie einen Bericht für Ihre Organisation einbetten, müssen sich Die Anwendungsbenutzer bei Power BI anmelden, um die eingebetteten Inhalte anzuzeigen. Sobald sich die Benutzer anmelden, haben sie Zugriff auf die Berichte, die sie besitzen oder die Sie oder andere Organisationsmitglieder für sie freigeben.
Verbraucher von Berichten, die Sie für Ihre Organisation einbetten, können Self-Service-Funktionen wie Aktionsleisten, persönliche Lesezeichen und persistente Filter über die Client-APIsnutzen.
Aktionsleiste
Wenn Sie einen Power BI-Bericht für Ihre Organisation einbetten, können Verbraucher den Bericht Aktionsleiste verwenden, sie exportieren, freigeben, Ansichten ändern oder mehrere andere Aktionen ausführen können.
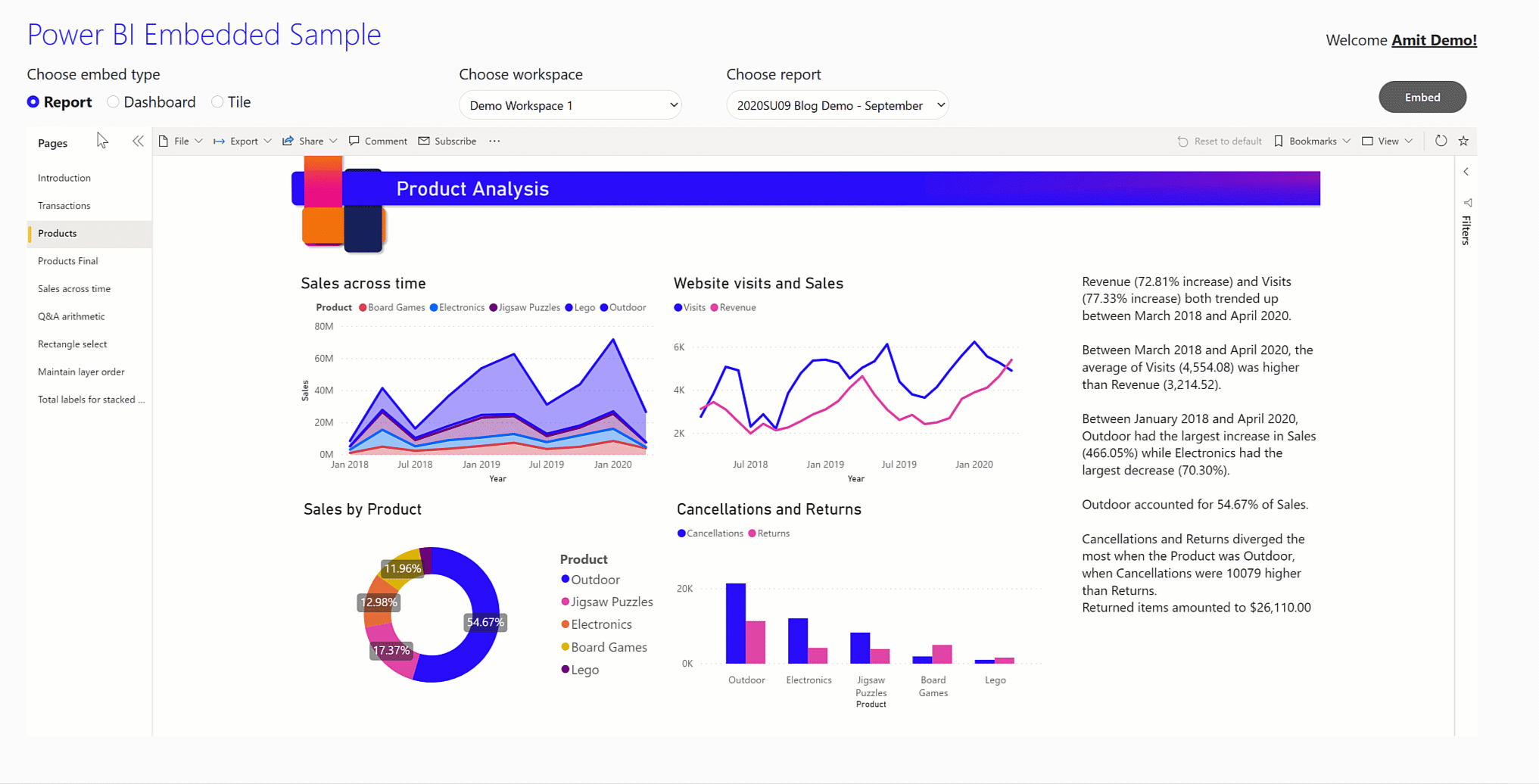
Sie können die vollständige Funktionalität der Aktionsleiste aktivieren, damit Benutzer:
- Den Bericht als Favorit festlegen
- Verwenden von beständigen Filtern
- Persönliche Lesezeichen verwenden
Wichtig
Um vollständige Aktionsleistenfunktionen bereitzustellen, müssen Sie Benutzern UserState.ReadWrite.All Berechtigung für Ihre Anwendung in Azure Active Directory (Azure AD) erteilen.
Um die Aktionsleiste für Ihre Berichtskunden anzuzeigen, fügen Sie der Einbettungskonfiguration die bars Einstellung hinzu, und legen Sie die actionBar Sichtbarkeit auf truefest.
let embedConfig = {
...
settings: {
bars: {
actionBar: {
visible: true
}
}
}
};
In der Aktionsleiste wird eine vertikale Liste von Berichtsseiten angezeigt, die gleiche Oberfläche wie im Power BI-Dienst. Benutzer können den Seitennavigationsbereich reduzieren, um dem Bericht mehr Platz zu geben.
Persistente Filter
beständigen Filter Die Filter, Datenschnitte und andere Berichtszustände der Berichtskonsumenten über Sitzungen beibehalten. Verbraucher können schnell zu ihren Erkenntnissen gelangen, ohne die gleichen Filterschritte jedes Mal zu wiederholen, wenn sie zum Bericht zurückkehren. Benutzer können den gleichen beständigen Berichtsstatus für Power BI-Dienste, Mobile und Einbettungsszenarien freigeben.
So aktivieren Sie persistente Filter in eingebetteten Berichten für Ihre Organisation:
Aktivieren Sie persistente Filter in den Power BI-Dienst- oder Desktopberichtseinstellungen.
Stellen Sie sicher, dass Ihre App
UserState.ReadWrite.AllBerechtigungen in Azure AD zulässt.Legen Sie die
persistentFiltersEnabled-Eigenschaft in der eingebetteten loadConfiguration Einstellungen auftruefest:let config = { type: 'report', ... settings: { persistentFiltersEnabled: true } };
Der Bericht wird mit dem aktuellen Berichtsstatus des Benutzers geladen, sofern vorhanden. Im eingebetteten Bericht können Verbraucher die Schaltfläche Zurücksetzen auf die Standardschaltfläche in der Aktionsleiste verwenden, um ihre persistenten Filter anzuwenden.

Weitere Informationen zu beständigen Filtern und den relevanten APIs finden Sie unter persistente Filter.
Persönliche Lesezeichen
In Berichten, die Sie für Ihre Organisation einbetten, können Verbraucher von Berichten persönliche Lesezeichen erstellen, indem Berichtsseitenzustände erfasst werden, einschließlich Filter, Datenschnitte und visuelle Zustände sowie Anzeigenamen. Benutzer können dann schnell zu diesen Zuständen zurückkehren, indem Sie die Lesezeichen auswählen. Persönliche Lesezeichen sind nur für ihre Ersteller verfügbar, und das Erstellen benötigt keine Schreibberechtigungen für den Bericht.
Berichtskunden können dieselben persönlichen Lesezeichen in eingebetteten Berichten und im Power BI-Dienst verwenden. Benutzer können jedes persönliche Lesezeichen als Standardansicht festlegen, sodass sie bei jedem Öffnen ihre bevorzugte Ansicht des Berichts sehen.
So aktivieren Sie persönliche Lesezeichen in eingebetteten Berichten für Ihre Organisation:
Stellen Sie sicher, dass Ihre App
UserState.ReadWrite.AllBerechtigungen in Azure AD zulässt.Legen Sie die
personalBookmarksEnabled-Eigenschaft in der eingebetteten loadConfiguration Einstellungen auftruefest:let config = { type: 'report', ... settings: { personalBookmarksEnabled: true } };Machen Sie den Textmarkenbereich im Bericht sichtbar.
Sie können den Textmarkenbereich auf zwei Arten im Bericht sichtbar machen. Die erste Option besteht darin, den Bericht Aktionsleisteanzuzeigen, der über eine schaltfläche Lesezeichen verfügt, mit der Benutzer den Textmarkenbereich öffnen und schließen können.
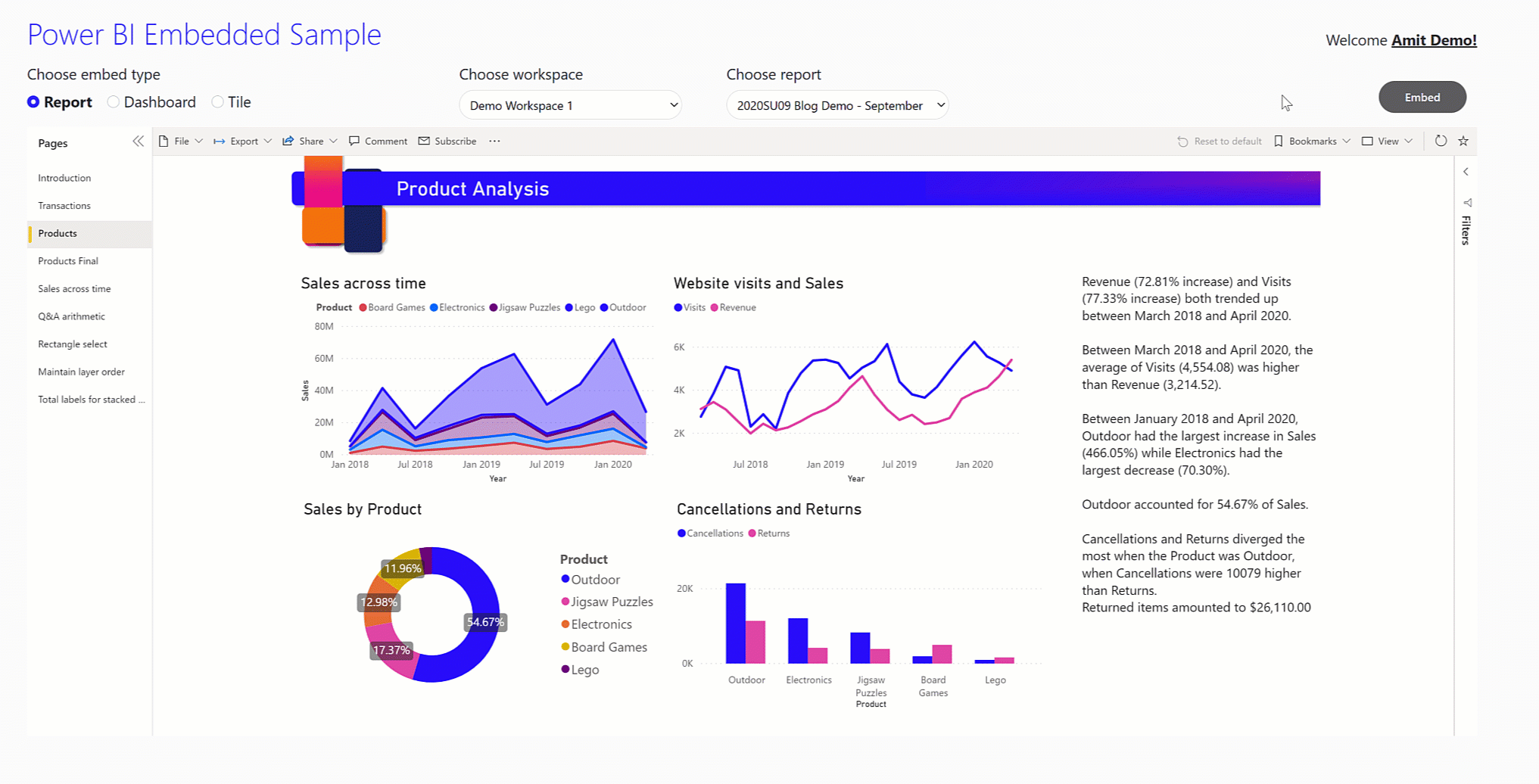
Die zweite Option besteht darin, den Textmarkenbereich programmgesteuert anzuzeigen und auszublenden, indem sie die Bereiche Objekt in den Berichtseinstellungen verwenden.
let embedConfig = {
...
settings: {
panes: {
bookmarks: {
visible: true
}
}
}
};
Sie können die Berichtseinstellungen zur Laufzeit mithilfe der updateSettings-Methode aktualisieren, siehe Aktualisieren der Berichtseinstellungen zur Laufzeit.
Weitere Informationen zu persönlichen Lesezeichen finden Sie unter persönliche Lesezeichen.
Überlegungen und Einschränkungen
In der eingebetteten Power BI-Analyse sind die Features für persistente Filter und persönliche Lesezeichen standardmäßig deaktiviert. Diese Features werden nur unterstützt, wenn Sie Berichte für Ihre Organisation einbetten, nicht wenn Sie sie für Ihre Kunden einbetten.
Wenn Sie die Aktionsleiste anzeigen, können Sie nicht mehr programmgesteuert steuern, ob die Seitennavigation als Bereich auf der linken seite oder als Registerkarten über dem unteren Rand angezeigt wird. Das Ändern der Listenposition der Berichtsseiten ist nur über die Power BI-Dienstberichtseinstellungen verfügbar, nicht über das
panes-Objekt.Persönliche Lesezeichenaktionen werden von der API nicht unterstützt. Informationen zu Berichtsmarken finden Sie unter Berichtsmarken.