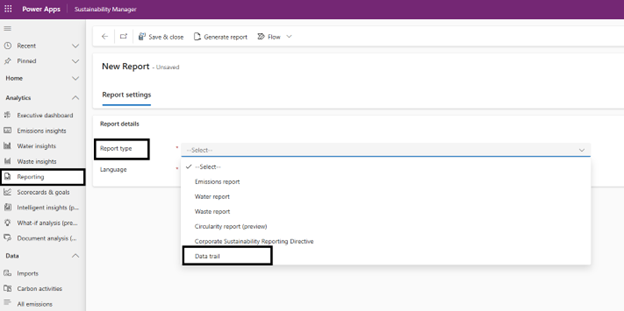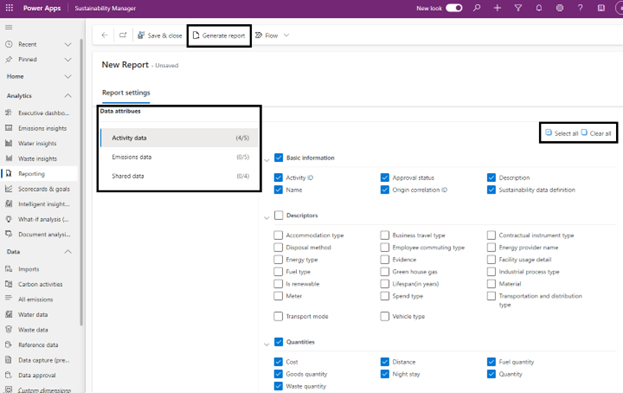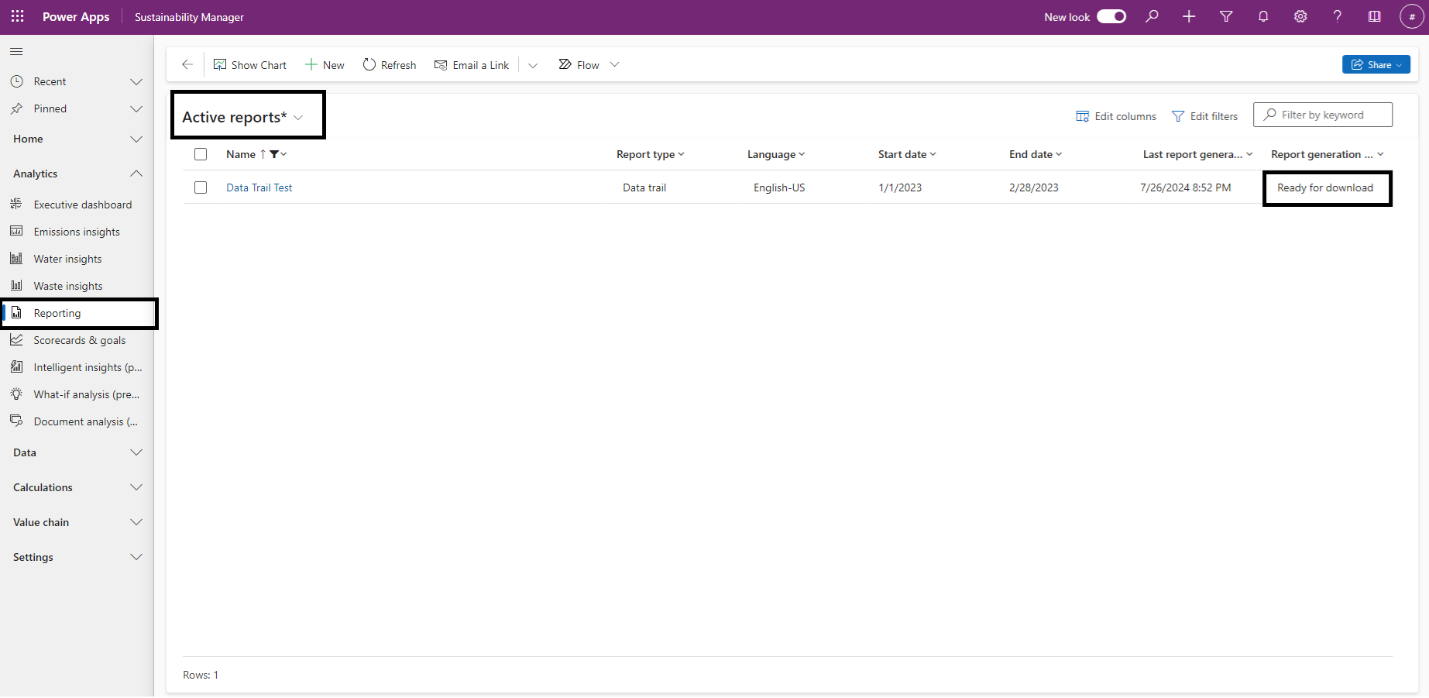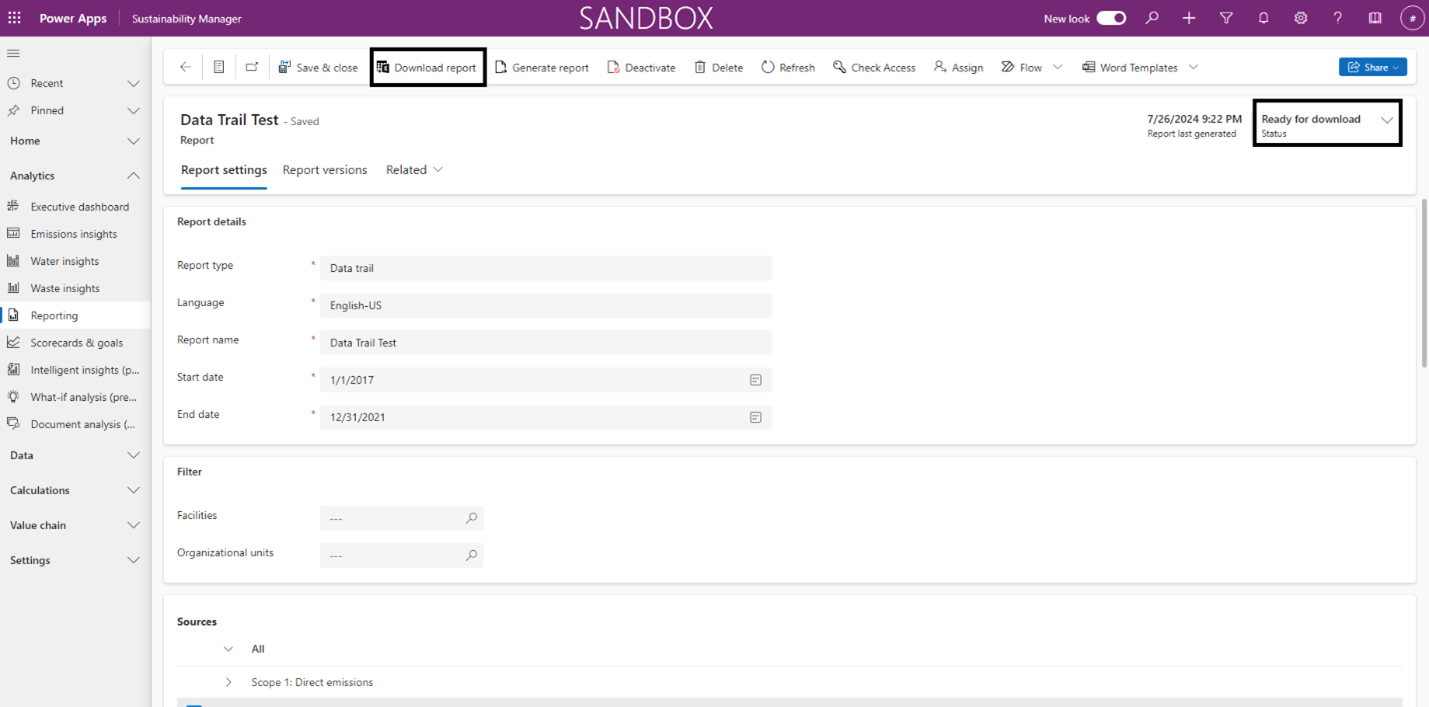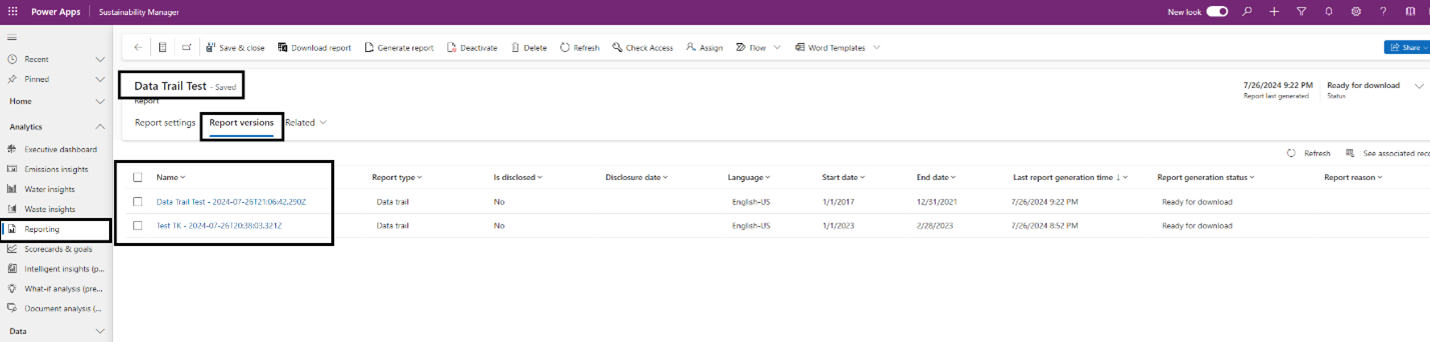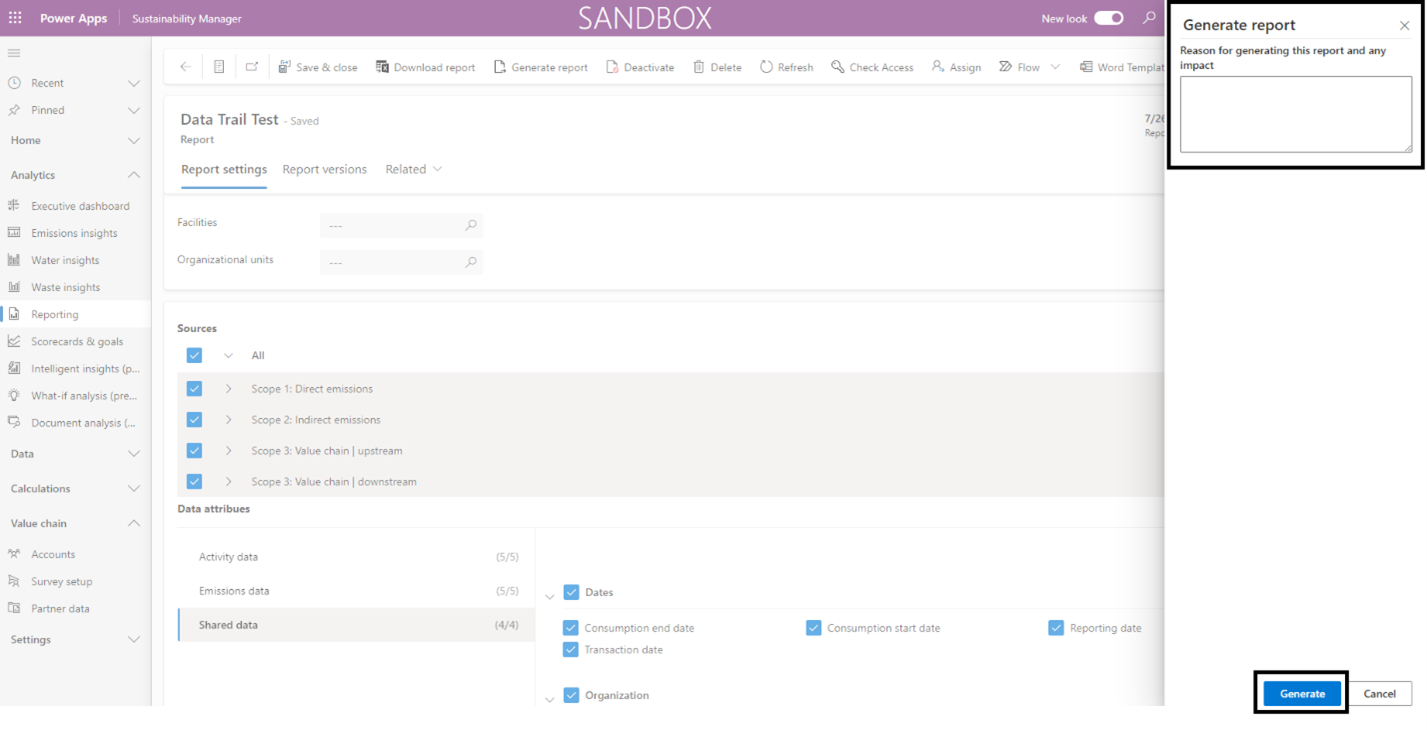Einen Datenpfadbericht erstellen (Vorschauversion)
Wichtig
Einige oder alle dieser Funktionen sind als Teil einer Vorschauversion verfügbar. Inhalt und Funktionalität können sich ändern.
Microsoft Sustainability Manager bietet einen Datenpfad für alle Emissionsdatensätze, um eine effektive Entscheidungsfindung zu unterstützen und die Einhaltung von Nachhaltigkeitszielen sicherzustellen. Sie erhalten Einblicke in die Entwicklung Ihrer Daten und können diese Erkenntnisse in einen ausführlichen Bericht exportieren. So können Sie den Verlauf Ihrer Daten leichter nachverfolgen. Darüber hinaus können Sie Benutzeränderungen nachverfolgen, um die Einhaltung von Vorschriften sicherzustellen und Ihnen dabei zu helfen, fundierte Entscheidungen zu treffen.
Dieses Video zeigt Ihnen, wie Sie Einblicke in den Verlauf Ihrer Daten erhalten und detaillierte Berichte exportieren können, sodass Sie den Verlauf Ihrer Daten einfacher verfolgen können.
Der Datenpfadbericht ermöglicht Ihnen die vollständige Rückverfolgbarkeit von Aktivitätsdaten und die Möglichkeit, bestimmte Bereiche, Datumsbereiche und Organisationshierarchien auszuwählen. Der Datenpfadvorbereitungsbericht stellt Ihnen den gesamten Datenpfad in Microsoft Sustainability Manager bereit, der Folgendes umfasst:
- Alle Eingabequellen
- Berechnungsmodelle und -profile
- Aktivitätsprotokoll
- Ausgestoßene Emissionen
- Datenverbindungen
- Versionskontrolle und -verlauf
Sie können darüber hinaus aus aggregierten Ergebnissen Originaldaten ableiten.
Gehen Sie wie folgt vor, um den Datenpfadbericht zu generieren:
Wählen Sie im linken Navigationsbereich die Option Berichterstellung aus.
Wählen Sie oben im Menü Neu aus.
Wählen Sie in der Dropdownliste Berichtstyp die Option Datenpfad und dann die Sprache für den Bericht aus.
Legen Sie die folgenden Felder Berichtsdetails fest:
Feld Beschreibung Berichtsname Geben Sie den Namen des Berichts ein. Startdatum Geben Sie das Startdatum für die Daten im Bericht an. Enddatum Geben Sie das Enddatum für die Daten im Bericht an. Um den Bericht für bestimmte Hierarchien zu generieren, wählen Sie den Filter für Standorte oder Organisationseinheiten aus. Um den Bericht für die gesamte Organisation zu erstellen, lassen Sie diese Felder leer.
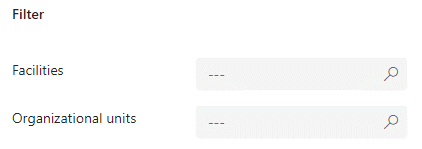
Wählen Sie die Emissionsquellen aus, die im Datenpfadbericht verwendet werden sollen. Sie können alle oder einen bestimmten Emissionsumfang und eine bestimmte Emissionskategorie auswählen.
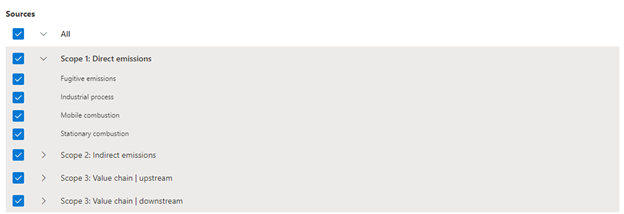
Wählen Sie die Datenattribute über Aktivitätsdaten, Emissionsdaten und gemeinsam genutzte Daten hinweg aus. Sie können alle oder spezifische Attribute auswählen, die für Ihren Datenpfadbericht erforderlich sind.
Anmerkung
Es werden nur die Attribute aktiviert, die für ausgewählte Emissionsquellen gelten. Wenn Sie keine Emissionsquellen auswählen, werden die Attribute deaktiviert.
Nachdem Sie die Quellen und Datenattribute ausgewählt haben, wählen Sie Bericht generieren im oberen Menü. Je nach den ausgewählten Quellen und Datenattributen kann die Berichterstellung einige Minuten dauern.
Um die Aktivitätsdatenmenge für jeden Emissionsdatensatz einzuschließen, stellen Sie sicher, dass alle mengenbezogenen Attribute ausgewählt sind, bevor Sie den Datenspurbericht generieren.
Zu den gemeinsam genutzten Daten zählen Datenattribute, die für alle Emissionen und Aktivitäten gleich sind. Höchstwahrscheinlich weisen gemeinsam genutzte Daten in beiden Datensätzen denselben Wert auf, sodass sie in den Aktivitäts- und Emissionsdatensätzen nicht als separate Felder angezeigt werden. Der Datenpfadbericht übernimmt die Emissionsattribute, wenn sie nicht leer sind. Andernfalls übernimmt er die Aktivitätsdatenattribute.
Wenn der Bericht zum Download bereitsteht, wird auf der Seite Aktive Berichte sein Status angezeigt.
Um den Bericht herunterzuladen, wählen Sie erst den Bericht und dann Bericht herunterladen aus. Diese Aktion generiert eine CSV-Datei, die alle im Datenpfadbericht festgelegten Attribute enthält.
Wichtige Informationen
Der Datenpfadbericht wird für jeden einzelnen Datensatz im ausgewählten Umfang und Zeitraum generiert. Je höher die Anzahl der Datensätze, desto länger kann die Generierung des Datenpfadberichts dauern.
Wir empfehlen, den Datenpfadbericht auszuführen, wenn sich die zugrunde liegenden Daten ändern oder sich wegen neuer Berechnungsauftragsausführungen Änderungen an der Ausgabe ergeben.
Jedes Mal, wenn Sie einen vorhandenen Datenpfadbericht neu generieren, erstellt Sustainability Manager eine Berichtsversion. Sie können die Berichtsversionen auf der Registerkarte Berichtsversion anzeigen, den Inhalt jedoch nicht bearbeiten.
Sie können die Attribute des Datenpfadberichts nur auf der Registerkarte Berichtseinstellungen bearbeiten.
Wenn Sie einen vorhandenen Bericht generieren, können Sie den Grund und alle Auswirkungen angeben, die in der Berichtsversion erfasst werden.