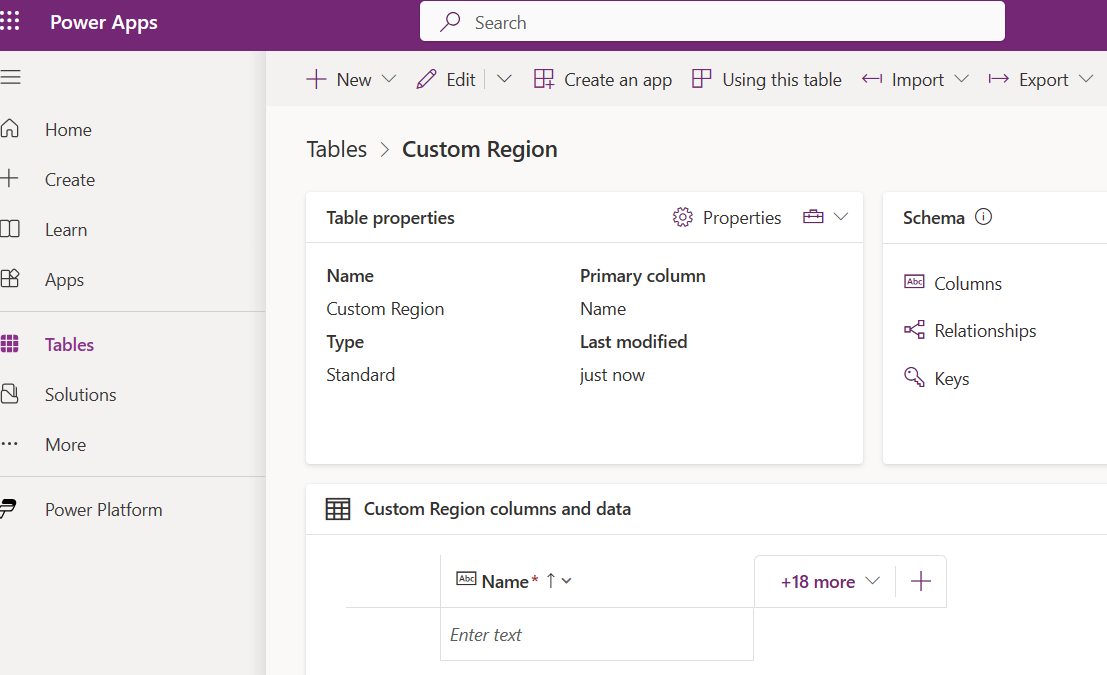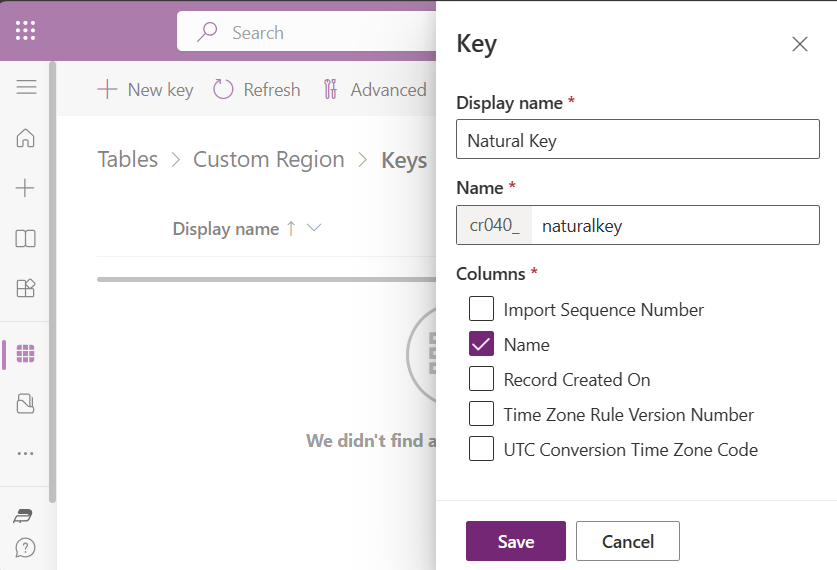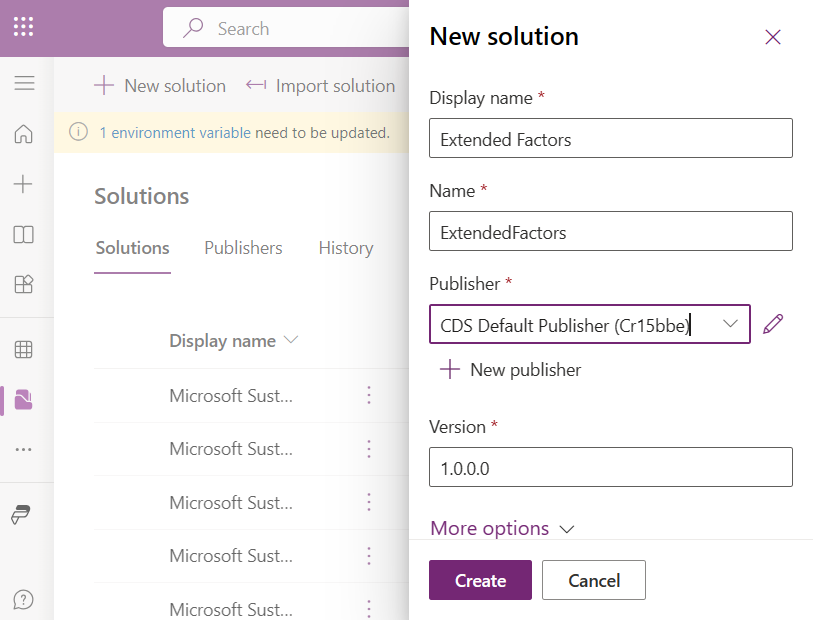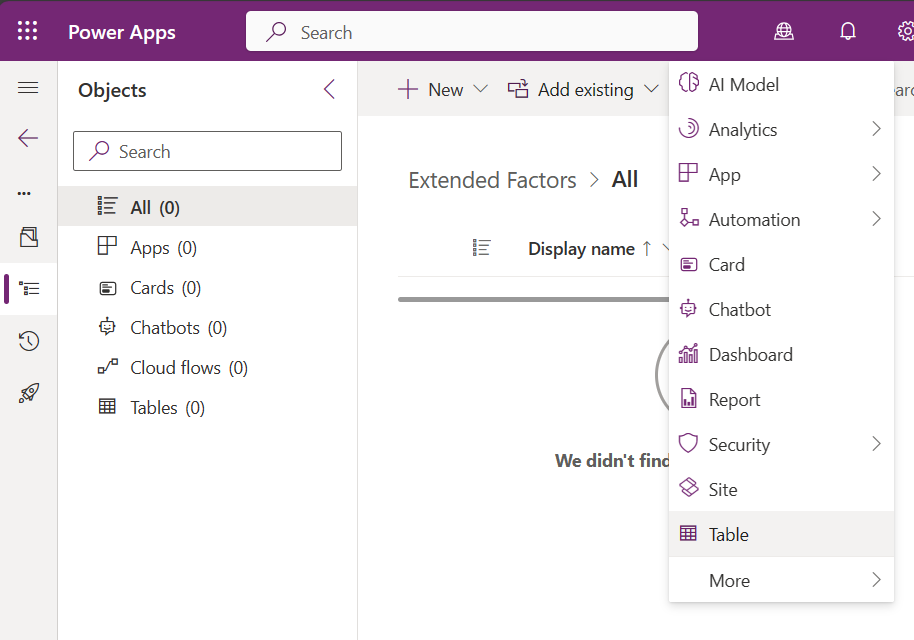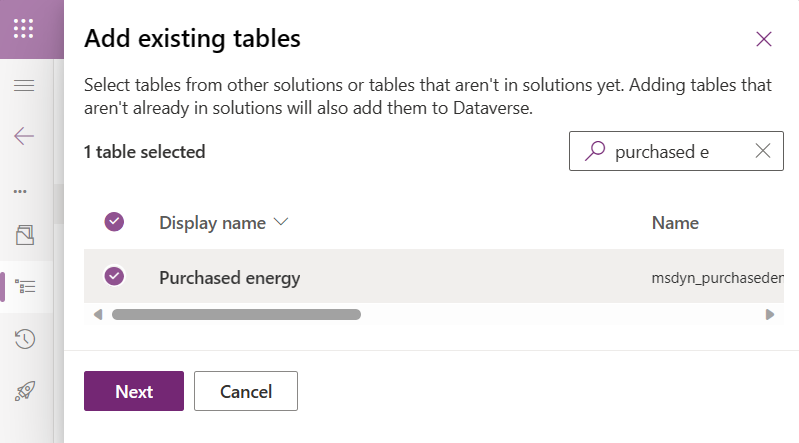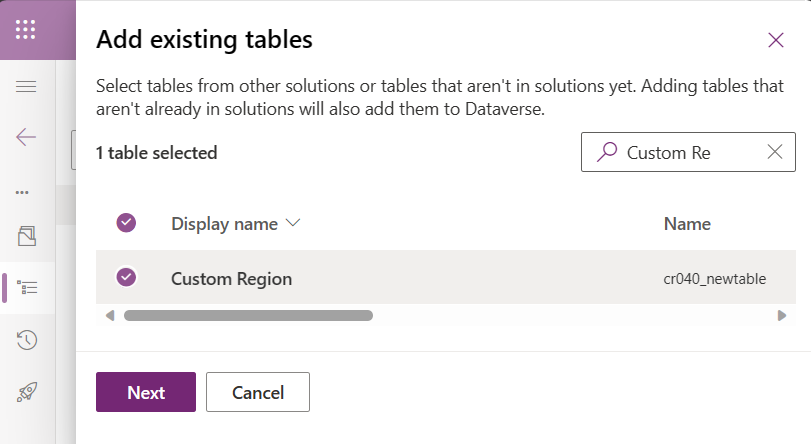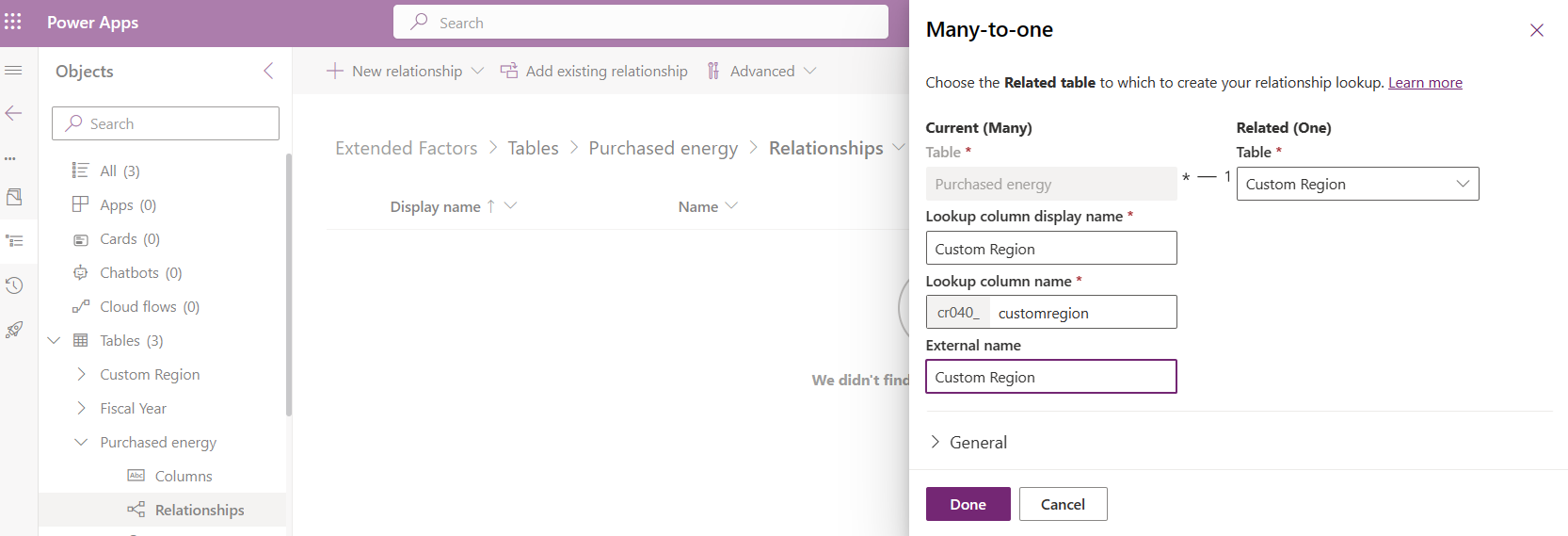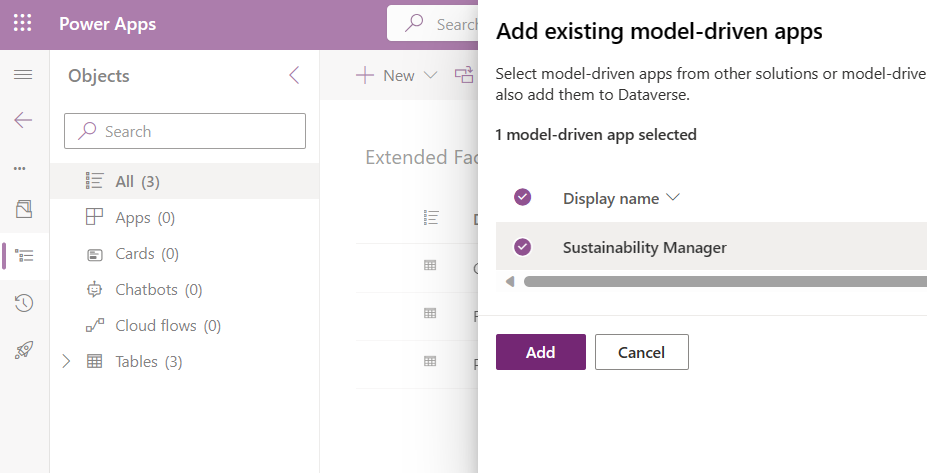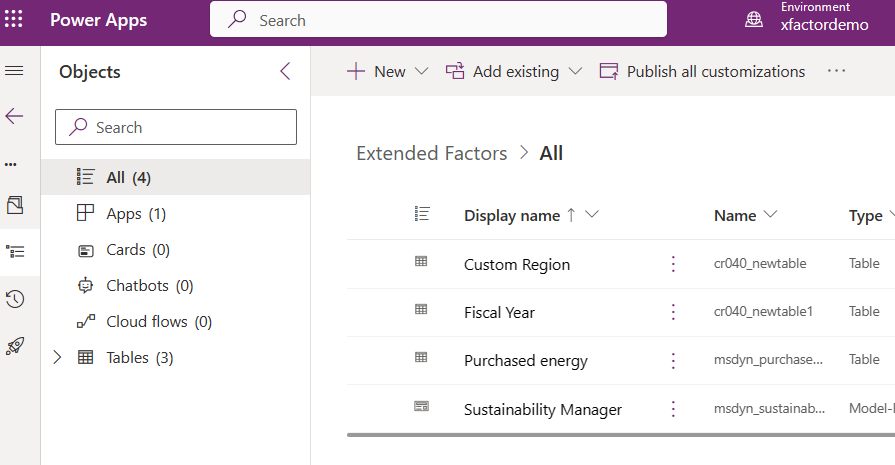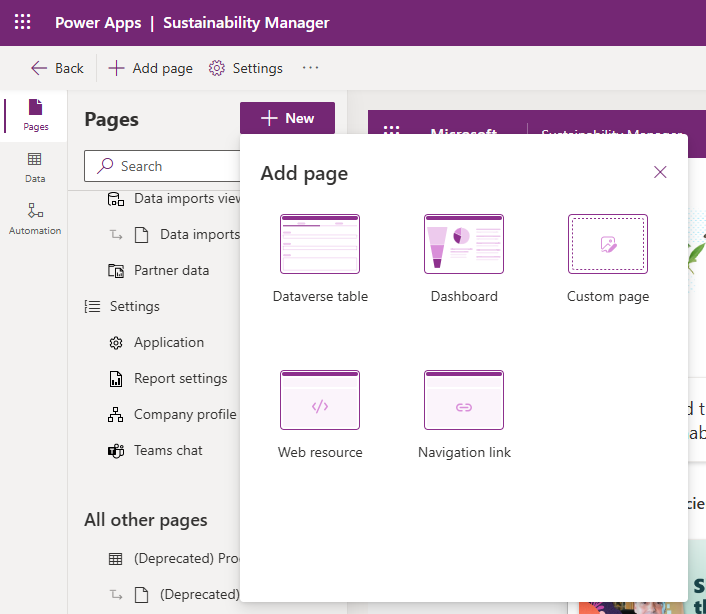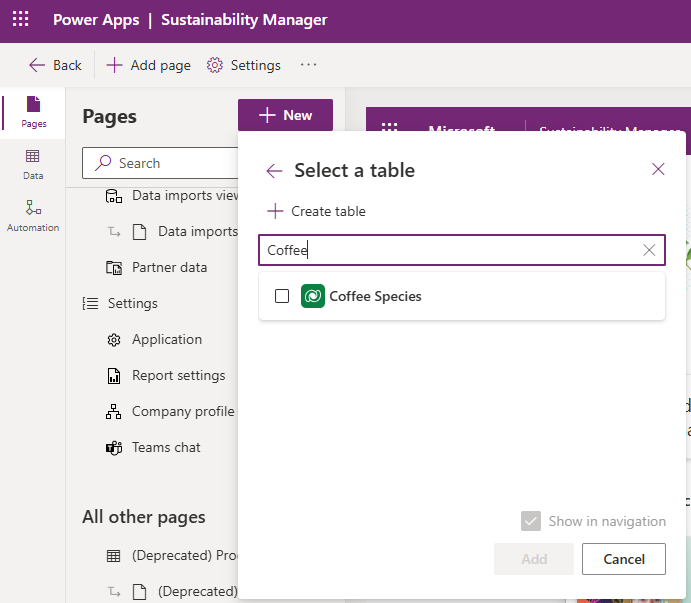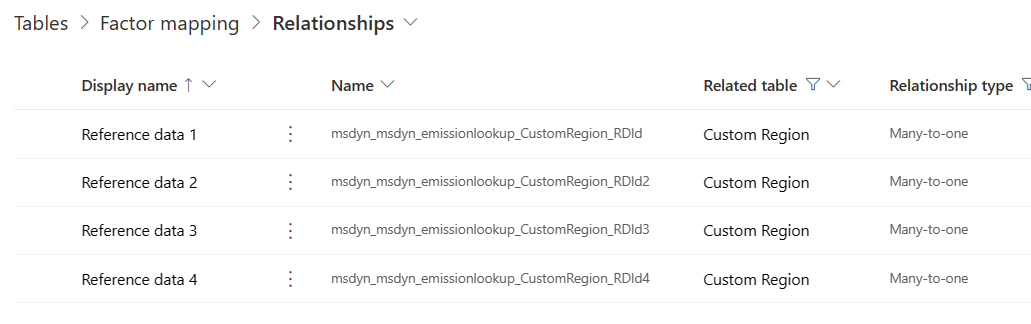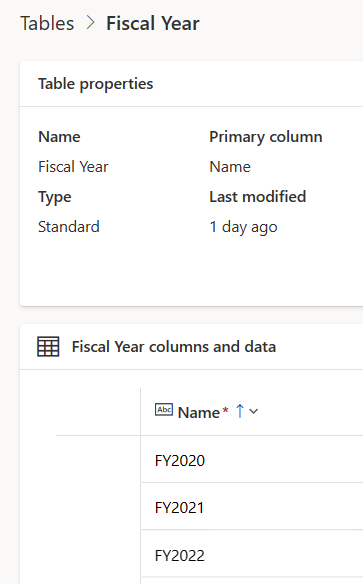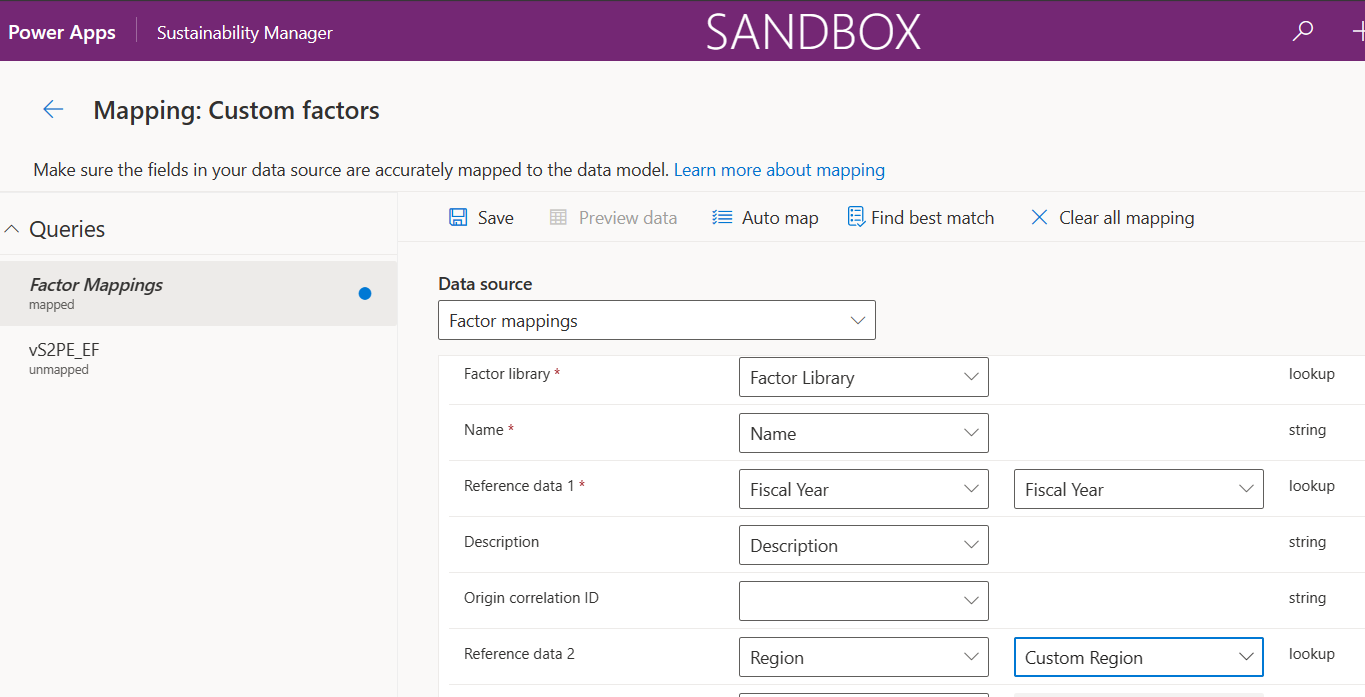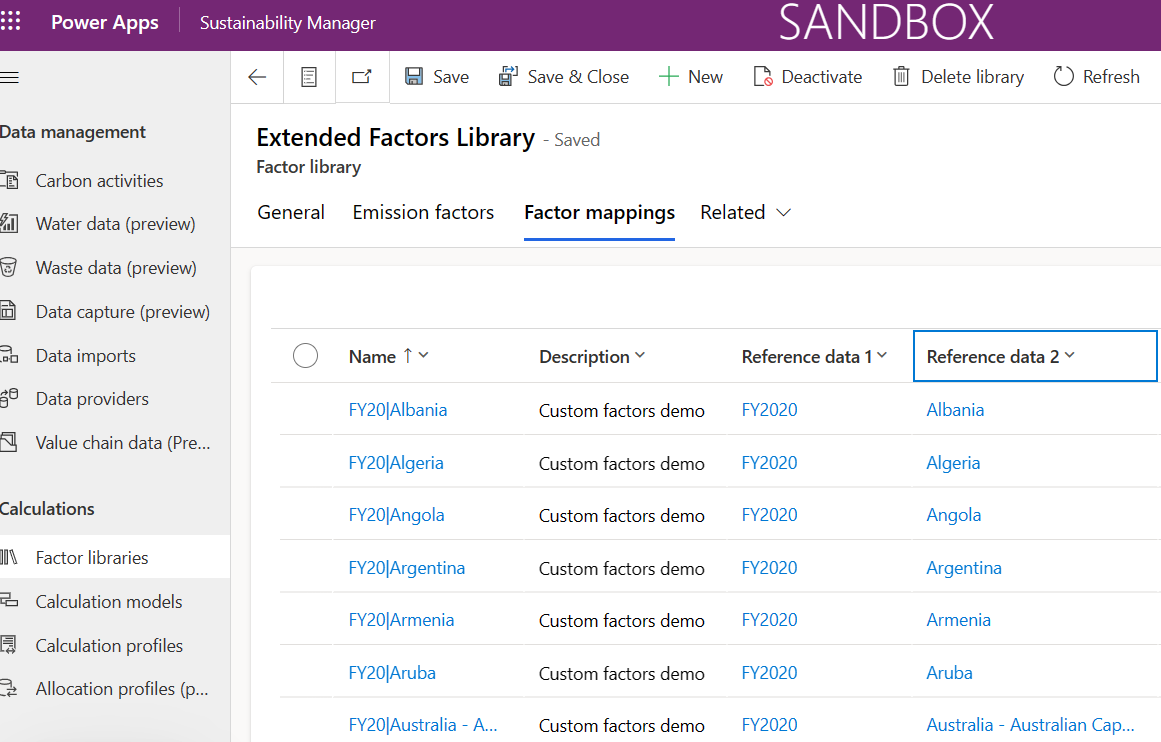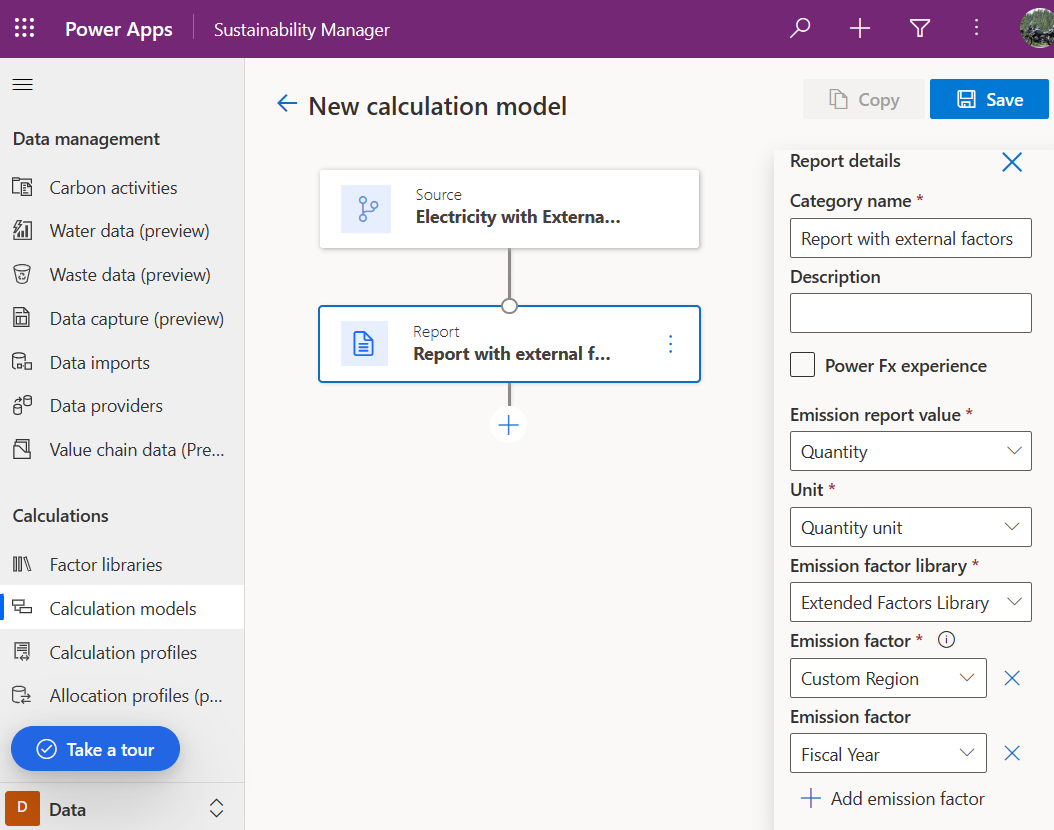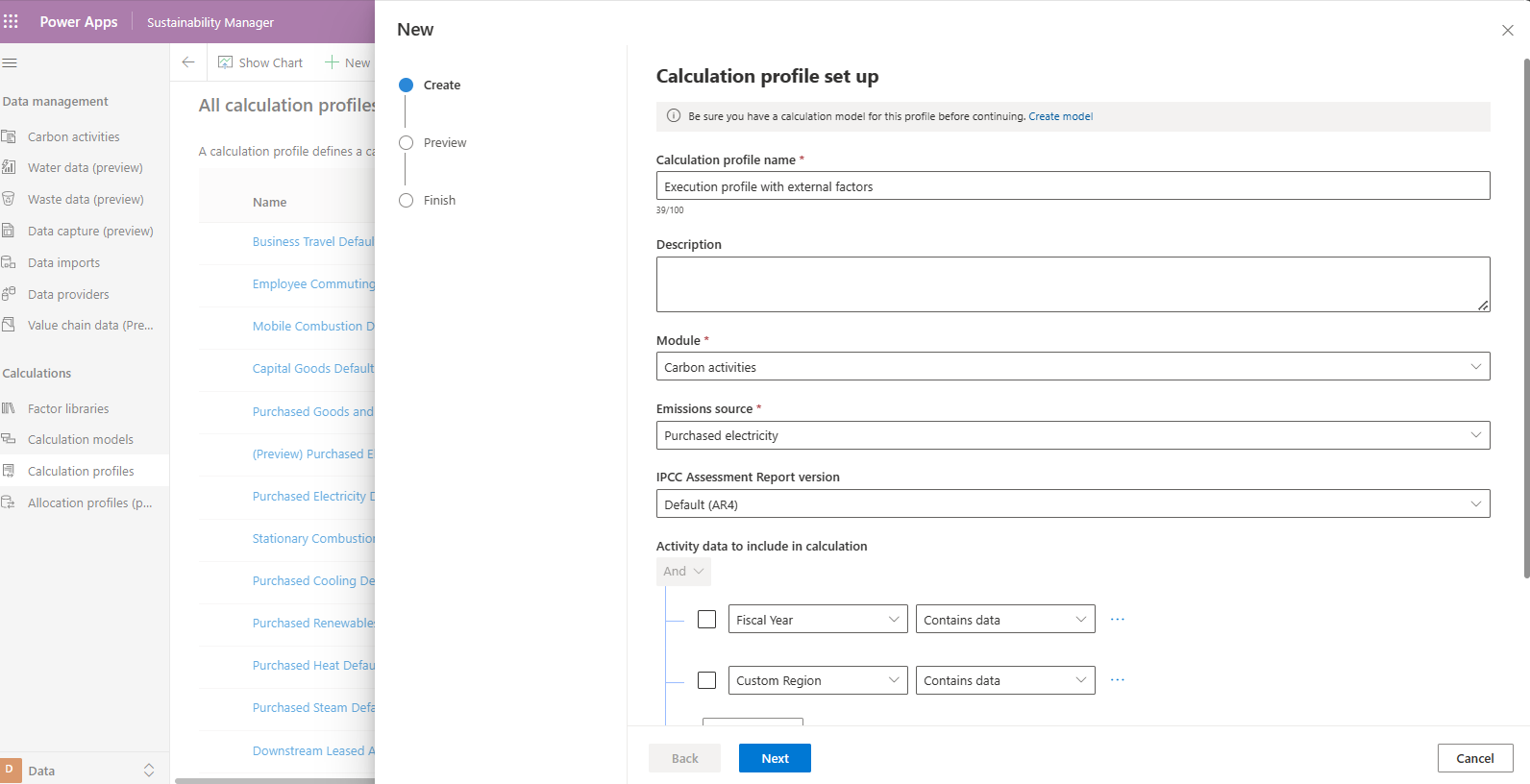Benutzerdefinierte Faktorenzuordnungen (Vorschauversion)
Wichtig
Einige oder alle dieser Funktionen sind als Teil einer Vorschauversion verfügbar. Inhalt und Funktionalität können sich ändern.
Microsoft Sustainability Manager verwendet in Faktorenzuordnungen integrierte Referenzdaten. Sie können den Satz verfügbarer Faktorenzuordnungen durch benutzerdefinierte Faktorenzuordnungen erweitern. Vielleicht möchten Sie ja Ihre Aktivitätsberechnungen basierend auf Faktoren wie Geschäftsjahr oder einer benutzerdefinierten Region anpassen. Dieser Artikel führt Sie durch diese erweiterte Konfiguration, die Sie im Power Platform Admin Center bearbeiten müssen.
Anmerkung
Die in diesem Artikel beschriebenen Verfahren erfordern fortgeschrittene Kenntnisse in Microsoft Dataverse Verwaltung und APIs. Allgemeine Plattformvorgänge werden in diesem Artikel nicht im Detail beschrieben. Nur befugte Administrierende mit vollständigem Zugriff auf das Power Platform Admin Center können diese Konfigurationsschritte durchführen.
Um Sustainability Manager für die Verwendung benutzerdefinierter Faktorenzuordnungen zu erweitern, führen Sie die folgenden Schritte aus:
- Erstellen benutzerdefinierter Referenzdaten
- verknüpfen Faktoren zu Sustainability Manager Faktorzuordnungen
- verknüpfen Sustainability Manager Referenzdaten zu neuen Faktoren
- Autorisieren Sie Sustainability Manager, auf externe Tabellen zuzugreifen
- Autorisieren Sie Benutzer für den Zugriff auf die Tabellen
- Testen Sie die verknüpfen zwischen den benutzerdefinierten Referenzdaten und den Faktorzuordnungen
- Erweiterte Faktoren in Berechnungsmodellen verwenden
Erstellen benutzerdefinierter Referenzdaten
Neue Tabelle erstellen
Erstellen Sie im Power Apps Portal die neue Tabelle, die Sie in Faktorzuordnungen als Referenzdaten verwenden möchten.
Benennen Sie die primäre Spalte in Name um.
Das folgende Beispiel zeigt eine neue Tabelle für Benutzerdefinierte Region.
In unserem Beispiel haben wir auch eine neue Tabelle mit benutzerdefinierten Faktoren für Geschäftsjahr erstellt.
Legen Sie die Spalte Name als Alternativschlüssel mit dem Namen naturalkey fest.
Tabelle zu Sustainability Manager hinzufügen
Wenn Sie in Power Apps eine neue Tabelle hinzufügen, müssen Sie sie auch zum App-Modul Sustainability Manager hinzufügen.
Im Power Apps Portal, Auswählen Sustainability Manager.
Klicken Sie auf Sustainability Manager tile, Auswählen die Auslassungspunkte (...) und dann auf Auswählen IN APP DESIGNER ÖFFNEN.
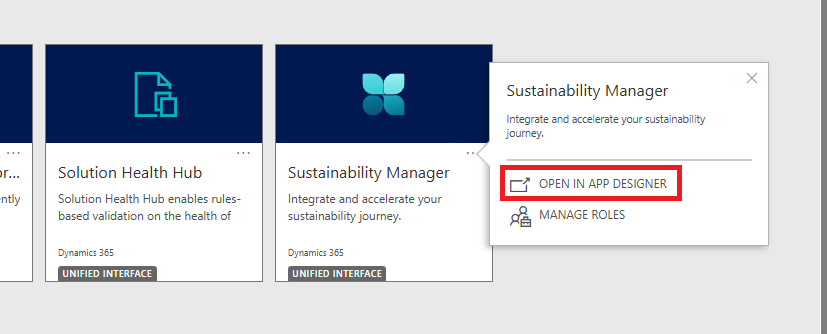
Geben Sie im App-Designer Auswählen Daten und dann Auswählen Tabellennamen suchen ein.
Auswählen die Auslassungspunkte (...), Auswählen Zur App hinzufügen, Auswählen Speichern und dann Auswählen Veröffentlichen.
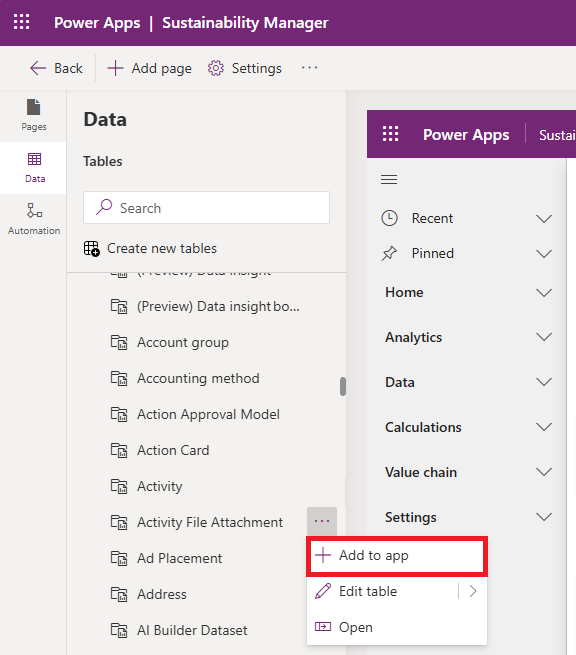
Die Tabelle wird zu Sustainability Manager hinzugefügt und erscheint in der Referenzdatenliste und in der Navigation.
Wenn Sie es aus der Navigation entfernen möchten, Auswählen Seiten im linken Navigationsbereich. Auswählen die Tabelle, Auswählen Aus Navigation entfernen, Auswählen Speichern und dann Auswählen Veröffentlichen.
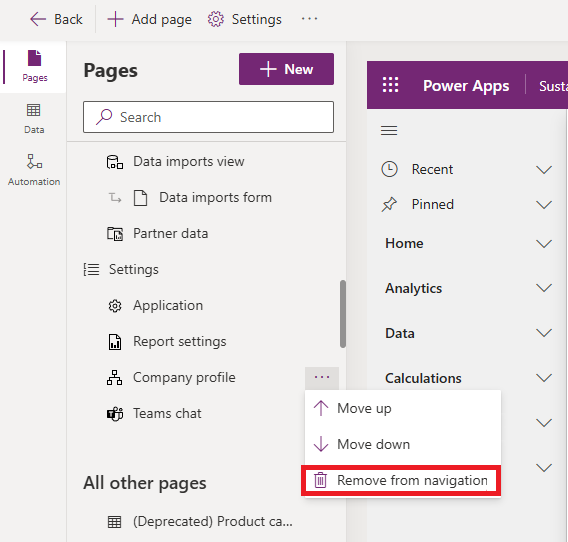
Lösung für Anpassungen erstellen
Da sich Standardentitäten in einem verwaltete Lösung befinden, müssen Sie eine neue Lösung erstellen und Aktivitätsentitäten sowie neue benutzerdefinierte Referenzdatenentitäten darin importieren.
Wählen Sie auf der Seite Lösungen die Option Neue Lösung aus. Geben Sie die Informationen für Ihre neue Lösung ein und wählen Sie dann Erstellen aus.
Wählen Sie auf der Seite Objekte Vorhandenes hinzufügen und dann eine Tabelle aus.
Auswählen Sie auf der Seite vorhandene Tabellen hinzufügen die Aktivität und die benutzerdefinierten Referenzdatentabellen, die Sie erstellt haben. In unserem Beispiel haben wir die Aktivitätstabelle Gekaufte Energie und die Referenzdatentabelle Benutzerdefinierte Region hinzugefügt.
Die Aktivitätstabelle mit Suchvorgängen erweitern
Fügen Sie eine neue n:1-Beziehung aus der Aktivitätstabelle zur erweiterten Faktorentabelle hinzu. In unserem Beispiel fügen wir eine Viele-zu-eins-Beziehung von der Aktivitätstabelle Gekaufte Energie zur Referenzdatentabelle Benutzerdefinierte Region hinzu.
Fügen Sie der App die benutzerdefinierte Referenzdatentabelle hinzu
Anmerkung
Dies ist ein erforderliches Schritt. Auch wenn Sie die benutzerdefinierte Referenzdatentabelle nicht in das Navigationsmenü einbinden möchten, ist es dennoch notwendig, die Tabelle zur App hinzuzufügen. Wenn dieser Schritt übersprungen wird, sind die Referenzdaten beim Import des Faktors Zuordnung oder bei der manuellen Eingabe nicht verfügbar.
Fügen Sie der neuen Lösung das App-Objekt Sustainability Manager hinzu.
Das folgende Beispiel zeigt die neue Lösung und ihre Ressourcen.
Auswählen Sustainability Manager, öffnen Sie es in Bearbeitungsmodus und dann Auswählen Neu. Wählen Sie im Fenster Seite hinzufügen die Option Dataverse-Tabelle aus.
Wählen Sie Vorhandene Tabelle auswählen aus. Auswählen Sie im Bereich Auswählen „Tabelle“ alle benutzerdefinierten Referenzdatentabellen, die Sie für Faktorzuordnungen verwenden möchten. Wählen Sie Hinzufügen aus.
Anmerkung
Wenn die benutzerdefinierten Referenztabellen nicht im Navigationsmenü angezeigt werden sollen, deaktivieren Sie das Kontrollkästchen In Navigation anzeigen .
Unter Alle anderen Seiten werden die neu hinzugefügten benutzerdefinierten Tabellen angezeigt.
Speichern und veröffentlichen Sie Ihre Änderungen.
Faktoren mit Sustainability Manager-Faktorenzuordnungen verknüpfen
Dieses Verfahren erfordert Entwicklerkenntnisse, da es nur über Dataverse APIs verfügbar ist.
Sie müssen die Suche in mehreren Tabellen für Faktorenzuordnungen für Ihre benutzerdefinierten Tabellen anpassen. Sie können die Power Apps Web-API mit einem Tool wie Insomnia oder Ihrem bevorzugten API-Client verwenden. Informationen zum Senden authentifizierter POST-Anfragen mit Isomnica finden Sie unter Insomnia mit Dataverse Web-API verwenden.
Sie müssen für jede benutzerdefinierte Tabelle Faktorenzuordnungen in Berechnungen aktivieren. In unserem Beispiel müssen wir dies für die Tabellen Benutzerdefinierte Region und Geschäftsjahr tun. Sie benötigen den logischen Namen jeder einzelnen Tabelle. Beispielsweise lautet der logische Name für Benutzerdefinierte Region cr040_newtable und der logische Name für Geschäftsjahr cr040_newtable1.
Für jede benutzerdefinierte Tabelle müssen wir alle polymorphen Suchen aktualisieren, die für Faktorenzuordnungen verwendet werden, eine Tabelle mit dem logischen Namen msdyn_emissionlookup. Diese Suchen weisen folgende logische Namen auf:
- msdyn_referencedataid
- msdyn_referencedata2id
- msdyn_referencedata3id
- msdyn_referencedata4id
Für eine einzelne benutzerdefinierte Tabelle müssen Sie vier POST-Anforderung senden, für jede der vier in den Faktorenzuordnungen verwendeten Suchen eine. Verwenden Sie ein erweitertes Tool wie Insomnia oder Ihren bevorzugten API-Client, um POST-Anfragen an die RelationshipDefinitions-API Ihrer Organisation zu stellen.
In unserem Fall lautet der Endpunkt https://<orgurl>/api/data/v9.2/RelationshipDefinitions. Wir haben für jede der acht POST-Anforderungen die folgende Beispielnutzdaten verwendet (zwei Tabellen mit jeweils vier Anforderungen):
Anmerkung
"SchemaName" muss innerhalb Ihrer Dataverse Umgebung.
{
"SchemaName": "msdyn_msdyn_emissionlookup_<custom factor table name>",
"@odata.type": "Microsoft.Dynamics.CRM.OneToManyRelationshipMetadata",
"CascadeConfiguration": {
"Assign": "NoCascade",
"Delete": "RemoveLink",
"Merge": "NoCascade",
"Reparent": "NoCascade",
"Share": "NoCascade",
"Unshare": "NoCascade"
},
"ReferencedEntity": "<custom factor table logical name>",
"ReferencingEntity": "msdyn_emissionlookup",
"ReferencingAttribute": "<polymorphic lookup name>",
"Lookup": {
"AttributeType": "Lookup",
"AttributeTypeName": {
"Value": "LookupType"
},
"SchemaName": "<polymorphic lookup name>",
"@odata.type": "Microsoft.Dynamics.CRM.LookupAttributeMetadata"
}
}
Die folgende Tabelle zeigt die Werte, die wir für den <benutzerdefinierten Faktortabellentabelle>, den <logischen Namen der benutzerdefinierter Faktortabelle> und den <Namen der polymorphen Suche> für unsere acht POST-Anforderungen festgelegt haben.
| Anfordern | Benutzerdefinierter Faktortabellenname | Logischer Name der benutzerdefinierter Faktortabelle | Name der polymorphen Suche |
|---|---|---|---|
| 1 | FiscalYear_RDId | cr040_newtable1 | msdyn_referencedataid |
| 2 | FiscalYear_RDId2 | cr040_newtable1 | msdyn_referencedata2id |
| 3 | FiscalYear_RDId3 | cr040_newtable1 | msdyn_referencedata3id |
| 4 | FiscalYear_RDId4 | cr040_newtable1 | msdyn_referencedata4id |
| 5 | CustomRegion_RDId | cr040_newtable | msdyn_referencedataid |
| 6 | CustomRegion_RDId2 | cr040_newtable | msdyn_referencedata2id |
| 7 | CustomRegion_RDId3 | cr040_newtable | msdyn_referencedata3id |
| 8 | CustomRegion_RDId4 | cr040_newtable | msdyn_referencedata4id |
Bei einer erfolgreichen POST-Anforderung erhalten Sie eine HTTP-204-Antwort.
Sie können diese Vorgänge überprüfen, indem Sie Beziehungen der Tabelle Faktorenzuordnung überprüfen.
Wenn Sie Ihre Änderungen in eine andere Umgebung exportieren möchten, können Sie die zuvor hinzugefügten Beziehungen in eine Lösung einbinden und diese exportieren.
Die Referenzdaten des Sustainability Manager mit neuen Faktoren verknüpfen
Wählen Sie in Tabellen die Registerkarte Alle und dann Referenzdaten (msdyn_referencedata) aus.
Fügen Sie für jeden neuen Faktortyp die folgenden Informationen hinzu:
Feld Beschreibung Name Pluralname für Ihre Tabelle. Zum Beispiel Benutzerdefinierte Regionen oder Geschäftsjahre. Kateg. Referenzdaten Name der Entität Logischer Name Ihrer Tabelle, kleingeschrieben (nicht der Schemaname der Tabelle). Beispiel: cr040_newtable oder cr040_newtable1.
Den Zugriff auf externe Tabellen durch Sustainability Manager zulassen
Sofern nicht bereits geschehen, muss Sustainability Manager Zugriff auf externe Tabellen erhalten, damit er diese in Berechnungen verwenden kann.
Gehen Sie zu Lösungen > Microsoft Sustainability Manager Anwendung.
Wählen Sie Sicherheitsrollen und dann Nachhaltigkeitsservice-Anwendungsrolle – Benutzerdefiniert aus. Es wird eine neue Browserregisterkarte geöffnet.
Wählen Sie in der neuen Browserregisterkarte die Registerkarte Benutzerdefinierte Entitäten aus.
Stellen Sie für jede der benutzerdefinierten Tabellen, die Sie für Faktorenzuordnungen verwenden möchten, die Berechtigungen Lesen und Anfügen an auf Organisationsebene bereit.
Anmerkung
Außerdem müssen Sie für jede benutzerdefinierte Tabelle allen Tabellen, auf die sie über eine Suche verweist, organisationsweite Leseberechtigungen erteilen. Wenn Benutzerdefinierte Region zum Beispiel eine Suche zu der Tabelle Contoso-SKU hat, müssen Sie Leseberechtigungen für die Tabelle Contoso-SKU erteilen.
Speichern und schließen Sie.
Benutzenden Zugriff auf die Tabellen erlauben
Stellen Sie für jede benutzerdefinierte Tabelle, z. B. Benutzerdefinierte Regionen oder Geschäftsjahr, sicher, dass Power Apps Benutzende, die Faktorenzuordnungen erfassen oder Berechnungen ausführen, über die folgenden organisationsweiten Berechtigungen für die Tabelle verfügen:
Anhängen an zur Einnahme
Lesen zum Erstellen von Faktorzuordnungen oder zum Verwenden von Faktorzuordnungen innerhalb einer Berechnung, die eine benutzerdefinierte Tabelle verwendet
Testen Sie die verknüpfen zwischen den benutzerdefinierten Referenzdaten und den Faktorzuordnungen
Stellen Sie sicher, dass alle Anpassungen im Power Apps Portal veröffentlicht werden.
Füllen Sie die benutzerdefinierten Referenzdatentabellen (in unserem Beispiel Benutzerdefinierte Regionen und Geschäftsjahr ).
Importieren bzw. geben Sie die Faktorzuordnungen mit Sustainability Manager oder dem Power Apps Portal ein.
Importieren oder erfassen Sie die Aktivitätsdaten mit Sustainability Manager.
Das folgende Bild zeigt ein Beispiel eines Faktorbibliothek namens Extended Factors Library , das Zuordnungen enthält, die benutzerdefinierte Referenzdaten verwenden (Custom Regions und Geschäftsjahr).
Erweiterte Faktoren in Berechnungsmodellen verwenden
Legen Sie im Power Apps Portal das Berechnungsmodell an und verwenden Sie es im Berechnungsprofil.
Anmerkung
Sie können Filter im Berechnungsprofil verwenden, um sicherzustellen, dass die Suche einen Wert hat.
Bei Bedarf können Sie im Berechnungsprofil erweiterte Attribute verwenden.
Häufig gestellte Fragen
Wenn ich einen neuen Faktor Zuordnung manuell erstelle, wird meine benutzerdefinierte Tabelle nicht als Option für Referenzdaten angezeigt
Stellen Sie sicher, dass die Benutzenden über die entsprechenden Berechtigungen für die benutzerdefinierte Tabelle verfügen.
Stellen Sie sicher, dass die benutzerdefinierte Tabelle mindestens einen Datensatz enthält.
Stellen Sie sicher, dass Sie den Schemanamen (Groß-/Kleinschreibung beachten) Ihrer benutzerdefinierten Tabelle in msdyn_referencedata hinzugefügt haben.
Stellen Sie sicher, dass die benutzerdefinierte Tabelle dem Sustainability Manager App-Objekt hinzugefügt wird, wie weiter oben in diesem Artikel beschrieben.
Führen Sie in Ihrem Browser einen Hard-Refresh der Seite durch.
Wenn ich Faktorzuordnungen importiere, wird meine benutzerdefinierte Referenzdatentabelle im Feld Zuordnung-Erfahrung nicht als Option angezeigt
Stellen Sie sicher, dass die Benutzenden über die entsprechenden Berechtigungen für die benutzerdefinierte Tabelle verfügen.
Stellen Sie sicher, dass Sie den Schemanamen (Groß-/Kleinschreibung beachten) Ihrer benutzerdefinierten Tabelle in msdyn_referencedata hinzugefügt haben.
Stellen Sie sicher, dass die benutzerdefinierte Tabelle dem Sustainability Manager App-Objekt hinzugefügt wird, wie weiter oben in diesem Artikel beschrieben.
Führen Sie in Ihrem Browser einen Hard-Refresh der Seite durch.
Werden Datensätze für benutzerdefinierte Tabellen zum Zweck der Datengenehmigung als „genehmigt“ oder „ausstehend“ betrachtet?
Alle Datensätze für benutzerdefinierte Tabellen gelten zum Zweck der Datengenehmigung im Zusammenhang mit Faktorenzuordnungen für Berechnungen als „genehmigt“.
Mein Import von Faktorzuordnungen ist aufgrund eines fehlenden Privilegs prvAppendTo_[Ihre benutzerdefinierte Tabelle] für einen Benutzer fehlgeschlagen.
Den Sustainability Manager-Anwendungsbenutzenden oder den aktuellen Benutzenden wurde die Berechtigung Anfügen an für die benutzerdefinierte Tabelle nicht gewährt. Stellen Sie sicher, dass sowohl Sustainability Manager als auch die Benutzenden über die entsprechenden Berechtigungen verfügen, und versuchen Sie dann den Import erneut.
Im Berechnungsmodell wird meine benutzerdefinierte Tabelle im Abschnitt „Faktorenzuordnungen“ der Dropdownliste „Emissionsfaktor“ des Berichtsknotens oder „Bewertungsfaktor“ des Bewertungsknotens nicht als Option angezeigt
Stellen Sie sicher, dass Sie den msdyn_referencedata-Datensatz für Ihre benutzerdefinierte Tabelle hinzugefügt haben.
Überprüfen Sie den Wert für Entitätsname im msdyn_referencedata-Datensatz für Ihre benutzerdefinierte Tabelle den logischen Namen Ihrer Tabelle (Groß-/Kleinschreibung beachten) und nicht den Schemanamen. Gehen Sie zu Tabelle > Eigenschaften, klappen Sie Erweiterte Optionen auf und sehen Sie sich den logischen Namen an.
Stellen Sie sicher, dass die Aktivitätsdaten für die Quelle Ihrer Berechnung über ein Suchfeld verfügen, das auf Ihre benutzerdefinierte Tabelle verweist. Wenn Sie beispielsweise Stationäre Verbrennung so angepasst haben, dass sie über eine Suche nach Benutzerdefinierte Region verfügt, Mobile Verbrennung aber nicht, dann können Berechnungen für Mobile Verbrennung keine Faktorenzuordnungen basierend auf der Contoso-Region verwenden.
Mehrere Umgebungen anpassen
Möglicherweise müssen Sie diese Anpassungen in einer Umgebung vornehmen und dann auf eine andere anwenden. Angenommen Sie nehmen alle Ihre Anpassungen in einer Entwicklungsumgebung vor und müssen diese dann in Ihre Produktionsumgebung importieren. In diesem Fall können Sie diese Schritte ausführen, um möglichst wenig doppelt erledigen zu müssen.
Für jede Lösung, die Sie zum Exportieren von Änderungen von einer Umgebung in eine andere verwendet haben, müssen Sie diese Anpassungen in diese Lösung aufnehmen:
Das Hinzufügen Ihrer benutzerdefinierten Tabellen zum Sustainability Manager.
Das Hinzufügen weiterer Beziehungen zu den polymorphen Suchen von Faktorenzuordnungen.
Anschließend können Sie die Lösung für das Application Lifecycle Management (ALM) importieren.
Führen Sie für jede Umgebung die folgenden Aktionen aus:
Fügen Sie die msdyn_referencedata-Datensätze hinzu.
Passen Sie die Sustainability Manager-Anwendungssicherheitsrolle an.