Erstellen eines benutzerdefinierten Berichts
In diesem Artikel erfahren Sie, wie Sie einen benutzerdefinierten Bericht für Ihre Microsoft Sustainability Manager Umgebung erstellen. Diese Anweisungen dienen dazu, Power BI den Bericht zu erstellen und Azure Synapse Link for Dataverse die Daten in einem benutzerfreundlichen und leistungsfähigen Format verfügbar zu machen.
Dieser Artikel enthält ein End-to-End-Szenario in zwei Teilen. Abhängig von Ihren Anforderungen müssen Sie möglicherweise einen oder beide Teile folgen ausführen.
Teil 1: Verbinden zu Sustainability Manager mit Azure Synapse Link
Teil 2: Bericht in Sustainability Manager einbetten Power BI
Anmerkung
- So erstellen Sie einen benutzerdefinierten Power BI Bericht, der Daten von Sustainability Manager nur zur Verwendung außerhalb von Sustainability Manager, folgen Teil 1 verwendet.
- Um einen vorhandenen Power BI Bericht nur in Sustainability Manager, folgen Teil 2 einzubetten.
- Für ein vollständiges End-to-End-Szenario folgen sowohl Teil 1 als auch Teil 2.
Anforderungen
Um die Anweisungen in diesem Artikel ausführen zu können, müssen Sie die folgenden Voraussetzungen erfüllen:
- Microsoft Sustainability Manager
- Power BI
- Ein Azure-Abonnement, in dem Sie Ressourcen erstellen können (nur für Teil 1 erforderlich)
Wichtig
Microsoft Sustainability Manager, Power BI und Ihr Azure Abonnement müssen im selben Mandanten sein.
Teil 1: Verbinden zu Sustainability Manager mit Azure Synapse Link
In diesem Abschnitt erstellen Sie einen benutzerdefinierten Power BI Bericht, der eine Verbindung zu Microsoft Sustainability Manager Daten mit Azure Synapse Link herstellt. Verwenden Sie diese Option, um einen benutzerdefinierten Power BI Bericht zu erstellen, der Sustainability Manager-Daten zur Verwendung außerhalb von Sustainability Manager verwendet, oder um ein vollständiges End-to-End-Szenario zu erstellen.
Informationen sammeln
Geben Sie im Power Apps Portal in der linken Navigation Auswählen Dataverse und dann Auswählen Azure Synapse Link ein.
Wählen Sie auf der obersten Menüleiste Neuer Link aus.
Notieren Sie sich die Region, die neben Ihre Umgebung befindet sich in: aufgeführt ist. Sie benötigen diese Informationen in den nächsten Schritten.
Ihre Azure-Umgebung vorbereiten
Bevor Sie Ihren Bericht erstellen können, müssen Sie einen Bereich in Ihrem Azure-Abonnement vorbereiten, um Ihre Berichtsdaten zu synchronisieren.
Öffnen Sie einen neuen Webbrowser, und navigieren Sie zu Microsoft Azure Portal.
Geben Sie im Suchfeld am oberen Bildschirmrand Ressourcengruppen an. Wählen Sie Ressourcengruppen in der Liste der Suchergebnisse aus. Wählen Sie auf der Seite Ressourcengruppen die Option Erstellen aus, um eine neue Ressourcengruppe zu erstellen.
Geben Sie auf der Seite Eine Ressourcengruppe erstellen die folgenden Felder ein:
Feld Beschreibung Abonnement Das Abonnement, das Sie für diese Ressourcengruppe verwenden möchten. Ressourcengruppe Geben Sie einen Namen für die Ressourcengruppe ein. In diesem Beispiel verwenden wir rg-msm-customreports. Region Wählen Sie die Region aus, die Sie im Schritt Informationen sammeln erhalten haben. In diesem Beispiel verwenden wir USA, Osten. 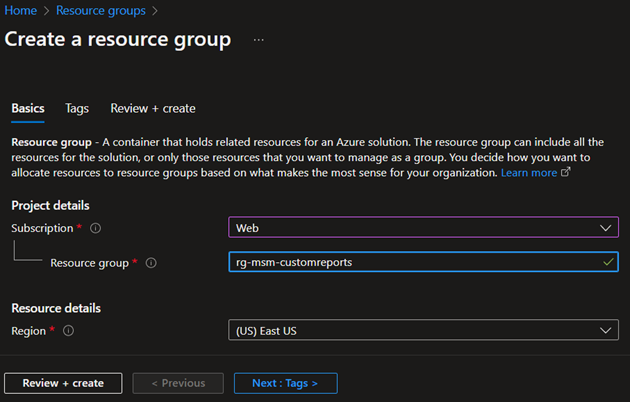
Klicken Sie auf die Schaltfläche Überprüfen und Erstellen am unteren Rand des Bereichs. Nachdem Azure die Konfiguration validiert hat, wählen Sie unten auf der Seite die Schaltfläche Erstellen aus, um die Erstellung der Ressourcengruppe abzuschließen.
Geben Sie nach Abschluss dieses Schritts Speicherkonto in das Suchfeld oben auf der Seite ein. Wählen Sie Speicherkonten in der Liste der Suchergebnisse aus. Wählen Sie auf der Seite Speicherkonten die Option Erstellen aus, um ein neues Speicherkonto zu erstellen.
Geben Sie auf der Seite Ein Speicherkonto erstellen die folgenden Felder ein:
Feld Beschreibung Abonnement Das Abonnement, das Sie zuvor verwendet haben. Ressourcengruppe Der Name der neu erstellten Ressourcengruppe. Speicherkontoname Geben Sie einen Namen für das Speicherkonto ein. In diesem Beispiel verwenden wir stmsmcustomreports. Region Dieselbe Region, die Sie zuvor angegeben haben. Leistung Akzeptieren Sie den Standardwert. Redundanz Akzeptieren Sie den Standardwert. 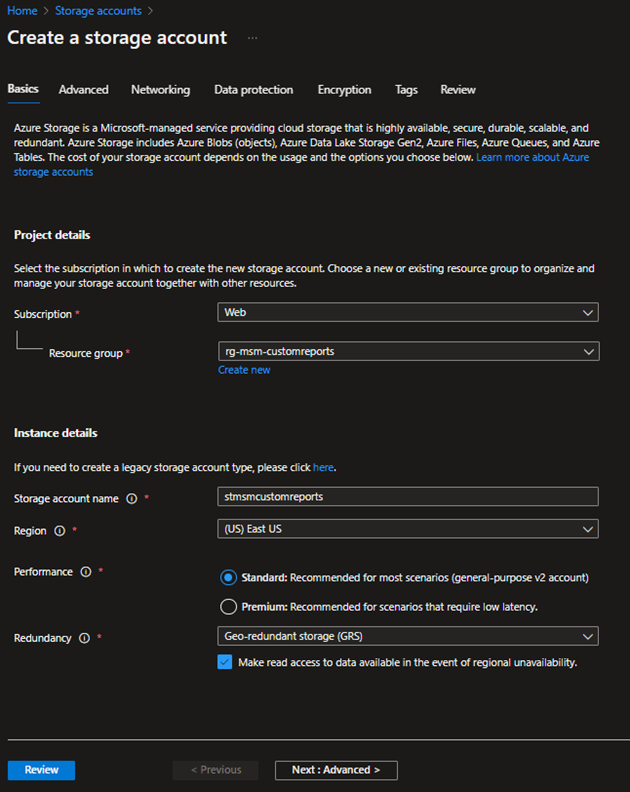
Klicken Sie auf die Schaltfläche Weiter: Erweitert> unten auf der Seite. Aktivieren Sie auf der Registerkarte Erweitert das Kontrollkästchen für Hierarchischen Namespace aktivieren unter Data Lake Speicher Gen2. Klicken Sie auf die Schaltfläche Überprüfen unten auf der Seite. Nachdem Azure die Konfiguration validiert hat, wählen Sie unten auf der Seite die Schaltfläche Erstellen aus, um die Erstellung des Speicherkontos abzuschließen.
Wenn die Erstellung des neuen Speicherkontos abgeschlossen ist, navigieren Sie zu „Zugriffssteuerung (IAM)“ und stellen Sie sicher, dass Ihr Benutzer über die Rolle „Besitzer von Speicherblobdaten“ verfügt. Wenn nicht, Auswählen Hinzufügen > Rollenzuweisung hinzufügen und weisen Sie sich selbst die Rolle „Storage Blob Data Owner“ zu.
Wichtig
Dies ist ein wichtiger Schritt, da die Rolle „Eigentümer“ oder „Teilnehmer“ auf Ressourcenebene nicht ausreicht, um Daten von Synapse abzufragen.
Geben Sie nach Abschluss dieses Schritts Azure Synapse in das Suchfeld oben auf der Seite ein. Wählen Sie in den Suchergebnissen Azure Synapse Analytics. Wählen Sie auf der Seite Azure Synapse Analytics Erstellen aus, um einen neuen Synapse-Arbeitsbereich zu erstellen.
Geben Sie auf der Seite Synapse-Arbeitsbereich erstellen die folgenden Felder ein:
| Feld | Beschreibung |
|---|---|
| Abonnement | Das Abonnement, das Sie zuvor verwendet haben. |
| Ressourcengruppe | Der Name der zuvor neu erstellten Ressourcengruppe. |
| Verwaltete Ressourcengruppe | Lassen Sie das Feld leer. |
| Name des Arbeitsbereichs | Geben Sie einen Namen für den Synapse-Arbeitsbereich ein. In diesem Beispiel verwenden wir synmsmcustomreports. |
| Region | Dieselbe Region, die Sie zuvor angegeben haben. |
| Kontoname | Geben Sie den Namen des zuvor erstellten Speicherkontos ein. In diesem Beispiel verwenden wir stmsmcustomreports. |
| Dateisystemname | Wählen Sie Neue Ressource erstellen und geben Sie den gewünschten Namen ein. In diesem Beispiel verwenden wir synapse. |
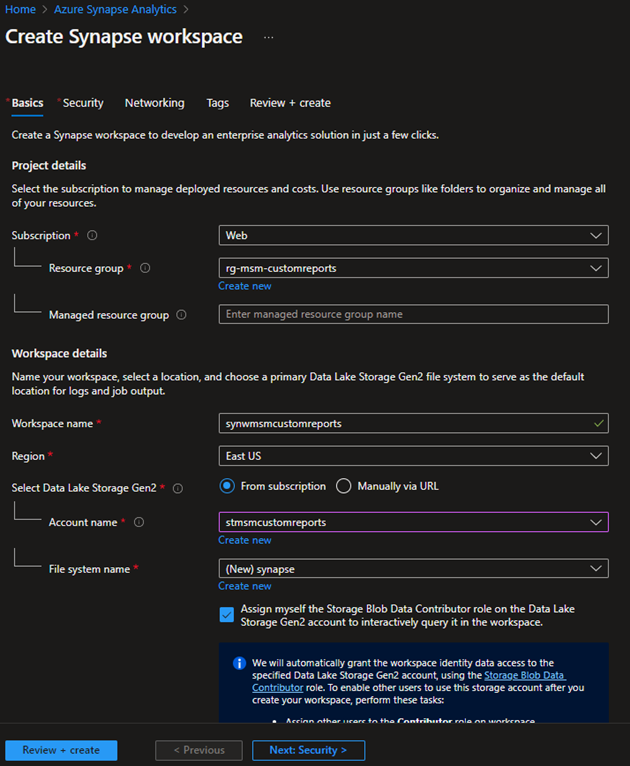
- Klicken Sie auf die Schaltfläche Überprüfen und Erstellen am unteren Rand der Seite. Nachdem Azure die Konfiguration validiert hat, Auswählen Erstellen.
Verbinden von Dataverse mit Azure Synapse
Öffnen Sie einen neuen Webbrowser, und navigieren Sie zu Power Apps Maker Portal.
Wählen Sie im linken Navigationsbereich die Option Dataverse und dann Azure Synapse Link aus.
Wählen Sie Neuer Link.
Die folgenden Felder auf der Seite Neuer Link ausfüllen:
Feld Beschreibung Abonnement Das Abonnement, das Sie zuvor verwendet haben. Ressourcengruppe Der Name der zuvor neu erstellten Ressourcengruppe. Speicherkonto Der Name des zuvor erstellten Speicherkontos. Aktivieren Sie das Kontrollkästchen für Mit Ihrem Azure Synapse Analytics Arbeitsbereich verbinden.
Klicken Sie auf die Schaltfläche Weiter unten rechts auf der Seite.
Wählen Sie auf der nächsten Seite alle Tabellen aus, die Sie zum Erstellen des Berichts verwenden möchten. Sie müssen nicht alle Tabellen auswählen, es sei denn, Sie benötigen sie für Ihre Berichte.
Wählen Sie die Schaltfläche Speichern aus.
Es dauert ein paar Minuten, bis das Maker-Portal Verbinden und mit Ihrem synchronisiert Azure Synapse Arbeitsplatz. Wenn es abgeschlossen ist, Auswählen die Auslassungspunkte und dann Auswählen Gehe zu Azure Synapse Analytics Arbeitsplatz.
Rufen Sie im Azure-Portal Ihren Arbeitsbereich auf. Auf der Daten werden Ihre Daten aus Microsoft Sustainability Manager.
Power BI mit Azure Synapse workspace verbinden
Öffnen Sie die Power BI Desktop-App, Auswählen Daten abrufen in der Multifunktionsleiste und dann Auswählen Mehr... aus der Dropdown-Liste.
Wählen Sie aus den Optionen Azure SQL-Datenbank aus.
Geben Sie die Serverdetails ein, wählen Sie DirectQuery als Modus der Datenkonnektivität und wählen Sie dann OK. Gehen Sie zu Ihrem Analytics-Arbeitsbereich und kopieren Sie den serverlosen SQL-Endpunkt, um die Serverdetails zu finden.
Wählen Sie die Tabellen für die Abfrage aus, die zum Erstellen von Visuals im Bericht verwendet werden sollen.
Nachdem Sie den Bericht vorbereitet haben, wählen Sie Veröffentlichen um es in Ihrem Arbeitsbereich zu veröffentlichen.
Teil 2: Einbetten Power BI Bericht in Sustainability Manager
Mit dieser Option können Sie eine vorhandene Power BI Bericht in Sustainability Manager oder zum Erstellen eines vollständigen End-to-End-Szenarios.
Anmerkung
Bei diesen Anweisungen wird davon ausgegangen, dass ein Power BI Bericht bereits in einem freigegebenen Arbeitsbereich in Power BI im selben Microsoft 365 Mandanten vorhanden ist. Sie gehen außerdem davon aus, dass der Power BI Bericht mindestens einen Bericht und ein Dashboard enthält.
Fügen Sie den Bericht hinzu in Power Platform
Im Power Apps Portal gehen Sie zu Lösungen > Neue Lösung um eine Lösung zu schaffen. Die Lösung in diesem Beispiel heißt Demolösung.
Wählen Sie die Lösung aus, um sie zu öffnen. Gehen Sie in der Lösung zu Neu > Dashboard > Power BI Embedded.
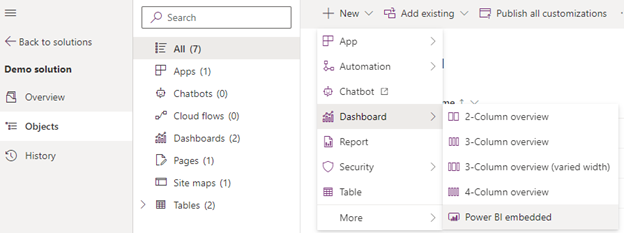
Die folgenden Felder rechts ausfüllen:
Feld Eigenschaft Art Wählen Sie einen Power BI-Bericht oder ein Power BI-Dashboard aus. Nur Berichte im Umgebung anzeigen Stellen Sie sicher, dass diese Option nicht ausgewählt ist. Power BI Arbeitsplatz Wählen Sie den geteilten Arbeitsbereich aus. Power BI Bericht Den Power BI-Bericht auswählen. Wählen Sie Speichern.
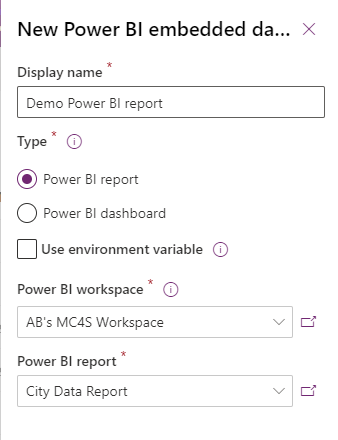
Fügen Sie den Bericht zum Navigationsmenü Sustainability Manager hinzu
Gehen Sie in derselben Lösung zu Vorhandene hinzufügen > Mehr > Sitemap und Auswählen Sustainability Manager. Neben dem Sitemap-Element Sustainability Manager, Auswählen die Auslassungspunkte, Auswählen Bearbeiten.
Auswählen der Bereich des Navigationsmenüs, in dem Sie das Dashboard hinzufügen möchten.
In der Symbolleiste Auswählen Hinzufügen > Teilbereich.
Die folgenden Felder auf der Seite Neuer Unterbereich ausfüllen:
Feld Beschreibung Inhaltstyp Wählen Sie Dashboard aus. Dashboard Wählen Sie Power BI-Demobericht. Titel Geben Sie einen Titel für das Dashboard ein. Anmerkung
Um den Menüpunkt nur für bestimmte Benutzer sichtbar zu machen, verwenden Sie das Attribut Fortschrittlich > Privilegien > Juristische Person. Der Menüpunkt ist nur für Benutzer sichtbar, die Leserechte für die ausgewählte Entität haben.
Auswählen Speichern und schließen, und veröffentlichen Sie dann die Lösung.
Anmerkung
Sie können anstelle der Sitemap auch das Navigationsmenü aus dem App-Element hinzufügen. Dies kann jedoch zu einem Caching-Problem führen, das verhindert, dass das richtige Dashboard sofort angezeigt wird. Möglicherweise müssen Sie einige Stunden warten, bevor das richtige Ergebnis in Sustainability Manager angezeigt wird.
