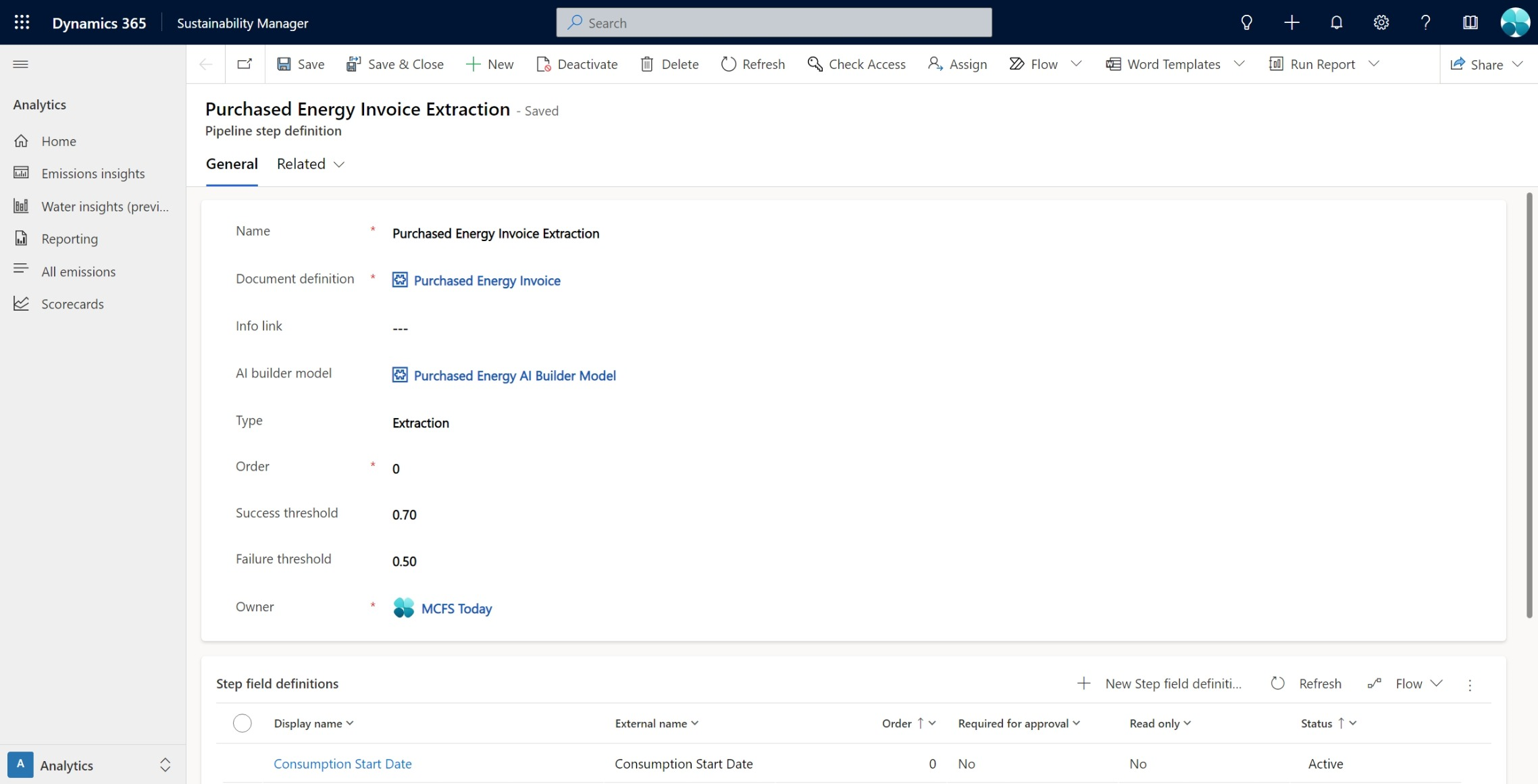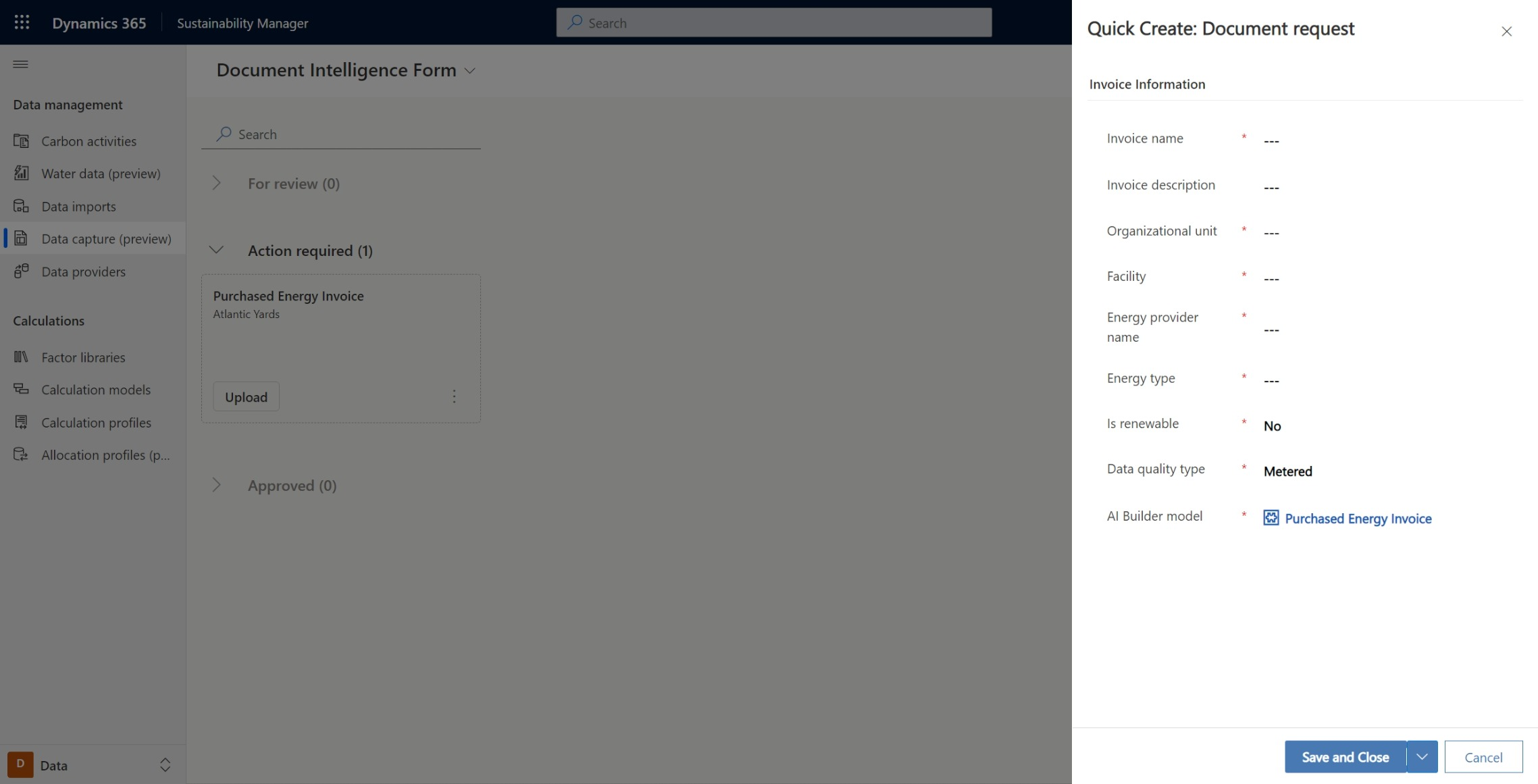Rechnungen mit Datenerfassung verarbeiten
Wichtig
Einige oder alle dieser Funktionen sind als Teil einer Vorschauversion verfügbar. Inhalt und Funktionalität können sich ändern.
Wichtig
Bevor Sie diese Lösung in Ihrer Umgebung aktivieren, stellen Sie sicher, dass Sie über eine aktive Power Automate Testversion oder Lizenz mit Dataverse-Kapazität verfügen.
Die Datenerfassung hilft Ihnen dabei, OCR-Modelle (Optical Character Recognition) für die Verarbeitung und das Einbinden von Rechnungen für erworbene Energie im Scope 2 zu trainieren und zu verwenden. Die Datenerfassung nutzt AI Builder und Document Intelligence-Lösungen von Microsoft Power Platform.
Trainieren Sie ein Modell mit AI Builder
Um ein Modell zur Rechnungsverarbeitung in AI Builder zu trainieren, führen Sie diese Schritte aus:
Bei Power Apps oder Power Automate anmelden.
Wählen Sie KI-Modelle im linken Navigationsbereich aus, um eine Testversion einzuleiten, indem Sie mit Schritt 3 von Eine AI Builder-Test-Lizenz starten. Sie müssen warten, bis die Einrichtung Ihrer Datenbank abgeschlossen ist, bevor Sie mit dem nächsten Schritt fortfahren.
Anmerkung
Wenn Sie mit AI Builder den Testzeitraum bereits verwendet und ausgeschöpft haben, müssen Sie entweder Ihre AI Builder Testversion verlängern oder kaufen Sie zusätzliche Credits, um diese Funktion zu verwenden. Für weitere Informationen zu AI Builder-Lizenzen wechseln Sie zu AI Builder bezahlte Lizenzen – Häufig gestellte Fragen.
Kopieren Sie den folgenden Link und ersetzen Sie {environment_Id} durch die ID Ihrer Umgebung:
https://make.powerapps.com/environment/{environment_Id}/aibuilder/createModel?templateName=DocumentScanning&modelNameSeed=Purchased%20Energy%20AI%20Builder%20Model&context.fields=Quantity,Quantity%20Unit,Consumption%20Start%20Date,Consumption%20End%20DateAnmerkung
Um Ihre Umgebungs-ID zu finden, gehen Sie auf die Registerkarte Umgebungen im Admin Center Power Platform und wählen Sie Ihre aktuelle Umgebung aus.
Öffnen Sie den Link. Ein neues Angepasste Informationen aus Dokumenten extrahieren AI Builder-Modell startet für Sie mit den erforderlichen Feldern zu eingekaufter Energie.
Wählen Sie auf der Seite Die Art der Dokumente auswählen, die Ihr Modell verarbeiten soll Strukturierte Dokumente und dann Weiter.
Auf der Seite Zu extrahierende Informationen auswählen sind die folgenden erforderlichen Felder für Sie vorab ausgefüllt:
- Menge
- Menge Einheit
- Verbrauchsbeginn
- Enddatum des Verbrauchs
Wichtig
Entfernen oder verändern Sie keine der vorausgefüllten Felder.
Wählen Sie Weiter.
Wählen Sie auf der Seite Dokumentsammlungen hinzufügen die Option Neue Sammlung aus. Wir empfehlen Ihnen, für die besten Ergebnisse eine Sammlung pro gekauftem Energieanbieter zu verwenden.
Anmerkung
Sie können Sammlungen umbenennen, um den Inhalt wiederzugeben, den sie repräsentieren.
Laden Sie mindestens fünf Rechnungen mit der gleichen Struktur in die Sammlung hoch, und klicken Sie dann auf Weiter.
Kennzeichnen Sie die erforderlichen Felder für jedes Dokument. Wählen Sie das Dokument in der Sammlung aus, wählen Sie ein Feld im Dokument aus und wählen Sie dann das Feld aus.
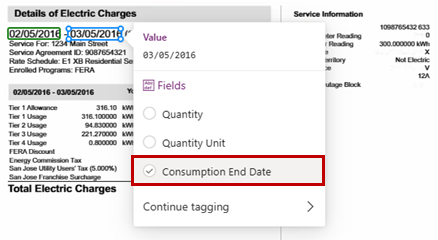
Markieren Sie alle Felder in der Rechnung, wählen Sie das nächste Dokument aus und fahren Sie fort, bis Sie die Felder in allen Dokumenten in der Sammlung markiert haben. Wählen Sie Weiter.
Wiederholen Sie die Schritte 4-9 für alle anderen Sammlungen.
Wählen Sie Weiter aus, um Ihr Modell zu überprüfen. Wählen Sie auf der Seite Modellzusammenfassung die Option Trainieren aus. Nach Abschluss der Schulung wählen Sie Zu Modellen wechseln, um die Gesamtbewertung der Genauigkeit und andere Details zum Schulungserfolg einzusehen.
(Optional): Um die Genauigkeitsbewertung zu überprüfen, führen Sie einen Testlauf mit einer Rechnung derselben Struktur und desselben Anbieters durch.
Wichtig
Wenn sich die Struktur eines Rechnungstyps ändert, für den Sie ein Modell trainiert haben, müssen Sie die entsprechende Sammlung aktualisieren, indem Sie mindestens eine Rechnung hochladen, die die neue Struktur enthält.
Die Datenerfassungs-Lösung konfigurieren
Wählen Sie in Power Apps im linken Navigationsbereich Lösungen aus. Um den nächsten Schritt abzuschließen, müssen Sie zwischen den Lösungen Microsoft Sustainability Manager Data Capture und Dokumenteninformationen-Kern navigieren.
Wechseln Sie für jede Lösung zu Cloud Flows, und aktivieren Sie die folgenden Flows in dieser Reihenfolge:
- E-Mail-Benachrichtigung
- Vor der Pipeline
- Nach der Pipeline
- Rechnungsdatum formatieren
- Delokalisieren
- Schritt vor der Pipeline
- Schritt nach der Pipeline
- Pipelinedetails abrufen
- Extrahierte Daten formatieren
- AI Builder-Schritt für Dokumenteninformationen
- Anreicherung der Rechnung für erworbene Energie
- Pipeline der Rechnung für erworbene Energie
- PE-Datensatz erstellen
- DI-Hauptpipeline
Wählen Sie im Bereich Objekte auf der linken Seite Schrittfeld-Definition.
Öffnen Sie jede der folgenden Schrittfelddefinitionen und überprüfen Sie, ob der Externe Name mit dem Anzeigename übereinstimmt:
- Verbrauchsbeginn
- Enddatum des Verbrauchs
- Menge
- Menge Einheit
Wählen Sie im Bereich Objekte auf der linken Seite Pipeline Schrittdefinition.
Wählen Sie Einkaufsrechnungen für Energie und warten Sie, bis Sie zu Microsoft Sustainability Manager weitergeleitet werden.
Wählen Sie Ihr AI Builder-Modell aus der Auswahlliste im Feld AI Builder-Modell und speichern Sie.
Anmerkung
In diesem Schritt können Sie auch die Schwellenwerte für Fehlschläge und Erfolge ändern.
Kehren Sie zu Power Apps zurück und wählen Sie Erledigt, um den Vorgang abzuschließen.
Benutzerdefinierte Daten unterstützen
Wenn ein Dokumenttyp, der zum Trainieren des Modells verwendet wird, ein Datumsformat hat, das Dataverse standardmäßig nicht unterstützt, können Sie einen Datenerfassungsflow anpassen, um dies zu unterstützen:
Wählen Sie in Power Apps die Option Flows im seitlichen Navigationsbereich aus.
Wählen Sie den Workflow Rechnungsdatum formatieren aus.
Fügen Sie der bedingten Anweisung eine neue Option für den Namen der Sammlung hinzu, die Dokumente mit nicht unterstützten Datumsformaten enthält.
Fügen Sie eine Aktion hinzu, um die Datumszeichenfolge als unterstütztes Format zu analysieren.
Hochladen und Verarbeiten einer Rechnung
Nachdem Sie Ihr AI Builder Modell konfiguriert haben, können Sie damit beginnen, innerhalb von Microsoft Sustainability Manager Rechnungen für eingekaufte Energie hochzuladen.
Wählen Sie Datenerfassung (Vorschau) aus dem Bereich Daten der linken Navigation.
Wählen Sie Dokumentanforderung hinzufügen.
Geben Sie auf der Seite Dokumentenintelligenz-Formular die erforderlichen Informationen für folgende benötigte Felder ein, und wählen Sie dann Speichern und schließen aus.
- Rechnungsname
- Organisationseinheit
- Einrichtung
- Name des Energieversorgers
- Energieart
- AI Builder Modell
Anmerkung
Optional können Sie eine Rechnungsbeschreibung einfügen.
Die neue Anfrage wird als Kachel unter Aktion erforderlich angezeigt.
Wählen Sie Hochladen und dann eine Rechnung zum Hochladen aus.
Nach dem Hochladen wird die Rechnung zur Feldextraktion an AI Builder gesendet. Dieser Vorgang nimmt einige Augenblicke in Anspruch.
Wählen Sie Überprüfen aus. Wählen Sie die Registerkarte Extrahierte Details, um die extrahierten Felder zu überprüfen und die in Schritt 3 eingegebenen Felder zu verifizieren.
Wählen Sie je nach Genauigkeit der Extraktion Zulassen oder Ablehnen.
Die Rechnung schließt die Einbindung ab und wird in die entsprechende Scope 2-Kategorie als gekaufte Energiedaten aufgenommen.
(Optional): Wenn Sie eine Rechnung abgelehnt haben, können Sie Neu hochladen wählen, um sie erneut hochzuladen, oder Sie können die Auslassungspunkte (...) markieren und dann Anfrage entfernen wählen, um die Anfrage zu entfernen.
Wiederholen Sie die Schritte 1-6 für alle weiteren Rechnungen.