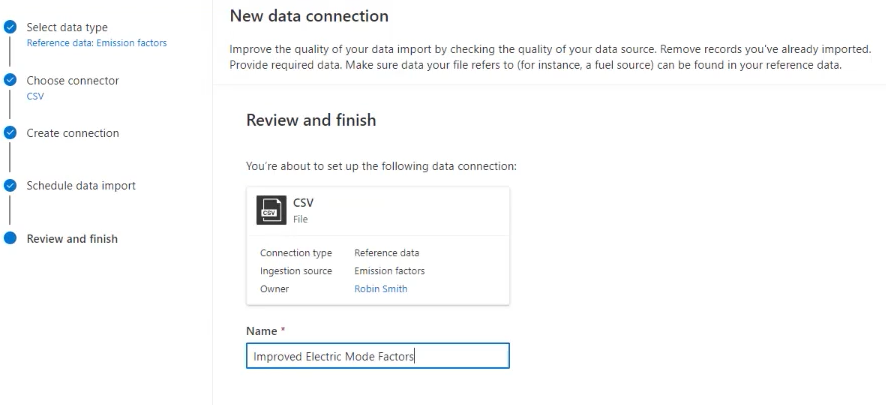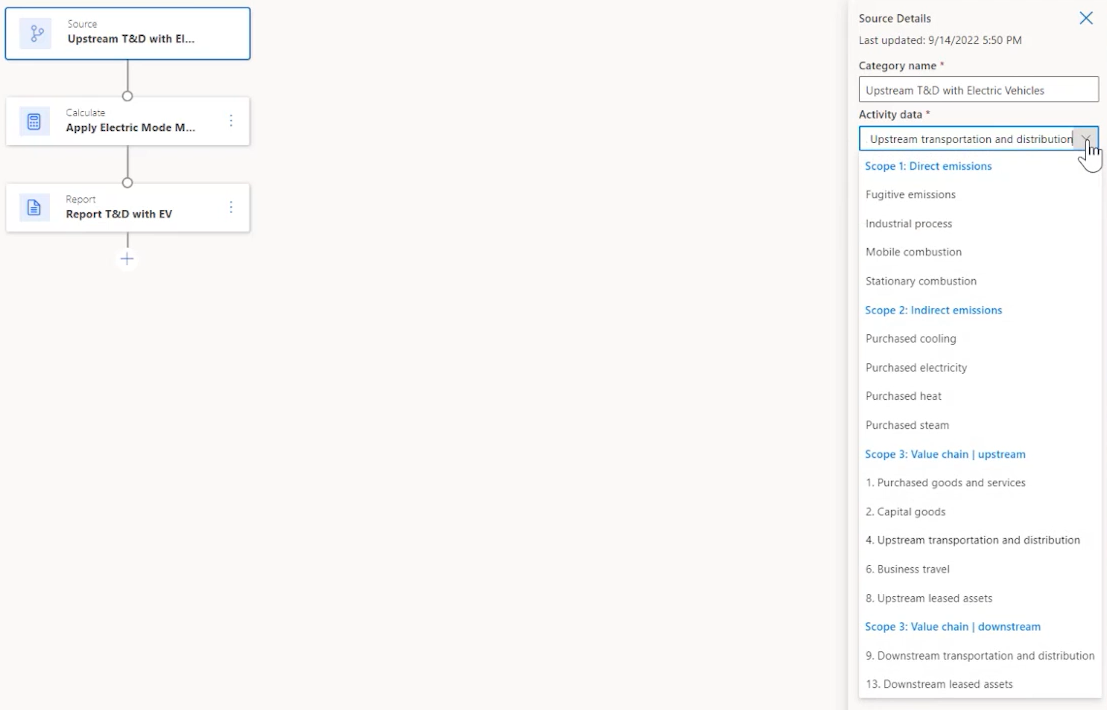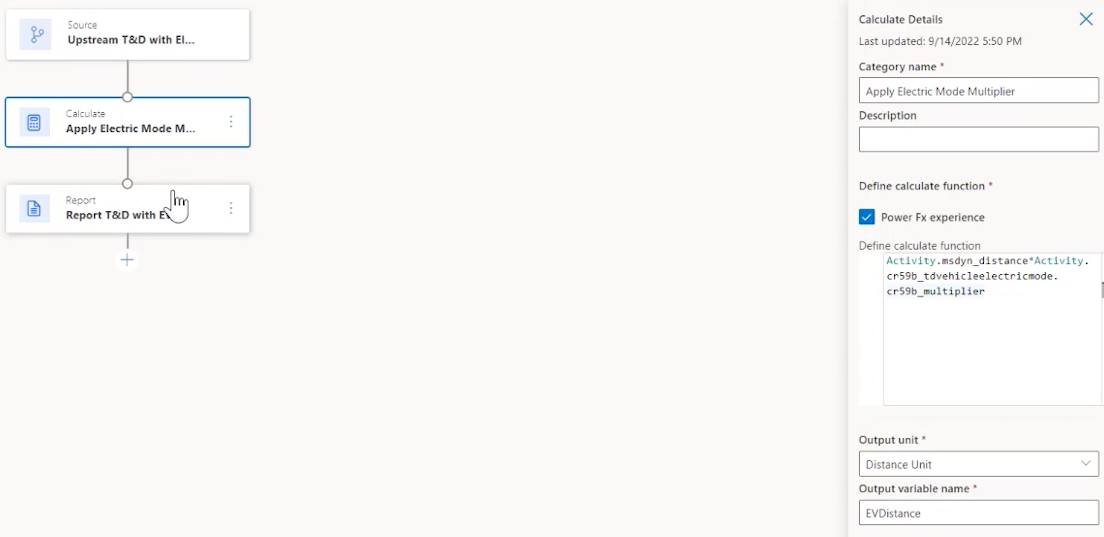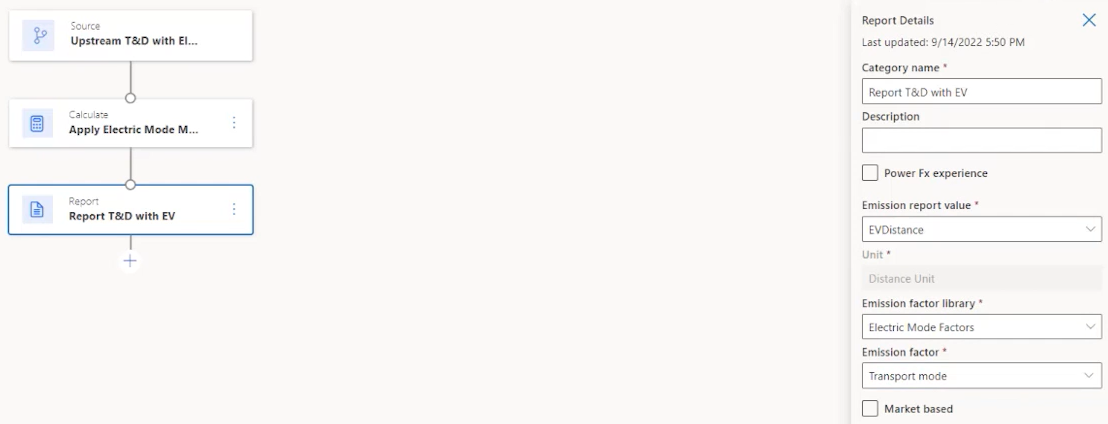Das Cloud for Sustainability-Datenmodell erweitern
Der Microsoft Sustainability Manager baut als modellgesteuerte Power App auf Dataverse auf. Benutzer können die nativen Dataverse Fähigkeiten verwenden, um das Datenmodell zu erweitern und es in CO2-Berechnungen und benutzerdefinierten Berichten zu verwenden. Sie können ein Attribut zu jeder Microsoft Sustainability Manger-Tabelle in Dataverse hinzufügen, sich in Berechnungen mit Power Fx darauf beziehen und es Rasteransichten hinzufügen und Formulare bearbeiten.
Beispiele, wann Sie das Cloud for Sustainability-Datenmodell möglicherweise erweitern möchten, sind zum Beispiel die folgenden:
- Produzierte Artikel der eingekauften Stromaktivität zuordnen
- Flüchtige Emissionen mit Labor- oder Leasingobjekten zuordnen
- Zugekauften Strom mit benutzerdefinierter Wirkung qualifizieren
Eine Schritt-für-Schritt-Anleitung zum Erweitern des Datenmodells finden Sie in diesem Artikel unter Beispiel: Elektromodustabelle.
Um Microsoft Sustainability Manager zu erweitern, müssen Sie wie folgt vorgehen:
Legen Sie eine neue Dataverse-Tabelle an, um die Daten Ihrer Organisation zu erfassen. Ein Beispiel finden Sie unter Eine neue Dataverse Tabelle anlegen.
Erfassen Sie die neue Tabelle direkt in Dataverse oder erweitern Sie die Microsoft Sustainability Manager-Benutzeroberfläche, um sie als Referenzdaten in die eingebettete Microsoft Sustainability Manager-Umgebung aufzunehmen. Ein Beispiel finden Sie unter Daten erfassen.
Notiz
Sie können die Tabelle als Referenzdaten in Berechnungen verwenden. Sie können sie nur als Referenzdaten innerhalb des Power Fx Editors verwenden.
Erweitern Sie das Cloud for Sustainability-Datenmodell mit einem Verweis auf die neue Tabelle. Ein Beispiel finden Sie unter Einen Suchverweis hinzufügen.
Aktivieren Sie den Microsoft Sustainability Manager-Zugriff auf die neue Tabelle, indem Sie ihm die Sicherheitsrolle Nachhaltigkeits-Dienstanwendungsrolle – benutzerdefiniert zu. Ein Beispiel finden Sie unter Zugriff auf die neue Tabelle gewähren.
Erfassen Sie Microsoft Sustainability Manager-Daten mit zusätzlichen Attributen. Ein Beispiel finden Sie unter Daten erfassen
Verwenden Sie die zusätzlichen Attribute in Berechnungen. Ein Beispiel finden Sie unter Bereich-3-Transportemissionen berechnen.
Ändern Sie Rasteransichten und bearbeiten Sie Formulare, um neue Attribute anzuzeigen. Ein Beispiel finden Sie unter Datenansichten anpassen.
Erstellen Sie Power BI Berichte mit den neuen Attributen.
Beachten Sie während der Ausführung der oben stehenden Schritte die folgenden Informationen:
Wenn es um eine einfache Erweiterung geht, z. B. einen booleschen Wert, müssen Sie möglicherweise keine neue Dataverse-Tabelle erstellen, wie in Schritt 1 angegeben. Erweitern Sie in Schritt 3 einfach eine Microsoft Sustainability Manager-Tabelle mit einem neuen booleschen Attribut. In diesem Fall ist keine zusätzliche benutzerdefinierte Tabelle erforderlich.
Wenn Sie eine externe Tabelle verwenden, fügen Sie die Berechtigung „Lesezugriff“ zur Rolle „Nachhaltigkeits-Dienstanwendungsrolle – benutzerdefiniert“ für die externe Tabelle hinzu. Die Rolle sollte auf Organisationsebene liegen.
Notiz
Wenn die Berechnung für eine Aktivität besagt, dass ein bestimmter Wert null oder leer ist, und wenn der Datensatz einen Wert für diese benutzerdefinierte Suche enthält, sollten Sie sicherstellen, dass diese Sicherheitsrolle Zugriff auf diese andere Tabelle hat.
Die Erfassung über die Benutzeroberfläche von Microsoft Sustainability Manager ist optional. Für aufwändigere Erweiterungen wie das Referenzieren von Drittanbieterlösungen erfolgt die Erfassung von referenzierten Daten wahrscheinlich an anderer Stelle.
Das Ändern von Rasteransichten und Bearbeiten von Formularen ist nur praktisch, wenn Sie die erweiterten Daten im Microsoft Sustainability Manager anzeigen oder bearbeiten möchten.
Benutzerdefinierte Power BI-Berichte fallen nicht in den Umfang dieses Artikels.
Um den Zugriff in Schritt 4 zu aktivieren und Bearbeitungsformulare zu ändern, müssen Sie eine Dataverse Lösung erstellen und dort diese Schritte ausführen.
Aktionen
So zeigen Sie neue Attribute in der Microsoft Sustainability Manager-Rasteransicht an:
- Bearbeiten Sie in Microsoft Sustainability Manager die Spalten der Rasteransicht, fügen Sie die gewünschten Attribute hinzu und speichern Sie die Ansicht.
Sie können Microsoft Sustainability Manager wie folgt ein Formular hinzufügen:
- Fügen Sie in Power Apps ein vorhandenes Formular zu der Microsoft Sustainability Manager-Tabelle hinzu, die erweitert werden soll, und ändern Sie dann das Hauptformular, um ein neues Attribut hinzuzufügen.
Notiz
Sie müssen diesen Schritt in einer neuen Dataverse Lösung durchführen.
So stellen Sie eine neue Tabelle zur Aufnahme in Microsoft Sustainability Manager als Referenzdaten zur Verfügung:
Ändern Sie die Referenzdatentabelle in Power Apps, um eine neue Tabelle hinzuzufügen.
Fügen Sie der Rolle für diese Tabelle Schreib- und Anhängen-Berechtigungen hinzu.
Weitere Informationen zur Durchführung dieser Aktionen finden Sie in den folgenden Artikeln:
- Dataverse Dokumentation
- Tabellen in Dataverse
- Erstellen und Bearbeiten von Spalten in Dataverse mit Power Apps
- Lösungen in Power Apps
- Sicherheitskonzepte in Microsoft Dataverse
Beispiel: Elektromodustabelle
Immer mehr Transport- und Verteilungsorganisationen stellen von Verbrennungsmotoren auf Hybrid- und vollelektrische Lösungen um. Diese Verschiebung macht die CO2-Berechnung für Bereich 3, Kategorien 4 und 9, etwas komplexer, aber notwendig, um Kraftstoffquellen zu trennen und zu verstehen, um CO2-Reduktionen zu verwirklichen. Microsoft Sustainability Manager bietet diese Flexibilität durch einfache Erweiterungen mit Power Apps.
In diesem Beispiel erweitern wir unser Datenmodell, um Elektrofahrzeugoptionen zu berücksichtigen, neue Daten zu erfassen und diese Daten dann zu verwenden, um neu reduzierte Emissionen und einige benutzerdefinierte Emissionsfaktoren zu berechnen. In diesem Beispiel werden No-Code- und Low-Code-Anpassungen verwendet, die die Benutzeroberfläche des Microsoft Sustainability Manager verwenden.
Unser Beispiel führt Sie durch die folgenden Schritte:
- Anforderungen
- Erstellen Sie eine neue Dataverse Tabelle
- Erstellen Sie Spalten in der Tabelle
- Gewähren Sie Zugriff auf die neue Tabelle
- Rückstellung der Tisch
- Hinzufügen einer Referenzsuche
- Anpassen von Datenansichten
- Daten aufnehmen
- Berechnen Sie die Transport-Emissionen des Geltungsbereichs 3
- Aktivieren Sie ein Berechnungsprofil
- Emissionen anzeigen
Anforderungen
Für dieses Beispiel müssen Sie die folgenden Voraussetzungen erfüllen:
- Microsoft Sustainability Manager ist bereits installiert.
- Sie kennen sich mit Microsoft Sustainability Manager aus.
- Sie sind mit Nachhaltigkeitspraktiken vertraut, insbesondere mit Bereich 3, Kategorien 4 und 9: Transport und Verteilung
- Fortgeschrittene Kenntnisse von Dataverse.
- Administratorberechtigung für die Verwaltung von Dataverse-Tabellen und -Sicherheitsrollen.
Eine neue Dataverse-Tabelle erstellen
Wir fangen in Dataverse an, einer No-Code- oder Low-Code-Entwicklerlösung für Geschäftsanwendungen. Sie können auf Dataverse über Power Apps zugreifen. Weitere Informationen zu Dataverse finden Sie unter Was ist Microsoft Dataverse?.
Erstellen Sie zunächst eine neue Tabelle zum Speichern der neuen Transport- und Verteilungsarten, die den Wirkungsgrad von Elektrofahrzeugen angeben. In dieser Tabelle können Sie Details zu Elektrohybridfahrzeugen hinzufügen, die Sie in Ihrer Lieferkette für Transport und Verteilung verwenden.
Wechseln Sie zu Power Apps.
Wählen Sie im linken Navigationsbereich Dataverse und dann Tabellen aus.
Wählen Sie auf der oberen Befehlsleiste Neue Tabelle aus.
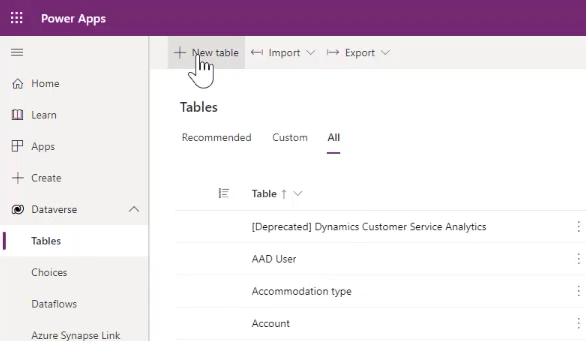
Geben Sie im Bereich Neue Tabelle die folgenden Werte ein.
Eigenschaften Wert Anzeigenname Elektromodus Pluralname Elektromodi Schemaname TDElectricMode Notiz
Merken Sie sich zur späteren Verwendung unbedingt den vollständigen Schemanamen, einschließlich der fünf Zeichen vor dem eingegebenen Namen.
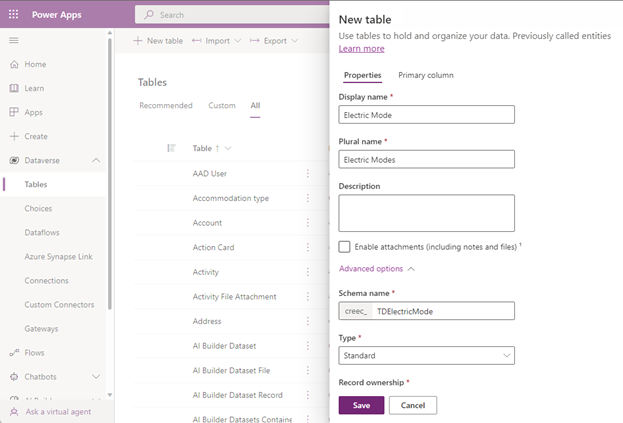
Weitere Informationen über das Erstellen und Bearbeiten von Dataverse-Tabellen finden Sie in Tabellen mit Power Apps erstellen und bearbeiten.
Wählen Sie unten im Bereich Speichern aus.
Spalten in der Tabelle erstellen
Als Nächstes erstellen Sie in der Elektromodus-Tabelle, die Sie gerade erstellt haben, neue Spalten. Die Spalten in der Tabelle werden in Daten und Berechnungen verwendet, um die verschiedenen Elektrifizierungsgrade zu beschreiben.
Eine dieser Spalten enthält einen Multiplikationsfaktor, der in den Berechnungen verwendet wird, sowie ein Beschreibungsfeld.
Wählen Sie im Abschnitt Elektromodusspalten und -daten der Elektromodus-Tabellenseite + aus, um eine Spalte hinzuzufügen.
Notiz
Die Eigenschaft Name ist für die Spalte standardmäßig bereits vorhanden.
Weitere Informationen über das Erstellen und Bearbeiten von Spalten finden Sie in Spalten in Dataverse mit Power Apps erstellen und bearbeiten.
Erstellen Sie eine Spalte Beschreibung: Geben Sie im Bereich Neue Spalte die folgenden Werte ein oder wählen Sie sie aus:
Eigenschaften Wert Anzeigenname Beschreibung Datentyp Einzelne Textzeile Formatieren Text Behavior Einfach Erforderlich Optional Durchsuchbar (Wählen Sie das Kontrollkästchen für Yes aus) Schemaname Beschreibung Maximale Zeichenanzahl 100 Eingabemethode-Editor (IME)-Modus Auto 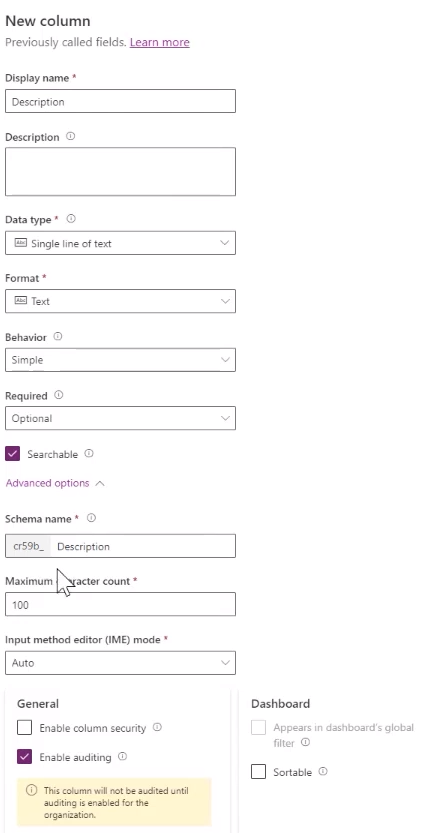
Wählen Sie Speichern unten im Bereich aus, um die Spalte zu speichern.
Erstellen Sie eine Multiplikator-Spalte: Wählen Sie erneut + aus, um eine neue Spalte zu erstellen. Geben Sie im Bereich Neue Spalte die folgenden Werte ein oder wählen Sie sie aus:
Eigenschaften Wert Anzeigenname Multiplikator Datentyp Dezimal Behavior Einfach Erforderlich Optional Durchsuchbar (Wählen Sie das Kontrollkästchen für Yes aus) 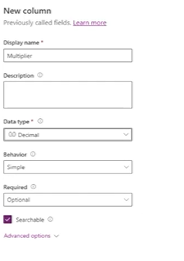
Wählen Sie Speichern unten im Bereich aus, um die Spalte zu speichern.
Zugriff auf die neue Tabelle gewähren
Sie müssen Zugriff auf den Microsoft Sustainability Manager gewähren, um auf die neue Tabelle zugreifen zu können.
Melden Sie sich in einem neuen Browserfenster im Power Platform Admin Center an.
Wählen Sie Einstellungen > Sicherheit > Sicherheitsrollen.
Wählen Sie die Rolle Nachhaltigkeits-Dienstanwendungsrolle – benutzerdefiniert aus.
Gewähren Sie in der Registerkarte Benutzerdefinierte Entitäten für die Elektromodus-Tabelle Lesezugriff aus (oder Lese- und Schreibzugriff).
Wählen Sie Speichern und Schließen.
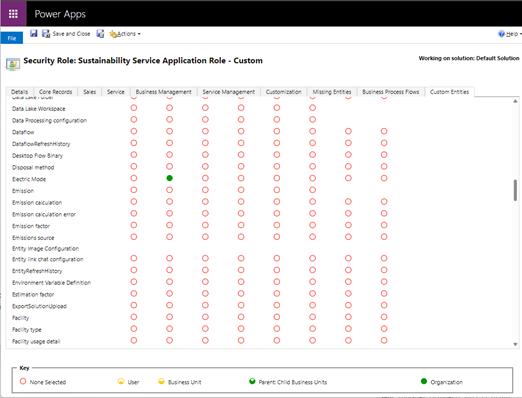
Die Tabelle bereitstellen
Stellen Sie die Tabelle mit Flottenelektrifizierungstypen bereit. In diesem Beispiel fügen wir sie über Power Query hinzu.
Wählen Sie in Ihrem Power Apps Browserfenster in der Menüleiste Importieren und dann Daten importieren aus.

Wählen Sie im Fenster Datenquelle auswählen Text/CSV aus.
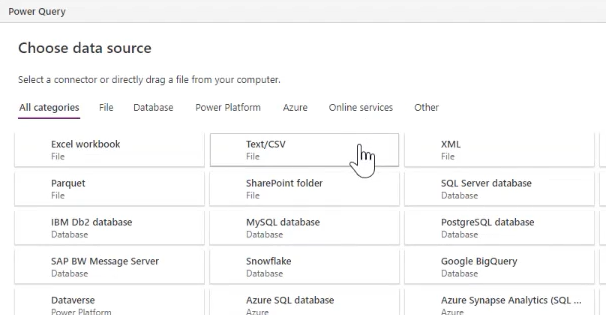
Stellen Sie im Fenster Verbindung mit Datenquelle herstellen unter Verbindungseinstellungen eine Verknüpfung mit der Datei, die Ihre Daten enthält, und wählen Sie dann unten im Fenster Weiter aus.
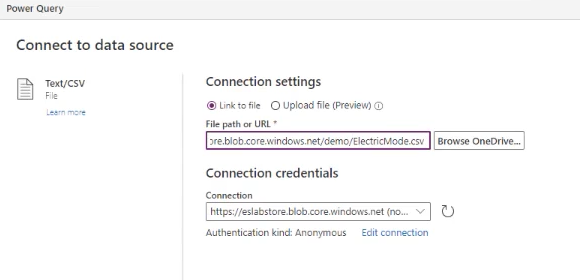
Überprüfen Sie die Daten im Fenster Vorschau Dateidaten und dann Weiter aus.
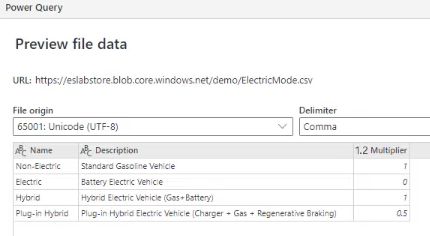
Wählen Sie im nächsten Bildschirm Weiter.
Wählen Sie im Fenster Tabellen zuordnen unter Einstellungen laden In vorhandene Tabelle laden und dann die Zieltabelle aus (in diesem Fall TDElectricMode).
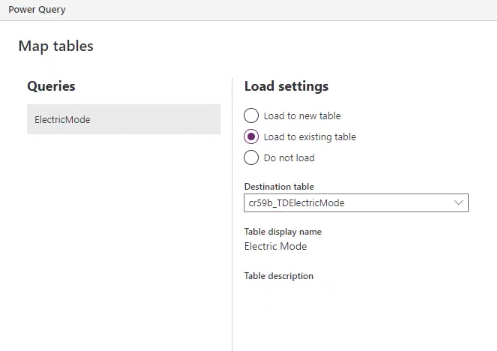
Wählen Sie im Fenster Tabellen zuordnen unter Spaltenzuordnung die Spalten Beschreibung, Multiplikator und Name aus. Wählen Sie Weiter.
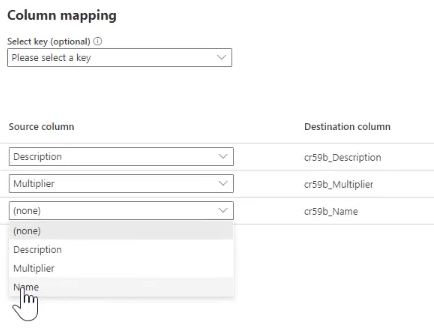
Wählen Sie im Fenster Einstellungen aktualisieren Veröffentlichen aus.
Eine Verweissuche hinzufügen
Jetzt verweisen wir auf die erweiterte Tabelle innerhalb der vorhandenen Tabelle Transport und Verteilung des Bereichs 3, Kategorie 4 durch Hinzufügen einer Verweissuche aus der Tabelle Transport und Verteilung zur Tabelle Elektromodus.
Wählen Sie oben auf dem Bildschirm im Breadcrumb Tabellen aus.
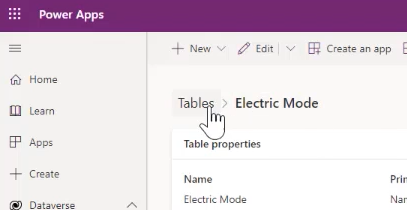
Wählen Sie im Bildschirm Tabelle Alle aus, geben Sie Transport in das Suchfeld oben rechts ein und wählen Sie dann die Tabelle Transport und Verteilung aus.
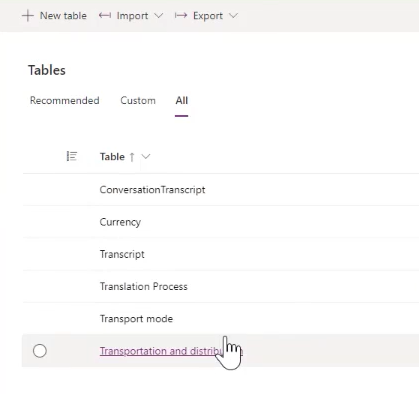
Wählen Sie auf der Tabellenseite Transport und Verteilung im Raster Transport- und Verteilungsspalten und -daten + aus, um eine Suchspalte hinzuzufügen.
Geben Sie die folgenden Werte ein bzw. wählen Sie diese aus.
- Geben Sie unter Anzeigename Fahrzeugelektromodus aus.
- Wählen Sie unter Datentyp Suche und dann Sucheaus.
- Wählen Sie in Zugehörige Tabelle Elektromodus aus.
- Die Felder Schemaname und Beziehungsname werden automatisch ausgefüllt.
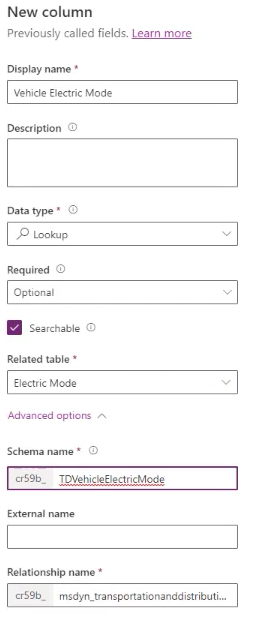
Wählen Sie Speichern.
Datenansichten anpassen
Navigieren Sie in Microsoft Sustainability Manager zur Seite Vorgelagerte Elektrotransport und -verteilung und wählen Sie dann Spalten bearbeiten aus.
Wählen Sie im Seitenbereich Spalten bearbeiten: Transport und Verteilung Spalten hinzufügen aus.
Wählen Sie Fahrzeugelektromodus und dann Schließen aus.
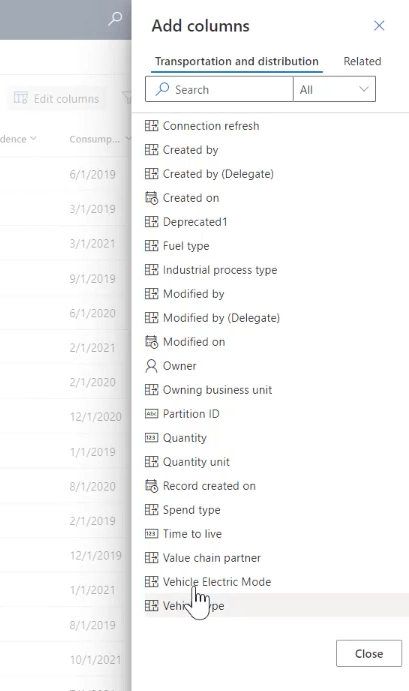
Ändern Sie die Reihenfolge der Spalten nach Bedarf. In diesem Fall haben wir Fahrzeugelektromodus so verschoben, dass es nach der Beschreibung erscheint. Wählen Sie anschließend Anwenden aus.
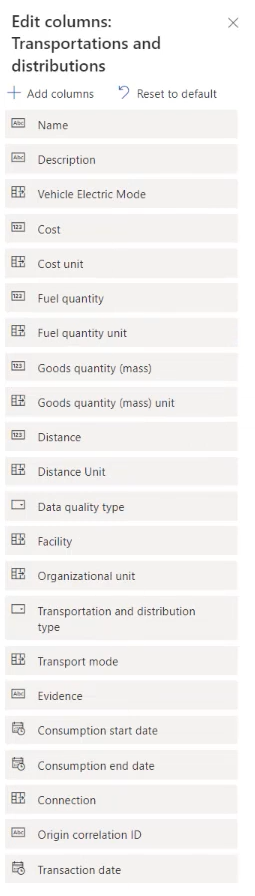
Wählen Sie in der Menüleiste Ansicht erstellen und dann Änderungen in aktueller Ansicht speichern aus.
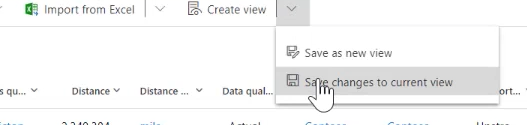
Wählen Sie im Popup, das besagt Für die aktuelle Ansicht wurden Filter gespeichert OK aus.
Einlesen von Daten
Als Nächstes müssen wir Aktivitätsdaten für Transport und Verteilung, unsere neuen Referenzdaten für den Elektromodus und Faktoren erfassen, um diese Daten zuzuordnen. Jede dieser Datenarten folgt dem gleichen Prozess.
Sie können Daten auf vier Arten in Microsoft Sustainability Manager erfassen, wodurch Sie Daten aus nahezu jeder Quelle abrufen können:
- Manuell
- Aus Excel- oder CSV-Dateien
- Neue Verbindungen über Power Query
- Vordefinierte Connectors
In diesem Fall richten wir eine neue Verbindung durch Power Query ein.
Wählen Sie im Microsoft Sustainability Manager unter Datenverwaltung im linken Navigationsbereich Datenverbindungen und dann Neu aus.
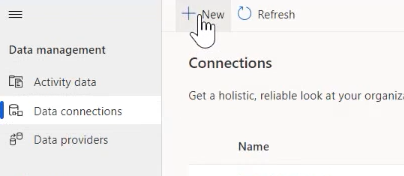
Wählen Sie auf dem Bildschirm Datentyp auswählen, Verweisdaten, Emissionsfaktoren und dann Weiter aus.
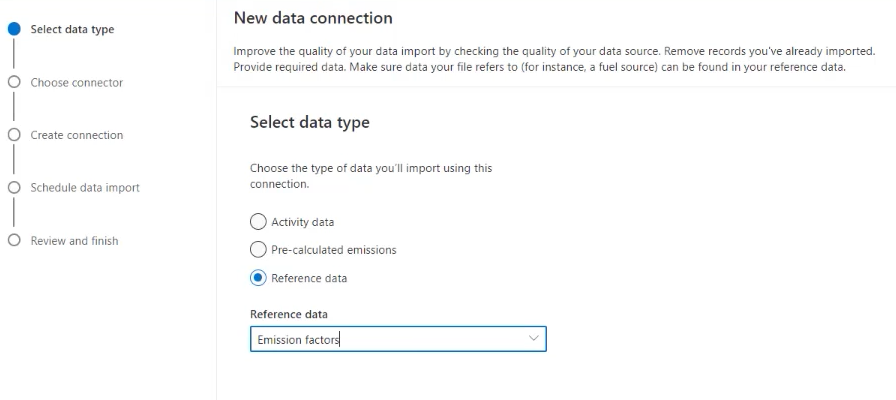
Wählen Sie auf dem Bildschirm Konnektor auswählen CSV-Datei aus.
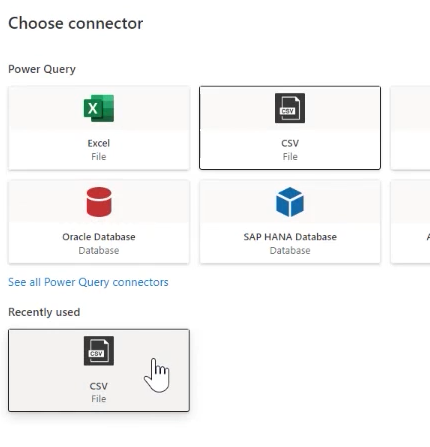
Wählen Sie auf dem Bildschirm Verbindung zu Datenquelle herstellen die CSV-Datei, zu der eine Verknüpfung hergestellt werden soll, und dann Weiter aus.
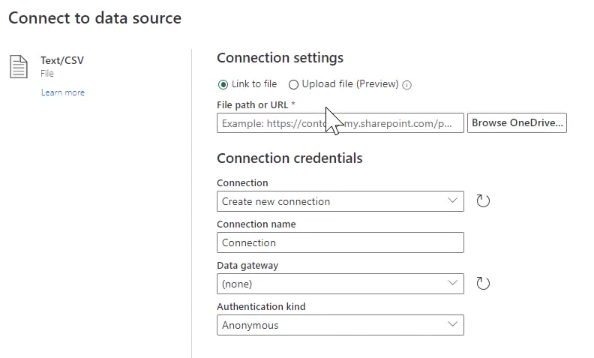
Überprüfen Sie die Daten auf dem Bildschirm Vorschau Dateidaten und wählen Sie dann Daten transformieren aus.
Wählen Sie auf der Power Query-Menüleiste Entität zuordnen aus. Wählen Sie im Fenster CDM-Entität zuordnen Automatische Zuordnung und dann OK aus.
Wählen Sie im Bildschirm Datenimport planen Weiter aus.
Geben Sie auf dem Bildschirm Überprüfen und beenden im Feld Name Verbesserte Faktoren für den Elektromodus ein und wählen Sie dann Verbinden aus.
Wenn Sie fertig sind, wählen Sie Fertig aus.
Bereich-3-Transportemissionen berechnen
Im nächsten Schritt berechnen wir Bereich-3-Transportemissionen. Sie können zur Berechnung die folgenden Methoden verwenden:
- Vordefinierte Berechnungsmodelle verwenden
- Berechnungen anpassen
- Ihre eigenen Faktorbibliotheken mitbringen
- Vorberechnete Emissionen mitbringen
Für dieses Szenario verwenden wir benutzerdefinierte Daten und Formeln, um genauere Ergebnisse für unsere Organisation zu generieren. Sie können vorhandene Emissionsfaktoren verwenden oder sie wie erforderlich aktualisieren. Weitere Informationen zum Aktualisieren von Emissionsfaktoren finden Sie unter Emissionsfaktoren.
Wählen Sie im linken Navigationsbereich Berechnungen Berechnungsmodelle und dann Neu aus.
Wählen Sie + aus, um eine Quelle hinzuzufügen. Geben Sie im Bereich Quellendetails die folgenden Werte ein oder wählen Sie sie aus:
Feld Wert Kategoriename Vorgelagerter Transport und Verteilung mit Elektrofahrzeugen Aktivitätsdaten 4. Nachgelagerter Transport und Verteilung Wählen Sie +, um Berechnen auszuwählen. Geben Sie im Bereich Details berechnen die folgenden Werte ein oder wählen Sie sie aus:
Feld Wert Kategoriename Elektromodusmultiplikator anwenden Berechnungsfunktion festlegen (Kopieren und geben Sie den Text nach dieser Tabelle ein und ändern Sie die Variablen nach Bedarf. Sie müssen cr59b auf das Ihrer Umgebung zugewiesene Präfix ändern.) Ausgabeeinheit Entfernungseinheit Ausgabevariablenname EVDistance Activity.msdyn_distance*Activity.cr59b_tdvehicleelectricmode.cr59b_multiplierWählen Sie +, um einen Bericht hinzuzufügen. Geben Sie im Bereich Berichtsdetails die folgenden Werte ein oder wählen Sie sie aus:
Feld Wert Kategoriename Bericht Transport und Verteilung mit Elektrofahrzeugen Emissionsberichtswert EVDistance Emisionsfaktorbibliothek Elektromodusfaktoren Emissionsfaktor Transportmodus Wählen Sie Speichern.
Ein Berechnungsprofil aktivieren
Mit Berechnungsprofilen können Sie die auf eine Berechnung angewendeten Daten eingrenzen und die Häufigkeit der Berechnung steuern.
Wählen Sie im linken Navigationsbereich Berechnungen Berechnungsprofile und dann Neues Berechnungsprofil aus.
Geben Sie im Bildschirm Berechnungsprofil einrichten die folgenden Werte ein oder wählen Sie sie aus. Wählen Sie dann Weiter aus:
Feld Wert Berechnungsprofilname Vorgelagerter Transport und Verteilung mit Elektrofahrzeugen (ausführen) Emissionsquelle 4. Nachgelagerter Transport und Verteilung In die Berechnung einzubeziehende Aktivitätsdaten Fahrzeug Electric Mode | Enthält Daten Berechnungsmodell Vorgelagerter Transport und Verteilung mit Elektrofahrzeugen 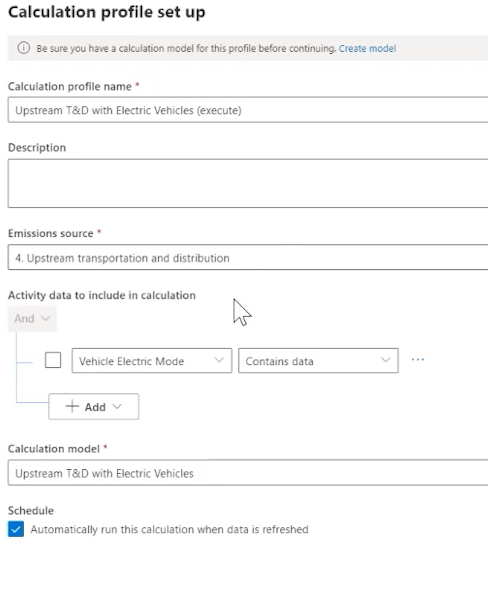
Überprüfen Sie die Ergebnisse und führen Sie es aus.
Emissionen ansehen
Sie können jetzt die Ergebnisse Ihres Projekts zur Emissionsreduzierung sehen.
Wählen Sie im linken Navigationsbereich Analyse und dann Alle Emissionen aus.
Filtern Sie auf der Seite Alle Emissionen die Spalte Emissionen nach Vorgelagerter Transport und Verteilung
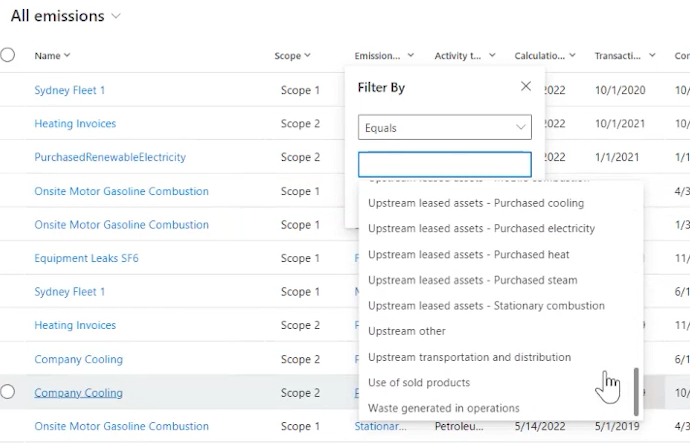
Verwandte Informationen
Microsoft Cloud for Sustainability Datenmodell
Emissionsfaktoren
Eindeutigkeit der Datensätze in Microsoft Sustainability Manager.