Berechnungsprofil erstellen
Berechnungsprofil-Kalkulation wird verwendet, um die Berechnungsmodelle so zu konfigurieren, dass sie gegen ein Dataset ausgeführt werden. Sie können diese Berechnungsmodelle nach Aktivitätsverbindung oder einer beliebigen Entität in der App abbilden, wie Referenzdaten oder Aktivitätsdatenquellen.
Anmerkung
Die Anzahl der Aktivitäten, die in einem einzelnen Berechnungsauftrag berechnet werden können, ist begrenzt. Die einfachste Möglichkeit, Berechnungsaufträge einzuschränken, besteht darin, die Kriterien des Berechnungsprofils einzugrenzen. Aufgrund der Komplexität der Berechnungen wird derzeit davon ausgegangen, dass Sie jedes Berechnungsprofil auf nicht mehr als 50.000 Datensätze beschränken.
Fügen Sie ein neues Berechnungsprofil hinzu
Wählen Sie im linken Navigationsbereich unter Berechnungen Berechnungsprofile aus.
Wählen Sie Neu.
Geben Sie im Bereich Berechnungsprofil einrichten die folgenden Felder ein:
- Berechnungsprofil-Name (erforderlich): Geben Sie den Namen von Berechnungsprofil ein. Seien Sie so genau wie möglich.
- Beschreibung (optional): Geben Sie Details zu Berechnungsprofil an.
- Modul (erforderlich): Geben Sie das mit Berechnungsprofil verknüpfte Modul an.
Abhängig vom gewählten Modul wählen Sie andere Optionen, wie in dieser Tabelle beschrieben.
Anmerkung
Felder mit Mehrfachauswahl-Optionssätzen werden in Berechnungen im Sustainability Manager nicht unterstützt.
Modul Optionen CO₂-Aktivitäten Emissionsquelle (erforderlich): Auswählen eine Emissionsquelle aus der Liste.
Version des IPCC-Bewertungsberichts (erforderlich): Sie können die Standardeinstellung beibehalten oder Auswählen eine andere Berichtsversion auswählen. Um mehr über die Versionen von Beurteilungsberichten und deren Verwendung in Microsoft Sustainability Manager zu erfahren, gehen Sie zu Potenzial der globalen Erwärmung (GWPs).Referenzdaten Aktivität Datenquelle (required): Auswählen eine Aktivität Datenquelle aus der Dropdown-Liste. Wertschöpfungskette Datentyp (erforderlich): Auswählen ein Datentyp aus der Dropdown-Liste. Wasser Aktivität Datenquelle (required): Auswählen eine Aktivität Datenquelle aus der Dropdown-Liste. Das Datensetz filtern, um es in Ihrer Berechnung zu verwenden. Aufgrund der Art und Weise, wie Aktivitätsdaten in Dataverse gespeichert werden, müssen Sie, wenn Sie Verwandte Entität hinzufügen auswählen, explizite, nicht verschachtelte Filter für Aktivitätsdaten verwenden, um sicherzustellen, dass Ihr Berechnungsprofil funktioniert. Diese Einschränkung bedeutet, dass beim Filtern mithilfe von Nachschlagespalten nur die Operator Methode Gleich unterstützt wird und Sie keine Verknüpfung durch Hinzufügen einer verwandten Entität einrichten können.
Beispielsweise wird der in diesen beiden Screenshots gezeigte Filter unterstützt:

Das Filtern mit einer zugehörigen Entität, wie in diesem Screenshot gezeigt, wird nicht unterstützt:
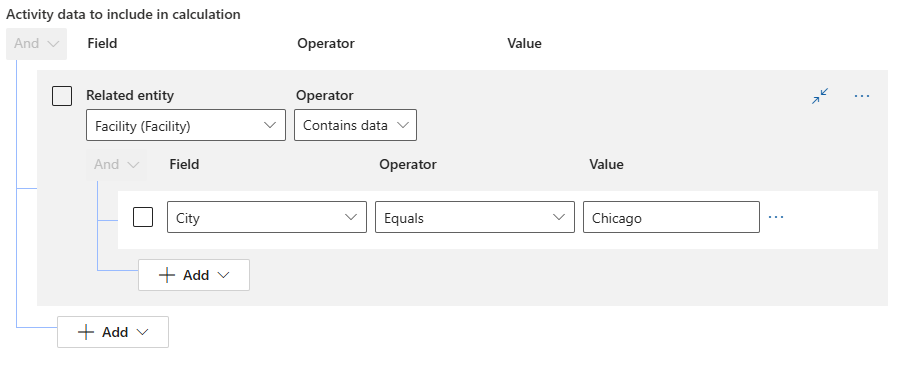
Genauere Erklärung: Aktivitätsdaten werden in elastischen Tabellen in Dataverse gespeichert. Weitere Informationen zu elastischen Tabellen finden Sie in der Dataverse Dokumentation unter Elastische Tabellen erstellen und bearbeiten. Elastische Tabellen sind darauf ausgelegt, große Volumes von Daten in Echtzeit zu verarbeiten. Mit elastischen Tabellen können Sie große Volumes von Daten importieren, speichern und analysieren, ohne dass es zu Skalierbarkeits-, Latenz- oder Leistungsproblemen kommt. Die Filterfunktionen in Berechnungsprofilen sind aufgrund der im Abschnitt Derzeit nicht von elastischen Tabellen unterstützte Funktionen aufgeführten Einschränkungen eingeschränkt.
Anmerkung
Wenn das Steuerelement zunächst nicht geladen wird, leeren Sie Ihren Cache und aktualisieren Sie den Browser.
Wählen Sie Hinzufügen aus.
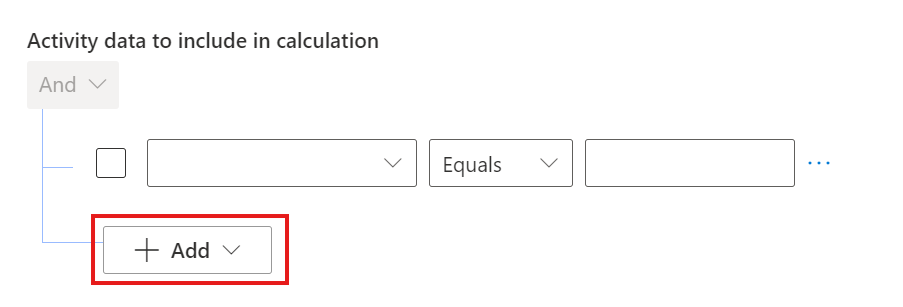
Zeile hinzufügen oder Gruppe hinzufügen wählen.
Unter Feld ein Feld auswählen.
Für Aktivitätsdaten unter Operator Gleich auswählen.
Unter Wert einenWert auswählen oder eingeben.
Fügen Sie nach Bedarf Zeilen für andere Filter hinzu.
Geben Sie im Feld Berechnungsmodell (erforderlich) mindestens ein Berechnungsmodell ein. Um weitere hinzuzufügen, die + Schaltfläche neben dem Feld wählen.
Wählen Sie Zeitplan (optional) und wählen Automatisch ausführen, wenn Daten aktualisiert werden, es sei denn, es handelt sich um eine einmalige Berechnung. Wenn Sie diese Option auswählen, stimmt Ihr Zeitplan mit dem Zeitplan der Daten überein, die nach den Kriterien Ihrer Filter abgerufen werden.
Wählen Sie Weiter.
Stellen Sie im Bereich Vorschauversion-Ergebnisse sicher, dass die Ergebnisse Ihren Erwartungen entsprechen, und wählen Sie dann Speichern aus.
Wählen Sie Fertig aus.
Wählen Sie auf der Hauptseite „Berechnungsprofile“ das gerade erstellte Profil und anschließend Berechnung ausführen aus.
Berechnungsprofile anzeigen
Die Seite Berechnungsprofile enthält Kacheln, die allgemeine Informationen anzeigen, sodass Sie schnell den Zustand Ihrer Profile und der zugehörigen Berechnungsaufträge erfahren können. Zu den auf den Kacheln verfügbaren Informationen gehören Status, Zeitpunkt der letzten Fahrt, Emissionsquelle und verwendete Berechnungsmodelle. Wenn eine Kachel ausgewählt ist, zeigt ein Bereich auf der rechten Seite der Seite zusammenfassende Informationen an und lässt Sie den Verlauf des Berechnungsprofils anzeigen.
Zeigen Sie den Status von Berechnungsprofilaufträgen an
Wählen Sie Berechnungsprofile im linken Navigationsbereich.
Wählen Sie das Profil zur Anzeige aus. Der rechte Bereich zeigt zusammenfassende Informationen auf hoher Ebene.
Um Details zum letzten Lauf und den Verlauf früherer Berechnungsaufträge anzuzeigen, wählen Sie Verlauf im rechten Bereich. Jede zugeordnete Ausführung enthält Details zu jedem Berechnungsauftrag, z. B. den Zeitpunkt der letzten Ausführung und die Erfolgsquote.
Gehen Sie folgendermaßen vor, um Fehler und fehlgeschlagene Aufträge anzuzeigen:
- Wählen Sie den Namen des letzten Berechnungsauftrags.
- Zeigen sie den Fehlercode an.
- Sehen Sie sich ggf. die Zeilenbuchungsdetails an. Diese Details werden unter den angezeigten Fehlern angezeigt.
Bearbeiten eines Berechnungsprofils
- Wählen Sie Berechnungsprofile im linken Navigationsbereich.
- Wählen Sie das Profil zum Bearbeiten aus.
- Wählen Sie im Aktionsbereich das Symbol mit dem Bleistift zum Bearbeiten. Der Assistent, mit dem Sie das Profil erstellt haben, wird geöffnet.
- Gewünschtes Feld bearbeiten.
- Speichern Sie Ihre Änderungen und schließen Sie die Seite.
Anmerkung
Für jedes Berechnungsprofil werden bei einer Neuberechnung die vorherigen Berechnungsfehler und die mit den Aktivitäten verbundenen Emissionen gelöscht.
Nach dem Datenimport automatisch ein Berechnungsprofil ausführen
Das Feature zur automatischen Berechnungsaktualisierung automatisiert die Ausführung von Berechnungsprofilen, wenn neue Daten erfasst werden. Gehen Sie wie folgt vor, um die automatische Berechnungsaktualisierung effektiv zu nutzen:
- Wählen Sie Berechnungsprofile im linken Navigationsbereich.
- Wählen Sie das Profil zum Bearbeiten aus.
- Wählen Sie im Aktionsbereich das Symbol mit dem Bleistift zum Bearbeiten. Der Assistent, mit dem Sie das Profil erstellt haben, wird geöffnet.
- Kreuzen Sie unter Zeitplan das Kästchen Diese Berechnung automatisch ausführen, wenn die Daten aktualisiert werden an.
- Wählen Sie Weiter, speichern Sie Ihre Änderungen und schließen Sie die Seite.
Anmerkung
Stellen Sie sicher, dass Ihre Kriterien im Berechnungsprofil mit den spezifischen Daten übereinstimmen, die Sie für die Berechnung verwenden möchten. Diese Kriterien bestimmen, wann die automatische Berechnungsaktualisierung Berechnungen auslösen soll.
Die automatische Berechnungsaktualisierung wird ausgeführt, wenn neue Daten für diese bestimmte Datenquelle erfasst werden. Wenn Sie beispielsweise Ihr Berechnungsprofil für die Berechnung von Emissionen für die Scope-3-Kategorie 1 Gekaufte Waren und Dienstleistungen konfigurieren, wird die automatische Berechnungsaktualisierung nur ausgeführt, wenn neue Daten im Zusammenhang mit dieser spezifischen Datenquelle über den Erfassungsprozess aufgenommen werden. Die automatische Berechnungsaktualisierung wird nicht für Daten ausgeführt, die Sie außerhalb des Erfassungsprozesses manuell hinzufügen.
Vorsicht
Wenn Sie mehrere Berechnungsprofile für die Ausführung auf derselben Datenquelle konfiguriert haben, plant jedes Profil Berechnungen unabhängig aufgrund der Einstellung Automatische Aktualisierung. Sie können mehrere Berechnungsprofile so einstellen, dass sie automatisch auf derselben Datenquelle aktualisiert werden, und jedes einzelne Berechnungen auslöst, wenn neue Daten erfasst werden.
Überlappende Daten in Berechnungsprofilen verwalten
Wenn Sie mehrere Berechnungsprofile mit überlappenden Filtern auf derselben Datenquelle ausführen, müssen Sie unbedingt eine Doppelzählung von Emissionen verhindern. Sustainability Manager vermeidet die Doppelerfassung von Emissionen durch:
- Datendeduplizierung: Wenn Berechnungsprofil A vor Berechnungsprofil B ausgeführt wird und sich die Datenabdeckung überschneidet, entfernt Berechnungsprofil B die Emissionen sich überschneidender Aktivitäten, bevor es sie neu berechnet, um zu vermeiden, dass dieselben Emissionen zweimal gezählt werden.
- Neue Emissionsberechnung: Nach der Deduplizierung generiert Berechnungsprofil B neue Emissionsdaten basierend auf seinen spezifischen Filtern.
Um Doppelzählungen zu vermeiden, halten Sie sich an diese Leitlinien:
- Definieren Sie die Filterkriterien sorgfältig, damit Sie Überschneidungen vermeiden.
- Koordinieren Sie sich mit den Teams, damit Sie sicherstellen können, dass es nicht zu Konflikten zwischen den Filtern kommt.
- Überprüfen und passen Sie Berechnungsprofile regelmäßig an, um für eine genaue Nachhaltigkeitsberichterstattung zu sorgen.
Berechnungen wiederholen
Wenn bei Berechnungen Fehler auftreten, wiederholt Sustainability Manager automatisch alle fehlgeschlagenen Aktivitäten mit Datenvalidierungsfehlern nach Abschluss des ersten Berechnungsauftrags.
Wenn weiterhin Fehler auftreten, können Sie die Berechnungen manuell wiederholen:
Stellen Sie sicher, dass Ihre CO2-Aktivitätsdaten alle erforderlichen Felder enthalten, einschließlich der Daten, auf die im Berechnungsmodell verwiesen wird. Stellen Sie außerdem sicher, dass die Faktorzuordnungen vollständig sind.
Wählen Sie im Berechnungsprofil einen Berechnungsauftrag mit Fehlern aus, scrollen Sie nach unten zur Tabelle Berechnungsfehler beim letzten Auftrag, und wählen Sie Auftrag wiederholen. Sustainability Manager wiederholt alle fehlgeschlagenen Aktivitäten.
Anmerkung
Sie können Berechnungen nur für den gesamten Berechnungsauftrag wiederholen, nicht für eine Teilmenge. Wenn Sie eine Teilmenge der Datensätze Auswählen, verschwindet die Schaltfläche Auftrag wiederholen. Um es wieder anzuzeigen, heben Sie die Auswahl aller Datensätze auf.
Sie können nur die fehlgeschlagenen Aktivitäten des Berechnungsauftrags wiederholen, bis alle Aktivitäten erfolgreich durchgeführt wurden. Sie können Berechnungen nicht wiederholen, wenn sich Ihr Berechnungsmodell ändert. In diesem Fall müssen Sie das gesamte Berechnungsprofil erneut ausführen.
Artikel-Verlauf
| Date | Beschreibung des Updates |
|---|---|
| 16. Juli 12024 | Trennen Sie diesen Artikel von Berechnungsmodelle erstellen ab. Informationen zu Fügen Sie ein Berechnungsprofil hinzu zum Filtern hinzugefügt, um die Optionen zu erläutern, die Sie zum Filtern von Aktivitätsdaten verwenden müssen. In Berechnungen wiederholen wurde ein Hinweis hinzugefügt, der erklärt, dass Sie nur einen gesamten Job wiederholen können, nicht eine Teilmenge der Datensätze. |
