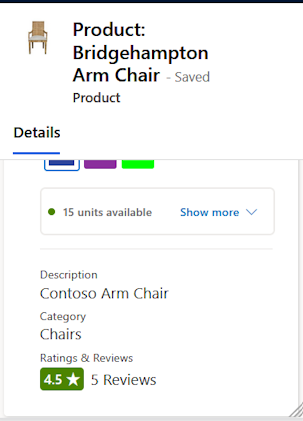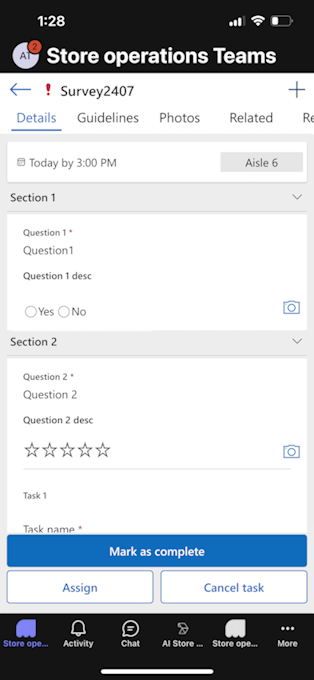Store Operations Mobil verwenden
Store Operations Mobil ermöglicht es den Mitarbeitenden im Geschäft, ihre täglichen Aufgaben produktiver zu erledigen. Es ermöglicht eine nahtlose Interaktion zwischen dem Filialleiter/HQ-Bezirksleiter und den Filialmitarbeitern.
Mithilfe von Store Operations Mobil können Mitarbeitende im Geschäft ein einziges, mit den Branchensystemen verbundenes Gerät verwenden und die folgenden Aufgaben ausführen:
- Aktionen im Geschäft priorisieren.
- Auf Aufgabenrichtlinien (Hyperlinks, Dokumente, Bilder usw.) zugreifen
- Fordern Sie dringende Maßnahmen an.
- Kunden bei ihrem Einkaufserlebnis unterstützen.
Starten Sie
Öffnen Sie die App von Ihrem Gerät aus und melden Sie sich mit dem Microsoft Entra ID-Konto (E-Mail-ID-Konto) Ihres Unternehmens an. Sobald Sie sich angemeldet haben, können Sie sich alle Apps anzeigen lassen, die von Ihrer Organisation für Sie freigegeben wurden. Weitere Informationen: Anmelden bei Power Apps auf einem mobilen Gerät, Anmelden bei Power Apps im Webbrowser.
Store Operations Mobil-Dashboard
Das Dashboard für Store Operations Mobil bietet eine schnelle Momentaufnahme über die für den Filialmitarbeitenden an diesem Tag geplanten Aufgaben. Indem alle dringenden oder überfälligen Aufgaben aufgerufen werden, sodass sich die Mitarbeiter zuerst auf diese Aufgaben konzentrieren können, ermöglicht es den Mitarbeitern, sie nahtlos auszuführen.
Mit dem Dashboard können die Mitarbeiter auch über die neuesten Aufgaben auf dem Laufenden bleiben, die im Geschäft ausgeführt werden müssen. Es hilft ihnen dabei, sich über den neuesten aktualisierten Status für Anfragen oder Nachverfolgungen und andere Ad-hoc-Elemente zu informieren.
Die folgende Abbildung zeigt die primären Navigationselemente auf dem Bildschirm von Store Operations Mobil:
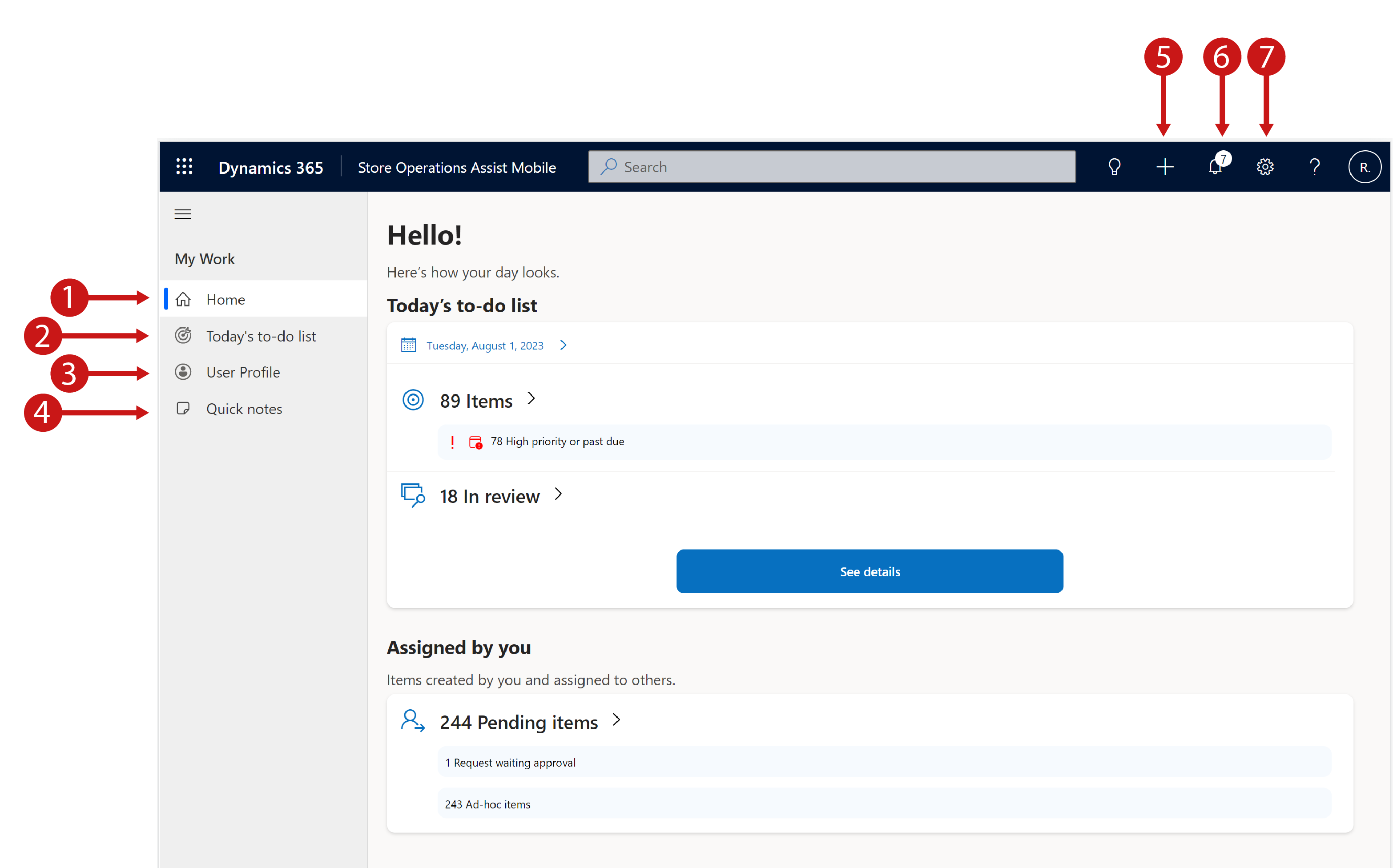
Legende
- Startseite: Navigieren Sie zur Startseite von Store Operations Mobil
- Heutige Aufgabenliste: Navigieren Sie zur Seite „Heutige Aufgabenliste“, auf der die Liste der heute anstehenden Aufgaben angezeigt wird
- Benutzerprofil: Informationen aus dem Benutzerprofil anzeigen
- Schnelle Notizen: Machen Sie sich schnell textbasierte Notizen oder greifen Sie auf zuvor erstellte Notizen zu
- +: Erstellen Sie eine Aufgabe, eine Anforderung oder eine schnelle Notiz
- Glockensymbol: Aufgabenbenachrichtigungen anzeigen
- Einstellungssymbol: App-Einstellungen anzeigen
Damit Sie das Dashboard auf einfache und benutzerfreundliche Weise optimal nutzen können, ist das Dashboard von Store Operations Mobil in zwei Abschnitte unterteilt:
Aufgabe
Der Abschnitt „Zu erledigen“ fasst alle geschäftsbezogenen Aufgaben (geplante Aufgaben, Ad-hoc-Aufgaben, Anfragen) zusammen, die Ihnen vom Filialleiter oder HQ-Manager auf Bezirksebene zugewiesen wurden. In diesem Abschnit können Sie Folgendes anzeigen:
- Anzahl der zugewiesenen Elemente, z. B. geplante Aufgaben oder Ad-hoc-Aufgaben.
- Anzahl der Aufgaben, die dringend sind oder das Fälligkeitsdatum bereits überschritten haben.
- Liste mit früheren oder zukünftigen Aufgaben.
- Liste mit zugewiesenen Aufgaben.
Ist der Abschnitt leer (wenn dem Mitarbeiter keine Aufgaben zugewiesen sind) zeigt er „Dem Benutzer sind keine Elemente zugewiesen“ an. In diesem Szenario können Sie entweder ein Ad-hoc-Element, Nachverfolgungen oder eine Anfrage für sich selbst oder einen anderen Mitarbeiter des Teams erstellen.
Von Ihnen zugewiesen
Im Abschnitt „Von Ihnen zugewiesen“ werden die Elemente hervorgehoben, die Sie erstellt und anderen Teammitgliedern oder der Filial- oder Abteilungsleitung zugewiesen haben. In diesem Abschnit können Sie Folgendes anzeigen:
- Anstehende Ad-hoc-Aufgaben, die erstellt und einem anderen Mitarbeiter zugewiesen wurden
- Anstehende Anfragen, die erstellt und dem Filial- oder Abteilungsleiter zugewiesen wurden
To-do-Liste nutzen
Die Elemente-/Aktivitätskarte fungiert als Tor zu den Elementen/Aktivitäten, die Sie an dem Tag erledigen sollten. Auf dieser Karte können sie die folgenden Informationen anzeigen:
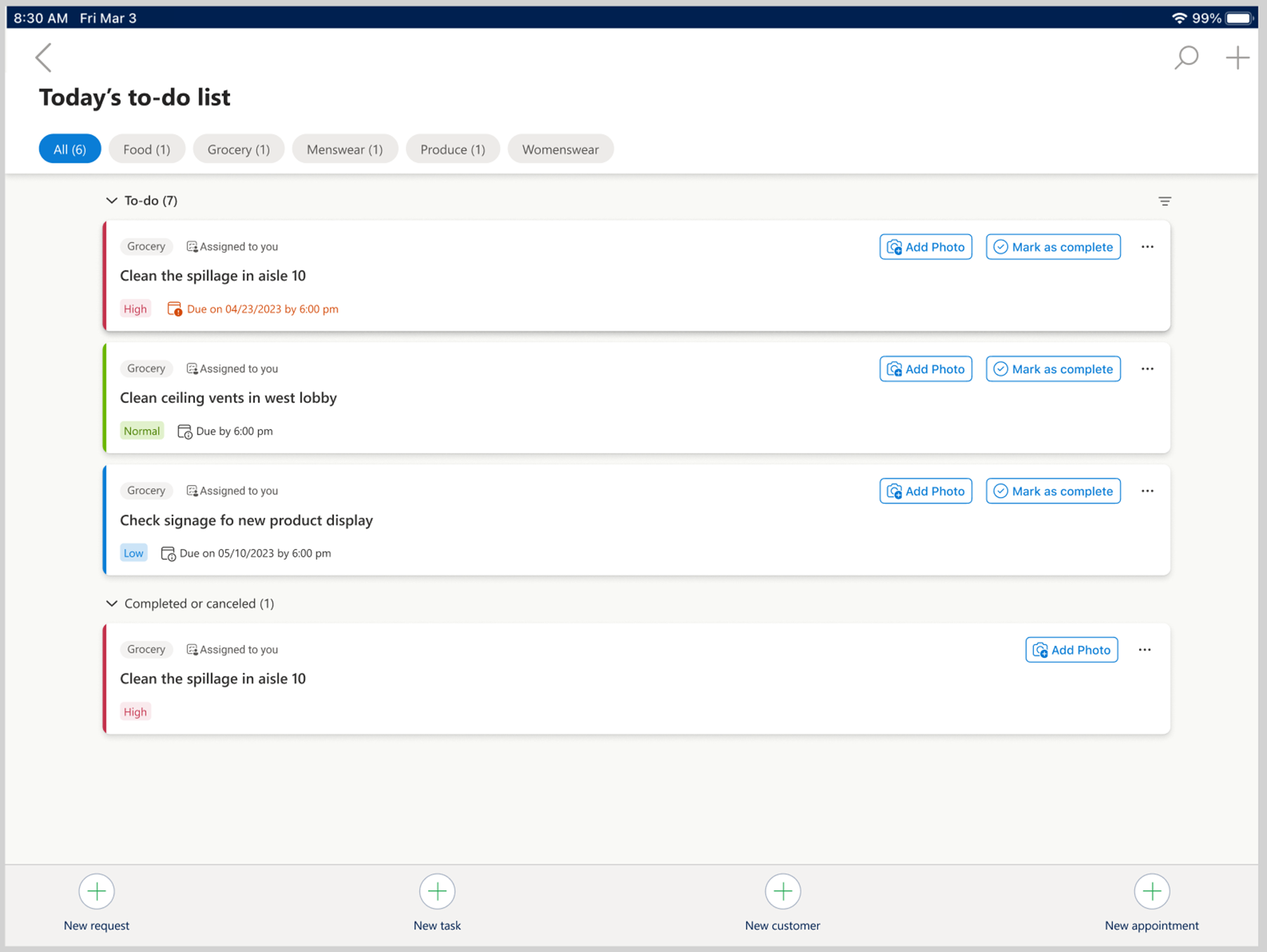
Elementname.
Aufgabentyp wie Einrichtung von visuellem Merchandising, von Werbeaktionen usw., die der Store-Manager konfiguriert.
Elementtyp wie geplante Aufgabe, Ad-hoc-Aufgabe oder Anfrage.
Elementpriorität wie dringend, hoch, mittel oder niedrig.
Ob die Aufgabe dem Mitarbeiter von Ihnen oder dem Team zugewiesen wurde.
Ob die Aufgaben überfällig ist oder nicht, wobei überfällig bedeutet, dass die Aufgaben das Fälligkeitsdatum überschritten hat.
Schaltfläche „Als abgeschlossen markieren“ – Sie können die Aufgabe über die Karte selbst abschließen, anstatt die Aufgabendetails öffnen zu müssen. Dieser Schritt hilft Ihnen dabei, die Aufgabe schneller zu erledigen und Zeit zu sparen.
Fotosymbol hinzufügen – Mit dieser Option können Sie schnell Fotos aufnehmen und der Aufgabe Fotos hinzufügen.
Fälligkeitsdatum und -uhrzeit: Fälligkeitsdatum und ‑uhrzeit für alle Aufgaben, die heute fällig sind, sowie für alle vergangenen und zukünftigen Aufgaben.
Kalenderansicht verwenden
Mit nur einem Tippen können Sie die Ihnen zugewiesenen Aufgaben in einer Kalenderansicht sehen, um die Planung und Aufgabenerledigung zu verbessern. Der Umschalter zum Anzeigen von Aufgaben im Kalender ist sowohl auf der Startseite als auch auf der Seite mit der heutigen Aufgabenliste in Store Operations Mobil verfügbar. Die Kalenderansicht bietet drei Ansichten für Aufgaben – täglich, wöchentlich und monatlich. Sie können die Aufgaben auch für ein bestimmtes Datum anzeigen.
Wählen Sie die Aufgabenkarte im Kalender aus, um die Aufgabenkarte zu öffnen und die Aufgabe abzuschließen.
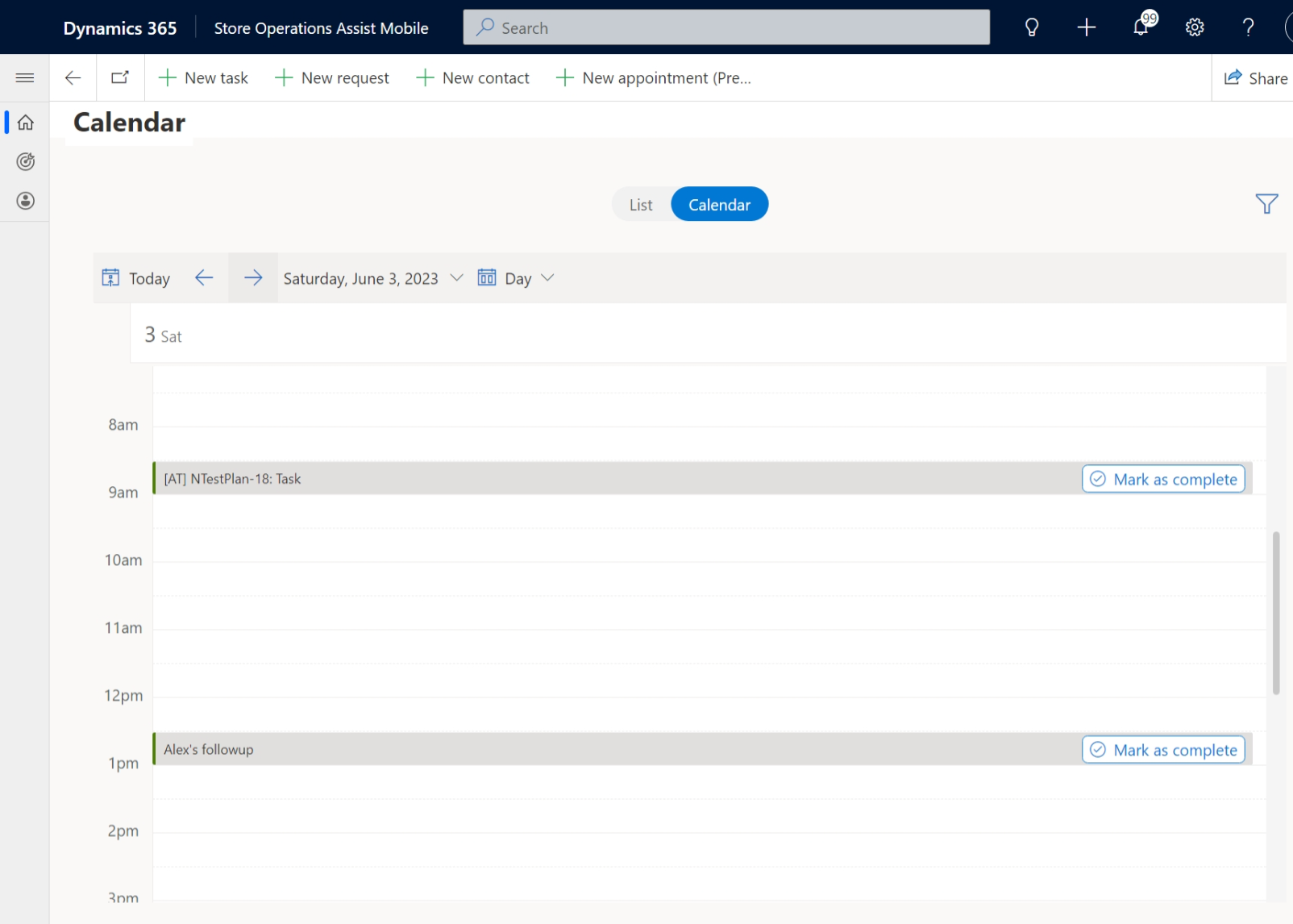
Anmerkung
Stellen Sie sicher, dass die Einstellung „Kalenderansicht“ aktiviert ist, um sicherzustellen, dass Sie die Aufgaben in der Kalenderansicht anzeigen können. Weitere Informationen finden Sie unter Kalenderansicht aktivieren.
Anmerkung
Die Kalenderansicht ist nur für Tablet-Geräte und nicht für mobile Geräte verfügbar.
Artikelkarten nach Status gruppieren
Elementkarten werden nach dem Erledigungsstatus gruppiert. Es gibt die folgenden Gruppierungen von Elementkarten:
Zu erledigen: Die Seite „Zu erledigen“ ist die Seite, die angezeigt, nachdem der Mitarbeiter zum Dashboard gewechselt ist. Alle Aufgaben werden zu Beginn des Tages, wenn Sie noch keine Aufgaben erledigt haben, auf der „Zu erledigen“-Seite gruppiert. Wie der Name schon sagt, zeigt die Seite eine Liste der nacheinander angeordneten Aufgaben oder Elemente, die Sie an einem bestimmten Tag erledigen sollten.
Abgeschlossen oder storniert: Alle Artikel, die von Ihnen abgeschlossen oder storniert wurden.
Zur Überprüfung gesendet: Alle Elemente, die zur Überprüfung an den Filialleiter oder HQ-Manager gesendet werden.
Gruppen-Artikelkarten nach Zonen
Sie können die Punkte auf der „Zu erledigen“-Liste basierend auf den Filialzonen anzeigen, in denen die Elemente/Aufgaben ausgeführt werden sollen. Beispiele für Zonen in einem Bekleidungsgeschäft könnten die Zone mit Sportbekleidung, traditioneller Bekleidung, T-Shirts usw. sein. Zonen in einem Lebensmittelgeschäft könnten zum Beispiel die Abteilung für Haushaltspflege (Waschmittel), für Körperpflege usw. sein.
Sie können die Aufgaben oder Artikel basierend auf Zonen anzeigen, wenn den Aufgaben während der Aufgabenerstellung in der Store Operations Administration Zonen zugewiesen werden. Sie können die Aufgaben auch unter „Alle“ anzeigen, wo alle Artikelkarten unabhängig von den Zonen aufgelistet werden.
Artikelkarten sortieren
Sie können die Element-/Aktivitätskarten auf der „Zu erledigen“-Seite mithilfe der Sortierfunktion sortieren. Es gibt folgende Sortieroptionen:
- Status der Aufgaben wie „Offen/In Bearbeitung“, „In Prüfung“, „Abgeschlossen/Abgebrochen“
- Priorität, z. B. niedrig, normal oder hoch
- Zuweisung, z. B. mir zugewiesen oder dem Team zugewiesen
- Elementtyp wie Aufgaben oder Anfragen
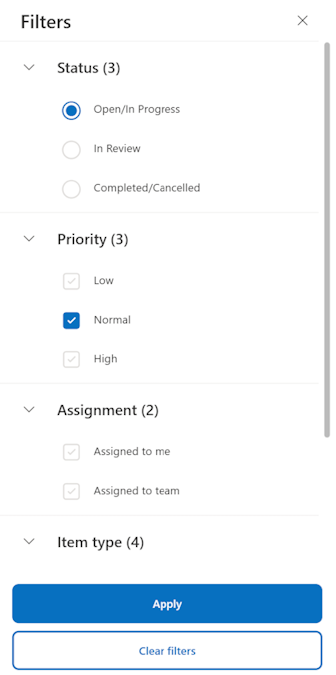
Basierend auf der Auswahl unter den aufgelisteten Optionen wird die Liste gefiltert und Ihnen werden nur diese Elemente angezeigt.
Aufgabendetails öffnen
Sie können die Auslassungspunkte (drei Punkte) neben jeder Aufgabenkarte auswählen, um verschiedene Aktionen anzuzeigen, die mit dieser Karte durchgeführt werden können:
Informationen
Name: Name des Elements anzeigen.
Richtlinien: Zeigen Sie die Richtlinien an, die Sie für die Erledigung von Aufgaben befolgen müssen. Richtlinien können in Form von Text, Fotos oder Hyperlinks vorliegen, die ein neues Fenster öffnen. Hinweis: Hyperlinks funktionieren nur, wenn die App online ist.
Angehängtes Dokument: Zeigen Sie die an die Aufgabe angehängten Dokumente zum Zeitpunkt der Aufgabenerstellung im Backoffice an. Sie können dieses beigefügte Dokument als Referenz verwenden.
Fragen: Zeigen Sie die Fragen für bestimmte Aufgaben an, für die Sie eine Antwort senden können. Dieses Detail unterstützt den Manager dabei, nachzuverfolgen, ob Sie die Aufgaben verstehen und erledigen können.
Als erledigt markeieren: Wird verwendet, um die Aufgabe als erledigt zu markieren. Für Aufgabenkarten, die eine Prüfung durch die Filalleitung bzw. Zentralleitung erfordern, ist diese Option nicht verfügbar.
Zur Überprüfung senden: Wird für Aufgaben verwendet, die überprüft werden müssen und nicht als abgeschlossen markiert werden können.
Anfrage erstellen: Wird verwendet, um eine Anfrage im Kontext des Elements zu erstellen. Sie können ein Anfrageformular öffnen und relevante Details ausfüllen.
Element löschen: Wird zum Löschen der Elemente verwendet, die Sie erstellt und sich selbst zugewiesen haben.
Element stornieren: Wird verwendet, um Elemente zu stornieren, die Ihnen vom Filialleiter zugewiesen wurden. Auf der Aufgabendetailseite ist auch eine neu hinzugefügte Schaltfläche zum Abbrechen verfügbar, die sich direkt unter der Schaltfläche „Als abgeschlossen markieren“ befindet. In beiden Szenarios werden Benutzende beim Einleiten des Aufgabenabbruchs aufgefordert, einen Abbruchgrund auszuwählen.
Fotos
Auf der Registerkarte „Fotos“ werden Fotos erfasst und mit einem ausgewählten Element/einer ausgewählten Aufgabe verknüpft. Sie können die folgenden zwei Methoden verwenden, um der Aufgabe ein Foto hinzuzufügen:
Foto auswählen: Sie können ein auf dem mobilen Gerät gespeichertes Foto auswählen und anhängen.
Foto aufnehmen: Sie können die Kamera auf dem Gerät öffnen, ein Foto aufnehmen und es mit der ausgewählten Aufgabe verknüpfen.
Bewertung
Auf der Registerkarte „Bewertung“ werden die Bewertungen Filialleitung/Bezirksbetriebsleitung für einen bestimmten Artikel angezeigt, sofern Sie eine Bewertung angefordert haben.
Schließen Sie eine Aufgabe ab oder reichen Sie sie zur Überprüfung ein
Der Prozess für jede Aufgabe hängt folgendermaßen vom Status ab:
Wenn die Aufgabe vor der Fertigstellung überprüft werden muss (gemäß der Konfiguration in Store Operations Administration), müssen Sie Schaltfläche Zur Überprüfung senden auswählen, um den Aufgabenstatus Wird überprüft zu ändern. Nachdem Sie eine Aufgabe zur Überprüfung eingereicht haben, wird sie in der Aufgabenliste im Abschnitt In Überprüfung gruppiert.
Während des Zeitraums Wird überprüft können Sie keine Änderungen an der Aufgabe vornehmen, die zur Überprüfung gesendet wird.
Nachdem der HQ-Manager/Filialleiter die Überprüfung abgegeben hat, können Si für diese Aufgabe Als erledigt markieren auswählen. Sie können diesen Schritt nicht ausführen, wenn eine Überprüfung benötigt wird. Nach Abschluss der Ihnen täglich zugewiesenen Aufgaben erhalten Sie eine Nachricht, in der Ihnen zu Ihrer Leistung gratuliert wird.
Eine Aufgabe abschließen, die von einem anderen Benutzenden geschlossen wurde
Um die Zusammenarbeit zwischen Filialmitarbeitenden, die zum selben Team gehören, zu fördern, erlaubt Store Operations jetzt mehreren Filialmitarbeitenden, an einer einzigen Umfragenaufgabe zu arbeiten.
Stellen Sie sich vor, Filialmitarbeitendem 1 wird eine Umfragenaufgabe mit zehn Fragen zugewiesen. Dieser Mitarbeitende beantwortet fünf der Fragen, erkennt jedoch, dass für die restlichen fünf Fragen Eingaben von Filialmitarbeiterin 2 erforderlich sind. Anstatt nach Filialmitarbeiterin 2 zu suchen, kann Filialmitarbeiter 1 die Umfragenaufgabe jetzt direkt über Store Operations Mobil oder Store Operations Teams neu zuweisen.
Bei dieser Neuzuweisung bleiben die bereits gegebenen Antworten erhalten, sodass Filialmitarbeiterin 2 die verbleibenden Fragen nahtlos beantworten kann. Nachdem die Umfragenaufgabe einem neuen Teammitglied zugewiesen wurde, wird sie aus der Aufgabenliste des ursprünglichen Teammitglieds entfernt.
Eine Ad-hoc-Aufgabe erstellen
Ein Ad-hoc-Aufgabe ist ein Vorgang, den kein Filialmitarbeitender und keine Führungskraft der Zentrale geplant hat. Im Gegensatz zu einer geplanten Aufgabe verwendet sie keine Aufgabenvorlage, die in der Store Operations Administration erstellt wurde. Wie die Filialleitung können auch Filialmitarbeitende mithilfe von Store Operations Mobil eine Ad-hoc-Aufgabe erstellen. Filialmitarbeiter können die Ad-hoc-Aufgabe entweder vom Dashboard-Bildschirm oder von der „Zu erledigen“-Listenseite aus erstellen.
Sie können eine Ad-hoc-Aufgabe entweder im Kontext einer anderen Aufgabe oder als unabhängige Ad-hoc-Aufgabe erstellen.
Um eine Ad-hoc-Aufgabe unabhängig von einer Aktivität zu erstellen, wählen Sie + Neue Aufgabe, entweder auf der Dashboard-Seite oder auf der „Zu erledigen“-Listenseite.
Geben Sie die entsprechenden Details ein und wählen Sie Speichern aus, um die Ad-hoc-Aufgabe zu erstellen.
Das Formular verfügt über zwei Registerkarten:
Informationen
Sie müssen die folgenden Informationen betreffend die zu erstellenden Ad-hoc-Aufgaben wie folgt eingeben:
Name: Der Titel der Ad-hoc-Aufgabe
Beschreibung: Beschreibt die Ad-hoc-Aufgabe im Detail
Fälligkeitsdatum: Das Datum, an dem die Ad-hoc-Nachricht abgeschlossen sein sollte, mit der sie bei Nichterledigung als überfällig gekennzeichnet werden würde.
Priorität: Weisen Sie die Priorität des Ad-hoc-Aufgabe zu. Sie können eine Priorität von niedrig, mittel, hoch oder dringend verknüpfen.
Zugewiesen an: Weisen Sie die Ad-hoc-Aufgabe sich selbst oder jemand anderem zu.
Ihnen selbst zuweisen: Standardmäßig ist hier Ihre eigener Name eingetragen. Nachdem Sie ein Ad-hoc-Element erstellt haben, wird es basierend auf dem Fälligkeitsdatum im Dashboard unter dem Abschnitt „Zu erledigen“ angezeigt.
Jemand anderem zuweisen: Sie können andere Teammitglieder anhand des Namens suchen und auswählen, um ihm die Aufgabe zuzuweisen. Nachdem Sie die Ad-hoc-Aufgabe erstellt haben, wird es basierend auf Ihrem Dashboard unter dem Abschnitt „Von Ihnen zugewiesen“ angezeigt. Darüber hinaus sieht das Teammitglied, dem die Ad-hoc-Aufgabe zugewiesen wurde, sie basierend auf dem Fälligkeitsdatum unter der Zu-erledigen-Liste auf seinem Dashboard.
Zone speichern: Wird verwendet, um die Zone einzugeben, in der Sie die Ad-hoc-Aufgabe ausführen müssen. Das Feld ist nicht erforderlich. Ein Beispiel für eine Zone könnte die Körperpflegeabteilung in einem Supermarkt sein.
Richtlinien: Enthält alle Richtlinien in Form von Text, Fotos oder Hyperlinks, die für die Erledigung dieser Ad-hoc-Aufgabe nützlich sein können.
Fotos
Sie haben die folgenden zwei Möglichkeiten, der Ad-hoc-Aufgabe Fotos zuzuweisen:
Foto auswählen: Sie können ein Foto vom mobilen Gerät auswählen und es mit der Ad-hoc-Aufgabe verknüpfen.
Foto aufnehmen: Sie können die Kamera auf dem Gerät öffnen, ein Foto aufnehmen und es mit der Ad-hoc-Aufgabe verknüpfen
Anforderung erstellen
Eine Anfrage ist ein als To-do klassifiziertes Element, das Sie zur Genehmigung oder Ablehnung an den Vorgesetzten senden müssen. Filialmitarbeitende können mithilfe von Store Operations Mobil Anfragen entweder im Kontext einer Aufgabe oder eigenständig erstellen. In beiden Szenarien bleibt das Formular zur Anfrageerstellung gleich, nur die Navigation unterscheidet sich. Ein Beispiel für eine Anfrage ist, wenn Sie den Austausch eines kaputten Kühlschranks anfordern.
Um eine Anfrage im Kontext einer Aufgabe zu erstellen, haben Sie folgende Möglichkeiten:
Wählen Sie die Auslassungspunkte (drei Punkte) auf der Aufgabe-/Elementkarte in der „Zu erledigen“-Liste und dann Anfrage erstellen aus.
Öffnen Sie die Aufgabenkarte und wählen Sie Verknüpfte Elemente aus.
Beide Optionen öffnen das Anfrageformular. Geben Sie die entsprechenden Details ein und wählen Sie Speichern aus, um die Anfrage zu erstellen.
Das Anfrageformular verfügt über zwei Registerkarten:
Informationen
Sie müssen die folgenden Informationen im von Ihnen erstellten Anfrageelement eingeben:
Name: Der Titel des Anfrageelements.
Beschreibung: Eine detaillierte Beschreibung des Anfrageelements.
Fälligkeitsdatum: Das Datum, an dem das Anfrageelement durch den Store Mangager abgeschlossen werden muss, Nachricht, mit der es bei Nichterledigung als überfällig gekennzeichnet werden würde.
Priorität: Wird verwendet, um dem Anfrageelement eine Priorität zuzuweisen. Sie können eine Priorität von niedrig, mittel, hoch oder dringend verknüpfen.
Zugewiesen an: Wird verwendet, um das Anforderungselement dem Manager zuzuweisen. Sie können nach dem Namen Ihres Managers suchen und ihn auswählen. Nachdem Sie das Anforderungselement erstellt haben, wird es auf Ihrem Dashboard im Abschnitt „Von Ihnen zugewiesen“ angezeigt. Darüber hinaus kann die Führungskraft, der Sie diese Anfrage zuweisen, die Anfrage in der Store Operations Administration im Abschnitt „Anfrage“ zur Genehmigung/Ablehnung sehen.
Wichtig
Sie können eine Anfrage erstellen und jedem Benutzer zuweisen, einschließlich des Filialleiters in derselben Geschäftseinheit. Sie können jedoch keinem Bezirksleiter eine Anfrage zuweisen, da dieser Teil einer anderen übergeordneten Geschäftseinheit wäre.
Verkaufsstellenzone: Geben Sie die Zone ein, in der Sie die Anfrage erstellen. Das Feld ist nicht erforderlich.
Einzelhandelsaktivität: Gibt an, dass Sie die Anfrage im Zusammenhang mit einer Aufgabe oder unabhängig erstellen. In dieses Feld wird der Aufgabenname automatisch eingetragen, wenn Sie die Anfrage und die Aufgabe miteinander verknüpft haben. Wenn Sie die Anfrage selbstständig erstellt haben, ist das Feld leer.
Fotos
Sie haben die folgenden zwei Möglichkeiten, dem Anfrageelement Fotos zuzuweisen:
Foto auswählen: Sie können ein Foto vom mobilen Gerät auswählen und es mit der Anfrage verknüpfen.
Foto aufnehmen: Sie können die Kamera auf dem Gerät öffnen, ein Foto aufnehmen und es mit der Anfrage verknüpfen.
Suche nach einem Kunden
Sie können das Profil und die Details einer Baseballkarte einer Kundschaft anzeigen, indem Sie in Store Operations Mobil nach dem Kundennamen, der E-Mail-Adresse oder der Kontaktnummer suchen.
So suchen und zeigen Sie ein Baseballkartenprofil eines Kunden an:
- Geben Sie einen Kundennamen oder eine Kunden-E-Mail-Adresse oder Kontaktnummer ein.
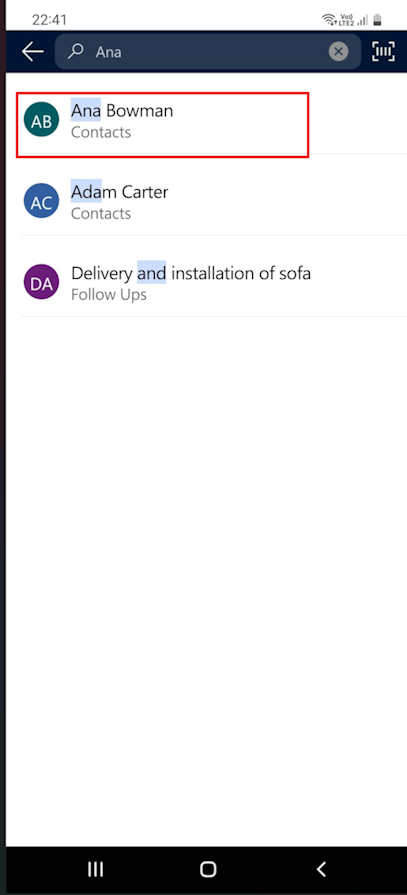
- Wählen Sie den angezeigten Namen aus den Ergebnissen aus
Tipp
Wenn kein Name angezeigt wird, wählen Sie Eingabe , um alle Suchergebnisse anzuzeigen.
Baseballkartenprofil des Kunden anzeigen
Nachdem Sie nach einem Kunden-Baseballkartenprofil gesucht haben, können Sie weitere Details über den Kunden auf den folgenden Registerkarten anzeigen:
Erkenntnisse: Die App zeigt standardmäßig die Registerkarte „Erkenntnisse“ an. Die Registerkarte „Erkenntnisse“ gibt einen schnellen Überblick über die Vorlieben, Einkäufe, Prämien und jüngsten Interaktionen des Kunden. Die Registerkarte Erkenntnisse enthält Details wie Kaufzusammenfassung, Ausgaben nach Produktkategorie, Prämienguthaben, Geschenkguthaben, am häufigsten gekaufte Marken, letzte Aufgaben und Notizen zum Kunden.
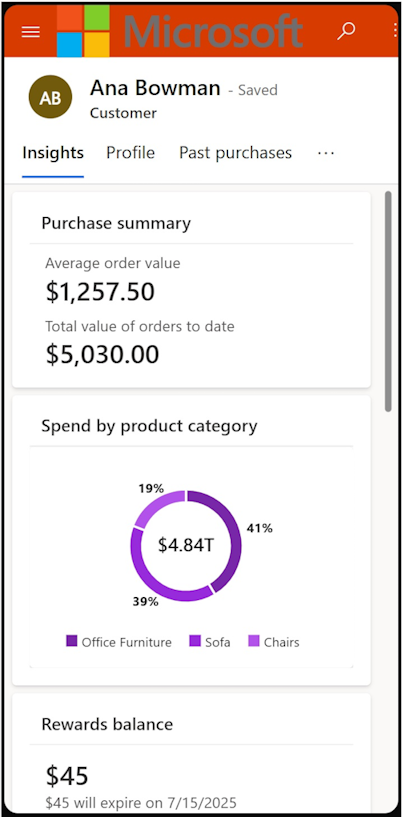
Profil : Zeigt die Kontakt- und Treuedetails des Kunden an. Sie enthält:
- Kontakt- und Lebensereignisse des Kunden wie E-Mail-Adresse, Kontaktnummer, Adresse, Geburtstag und bevorzugte Sprache
- Treueinformationen wie Stufe, Mitglieds-ID, Treuepunkte und Kunde seit dem Zeitraum.
Aktivität : Zeigt die Einkäufe des Kunden in den letzten drei Monaten an.
Termine : Zeigt die bevorstehenden und vergangenen Termine für den Kunden an.
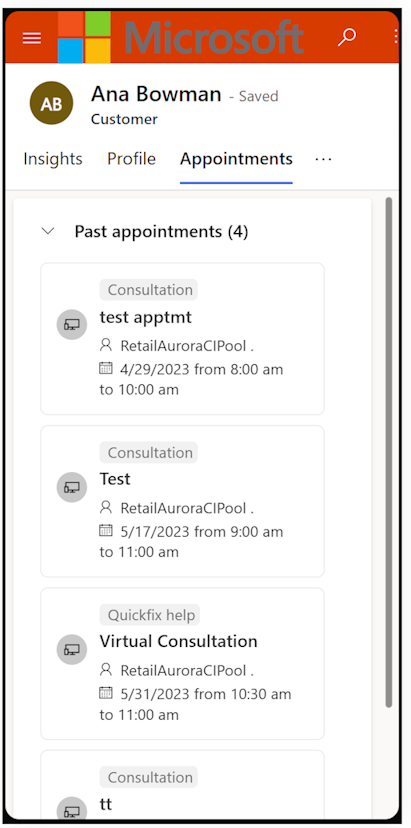
Zeitleiste : Zeigt die für den Kunden erstellten Aufgaben und Notizen zum Kunden in der Zeitleistenansicht an. Sie können nach einer kundenbezogenen Aufgabe oder Notiz suchen, indem Sie die Suchschaltfläche eingeben. Sie können auch nach relevanten Informationen wie einem Datensatz oder einem Aktivitätstyp filtern. Wählen +, um eine Aufgabe und Notizen zu erstellen, indem Sie relevante Details eingeben.
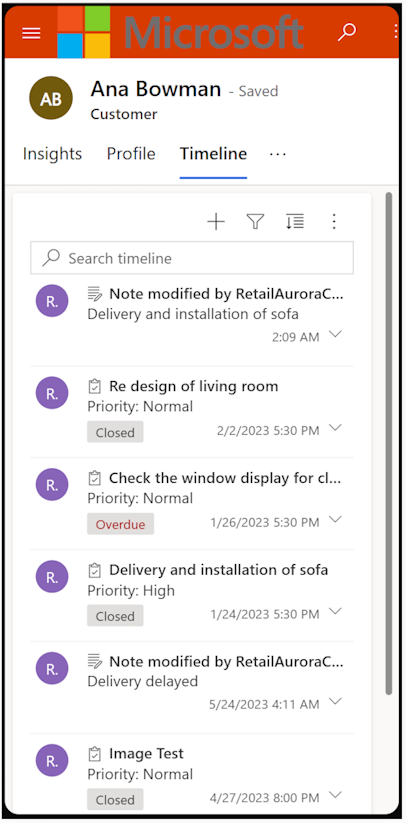
Termin erstellen
Sie können mithilfe von Store Operations Mobil entweder einen virtuellen Termin oder einen In-Store-Termin erstellen, sofern die Filialleitung die Terminarten bereits im Back-End festgelegt hat.
Einen Termin erstellen:
Wählen Sie die Auslassungspunkte (drei Punkte) auf dem Dashboard oder auf der Profilseite der Kunden-Baseballkarte und dann Neuer Termin aus. Die Seite neuer Termin wird geöffnet.
Geben Sie auf der Seite die folgenden Informationen ein:
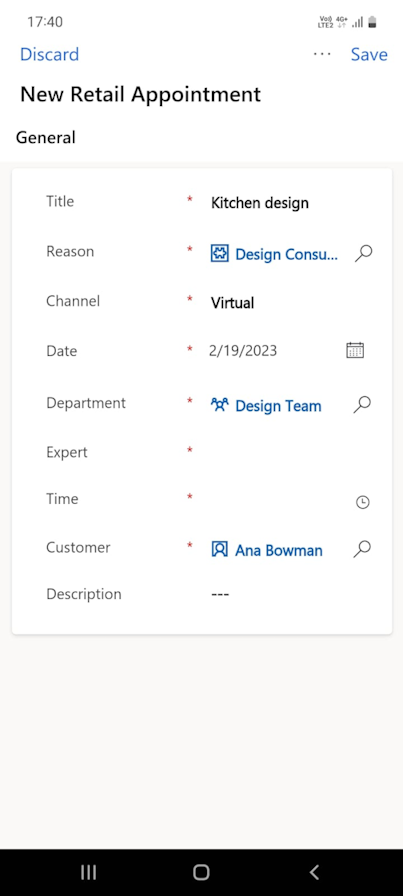
Titel: Geben Sie den Titel des Termins ein.
Grund: Wählen Sie aus den konfigurierten Termingründen einen Grund für den Termin aus.
Kanal: Wählen Sie im Auswahlmenü virtuell oder im Geschäft aus. Wenn Sie in In-Store ausgewählt haben, wählen Sie den Store-Namen aus der Liste der konfigurierten Stores aus.
Datum: Geben Sie das Datum ein, an dem Sie diesen virtuellen Termin planen möchten.
Abteilung: Wählen Sie den entsprechenden Abteilungsnamen (Expertenteam) aus.
Experte: Wählen Sie die verfügbaren Experten innerhalb der Abteilung für den geplanten Termin aus. In der Liste wird der Name des Experten, der zu einem virtuellen Termin hinzugefügt werden soll, nicht angezeigt, wenn dieser keine Office 365-Lizenz hat.
Zeit: Wählen Sie eine bevorzugte Zeit und ein Datum für den Experten aus.
Kunde: Wählen Sie den Namen des Kunden aus.
Beschreibung: Geben Sie eine Beschreibung für den Termin ein.
Wählen Sie Speichern aus, um den Termin zu speichern. Es öffnet sich eine neue Bestätigungsseite mit Details zum Termin.
Anmerkung
Experten und Kunden können eine E-Mail-Benachrichtigung über den gebuchten Termin in ihren konfigurierten E-Mail-Adressen anzeigen.
Schnellnotizen machen
In der schnelllebigen Umgebung eines Einzelhandelsgeschäfts müssen Filialmitarbeiter den ganzen Tag über zahlreiche Aufgaben bewältigen, Kundeninteraktionen verwalten und verschiedene Verwaltungsaufgaben erledigen. Um die Belastung zu verringern und die Effizienz zu steigern, hat Store Operations Mobil das Feature „Schnelle Notizen“ eingeführt.
Die Schnellnotiz-Funktion bietet Ihnen einen praktischen Platz zum Notieren wichtiger Informationen, die Sie später leicht nachschlagen können. Ganz gleich, ob es sich um ein Nachfassen mit einem Kunden oder die Planung einer bevorstehenden Werbeaktion handelt, Schnellnotizen bieten eine textbasierte Lösung, die unabhängig von Aufgaben ist. Mit Schnellnotizen können Filialmitarbeiter mühelos organisiert bleiben und einen nahtlosen Arbeitsablauf aufrechterhalten, was letztendlich zu einer höheren Produktivität und außergewöhnlichen Kundenservice führt.
Wählen Sie die +-Schaltfläche in der oberen rechten Ecke des Bildschirms von Store Operations Mobil aus.
Wählen Sie Schnellnotiz, um mit der Erfassung von Kurznotizen zu beginnen.
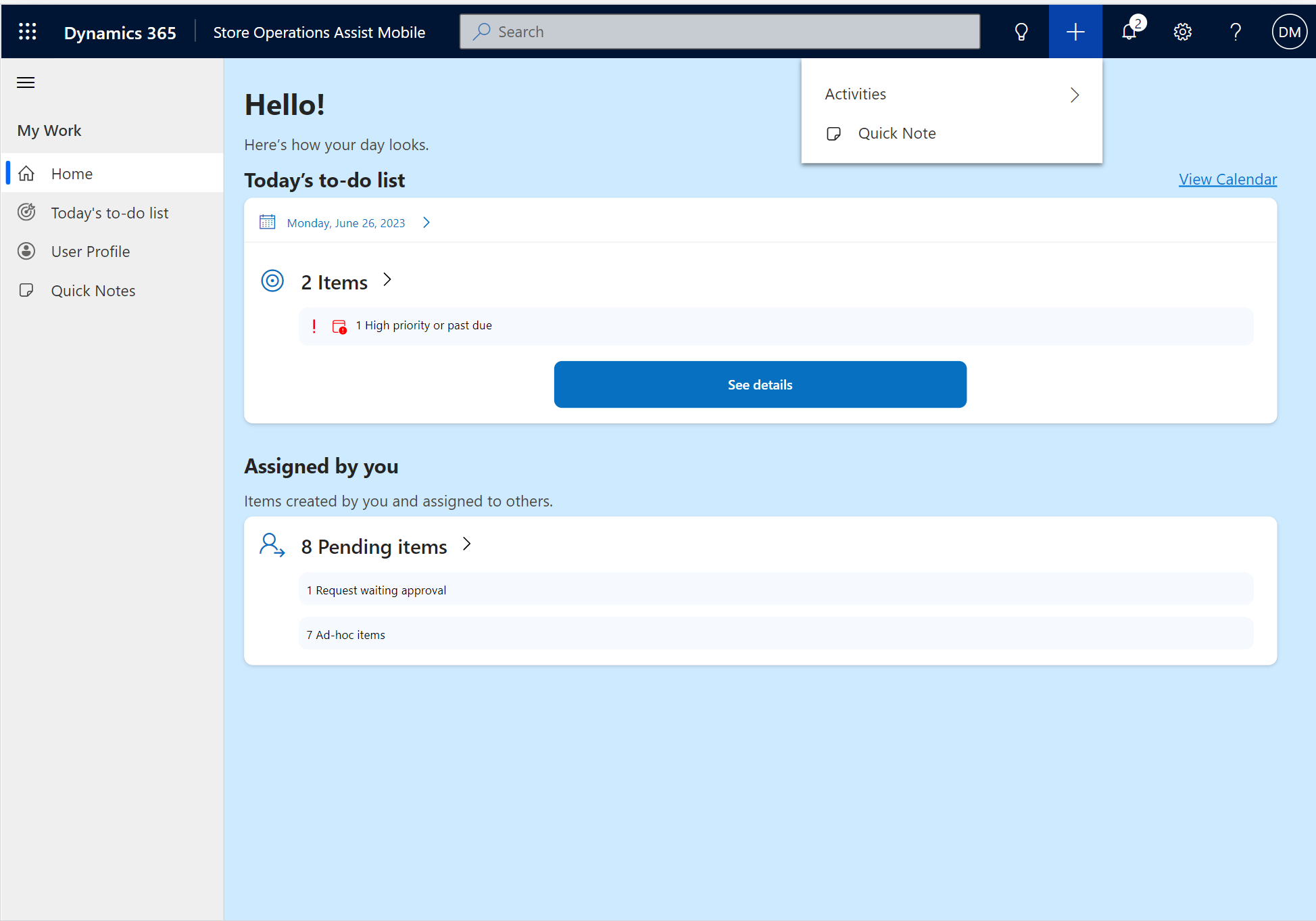
Bestandsanzeige verwenden
Sie können die Bestandsinformationen zu einem Produkt anzeigen, indem Sie in Store Operations Mobil nach dem Produktnamen suchen.
Geben Sie in der Suchleiste oben in der Navigation einen Produktnamen oder eine Produkt-ID ein.
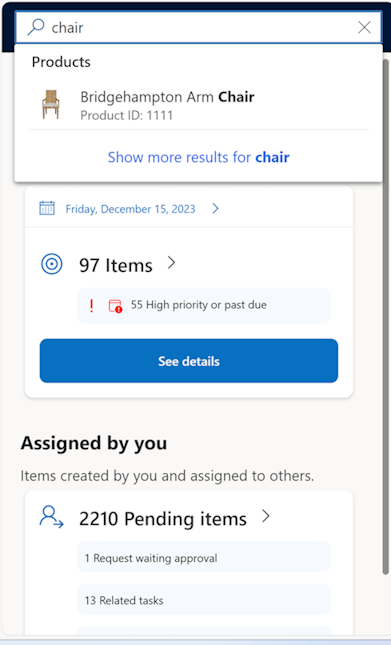
Wählen Sie das relevante Produkt aus den in der Suchleiste angezeigten Vorschlägen aus oder gehen Sie auf Eingabe, um die Produktliste anzuzeigen.
Die Produktseite wird mit Produktdetails und Bestandsinformationen geladen, die basierend auf der Plug-In-Implementierung aus ERP-Systemen abgerufen werden.
| Parameter | Optionen |
|---|---|
| Produktname | |
| Produktbilder | |
| Produktpreis | |
| Markenname | |
| Produkt-ID | |
| Produktgrößen | Es können mehrere Größen angezeigt werden |
| Produktfarbe | Es können mehrere Farben angezeigt werden |
| Produktbestandsanzahl | |
| Bestandszählung auf Regalebene | |
| Wiedereinlagerungsdatum | |
| Produktbeschreibung | |
| Produktkategorie | |
| Produktbewertungen |