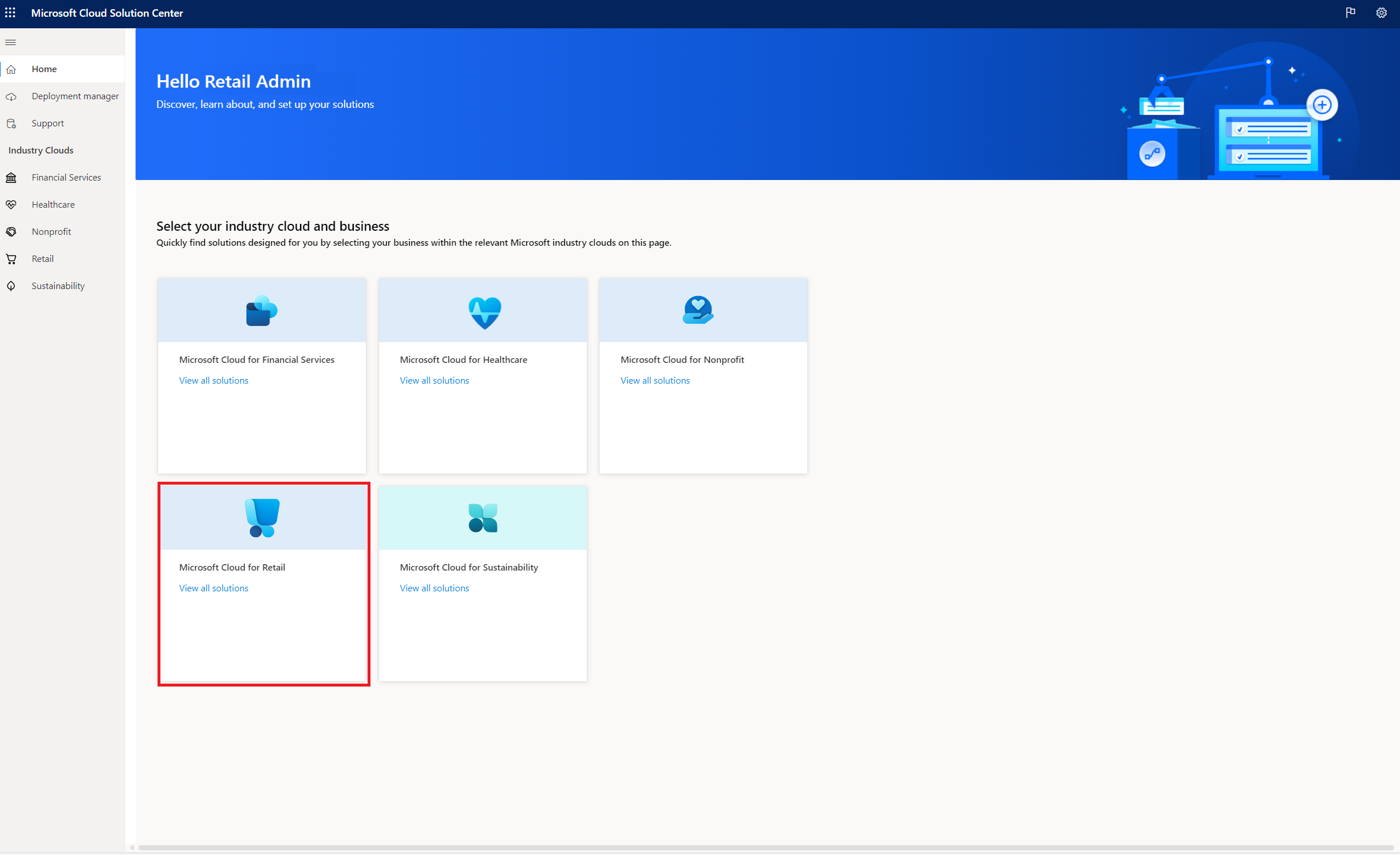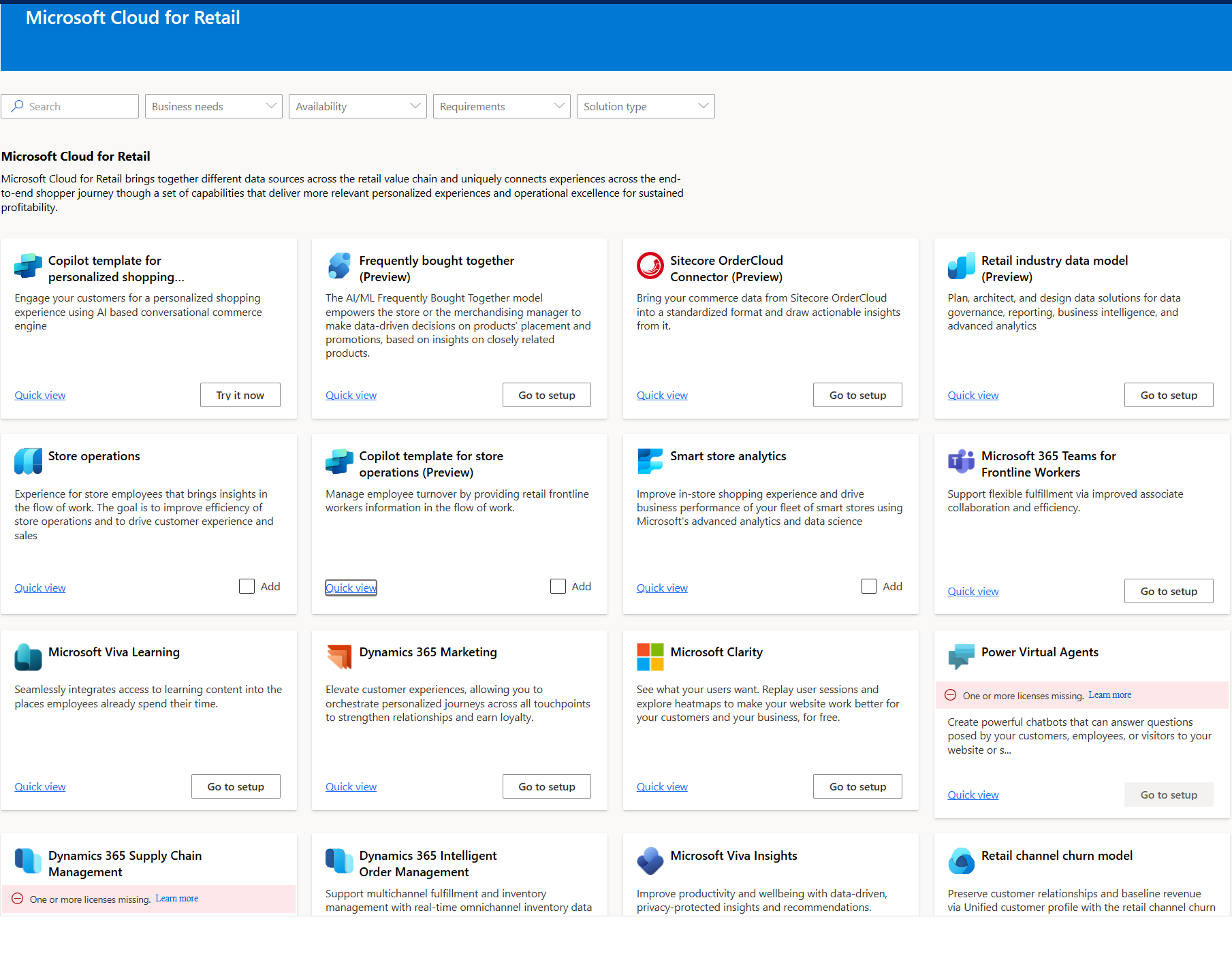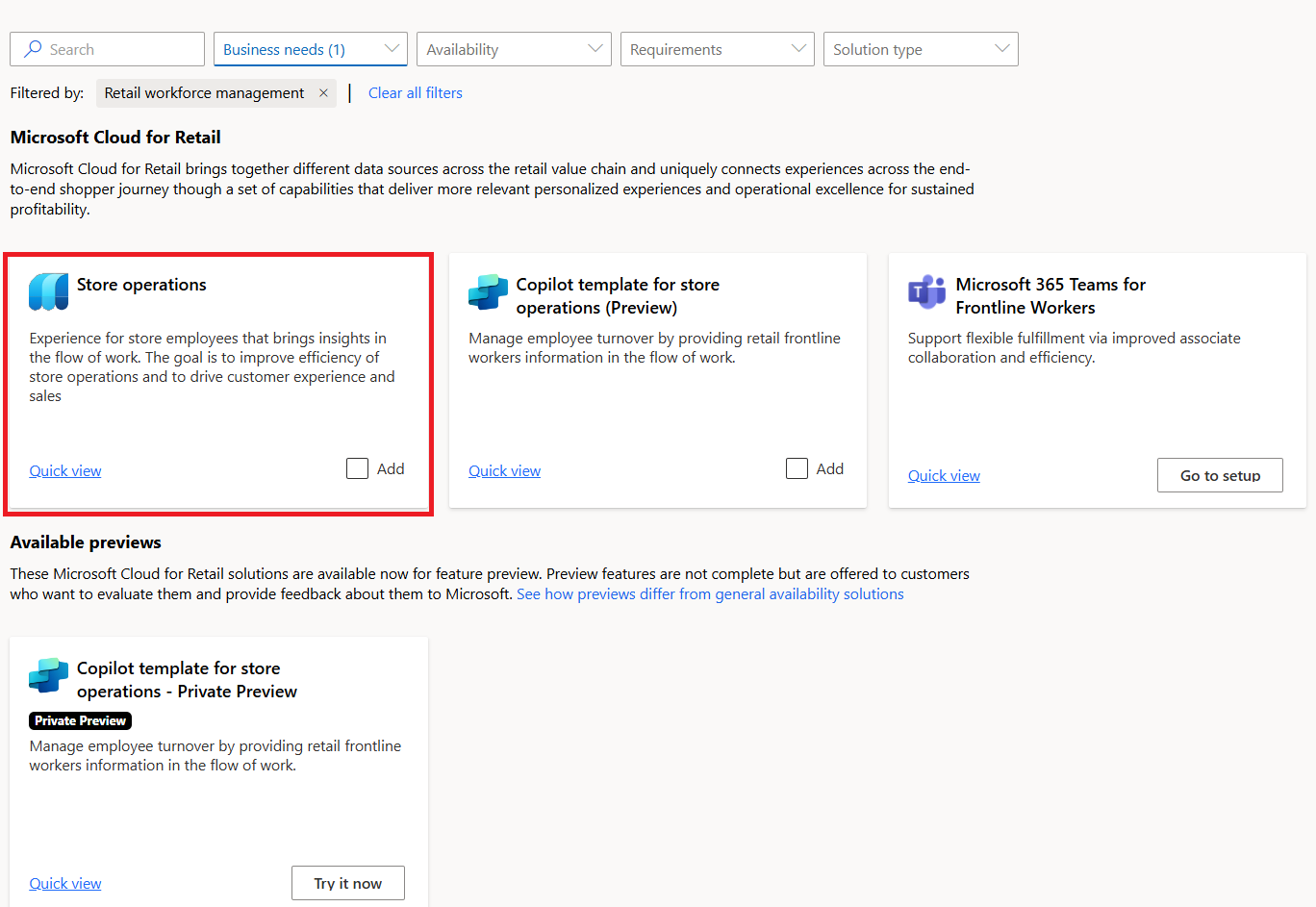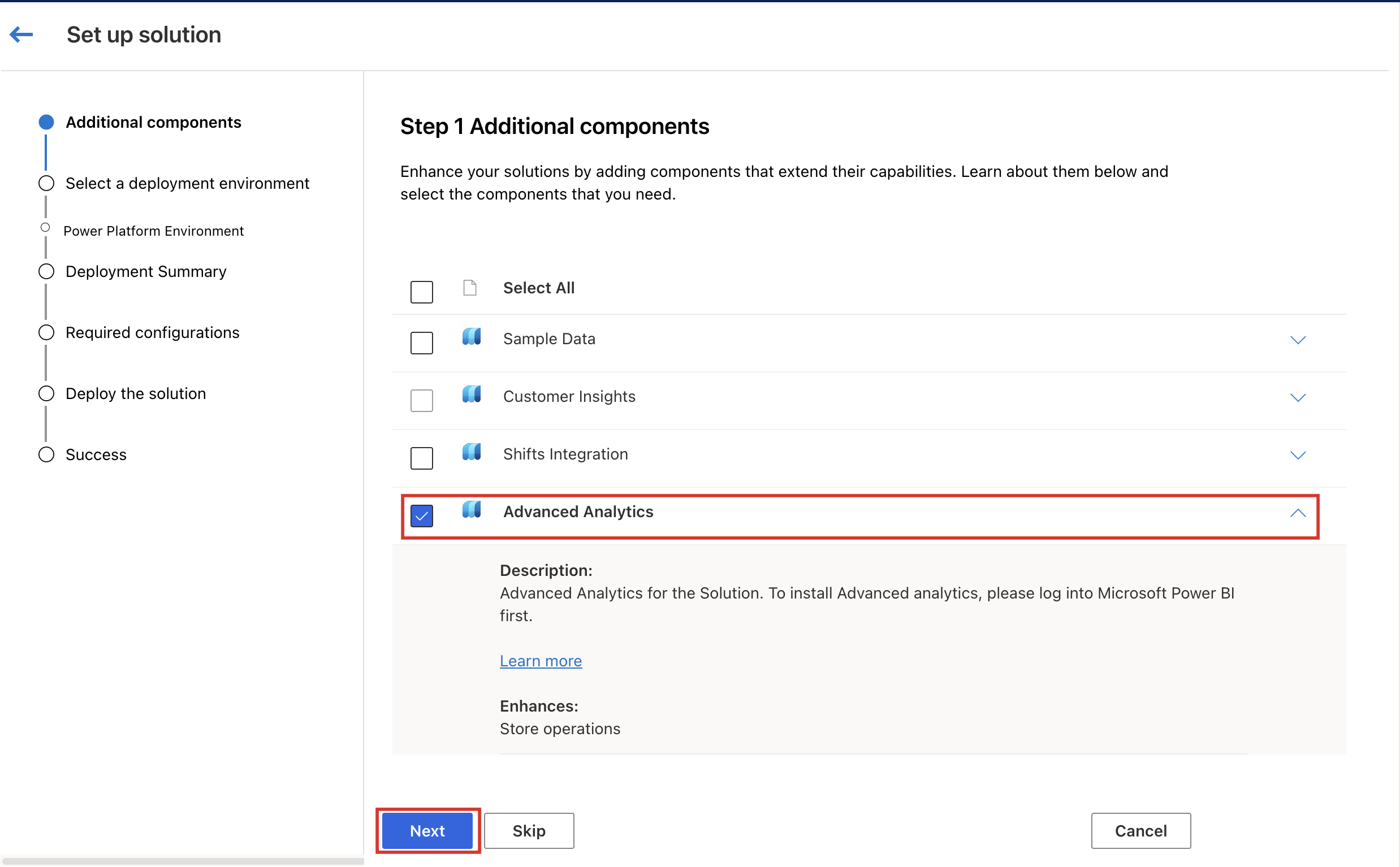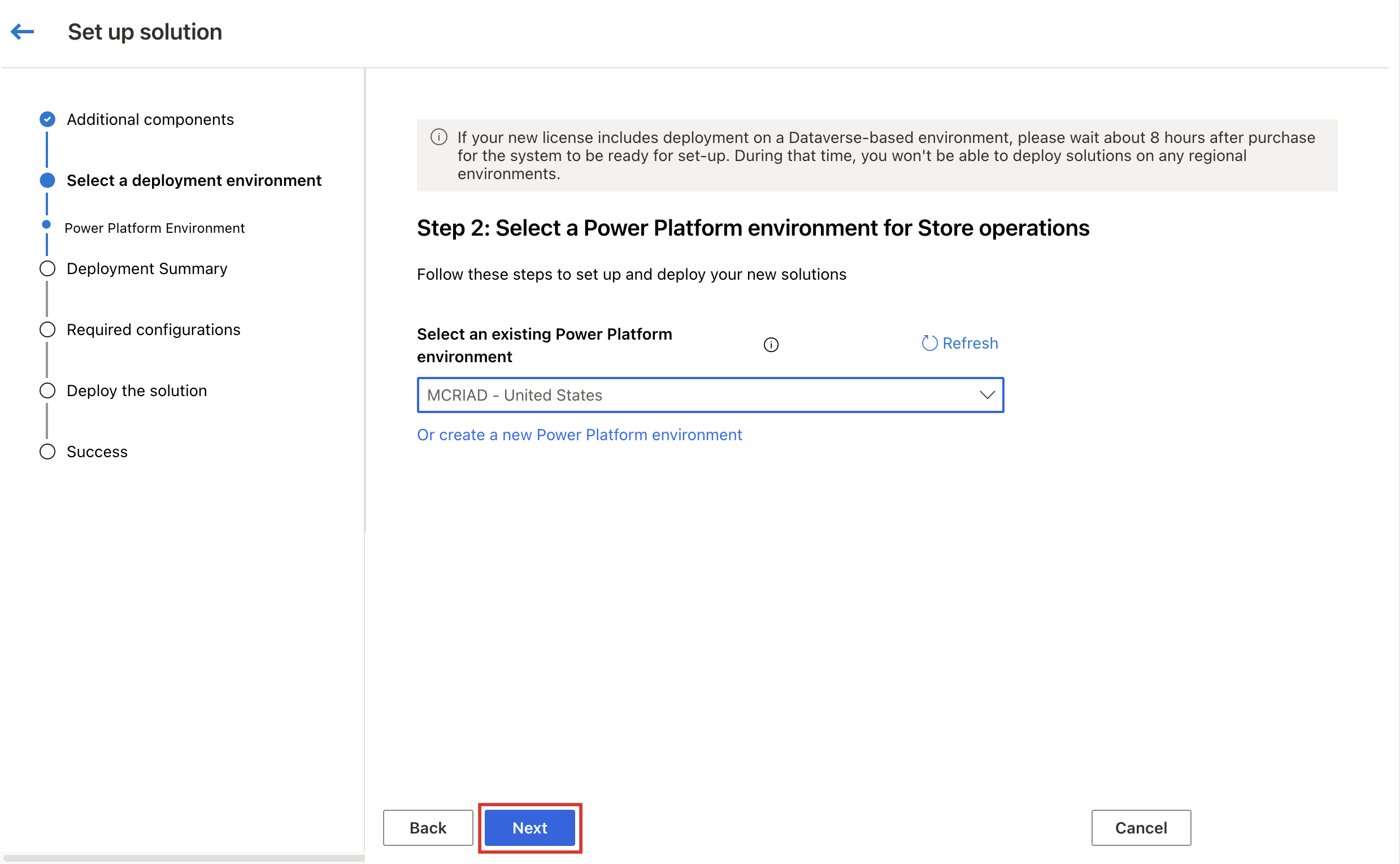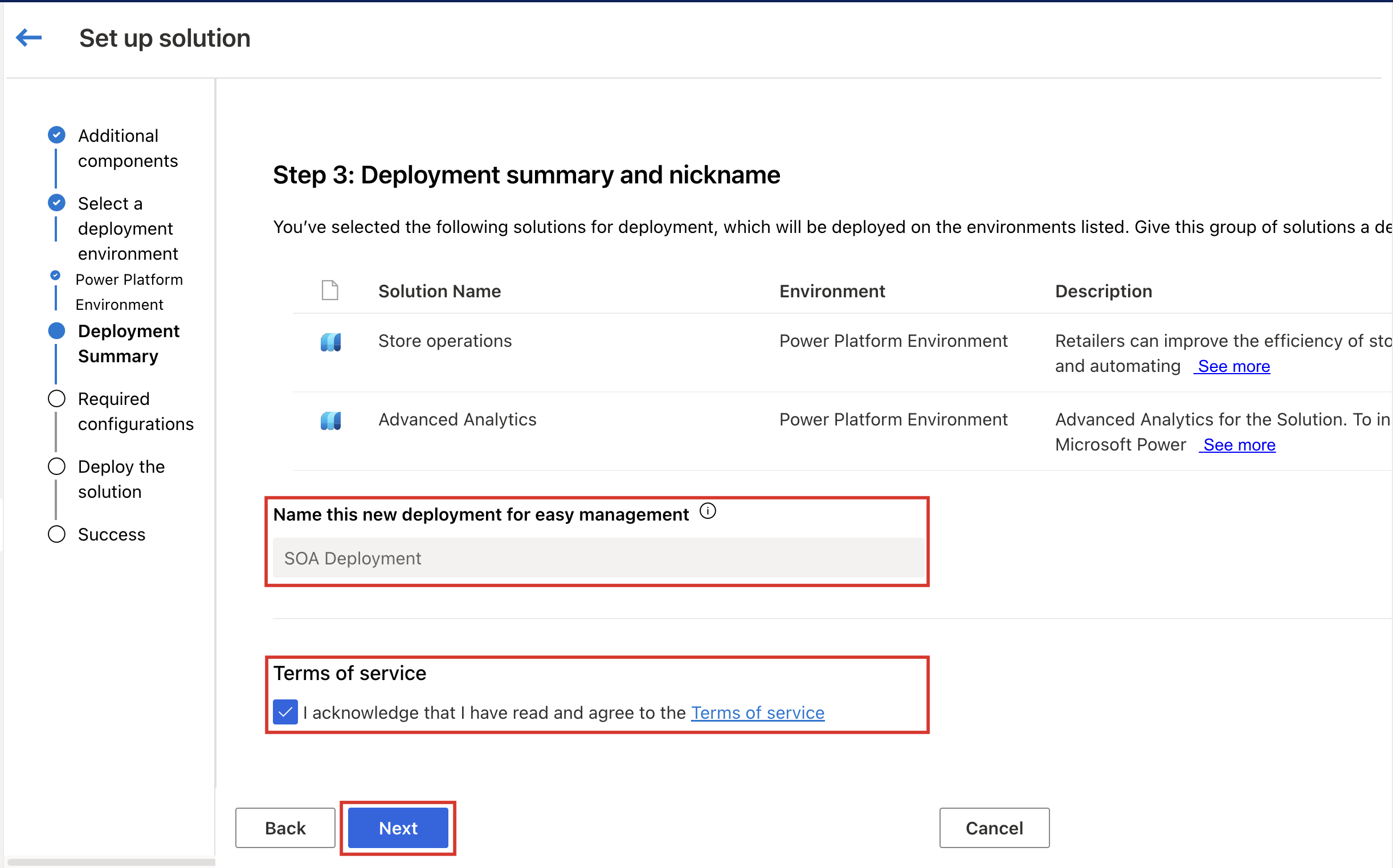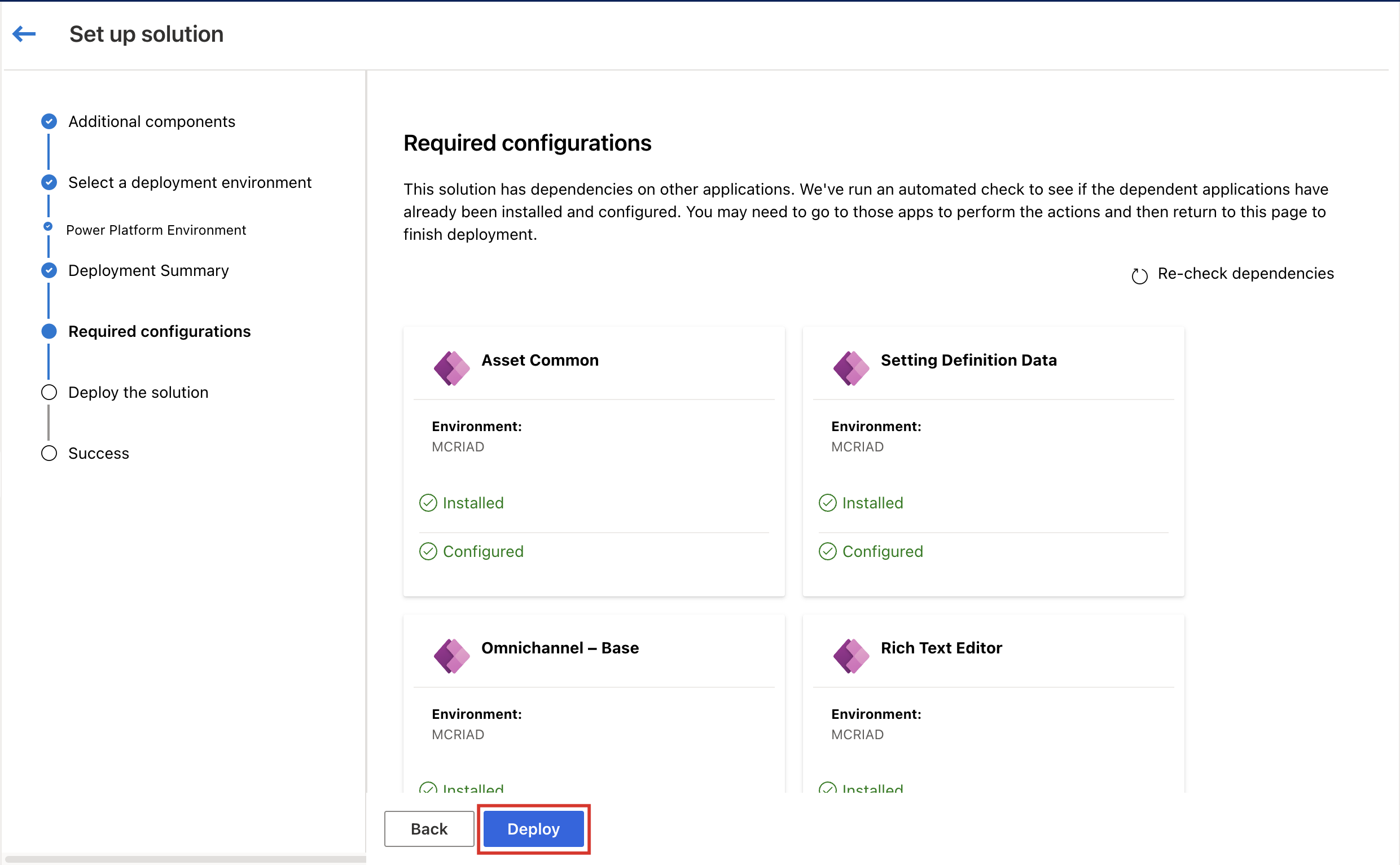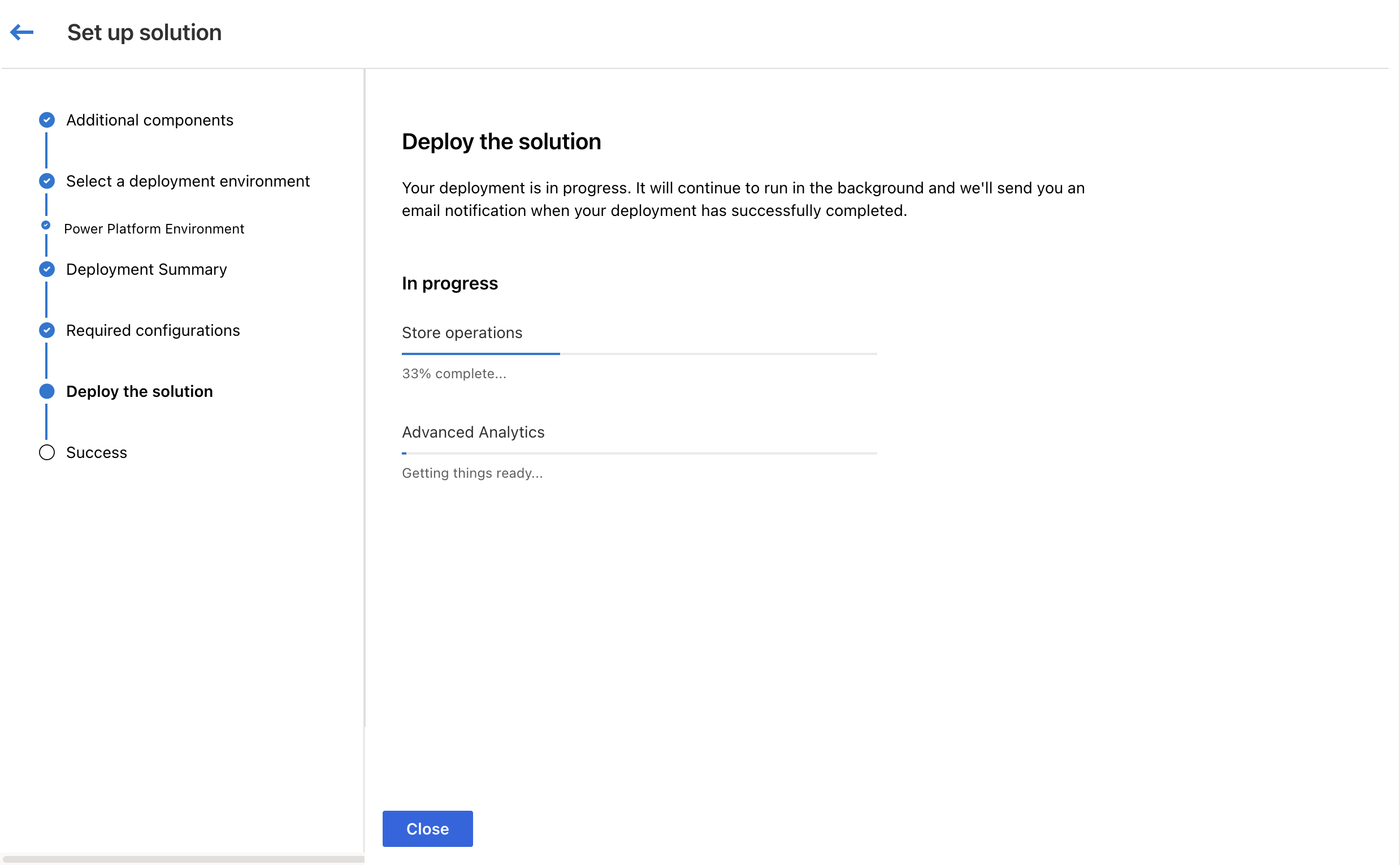Store Operations bereitstellen
Sie können eine oder mehrere der folgenden Store Operations-Lösungen in Ihrer Umgebung bereitstellen:
- Admin für Store Operations
- Mobile Store Operations-App
- Store Operations Teams
Voraussetzungen
Die Voraussetzungen für die Bereitstellung der Store Operations-Lösungen sind:
- Sie müssen über Lizenzen für Microsoft Power Platform verfügen.
- Sie müssen ein Microsoft Power Platform- oder Mandantensystemadministrierender sein, um die Store Operations-Lösungen bereitzustellen.
- Sie benötigen 1 GB (Gigabyte) an verfügbarer Datenbankkapazität, um die Umgebung mit einer Datenbank zu erstellen.
- Sie müssen die Power BI Arbeitsbereichsberechtigungen überprüfen (optional).
- Sie benötigen Microsoft 365 Lizenzen für Ihre Arbeitskräfte.
- Sie brauchen eine Power BI Pro- oder Premium-Lizenz zum Einrichten des Retail Insights-Dashboards (optional).
- Sie benötigen Geräte mit mindestens 4 GB RAM, um Store Operations Mobil ausführen zu können.
Konfigurieren Sie Abhängigkeiten für Lösungen
Die Store Operations-Lösung hat einige Abhängigkeiten, die installiert und konfiguriert werden müssen, bevor die Lösung bereitgestellt werden kann.
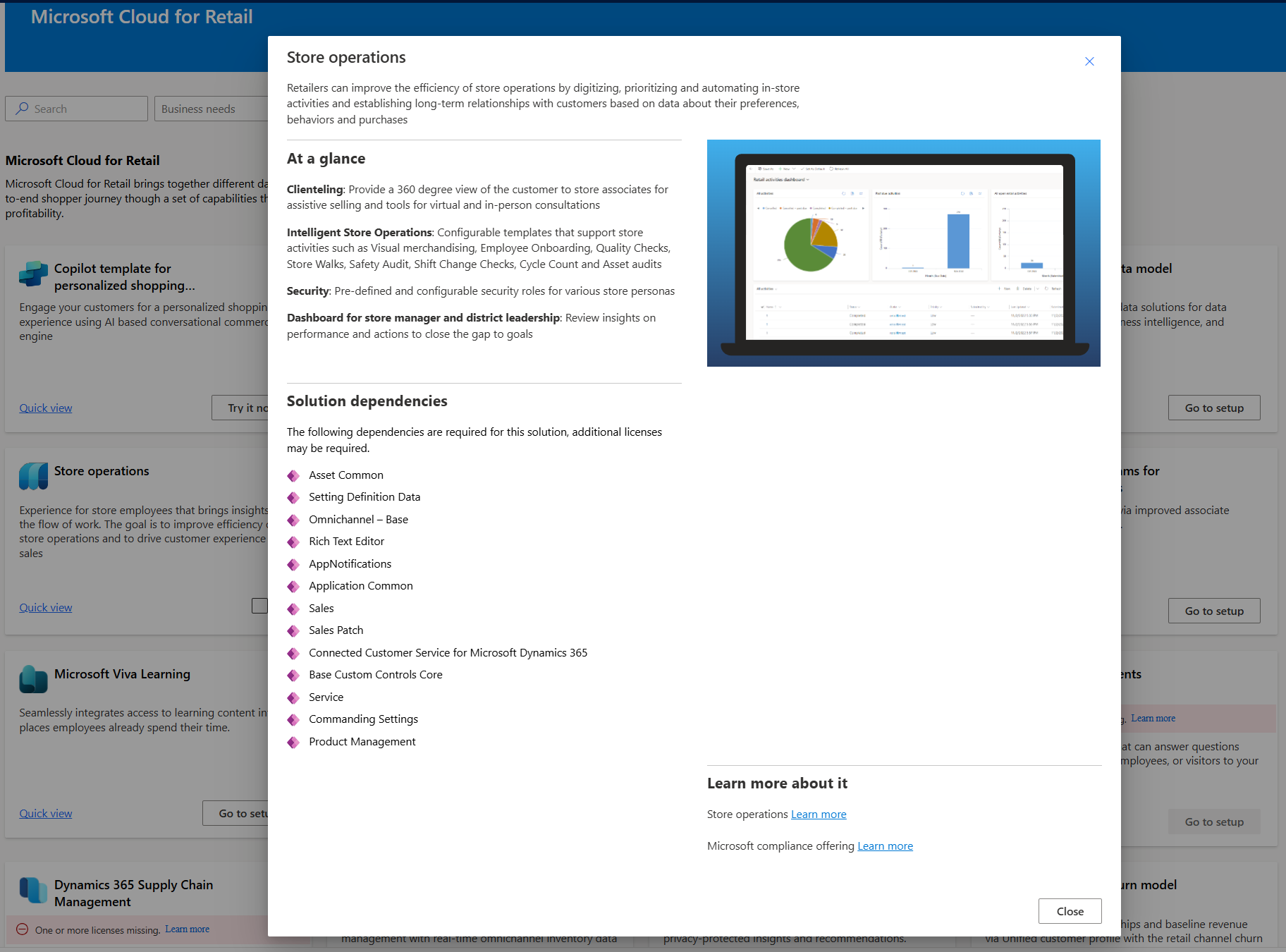
Neue Power Platform-Umgebung erstellen
- Melden Sie sich beim Power Platform Admin Center mit den globalen Anmeldeinformationen für Administrierende an.
Sie müssen einen Dataverse-Datenspeicher aktivieren. Schalten Sie die Registerkarte wie im Bild gezeigt um und aktivieren Sie einen neuen Dataverse Datenspeicher.
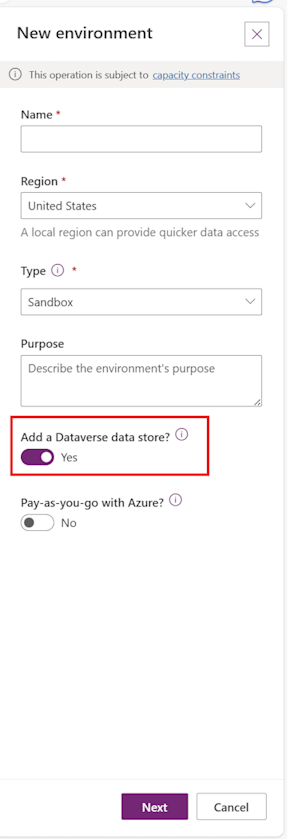
Sie müssen die Dynamics 365 Apps aktivieren. Schalten Sie die Registerkarte wie im Bild gezeigt um und aktivieren Sie die Dynamics 365 Apps.
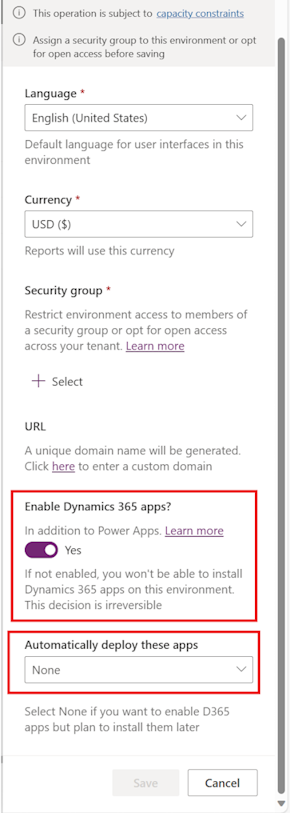
Vorsicht
Stellen Sie beim Erstellen einer Umgebung sicher, dass Sie im Feld Dynamics 365-Apps aktivieren auf Ja umschalten. Wenn Sie dies während der Datenbankbereitstellung versäumen, können Sie diese Einstellung später nicht mehr ändern. Dies führt dazu, dass Sie die Store Operations-Lösung auf dieser Umgebung nicht installieren können und die Einrichtung der Lösung während der Abhängigkeitsprüfung fehlschlägt.
In diesem Schritt-für-Schritt-Tutorial-Video führen wir Sie durch den Prozess der Einrichtung Ihrer Umgebung in Dynamics 365. Ein entscheidender Schritt, den viele Benutzer vermissen, ist die Aktivierung von Dynamics 365-Apps während der Datenbankbereitstellung. Wird dies übersehen, kann es später zu Problemen kommen. Vielleicht kann die Store Operations-Lösung nicht installiert werden oder die Abhängigkeiten können während der Lösungseinrichtung nicht überprüft werden. Beobachten Sie genau, wie wir diesen entscheidenden Schritt hervorheben und zeigen, wie Sie diesen häufigen Fehler vermeiden können.
Weitere Informationen finden Sie unter Eine Umgebung mit einer Datenbank erstellen
Unterstützte Plattformen zum Ausführen von Store Operations Mobil
| Plattform | Betriebssystemversion | Speicher |
|---|---|---|
| iOS in mobilen Geräten und Tablets | iOS (13 oder höher) | 8 GB (frei) |
| Android in mobilen Geräten und Tablets | Android (10 oder höher) | 8 GB (frei) mit 4 GB RAM |
Anmerkung
Neue Hauptversionen von iOS und Android werden jedes Jahr veröffentlicht. Wenn Sie die älteste bisher unterstützte Version verwenden, haben Sie 60 Tage Zeit, Ihr Gerät auf die neue mindestens unterstützte Version zu aktualisieren, damit Sie Store Operations Mobi weiterhin ausführen können.
Wichtig
Wenn Sie Store Operations Mobil anpassen, zum Beispiel, indem Sie benutzerdefinierte Steuerelemente hinzufügen oder Offline-JavaScripts verwenden, werden der Systemspeicher und der Prozessor des mobilen Geräts eventuell mehr in Anspruch genommen Auch externe Faktoren wie gleichzeitig auf dem Gerät ausgeführte Anwendungen und die Internetgeschwindigkeit können einen Einfluss auf die Gesamtleistung der App haben. Widmen Sie diesen Faktoren daher unbedingt besondere Aufmerksamkeit, um einen optimalen Betrieb von Store Operations Mobil sicherzustellen.
Für die Store Operations Administration unterstützte Browser und Geräte
| Browser | Unterstützte Versionen |
|---|---|
| Google Chrome | Die letzten drei Hauptversionen |
| Microsoft Edge | Die letzten drei Hauptversionen |
| Mozilla Firefox | Die letzten drei Hauptversionen |
| Apple Safari | 13 und später |
| Geräte | Betriebssystemversion |
|---|---|
| iOS auf Tablets | iOS (13 oder höher) |
| Android auf Tablets | Android (10 oder höher) |
| Windows in PCs oder Tablet-Geräten | Windows (10 oder höher) |
Store Operations-Lösungen bereitstellen
Microsoft Cloud for Retail umfasst Lösungen, die auf Funktionalitäten in Microsoft Power Platform aufbauen. Um diese Lösungen festzulegen und zu konfigurieren, verwenden Sie Microsoft Cloud-Leistungscenter.
Das Lösungscenter führt Sie durch den Bereitstellungsprozess und vereinfacht ihn. Es prüft Lizenzanforderungen und Abhängigkeiten, um sicherzustellen, dass Sie alles haben, was Sie für die Bereitstellung benötigen. Gehen Sie wie folgt vor, um das Lösungscenter zum Bereitstellen von Store Operations zu verwenden:
Melden Sie sich beim Microsoft Cloud Lösungscenter mit den Anmeldeinformationen der Systemadministrierenden an.
Wählen Sie auf der Startseite Alle Lösungen anzeigen auf der Microsoft Cloud for Retail Karte aus, um die Lösungen anzuzeigen und bereitzustellen, oder wählen Sie Einzelhandel unter Branchen-Clouds im linken Bereich.
Auf der Seite Microsoft Cloud for Retail Lösungen wird die Liste aller verfügbaren Funktionen und Lösungen angezeigt.
Filtern Sie nach Verwaltung der Einzelhandelsmitarbeiter unter Geschäftsanforderungen, um die Lösungen für diese Funktion anzuzeigen. Auf dieser Seite werden die Lösungen aufgeführt, die Teil der Fernbelegschaftsmanagement-Funktionen sind.
Wählen Sie Hinzufügen auf der Store Operations-Karte und wählen Sie dann Bereitstellen in der unteren rechten Ecke des Bildschirms zur Bereitstellung der Lösung aus.
Die Seite „Lösung einrichten“ wird angezeigt. Es wird möglicherweise eine Seite mit zusätzlichen Komponenten angezeigt, auf der Sie Komponenten hinzufügen können, um die Funktionalitäten der Lösung zu erweitern. Wählen Sie Weiter.
Sie müssen eine Microsoft Power Platform Umgebung konfigurieren.Verwenden Sie die Power Platform, die Sie zuvor konfiguriert haben. Wählen Sie Weiter.
Geben Sie Ihrer Bereitstellung einen Namen, damit Sie sie auf der Seite „Bereitstellungs-Manager“ im Lösungscenter leichter finden. Lesen Sie die Servicebedingungen, und aktivieren Sie das Kontrollkästchen, wenn Sie damit einverstanden sind. Wählen Sie Weiter.
Auf der Seite „Erforderliche Konfigurationen“ werden die Lösungsabhängigkeiten aufgeführt. Auf dieser Seite erfahren Sie, welche abhängigen Apps bereits installiert und konfiguriert sind und welche Sie noch einrichten müssen.
- Für jede abhängige App, die Sie einrichten müssen, wählen Sie Installieren oder Konfigurieren aus, um weitere Informationen zum Einrichten zu erhalten.
- Nachdem Sie die abhängigen Apps eingerichtet haben, kehren Sie zu dieser Seite im Lösungscenter zurück und wählen Abhängigkeiten erneut prüfen aus, um sicherzustellen, dass Sie alles haben, was Sie brauchen.
- Je nach den bereitgestellten Lösungen können Sie weitere Komponenten wie Beispielinhalte einbinden.
- Wenn Sie bereit sind, wählen Sie Bereitstellen aus.
Nachdem Sie Bereitstellen ausgewählt haben, beginnt die Bereitstellung. Sie wird im Hintergrund ausgeführt. Auf der Seite zum Bereitstellen der Lösung sehen Sie einen Fortschrittsstatus, der anzeigt, dass die Komponenten installiert werden.
Je nach den bereitgestellten Lösungen kann es einige Zeit dauern, bis der Prozess abgeschlossen ist. Sie erhalten eine E-Mail, die Sie darüber informiert, dass die Bereitstellung abgeschlossen ist.
Nachdem die Bereitstellung erfolgreich abgeschlossen wurde, sehen Sie auf der Erfolg-Seite Links, über die Sie Ihre Lösungen starten können.
Es sind einige zusätzliche Schritte erforderlich, um die Konfiguration Ihrer Lösung abzuschließen. Weitere Informationen finden Sie unter Store Operations einrichten.
Retail Insights-Dashboard bereitstellen (optional)
Retail Insights ist ein Power BI aktiviertes Dashboard, das einem Filial-/Bezirksleiter eine reichhaltige und abgerundete Ansicht des Geschäftsbetriebs bietet. Diese Ansicht bringt die Daten derzeit aufgabenübergreifend zusammen und bietet Managern eine ganzheitliche Sicht auf die Erstellung und Ausführung dieser Aufgaben.
Bereitstellen und Einrichten des Retail Insights-Dashboards powered by Power BI:
Melden Sie sich beim Microsoft Cloud Lösungscenter mit den Anmeldeinformationen der Systemadministrierenden an.
RetailConnectAdvancedAnalytics Paket bereitstellen. Nach Abschluss der Bereitstellung wird ein verwalteter Arbeitsbereich für die Umgebung erstellt.
Gehen Sie zu app.powerbi.com und melden Sie sich mit denselben Anmeldeinformationen an.
Wählen Sie Arbeitsbereiche aus.
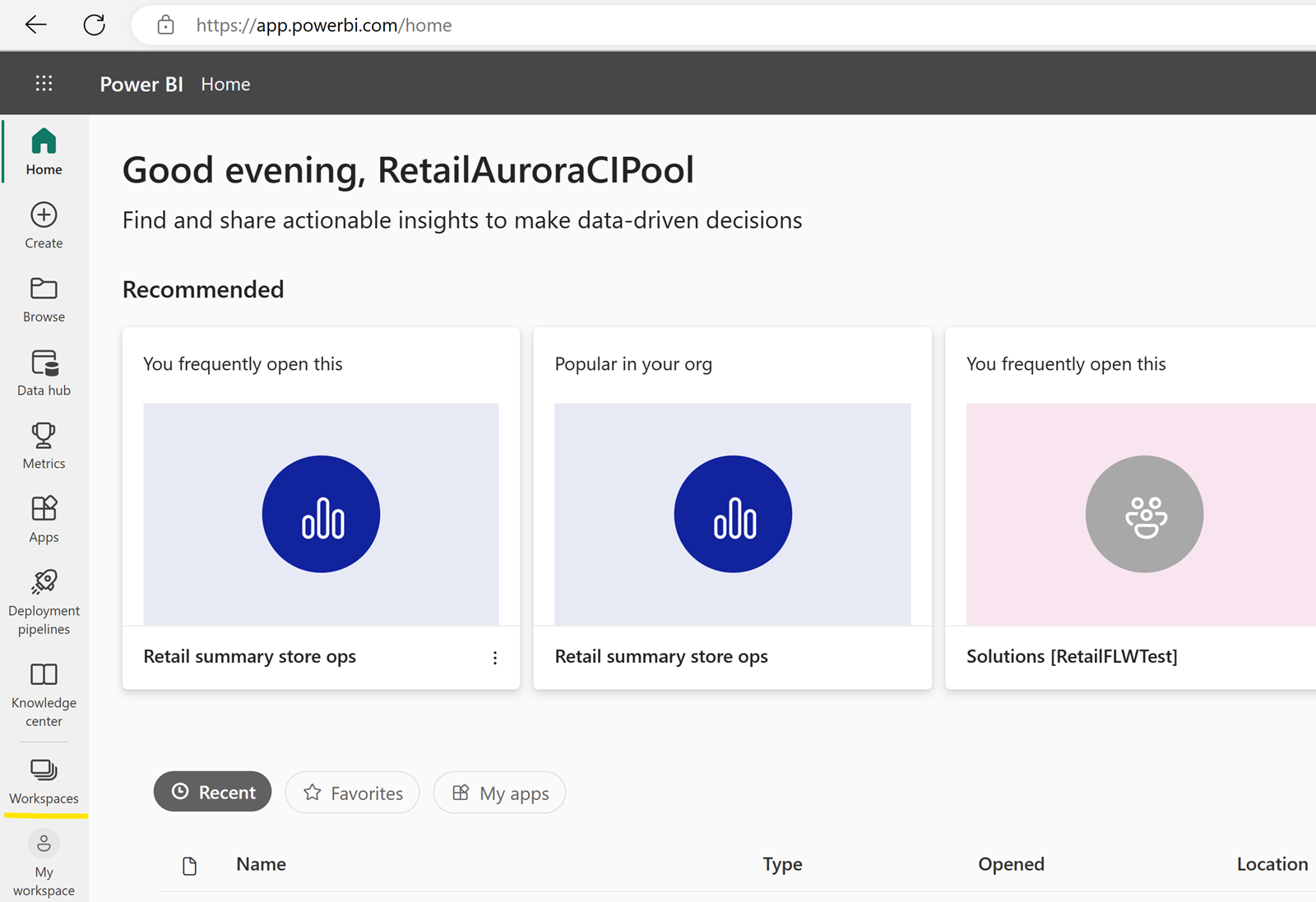
Wählen Sie Lösungen[Umgebungsname], der verwaltete Arbeitsbereich, der während der Bereitstellung erstellt wird. Der DataSet‑ und jetzt der Power BI-Bericht sind im ausgewählten verwalteten Arbeitsbereich verfügbar.
Aktivieren Sie die Erstellung eines neuen Power BI-Arbeitsbereichs für Erweiterte Analyse (optional)
Melden Sie sich beim Power Platform Admin Center an und navigieren Sie zum Admin Portal.
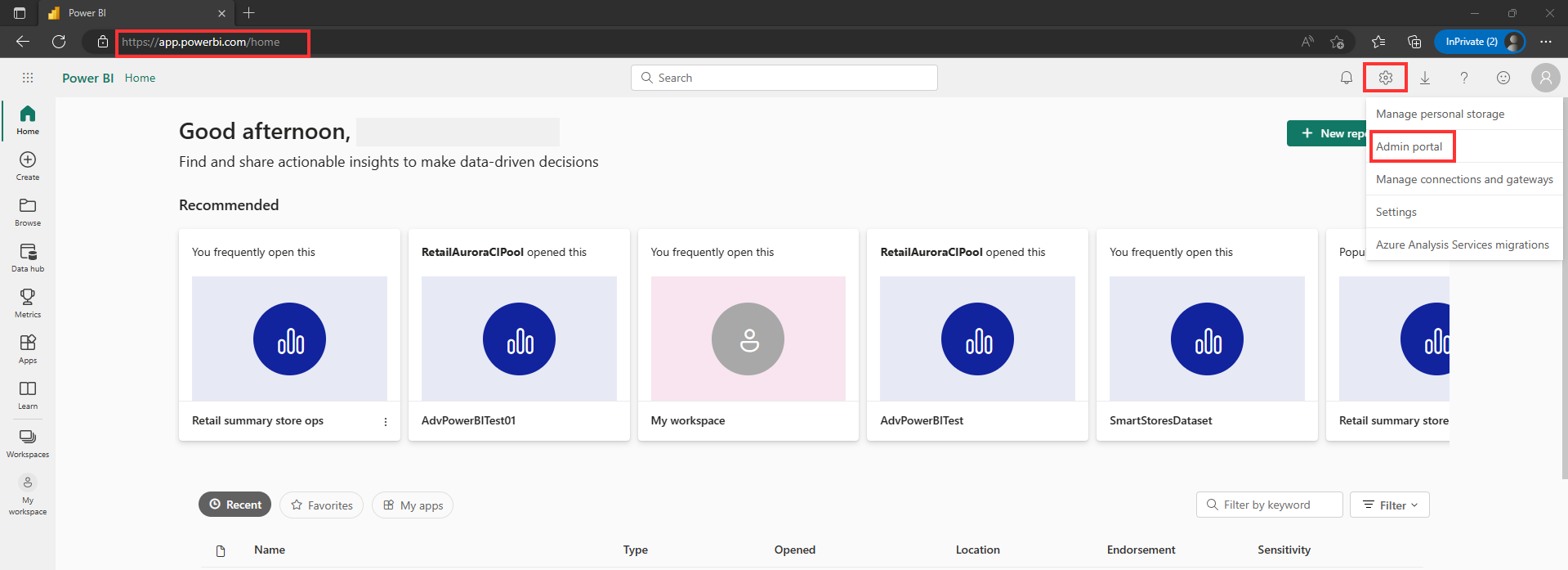
Navigieren Sie zu Mandanteneinstellungen > Arbeitsbereichseinstellungen. Erweitern Sie Arbeitsbereiche erstellen (neue Arbeitsbereichserfahrung). Prüfen Sie, ob sie aktiviert ist. Wenn nicht, schalten Sie diese Einstellung ein.
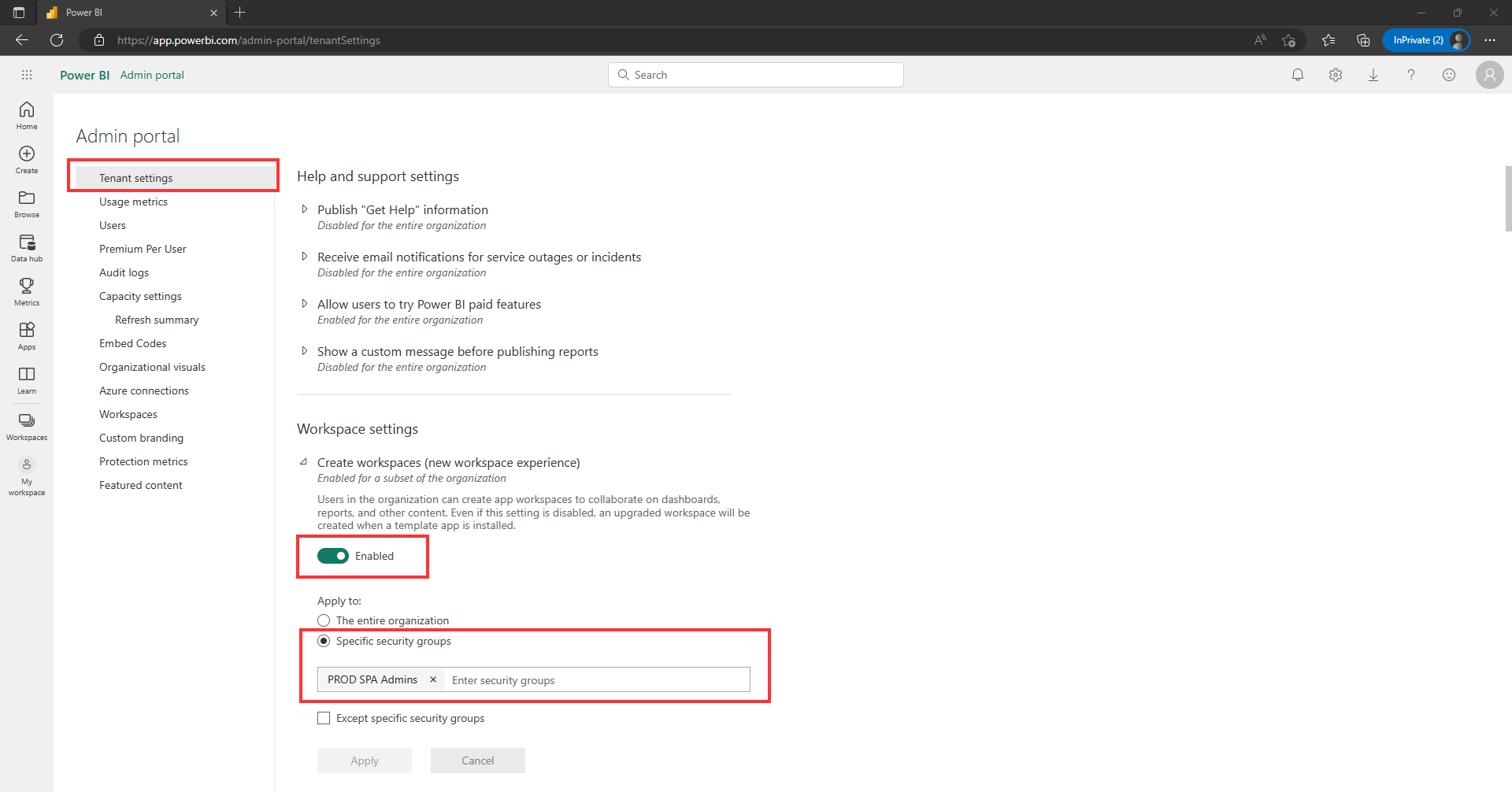
Prüfen Sie, ob sie als Anwenden auf: Die gesamte Organisation. Wenn die Einstellung Spezifische Sicherheitsgruppen lautet, vergewissern Sie sich, dass Ihre Benutzer oder Teams Teil der aufgeführten Sicherheitsgruppe(n) sind.
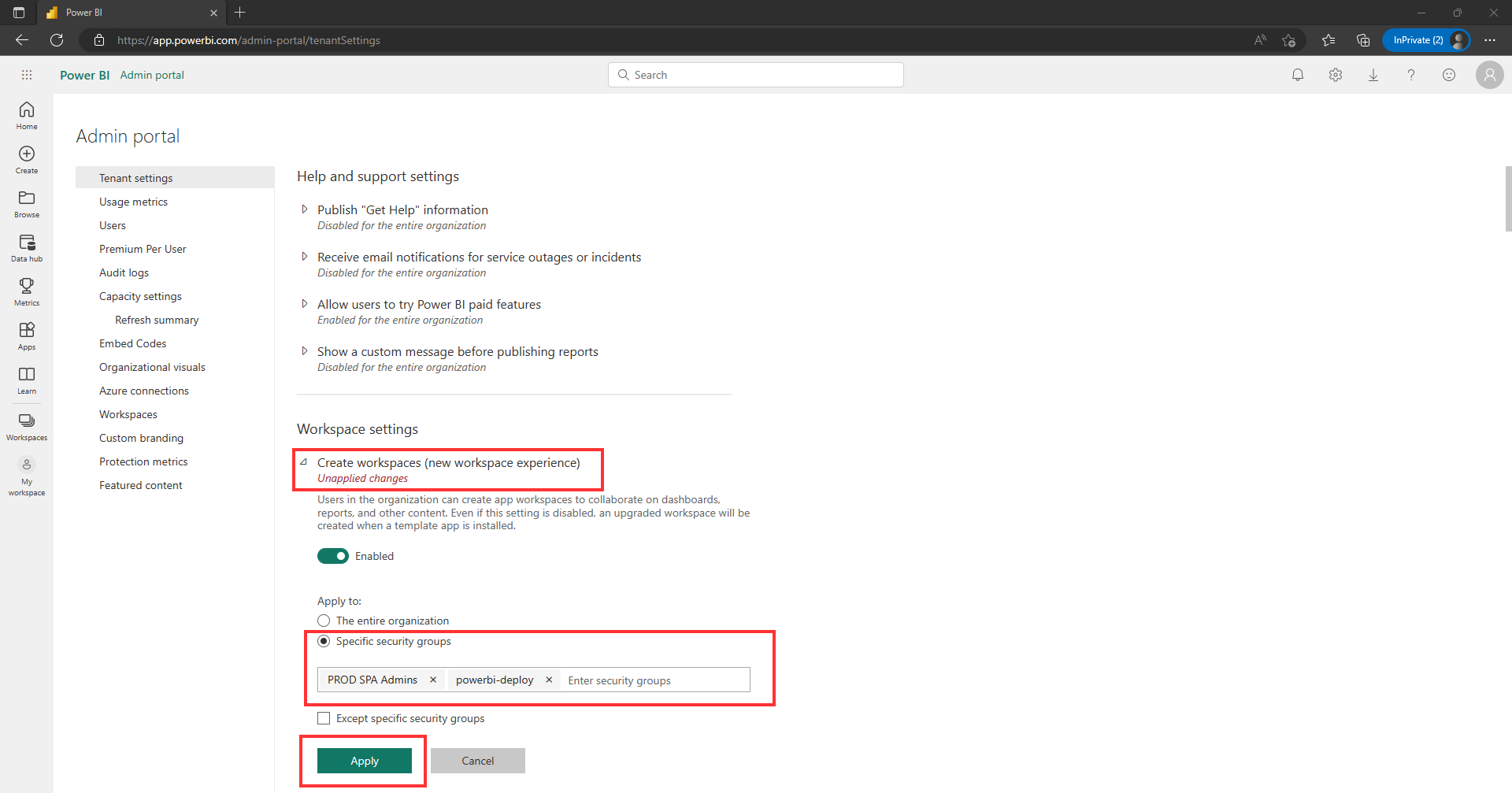
Weitere Informationen finden Sie unter: Hinzufügen von Mitgliedern oder Besitzern einer Gruppe. Alternativ können Sie mit Ihrem Benutzer oder Team eine eigene Sicherheitsgruppe erstellen und diese zur Liste der spezifischen Sicherheitsgruppen hinzufügen. Weitere Informationen finden Sie unter: Wie man Sicherheitsgruppen erstellt.
Wählen Sie Übernehmen aus. In der Regel dauert es etwa 2 Stunden, bis alle Änderungen berücksichtigt sind, in Ausnahmefällen kann es aber auch bis zu 24 Stunden dauern.