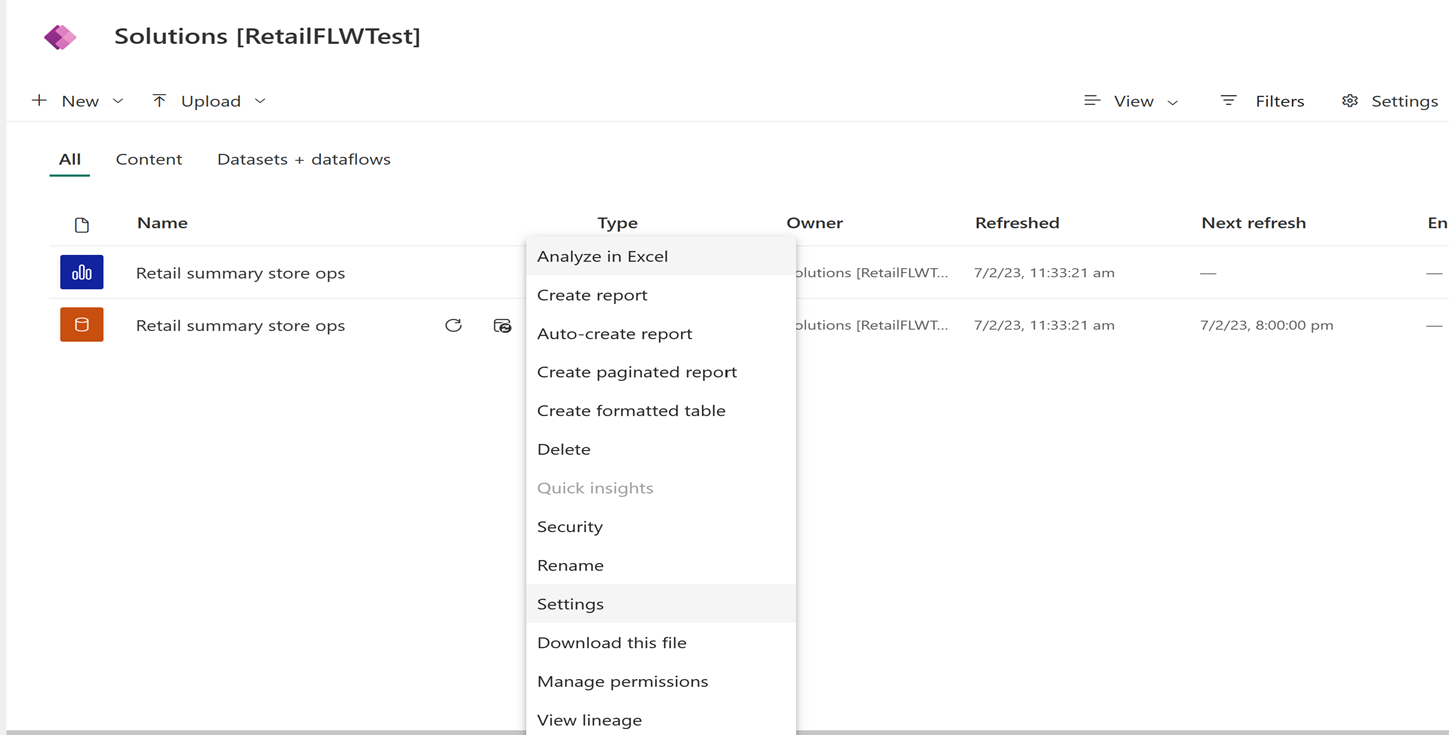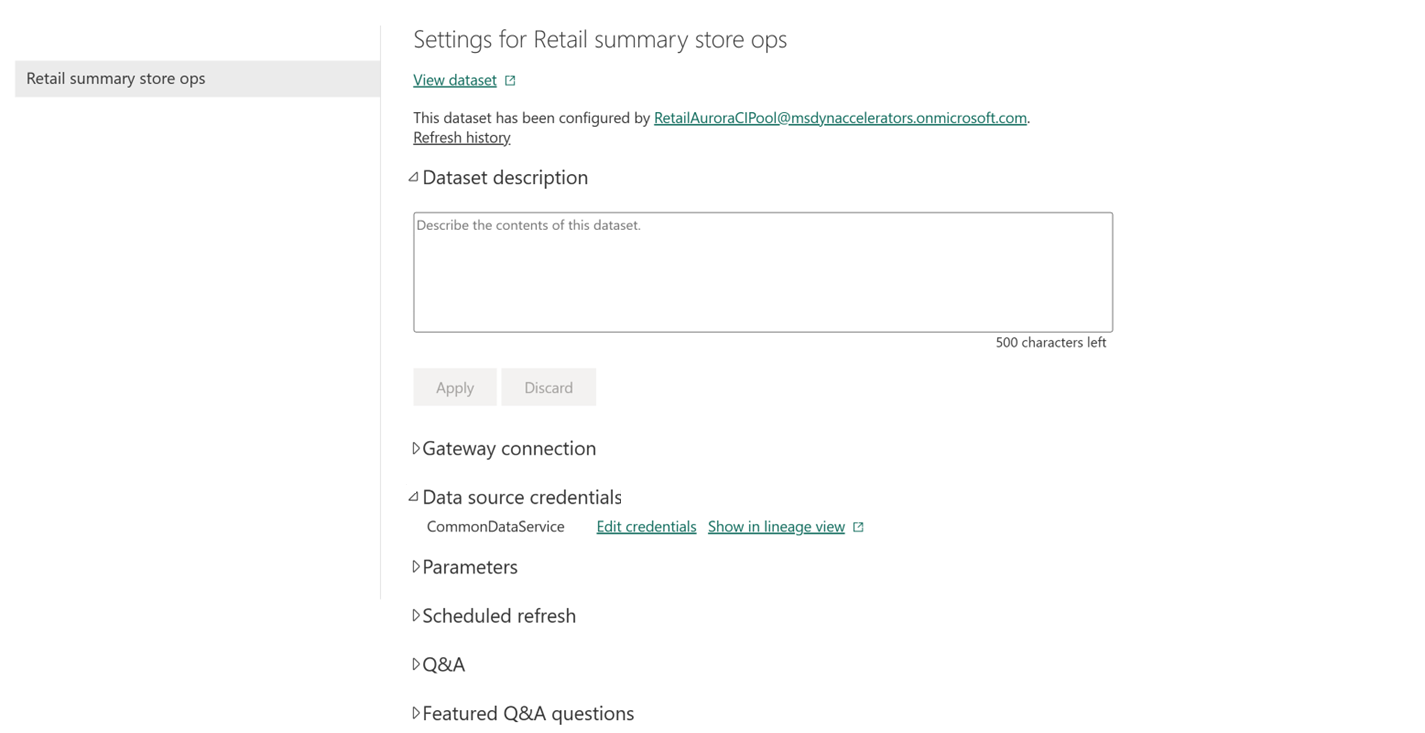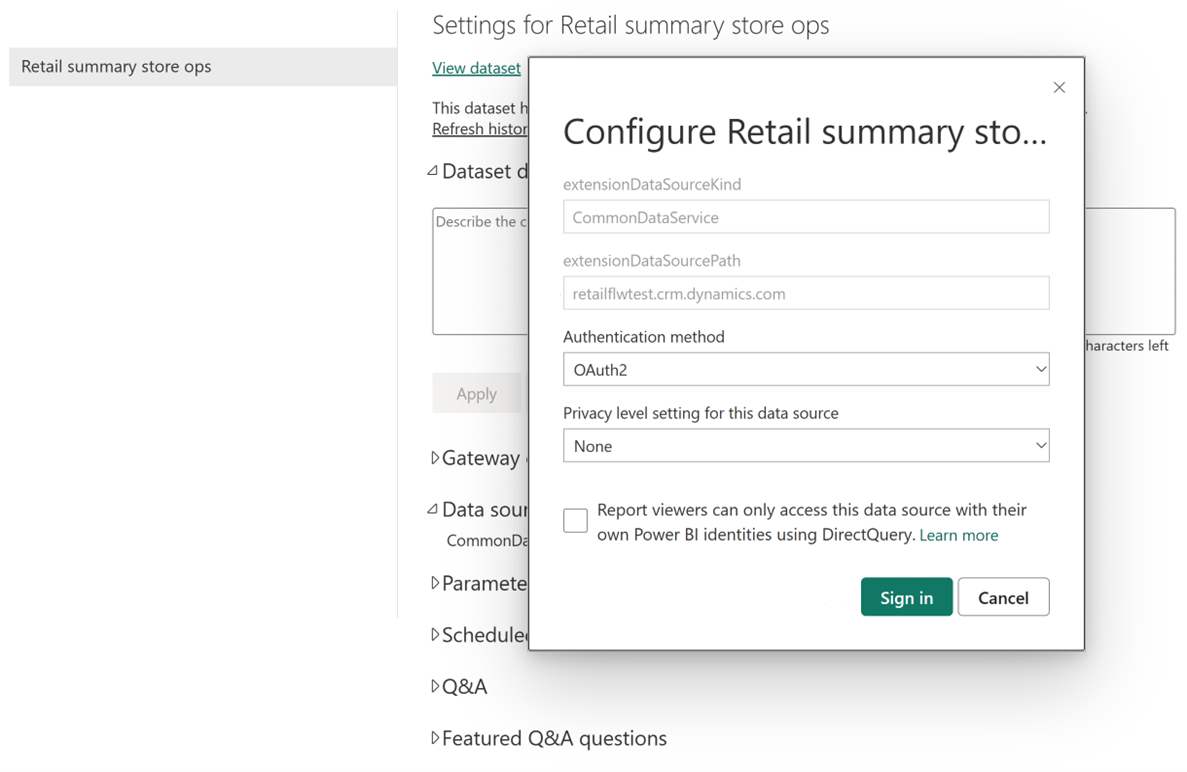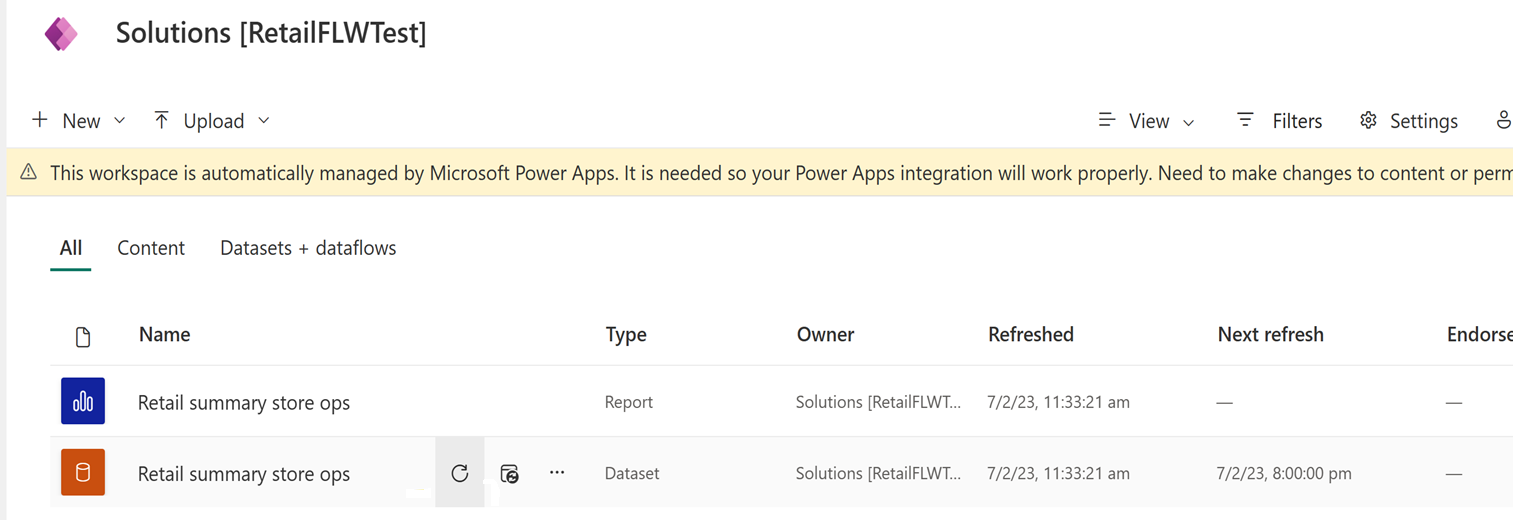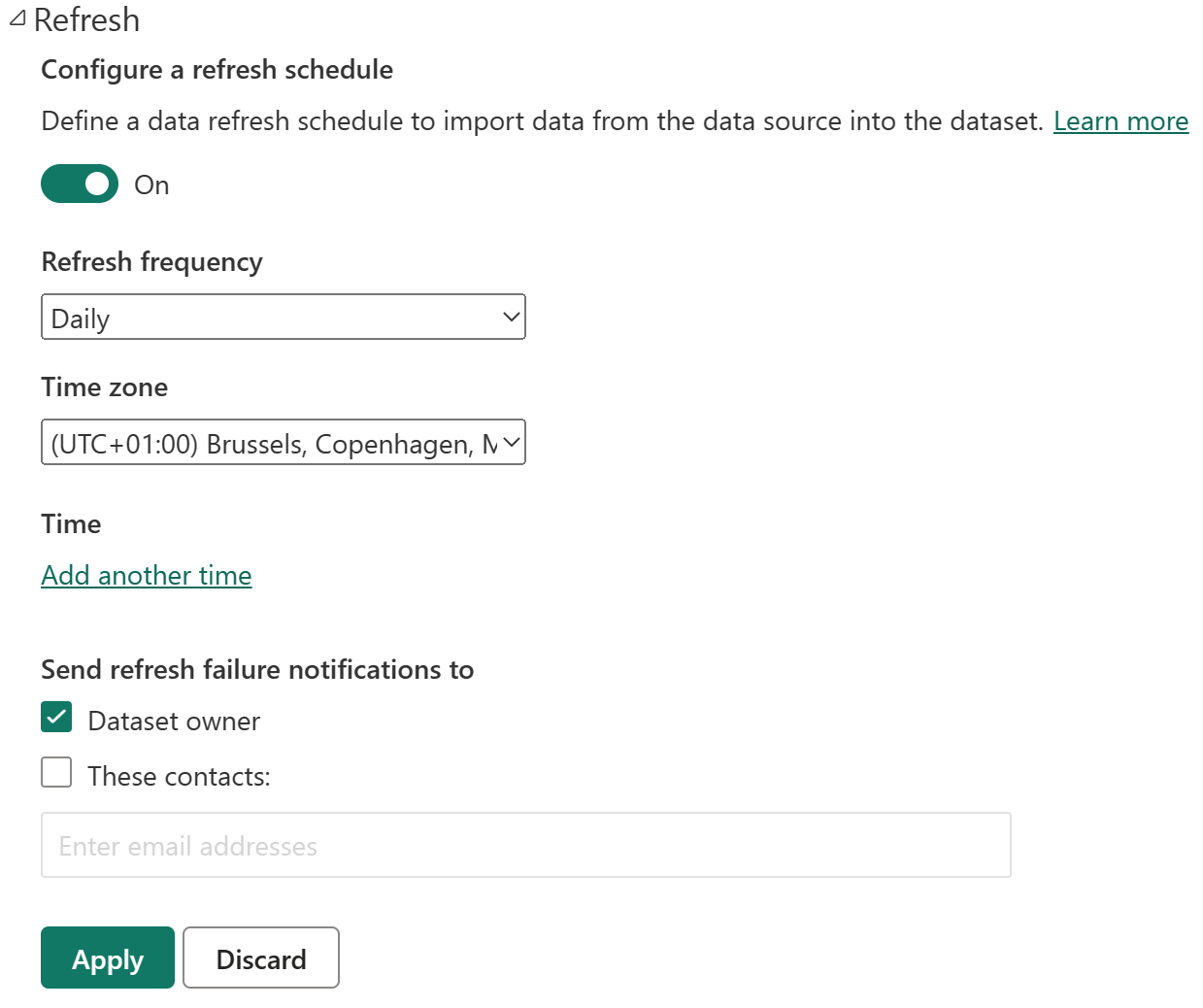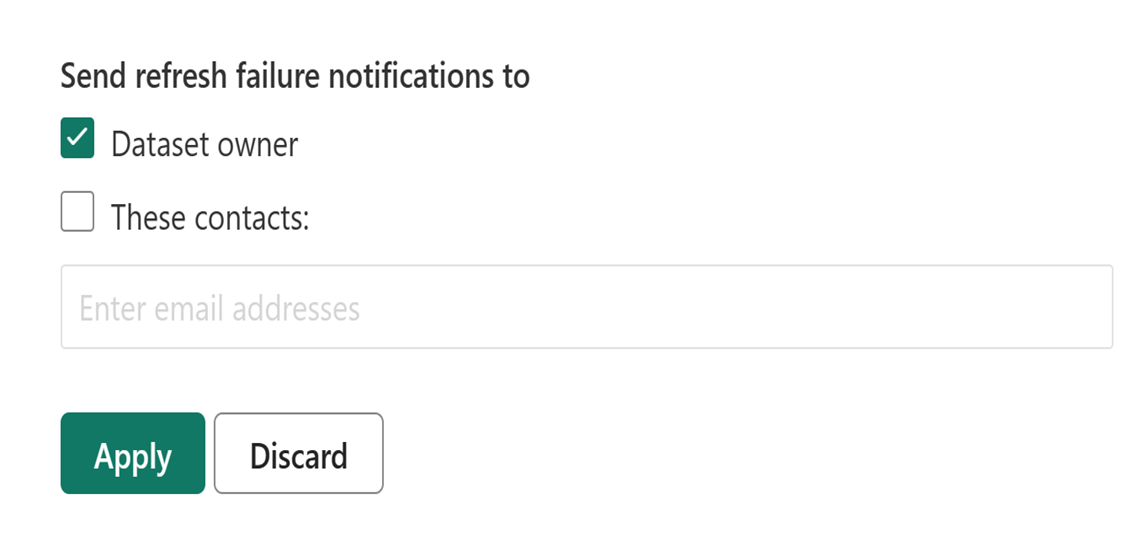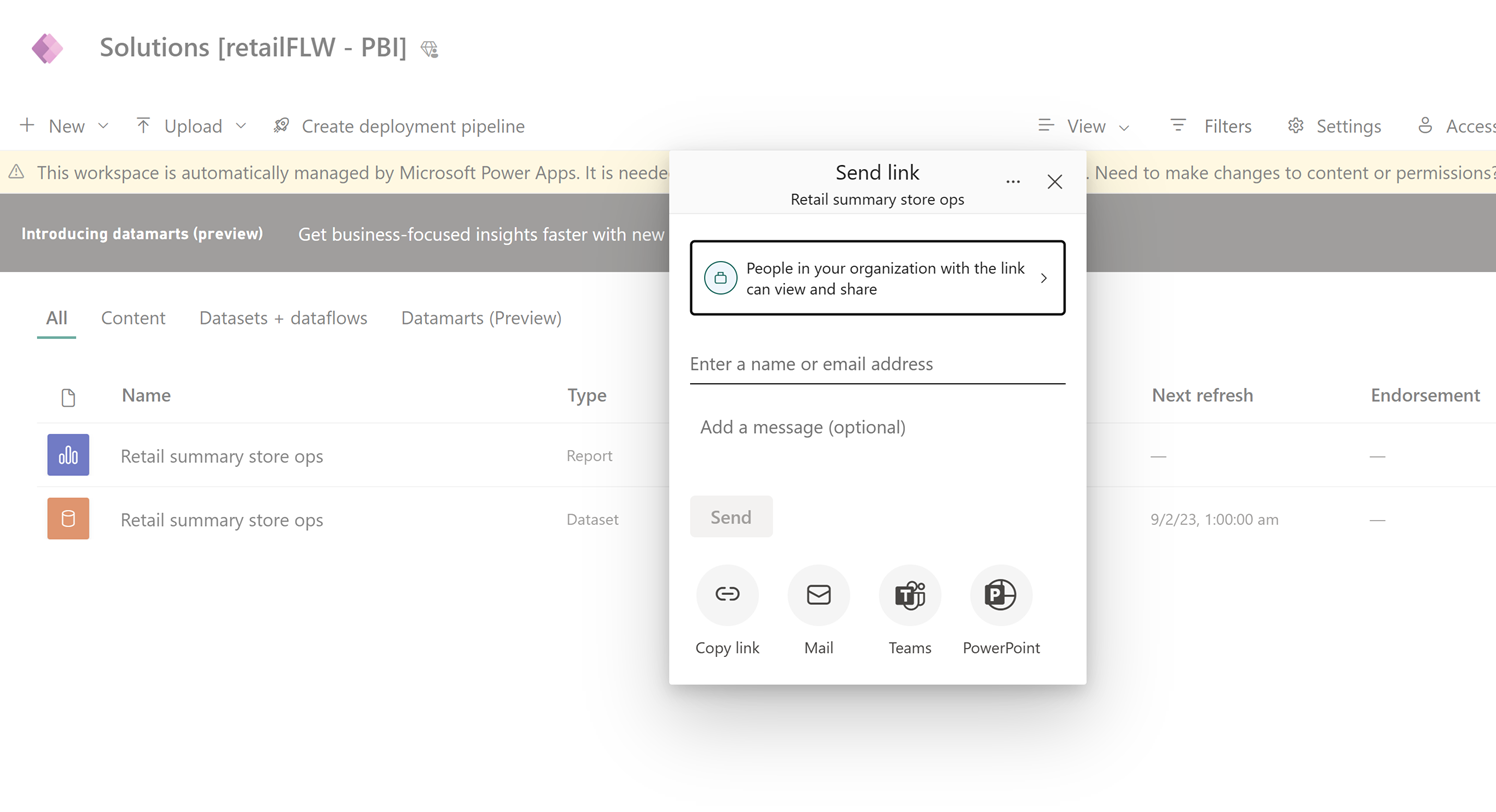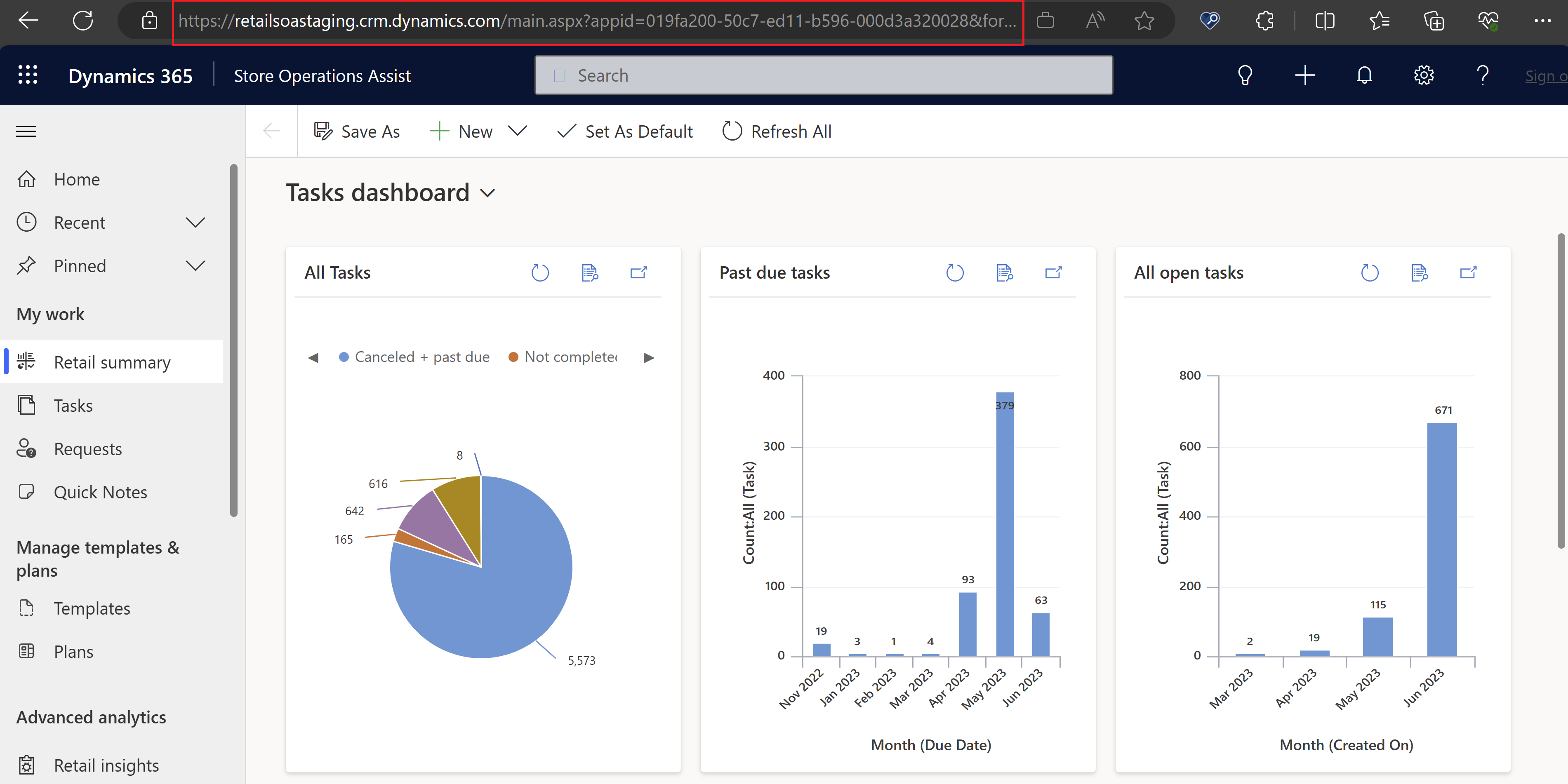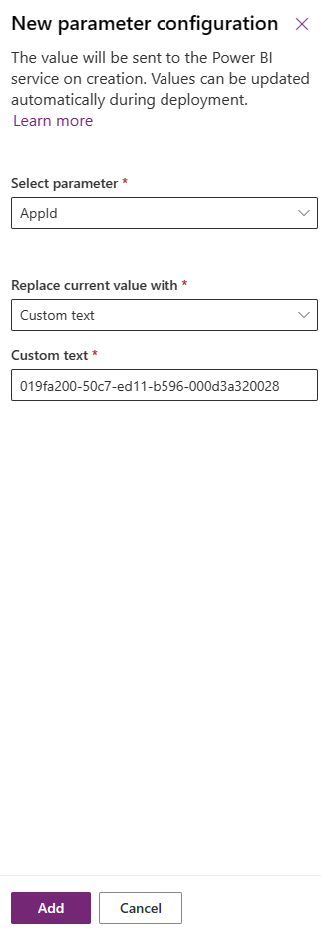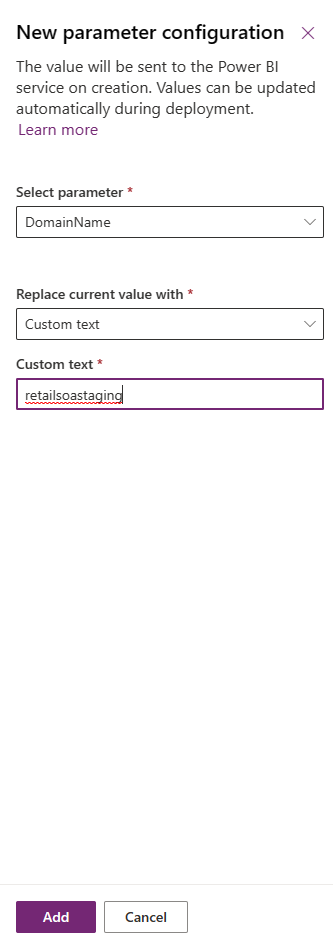Das Einzelhandelserkenntnis-Dashboard in der Store Operations Administration konfigurieren
Nachdem Sie die das Power BI Paket bereitgestellt haben, müssen Sie die folgenden Einrichtungsschritte durchführen, um sicherzustellen, dass Sie Datenanalysen im Retail Insights-Dashboard anzeigen können.
Konfiguration in Power BI
Melden Sie sich bei Power BI mit der Power BI Benutzerlizenz an.
Wählen Sie Ihren Arbeitsbereich aus und führen Sie die in den folgenden Abschnitten beschriebenen Einrichtungsschritte aus.
Nachdem Sie die Einrichtung abgeschlossen haben, navigieren Sie zu Store Operations Administration > Einzelhandelserkenntnisse und überprüfen Sie, ob Sie die Details des Einzelhandelserkenntnis-Dashboards sehen können.
Datenquellenpfad einrichten
Sie müssen sicherstellen, dass die Daten aus der entsprechenden Quelle in das Retail Insights-Dashboard aufgenommen werden.
Wählen Sie die drei Punkte neben DataSet aus und navigieren Sie zu Einstellungen.
Navigieren Sie zu Datenquellen-Anmeldeinformationen und wählen Sie Anmeldeinformationen bearbeiten.
Suchen Sie nach dem richtigen extensionDataSourcePath und wählen Sie anmelden (gleicher lizenzierter Benutzer) aus.
Wählen Sie den verwalteten Arbeitsbereich aus und aktualisieren Sie das DataSet nach erfolgreicher Anmeldung.
Geplante Aktualisierung einrichten
Sie müssen eine geplante Aktualisierung einrichten, um sicherzustellen, dass die Daten regelmäßig in allen Berichten im Dashboard Einzelhandels-Erkenntnisse aktualisiert werden.
Wählen Sie die drei Punkte neben DataSet aus und navigieren Sie zu Einstellungen.
Erweitern Sie Aktualisieren, und schalten Sie das Konfigurationsflag auf Ein. Legen Sie die Aktualisierungshäufigkeit fest und wählen Sie die entsprechende Zeitzone und die Zeit aus.
Anmerkung
Mit einer Premium-Lizenz kann DataSet acht Mal aktualisiert werden, daher können Sie acht Zeitfenster konfigurieren.
Fügen Sie die erforderlichen Benutzer hinzu, um Benachrichtigungen über Aktualisierungsfehler zu erhalten, und wählen Sie Übernehmen, um die Einrichtung abzuschließen.
Sicherheitsrollen einrichten
Sie müssen Sicherheitsrollen einrichten, um sicherzustellen, dass Benutzer auf die Berichte zugreifen und Daten basierend auf ihren Rollen anzeigen können.
Wählen Sie die drei Punkte neben DataSet aus und navigieren Sie zu Sicherheit.
Fügen Sie alle erforderlichen Benutzer gemäß dem gewährten Zugriff in Dataverse der Manager-Rolle hinzu und wählen Sie Speichern.
Berichtszugriff einrichten
Dient zum Erteilen des Zugriffs für erforderliche Benutzer:
Wählen Sie neben dem Bericht Teilen aus.
Fügen Sie alle einzelnen Benutzer hinzu und wählen Sie Senden.
Konfiguration im Power Apps Maker Portal
Sie müssen die Schritte im folgenden Abschnitt ausführen, um die Konfiguration des Retail Insights-Dashboards nach der Bereitstellung abzuschließen.
Parameter einrichten
Sie müssen die Parameter DomainName und AppId identifizieren und einrichten, um die URL zu erstellen, die zum Navigieren zu den einzelnen Abschnitten Heutige Highlights im Dashboard Retail Insights verwendet wird.
Um Ihre App-ID zu finden, navigieren Sie zu Store Operations. Sie können die AppId über die URL Ihres Browsers abrufen. Im gezeigten Bild ist der Domänenname retailsoastaging und AppId ist 019fa200-50c7-ed11-b596-000d3a320028.
Gehen Sie zum Power Apps Maker Portal und wählen Sie Ihre Umgebung aus.
Wählen Sie Lösungen>Standardlösung>Datensätze>Übersicht über den Geschäftsbetrieb im Einzelhandel und wählen Sie Parameter bearbeiten.
Wählen Sie Parameter hinzufügen.
Geben Sie den im vorherigen Schritt kopierten Parameterwert für die AppID ein und wählen Sie Hinzufügen aus.
Geben Sie den im vorherigen Schritt kopierten Parameterwert für den DomainName ein und wählen Sie Hinzufügen aus.
Gehen Sie zurück und wählen Sie Lösung > Standardlösung und wählen Sie dann Alle Anpassungen veröffentlichen aus.
Schließen Sie die Store Operations Administration und öffnen Sie sie erneut im Browser. Die Änderung wird mit der nächsten DataSet-Aktualisierung auf PBI übertragen.
Anmerkung
Um die Änderung sofort zu sehen, gehen Sie zu Apps.powerbi.com, suchen Sie den Arbeitsbereich, der zu Ihrer Umgebung gehört, und aktualisieren Sie das Retail Summary Store Ops DataSet.