Schnellstart: Festlegen von Power BI Berichten
Dieser Artikel erklärt, wie Sie die intelligenten Empfehlungen Power BI Dashboards festlegen und verwenden können.
Es gibt zwei Arten von Berichten mit intelligenten Empfehlungen für Kunden:
Das Signale-Dashboard (sigDash) hilft Benutzern, ihre Eingabedaten (auch als Signale bezeichnet) aus den Entitäten RecoInteractions und RecoItemsAndVariants zu verstehen und zu bewerten, wodurch festgestellt werden kann, ob es Probleme mit der Datenqualität oder potenzielle Herausforderungen für das Modelltraining gibt. Klicken Sie hier, um eine Übersicht über dieses Dashboard zu erhalten.
Das Dashboard für Intelligent Recommendations (irDash) hilft den Benutzern, die in den json-Dateien gespeicherten Modelle nach dem Training zu bewerten und gibt Einblicke in die Relevanz. Klicken Sie hier, um eine Übersicht über dieses Dashboard zu erhalten.
Das folgende Video zeigt, wie Sie die intelligenten Empfehlungen Power BI Berichte festlegen und verwenden:
Anforderungen
Bevor Sie die Power BI-Berichte festlegen, müssen Sie die folgenden Voraussetzungen erfüllen:
- Laden Sie die Power BI Desktop App herunter.
- Haben Sie ein Konto für Intelligent Recommendations und das Modell erfolgreich abgeschlossen.
- Wenn Sie noch ein Konto erstellen müssen, lesen Sie die Schnellstart-Anleitung.
- Stellen Sie sicher, dass Sie die Entitäten RecoItemsAndVariants und RecoInteractions mit Daten aktualisiert haben. Wenn Sie die Schnellstart-Beispieldaten verwenden, dann sind diese Entitäten bereits vorkonfiguriert.
- Vergewissern Sie sich, dass Sie bereit sind, die Dashboards auszuführen, indem Sie den Ordner logs überprüfen, um sicherzustellen, dass das Modell erstellt wurde. Schritte zur Überprüfung der Protokolle finden Sie in unserer Anleitung zum Festlegen der Fehlerprotokollierung.
Laden Sie die Power BI-Berichte herunter und legen Sie sie fest
Nachfolgend finden Sie die Schritte zum Herunterladen Ihrer Berichte.
- Herunterladen der Berichte
- Sobald die Berichte auf Ihren Computer heruntergeladen sind, können Sie eine Datei auswählen, um sie zu öffnen.
- Die Power BI Desktop App wird automatisch geöffnet und ein Popup-Fenster fordert den Benutzer auf, Kontodaten einzugeben, um die einzelnen Power BI-Berichte festzulegen. In den folgenden Abschnitten wird erläutert, wie Sie die beiden Berichte festlegen.
Dashboard für Signale festlegen
Benutzer, die das Signale-Dashboard öffnen, erhalten ein Popup-Fenster, in dem sie aufgefordert werden, die URL mit dem Storage Container, in dem die Datei model.json gespeichert ist, in das Dashboard einzufügen.
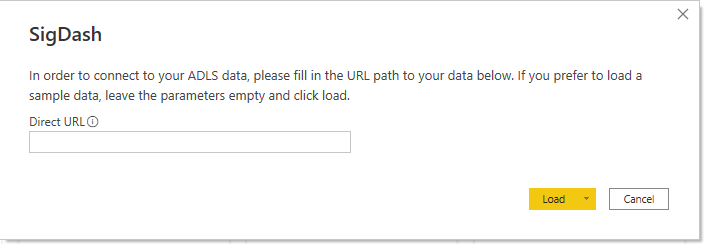
So finden Sie den Speicherort des Containers für Ihre model.json Datei:
- Öffnen Sie das Azure Storage Portal und wählen Sie Ihr Speicherkonto aus.
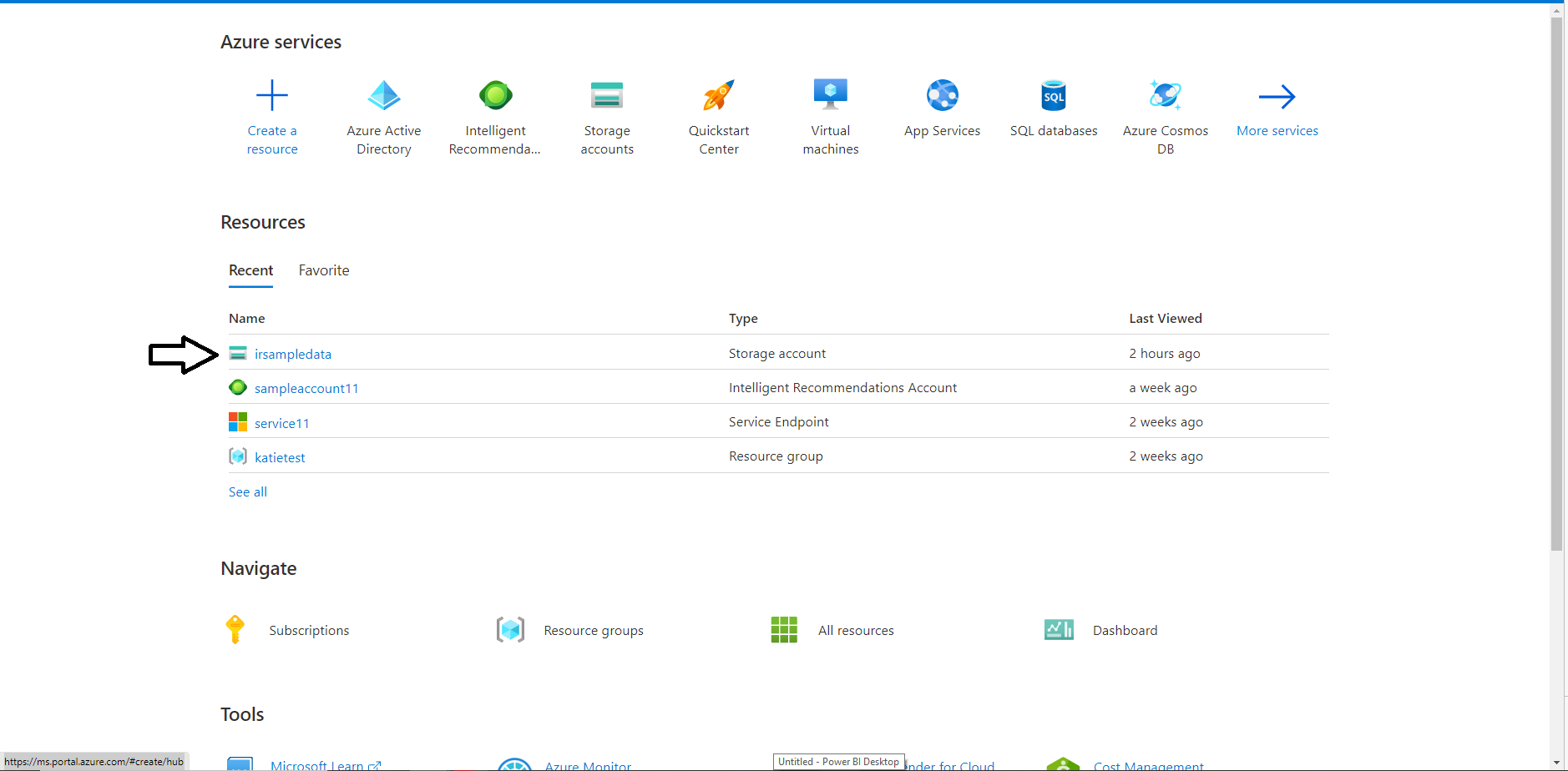
- Wählen Sie im linken Menü Container.
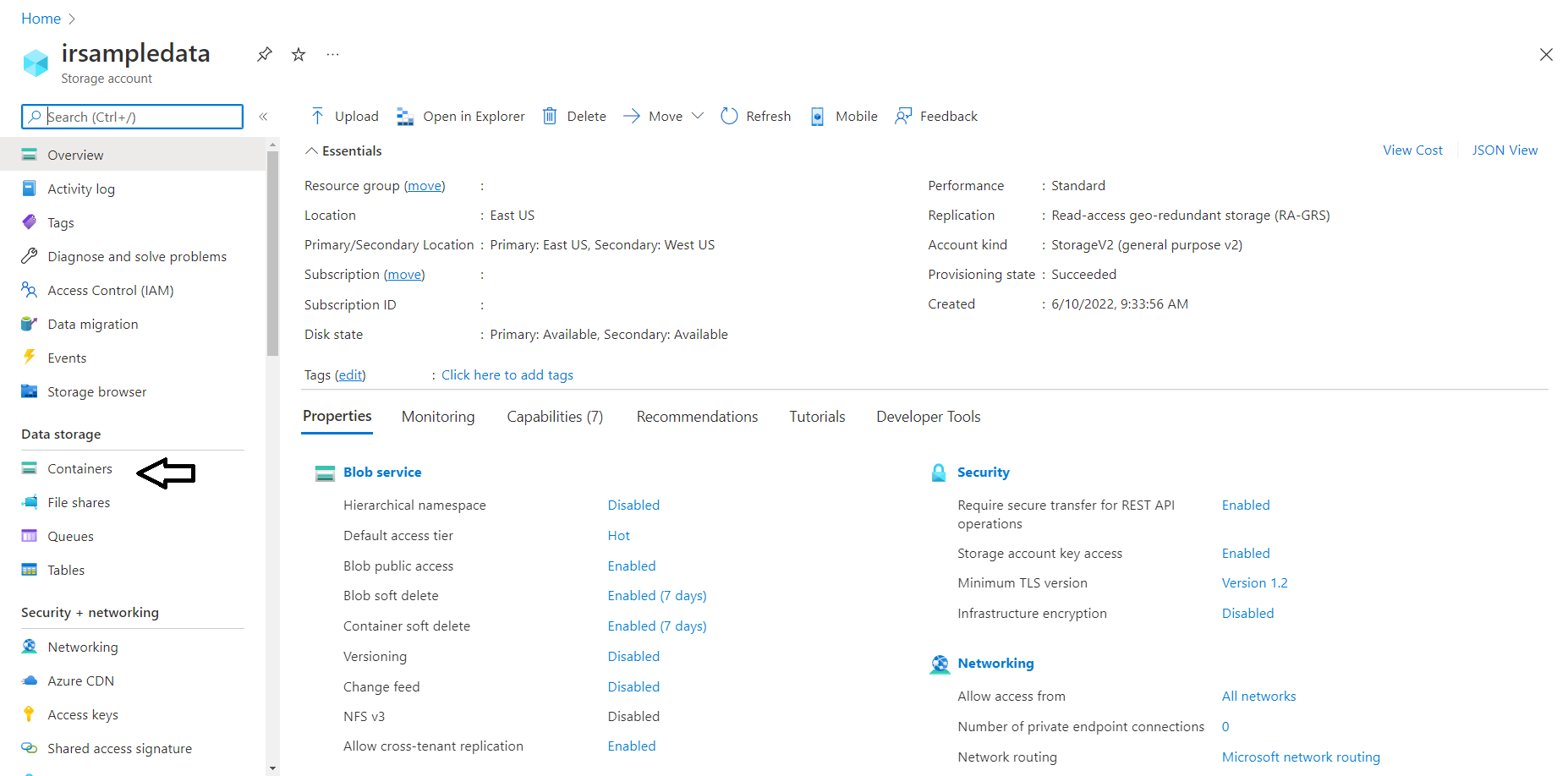
- Öffnen Sie Ihren Container
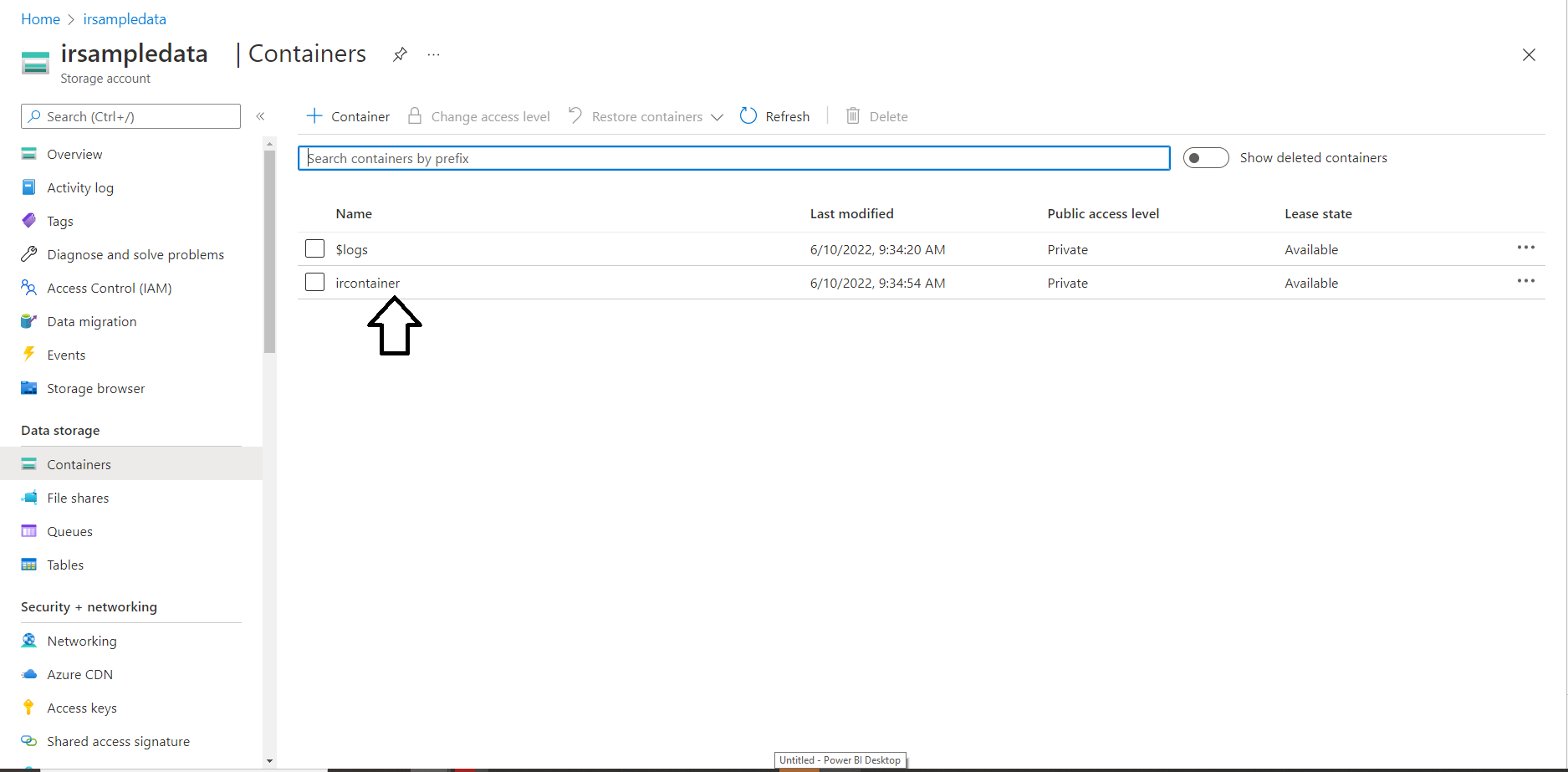
- Wählen Sie Eigenschaften im linken Menü.
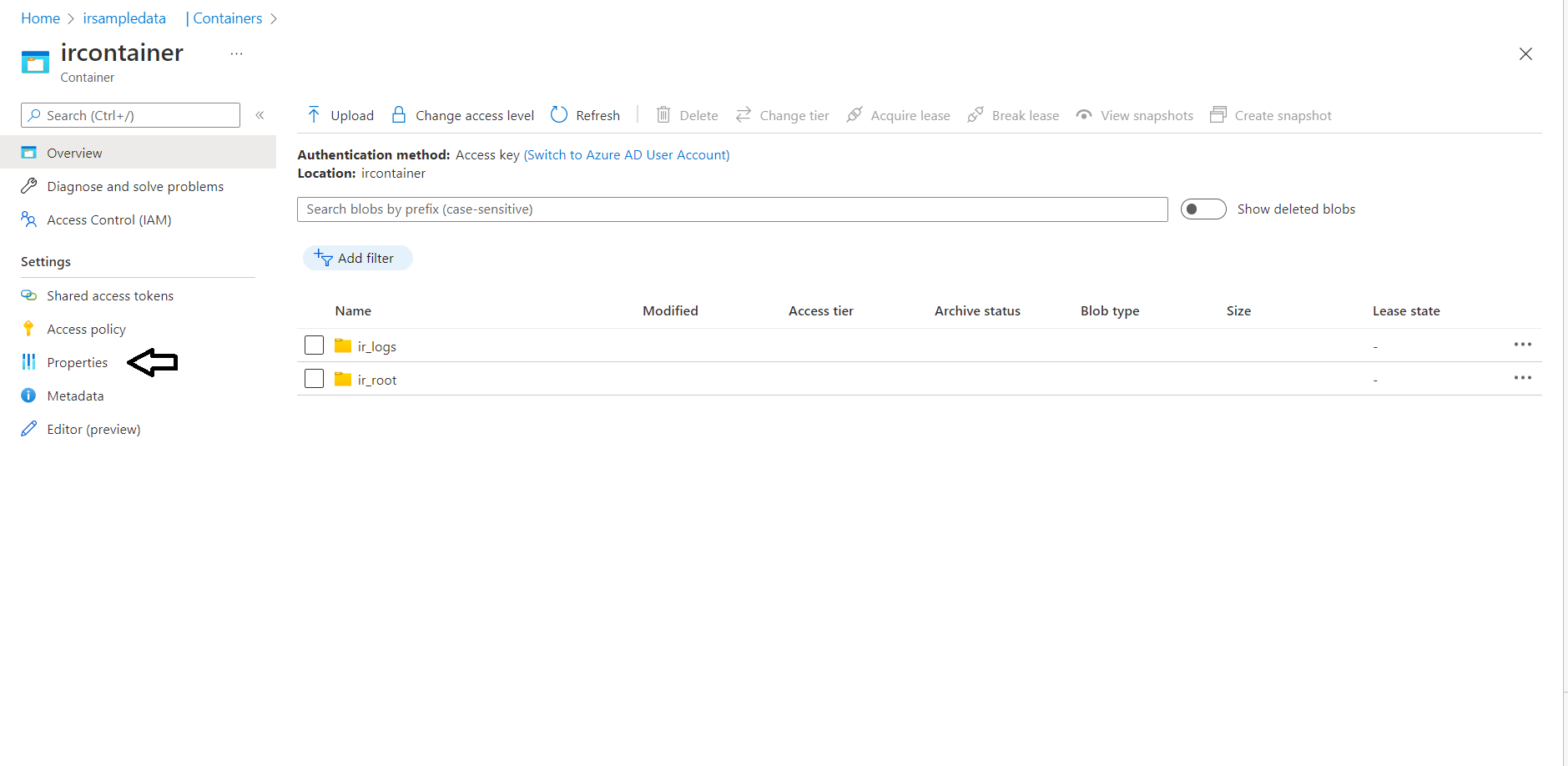
- Kopieren Sie die URL.
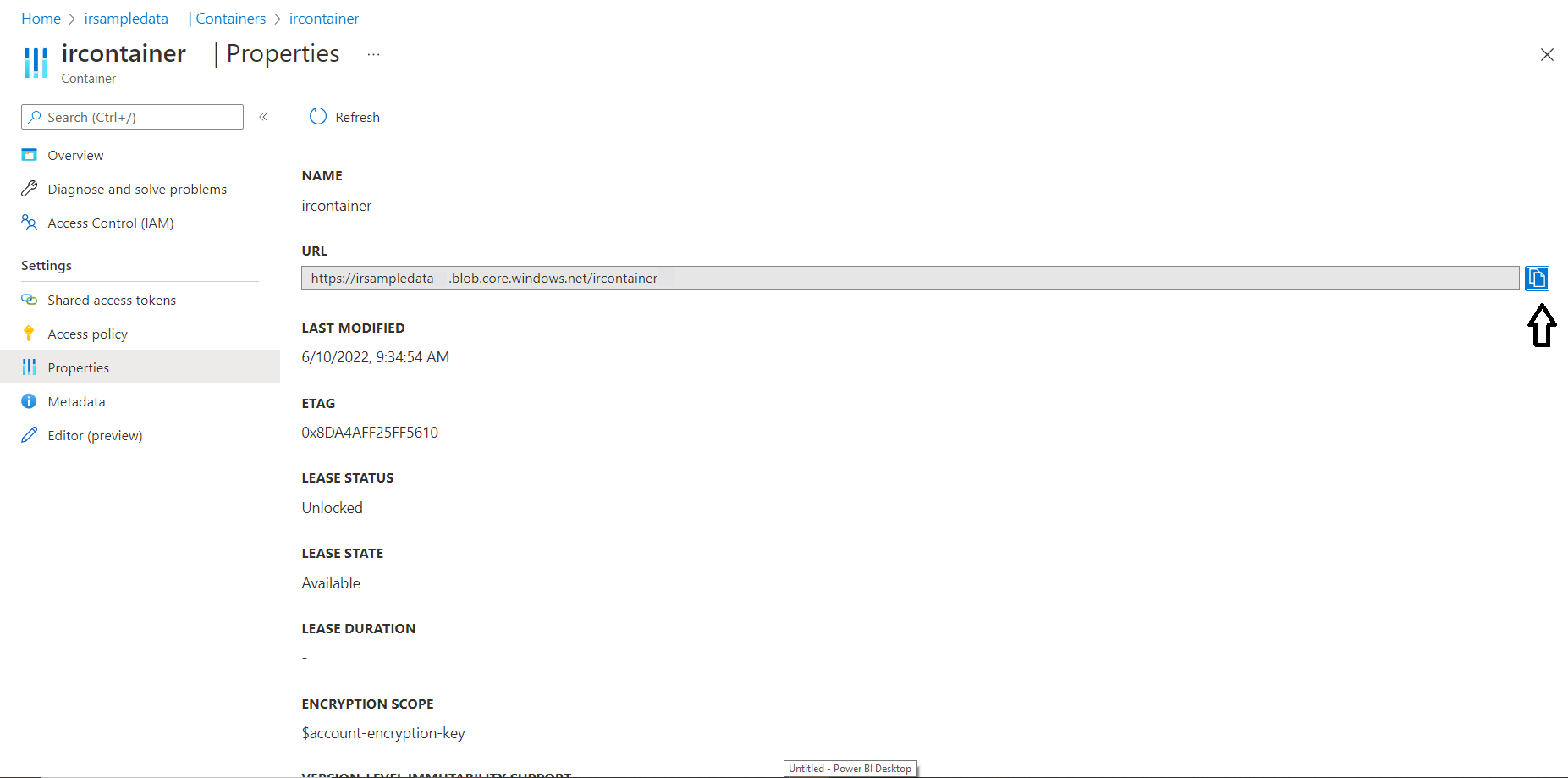
- Fügen Sie die URL in das Dashboard ein und fügen Sie am Ende der URL die Erweiterung zu Ihrem Stammordner hinzu. In der Beispielabbildung unten ist die Datei model.json im Ordner „ir_root“ gespeichert. Sie wird also am Ende der Container-URL angehängt, bevor Sie auf Laden drücken.
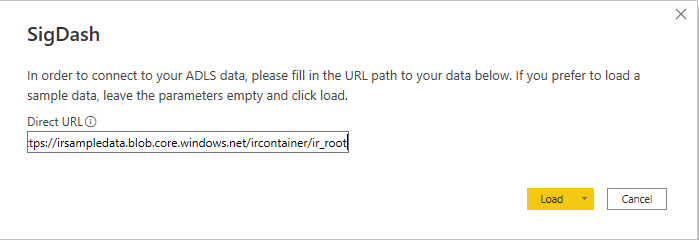
Geben Sie den Kontoschlüssel ein
Wenn Sie das Dashboard zum ersten Mal verwenden, werden Sie aufgefordert, Ihren Kontoschlüssel einzugeben.
Um den Kontoschlüssel zu finden:
- Kehren Sie zu Ihrem Lagerkonto zurück und wählen Sie im linken Menü Access Keys.
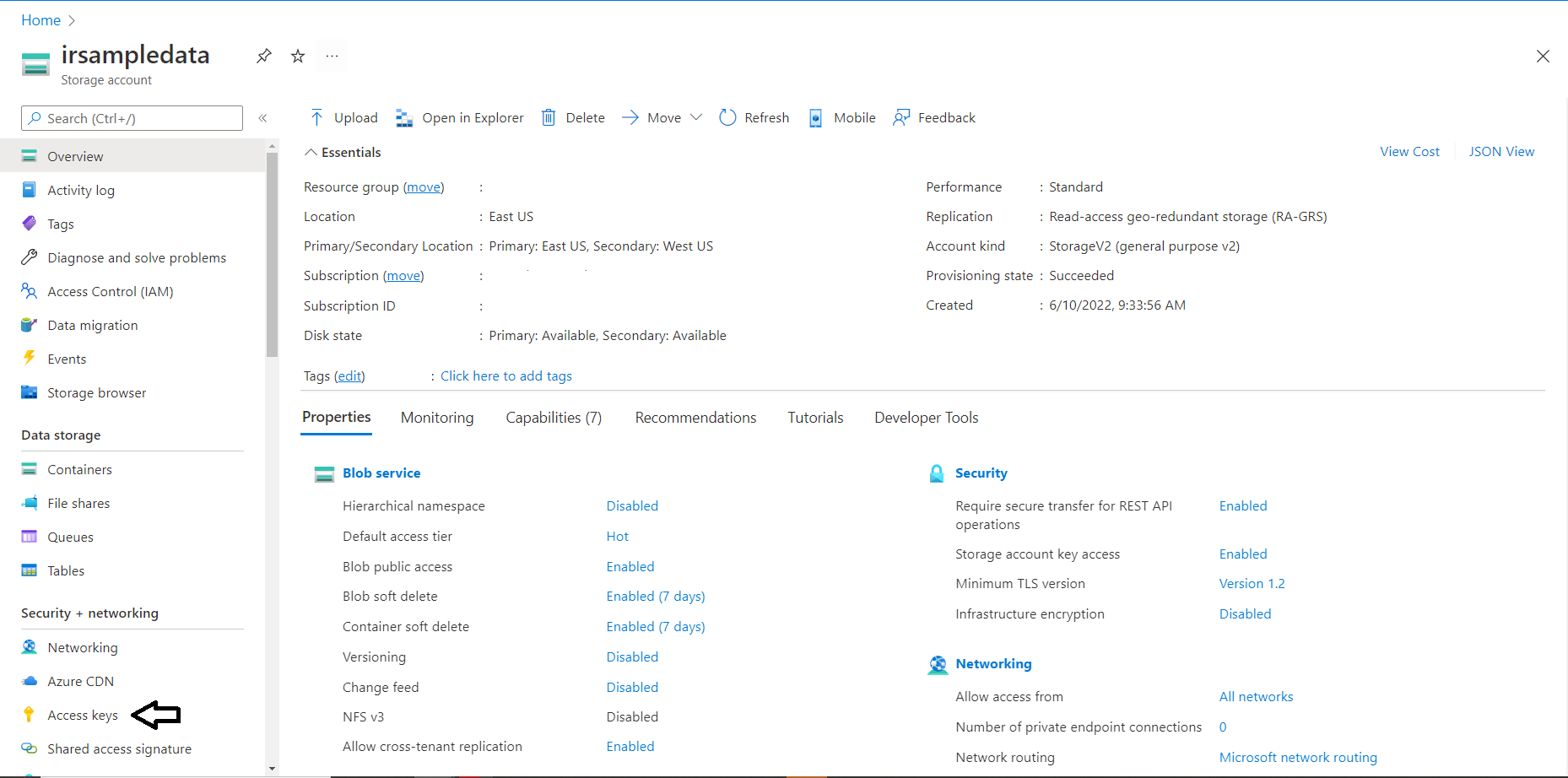
- Wählen Sie Schlüssel anzeigen.
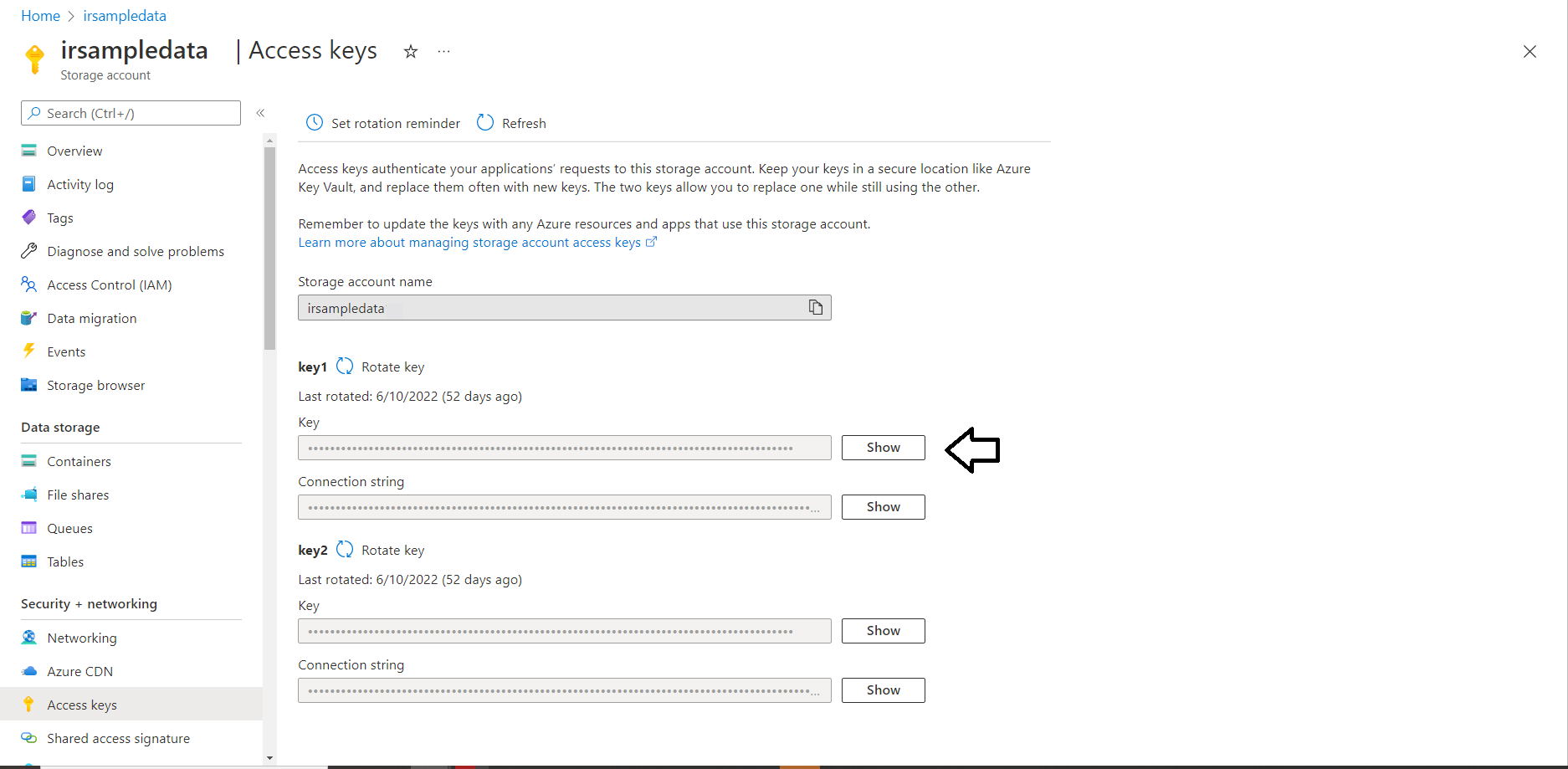
- Kopieren Sie den Code und fügen Sie den Wert in das Feld Access Key im Dashboard Power BI ein und drücken Sie auf Verbinden.
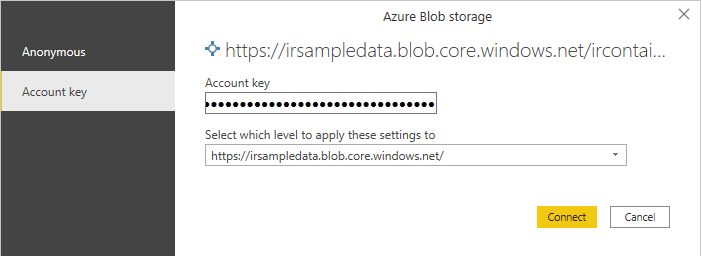
- Wenn Sie diese Schritte erfolgreich abgeschlossen haben, wird das Signale-Dashboard mit Daten gefüllt. Weitere Informationen zu den Kennzahlen, die in diesem Dashboard gemeinsam genutzt werden, finden Sie in der Übersicht über das Signale-Dashboard. Wenn Sie einen Fehler machen, schließen Sie die Power BI Anwendung und öffnen Sie die Datei erneut, um neu zu beginnen.
Dashboard Intelligent Recommendations festlegen
Wenn Sie die Datei Intelligent Recommendations Dashboard mit der Power BI Desktop App öffnen, erscheint ein Popup-Fenster, in dem Sie um die folgenden Informationen gebeten werden:
- ADLS Storage Account: der Name Ihres Azure Storage Accounts.
- Containername: der Name Ihres Containers innerhalb Ihres Speicherkontos.
- Name des Verzeichnisses für Berichte: der Name Ihres Ordners für Fehlerprotokolle.
- Name der Modellierungskomponente: der Name Ihres Modells.
Hier sehen Sie ein Beispiel dafür, wie die Felder mit den Beispieldaten aus der Schnellstartanleitung aussehen sollten:
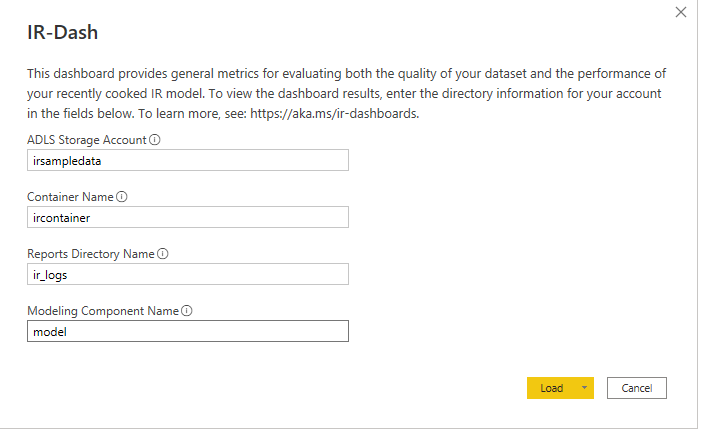
| Pop-up-Informationen Standorte | Bild Beispiel |
|---|---|
| Um das ADLS Speicherkonto zu finden, öffnen Sie das Azure Storage Portal und wählen Sie in der Liste der verfügbaren Ressourcen Ihr Speicherkonto aus. |
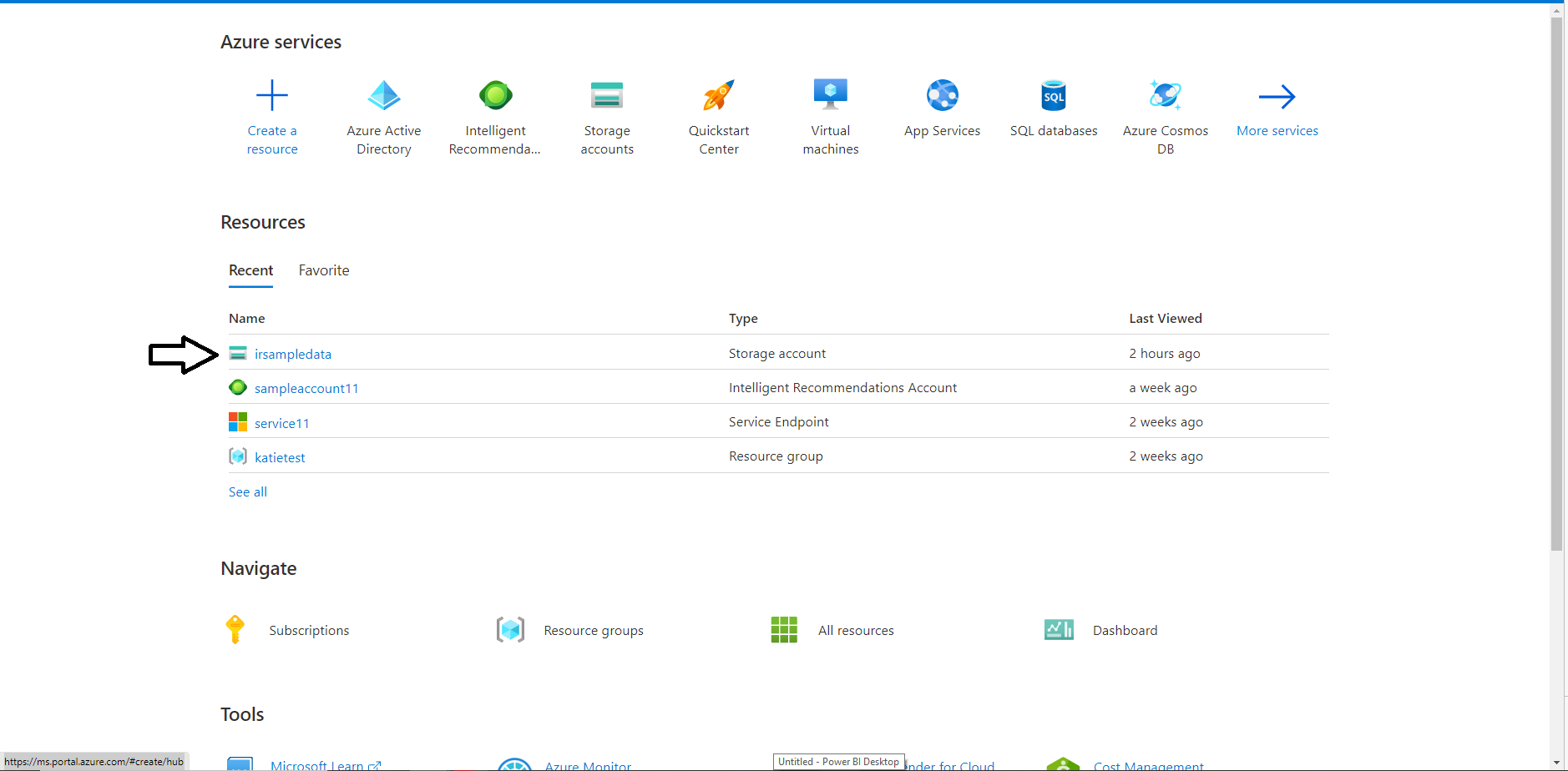
|
| Um den Namen Ihres Containers zu finden, öffnen Sie Ihr Speicherkonto und wählen Sie im linken Menü Container aus. |
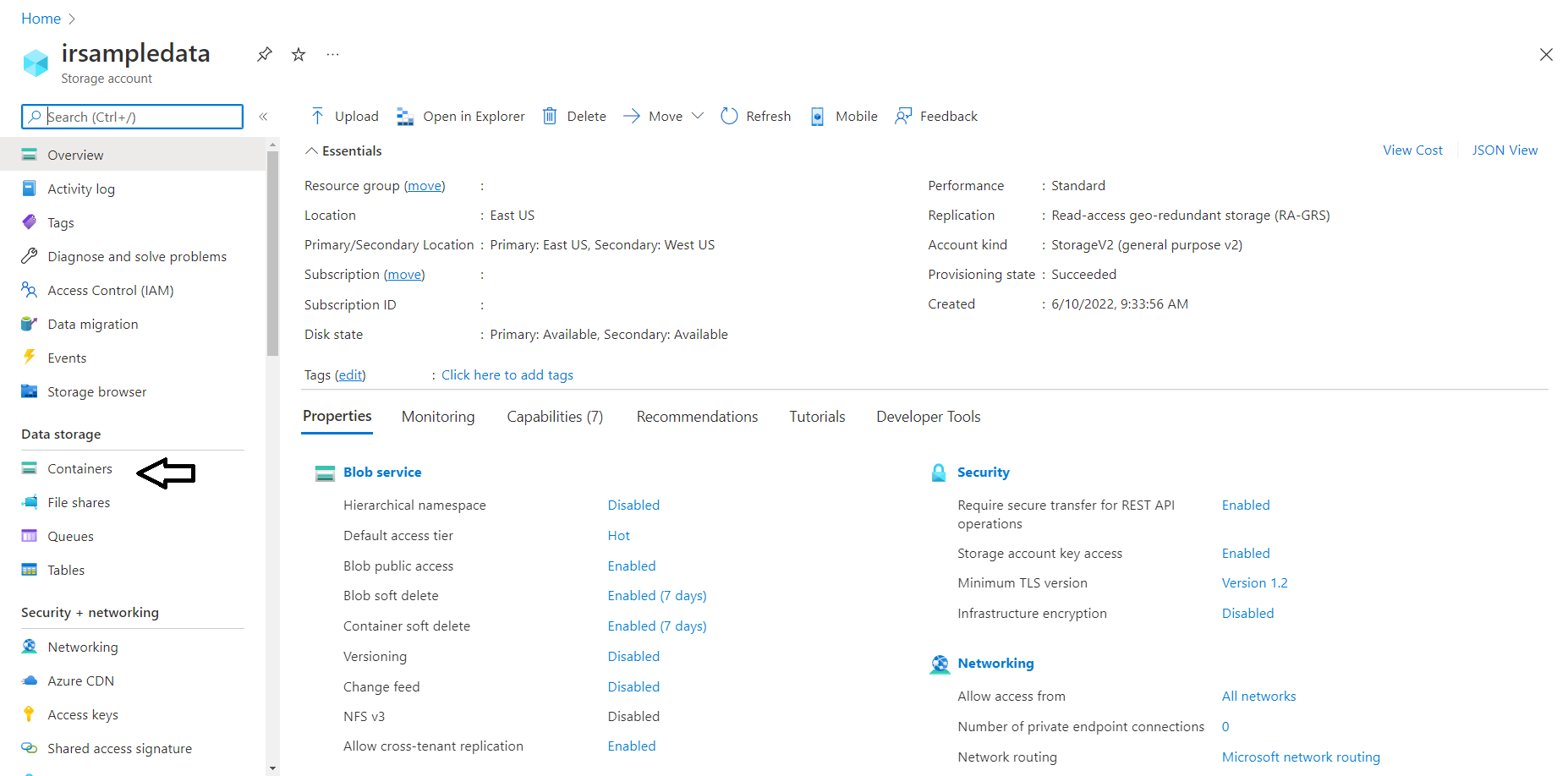
|
| Um den Namen Ihres Berichtsverzeichnisses zu finden, öffnen Sie Ihren Container, indem Sie auf den Containernamen klicken. Der Container enthält sowohl Ihren Stamm- als auch Ihren Logs-Ordner. Das Verzeichnis reports ist der Ordner, der Ihre Fehlerprotokolle enthält. |
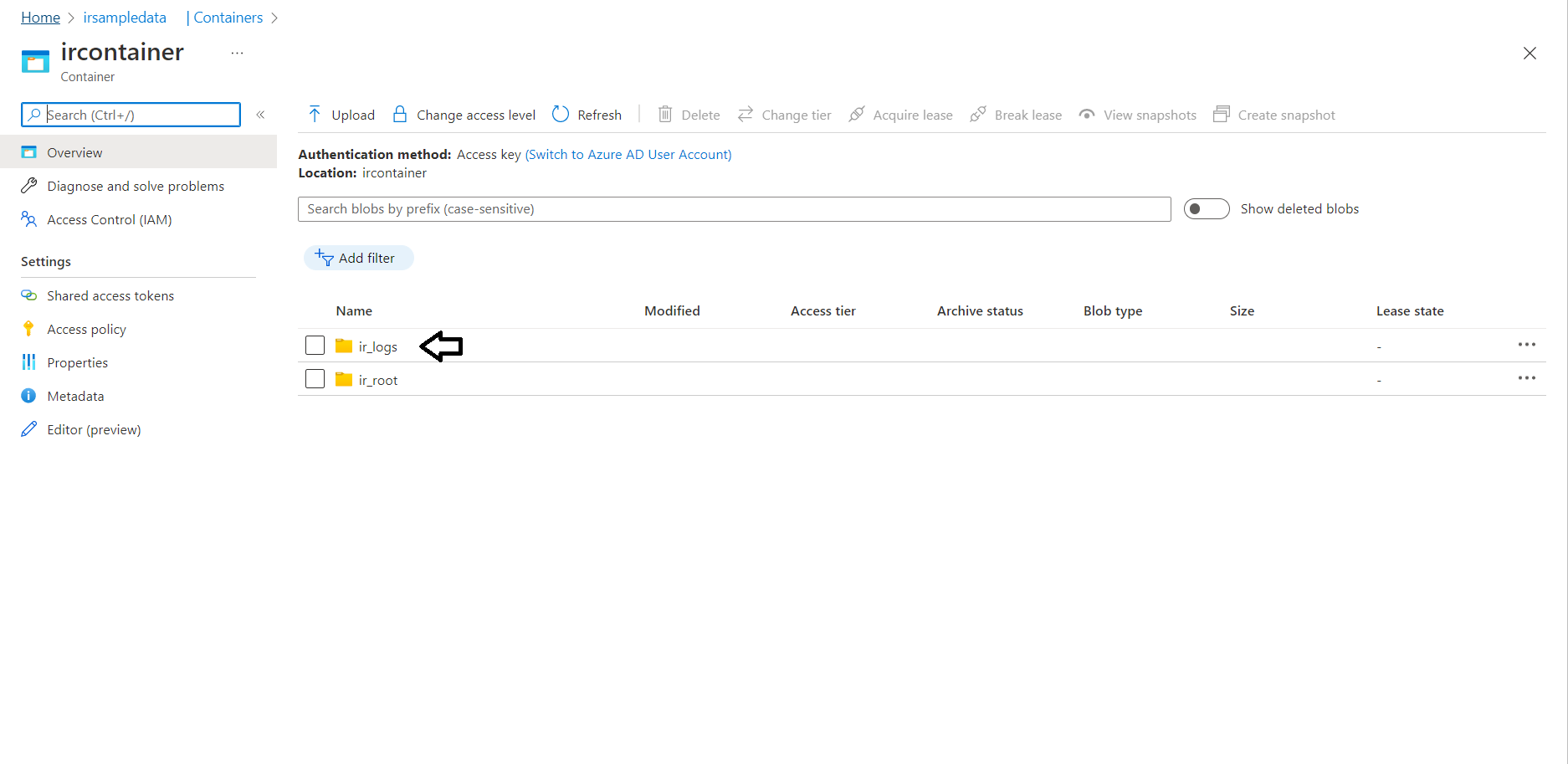
|
| Um den Namen Ihres Modells zu finden, öffnen Sie Ihr Konto für Intelligent Recommendations und wählen Sie im linken Menü die Option Modellierung. Der Name Ihres Modells wird vor den Klammern angezeigt. |
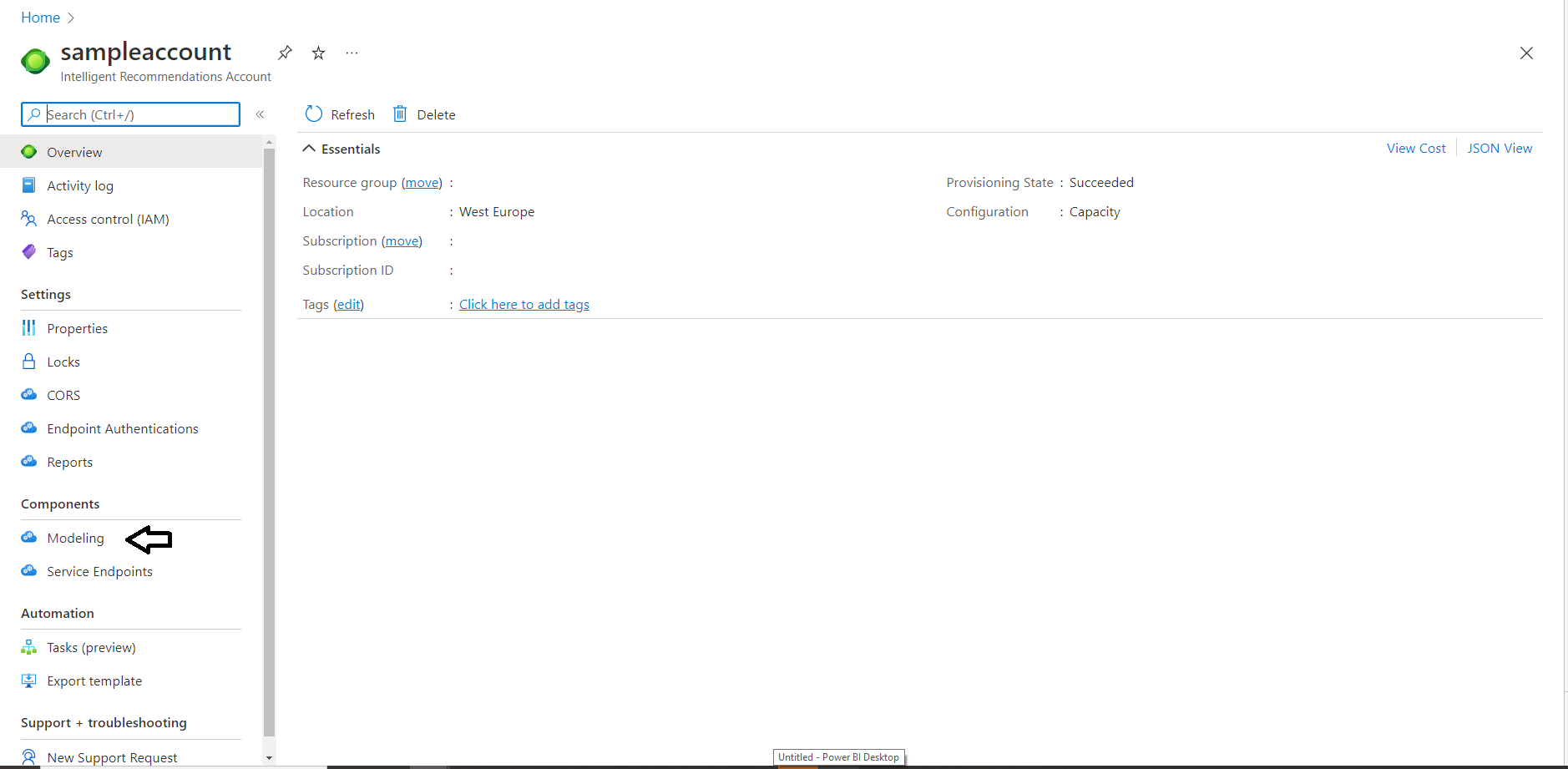
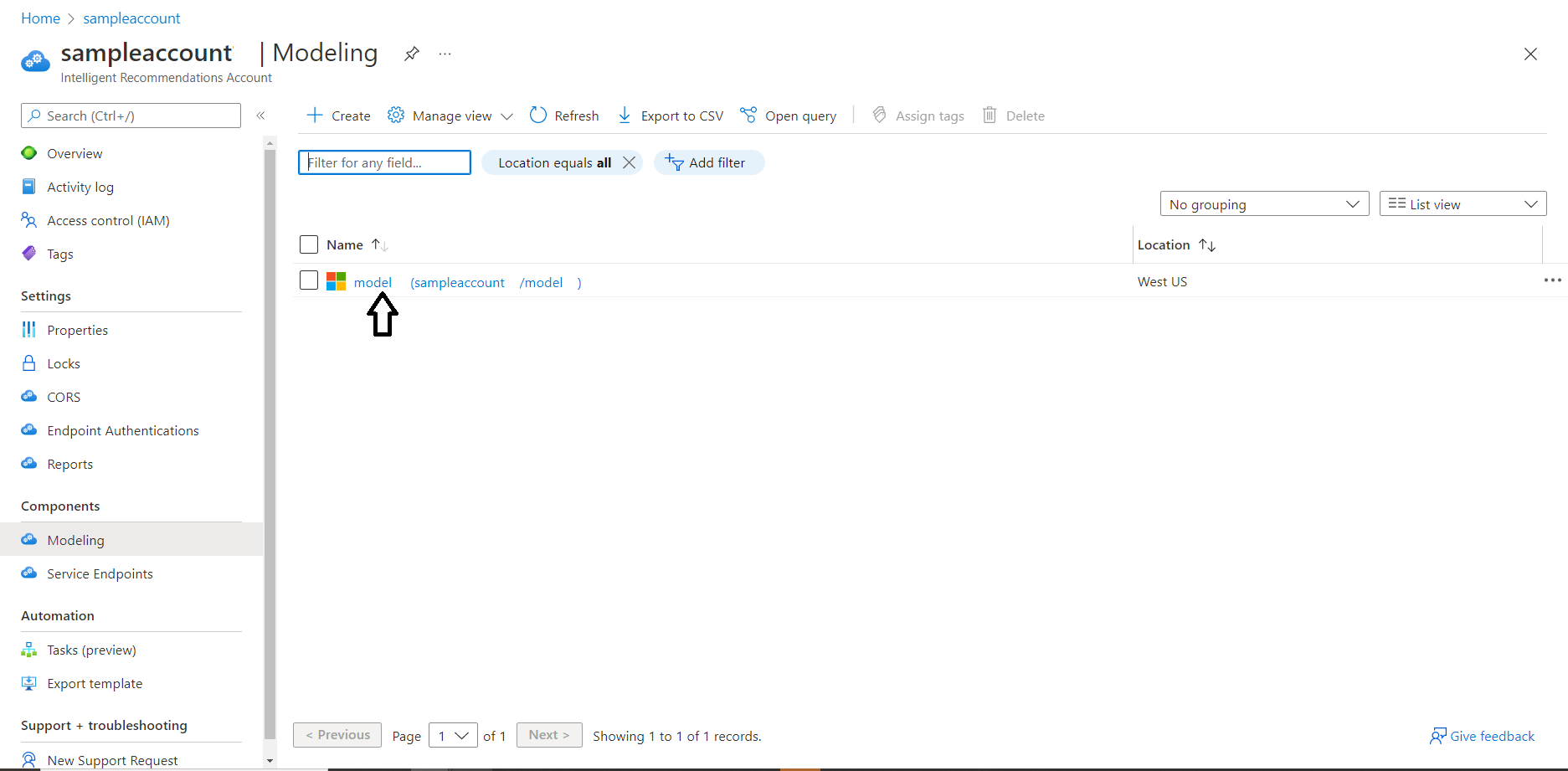
|
Sobald Sie alle Kontoinformationen gefunden haben, geben Sie diese in das Popup-Fenster ein. Wählen Sie Laden, um sich mit dem Dashboard zu verbinden.
Wenn Sie diese Schritte erfolgreich abgeschlossen haben, wird das Dashboard mit Daten aufgefüllt. Weitere Informationen zu den Kennzahlen, die in diesem Dashboard geteilt werden, finden Sie in der Übersicht über das Dashboard für Intelligent Recommendations. Wenn Sie einen Fehler machen, schließen Sie die Power BI-Anwendung und öffnen Sie die Datei erneut, um neu zu beginnen.
Um mehr über die Metriken zu erfahren, die bei der Verwendung dieser Berichte verfügbar sind, lesen Sie die Anleitung zur Übersicht über die Berichte.
Siehe auch
Intelligent Recommendations Dashboard Übersicht
Schnellstart Anleitung: Einrichten eines Kontos für Intelligent Recommendations