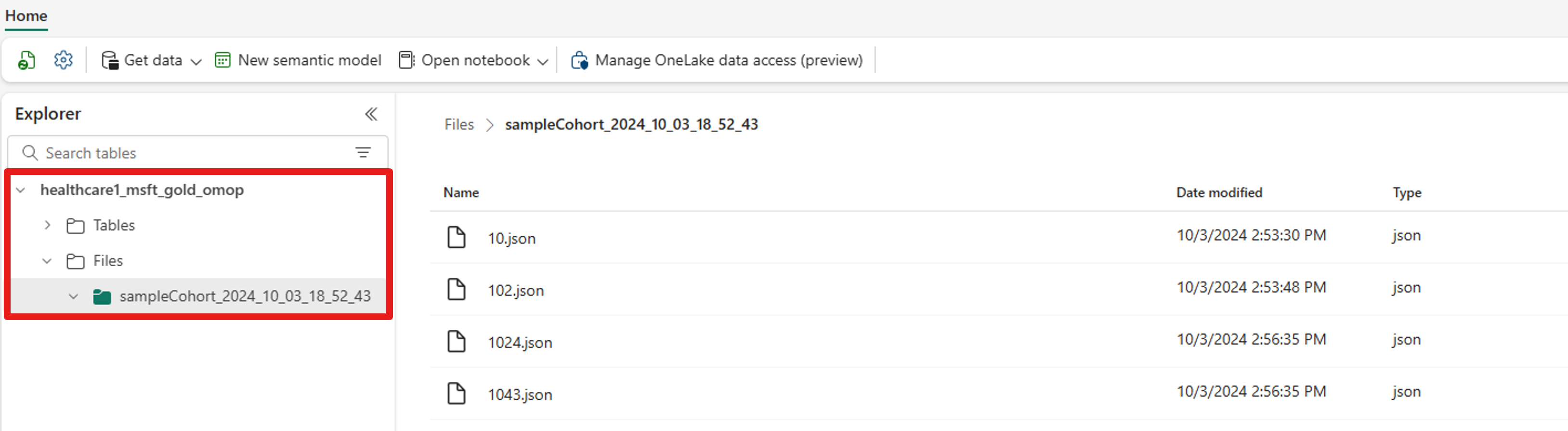Patientengruppen mit generativer KI in Kohorten ermitteln und erstellen (Vorschauversion)
[Dieser Artikel ist Teil der Dokumentation zur Vorabversion und kann geändert werden.]
Kohorten ermitteln und erstellen (Vorschauversion) nutzt generative KI, um Patientengruppen schneller und einfacher zu erstellen, ohne dass fortgeschrittene Programmierkenntnisse erforderlich sind. Sie können die Kohorten für verschiedene Zwecke verwenden, z. B.:
- Beziehungstrend-Studie
- Qualitätsbeurteilungen
- Klinische Studien
- Historische Recherche
Das Erstellen von Abfragen mit generativer KI ist ein iterativer Prozess. Im Folgenden finden Sie eine allgemeine Übersicht:
- Generieren Sie Abfragekriterien mithilfe von Eingaben in natürlicher Sprache: Beschreiben Sie die Patientenzielgruppe, indem Sie natürliche Sprache in eine generative KI Copilot-Erfahrung eingeben.
- Verfeinern Sie die Abfragekriterien: Passen Sie die Abfrage nach Bedarf an, indem Sie mehr Eingaben in natürlicher Sprache bereitstellen oder die Kriterien manuell bearbeiten.
- Abfrage ausführen: Führen Sie die Abfrage aus, um ihre Effektivität beim Abrufen von Patienten für die Kohorte zu bewerten.
- Iteration: Werten Sie die Ergebnisse aus, und wiederholen Sie den Vorgang nach Bedarf.
- Daten speichern: Speichern Sie die finalisierten Kohortendaten in einem Lakehouse.
Führen Sie die Schritte unter Einrichten, Ermitteln und Erstellen von Kohorten (Vorschauversion) in Datenlösungen für das Gesundheitswesen aus, bevor Sie sich mit dem Prozess der Abfragegenerierung befassen.
Eine Abfrage in natürlicher Sprache generieren
Kohorten ermitteln und erstellen (Vorschauversion) nutzt KI, um Sie beim Entwerfen von Abfragen zu unterstützen.
Öffnen Sie das Healthcare-Kohortenelement in Ihrer Healthcare-Datenlösungsumgebung.
Wählen Sie im rechten Bereich Abfrage-Generator aus.
Lesen Sie die Vorschaubedingungen und den KI-Transparenzhinweis, und wählen Sie dann Erste Schritte aus.
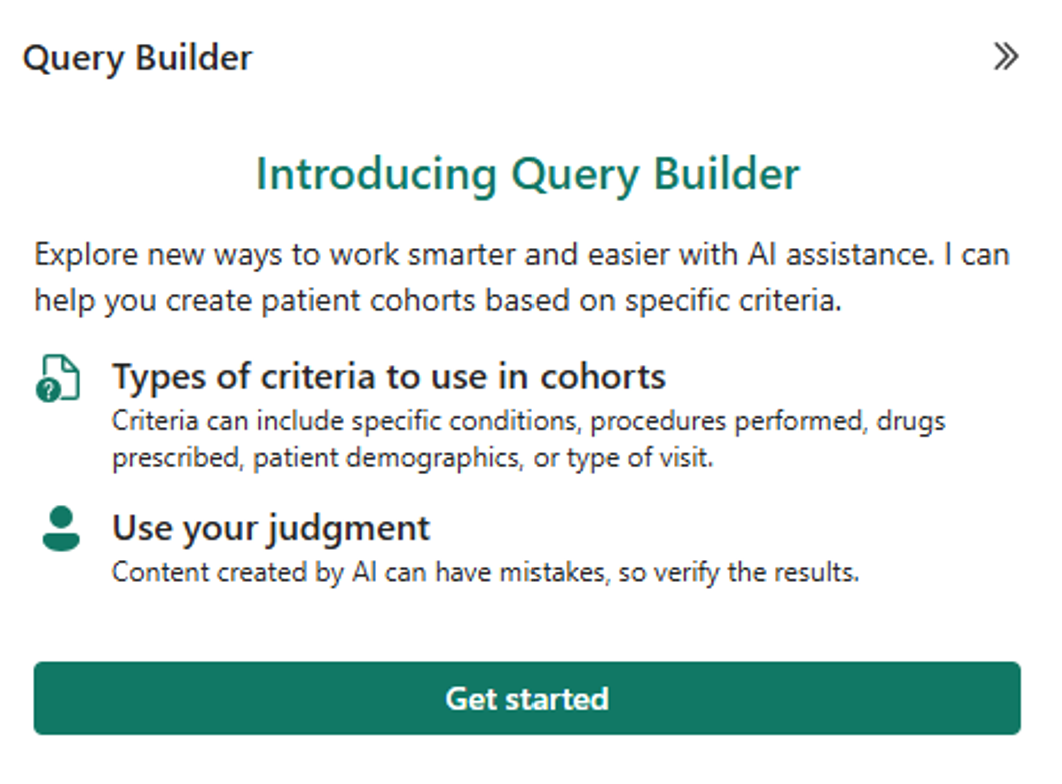
Geben Sie im Textfeld Abfrage-Generator eine Frage ein, und wählen Sie dann das Papierfliegersymbol aus. Einige Beispiele werden im Chatbereich angezeigt. Weitere Beispiele für die Eingabemöglichkeiten finden Sie unter Filtern von Daten mithilfe von Eingaben in natürlicher Sprache.
Überprüfen Sie die Abfragekriterien. Sie können die Kriterien zudem bei Bedarf manuell bearbeiten. Wiederholen Sie die Schritte 4 und 5, bis Sie das gewünschte Ergebnis erzielen.
Filtern Sie Daten mithilfe natürlicher Sprache.
Diese Beispiele zeigen, wie Sie natürliche Sprache verwenden, um Patientendaten basierend auf Diagnosen, Medikamenten, demografischen Daten, Verfahren, Begegnungen und Daten zu filtern.
Filtern von Diagnosen
- Einzelbedingung: Finden Sie Patienten, bei denen Gallensteine diagnostiziert wurden.
- Mehrere Erkrankungen: Identifizieren Sie Patienten, bei denen ein hoher Cholesterinspiegel und Diabetes diagnostiziert wurden.
Filterung des Medikationsverlaufs
- Einzelmedikation: Holen Sie Patienten zurück, die Lisinopril 10-mg-Tablette zum Einnehmen eingenommen haben.
- Mehrere Medikamente: Lokalisieren Sie Patienten, die eine 1-ml-Injektion mit Epoetin alfa 4000 erhalten und auch Prednison eingenommen haben.
Demografische Filterung
- Weibliche Patienten über 35 Jahre abrufen.
- Afroamerikanische Patienten abrufen.
- Finden Sie hispanische Patienten.
Filterung von Verfahren
- Finden Sie Patienten, die eine Blinddarmoperation hatten.
Filterung von Begegnungen
- Identifizieren Sie Patienten, die nach dem 1. Januar 2020 eine Blinddarmoperation hatten.
Datumsfilterung
- Rufen Sie Patienten zurück, die nach dem 10. Juli 2023 Prednison eingenommen haben.
Filtern von Beobachtungen
- Finden Sie Patienten, die eine Blutung haben.
Filterung von Messungen
- Finden Sie Patienten mit Psychosin im Blut.
Bedingungsübergreifende Filterung
Sie können mehrere Bedingungen kombinieren, z. B Patients with {Diagnosis} x {Medication} x {Demographics} x {Procedure} x {Encounter}. Zum Beispiel:
- Lokalisieren Sie Patienten, die eine 1-ml-Injektion mit Epoetin alfa 4000 erhalten und auch über 30 Jahre alt sind.
- Patienten, bei denen Epilepsie und Asthma diagnostiziert wurden, oder Patienten, bei denen nur Diabetes mellitus diagnostiziert wurde.
Manuelles Verfeinern der Abfragekriterien
Kohorten ermitteln und erstellen (Vorschauversion) nutzt KI, um Anforderungen in natürlicher Sprache in Abfragekriterien umzuwandeln. Die Ergebnisse können jedoch manchmal in der Genauigkeit variieren. Sie können die KI-generierte Abfrage manuell anpassen oder mit dem Kriterien-Generator eine neue Abfrage erstellen. Der Kriterien-Generator füllt automatisch Felder basierend auf dem Dataset aus, das in Ihrem Lakehouse verbunden ist. Sie können die Suche verfeinern, indem Sie Kriterien festlegen, einen Operator auswählen und einen Wert angeben. Für komplexere Suchvorgänge kombinieren Sie mehrere Kriterien mit den Operatoren AND oder OR .
Wählen Sie im Canvas Kriterien das Stiftsymbol aus.
Verfeinern Sie im Bereich Kriterien-Generator die Kriterien. Das Dialogfeld Kriterien-Generator ist ein nützliches Werkzeug, um verfügbare Datenfelder zum Filtern zu durchsuchen. Sie können z. B. Patientendaten filtern, indem Sie Felder wie Geburtsjahr, Erkrankungen nach Konzeptcode oder Geschlecht erweitern.
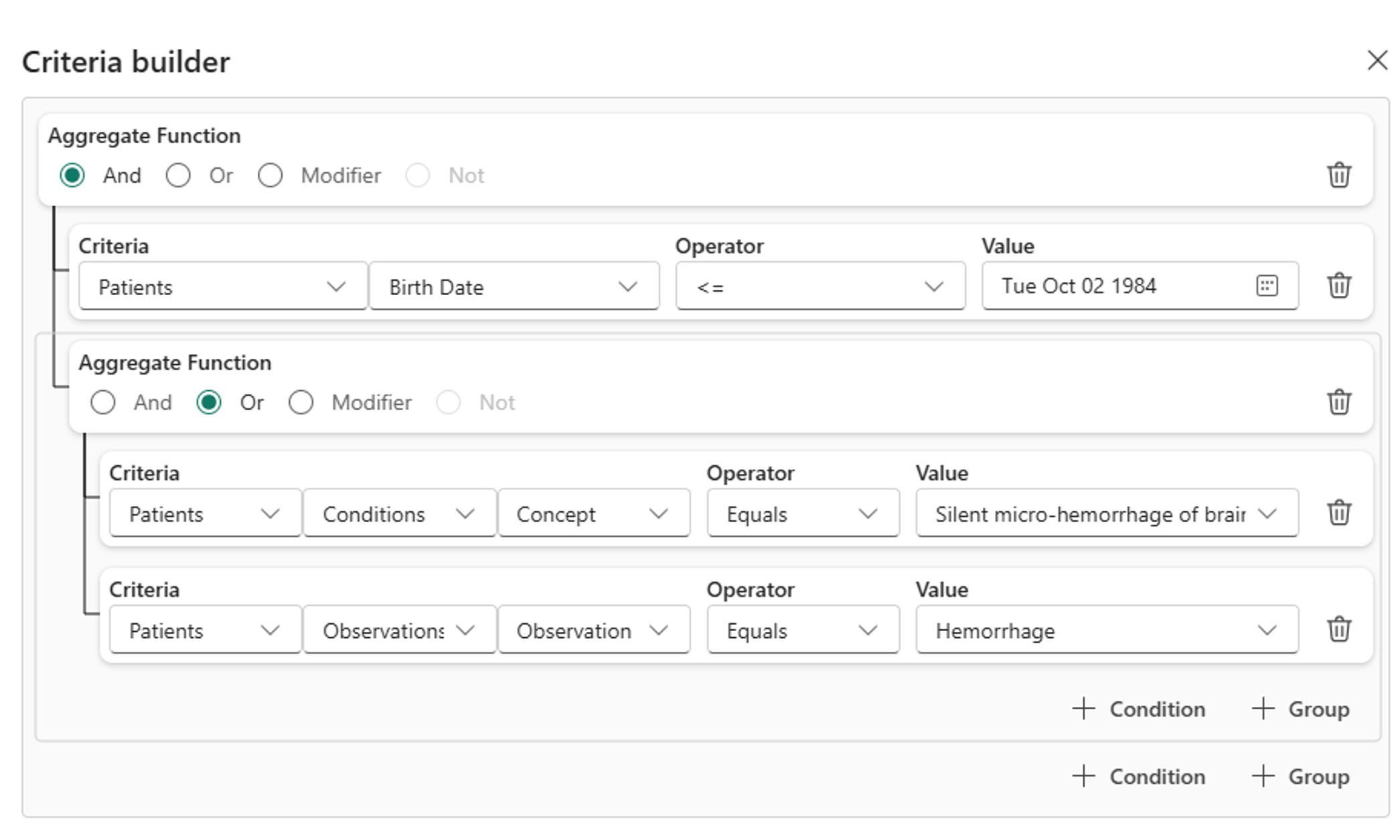
Wählen Sie Kriterien aktualisieren.
Führen Sie die Abfrage aus.
Es gibt zwei verschiedene Möglichkeiten, eine Abfrage auszuführen.
- Wählen Sie im Canvas Kriterien die Schaltfläche Abfrage ausführen aus. Kohorten ermitteln und erstellen (Vorschauversion) generiert einen SQL Code basierend auf den Abfragekriterien und führt die SQL Abfrage für das Dataset aus, um eine Kohorte zu erstellen.
ODER
- Erweitern Sie in der oberen Symbolleiste die Dropdownliste Ausführen, und wählen Sie entweder SQL, Execute SQL oder SQL generieren und ausführen aus.
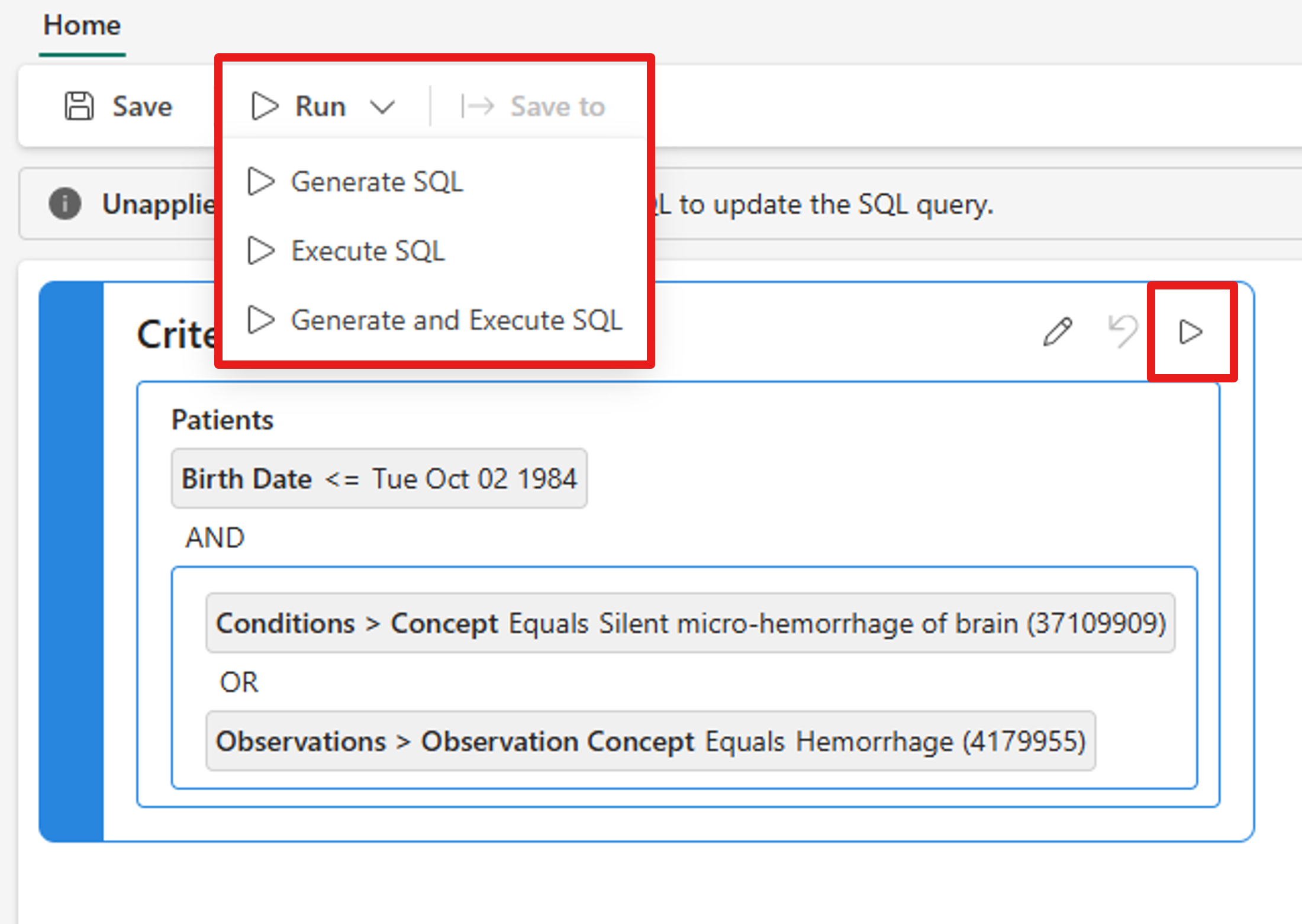
Den SQL-Code für die Abfrage anzeigen
Um den SQL Code für die Abfrage anzuzeigen, wählen Sie auf der unteren Symbolleiste Abfrage aus.
Wenn Sie SQL generieren noch nicht ausgeführt haben, ist diese Seite leer. Nach der Generierung von SQL können Sie die genaue Abfrage hier einsehen.
Patienten anzeigen, die den Abfragekriterien entsprechen
Um die Patientenmetadaten in Ihrer Kohorte anzuzeigen, wählen Sie in der unteren Symbolleiste Daten aus. Diese Seite bietet eine vereinfachte Ansicht der Tabelle Person in Ihrem OMOP-Dataset.
Um die übereinstimmenden Patientendatensätze anzuzeigen, wählen Sie in der unteren Symbolleiste Viewer aus. Auf dieser Seite werden spezifische Patientenakten angezeigt, einschließlich Notizen und Bildern.
Demografische Statistiken zum Dataset anzeigen
Kohorten ermitteln und erstellen (Vorschauversion) generiert einen Power BI-Bericht mit aggregierten demografischen Statistiken zum Dataset. Dieser Bericht wird jedes Mal automatisch aktualisiert, wenn Sie einen SQL-Auftrag ausführen.
Anfänglich besteht der Bericht aus einer einzelnen Lakehouse-Seite, die das gesamte Dataset darstellt. Nachdem Sie den ersten SQL-Auftrag ausgeführt haben, wird der Bericht aktualisiert und enthält eine Kohortenseite, die die gefilterten Daten darstellt. Beide Seiten enthalten einen person_id Filter, um die Statistiken weiter einzugrenzen.
Um diesen Bericht anzuzeigen, wählen Sie in der unteren Symbolleiste Dashboard.
Speichern Sie das finale Dataset
Wählen Sie in der Symbolleiste oben auf der Seite Speichern aus, um das letzte Dataset zu speichern.
Ein Assistent wird angezeigt, der durch den Speicherprozess leitet. Derzeit bietet die Funktion zwei Optionen zum Speichern der Daten:
Speichern Sie den vollständigen Satz Patientendaten im Lakehouse.
Laden Sie die Patienten-IDs und Metadaten herunter.
Um den vollständigen Satz von Patientendaten zu speichern, wählen Sie Option eins aus und geben Sie den Kohortennamen, das Dateiformat und das Ziel-Lakehouse an.
Nach Abschluss des Exportauftrags werden die Dateien in Ihrem Ziel-Lakehouse im Ordner Dateien angezeigt. Das Lakehouse erstellt für jeden Export einen neuen Unterordner, wobei jede Datei einem einzelnen Patienten entspricht. Im Folgenden finden Sie ein Beispiel: