Installieren und Konfigurieren von FTP 7 in IIS 7
von Robert McMurray
Kompatibilität
| Version | Hinweise |
|---|---|
| IIS 7.5 | Der FTP 7.5-Dienst wird als Feature für IIS 7.5 in Windows 7 und Windows Server 2008 R2 bereitgestellt. |
| IIS 7.0 | Die FTP 7.0- und FTP 7.5-Dienste waren nicht im Lieferumfang von IIS 7.0 enthalten, daher musste der Dienst von der folgenden URL heruntergeladen und installiert werden: https://www.iis.net/downloads/microsoft/ftp. |
Einführung
Microsoft hat den FTP-Dienst für Windows Server® 2008 und höher neu geschrieben. Dieser aktualisierte FTP-Dienst enthält viele neue Features, mit denen Webautoren Inhalte besser veröffentlichen können als zuvor, und bietet Webadministratoren mehr Sicherheits- und Bereitstellungsoptionen.
- Integration mit IIS: IIS verfügt über eine neue Verwaltungsschnittstelle und einen neuen Konfigurationsspeicher, und der neue FTP-Dienst ist eng in dieses Design integriert. Die alte IIS 6.0-Metabasis ist verschwunden, und an ihre Stelle ist der aktualisierte Konfigurationsspeicher getreten, der auf dem .NET XML-basierten*.config-Format basiert. Darüber hinaus verfügt IIS über ein aktualisiertes Verwaltungstool, und der neue FTP-Server fügt sich nahtlos in dieses Paradigma ein.
- Unterstützung für neue Internetstandards: Eines der wichtigsten Features des aktualisierten FTP-Servers ist die Unterstützung für FTP über SSL. Der FTP-Server unterstützt auch andere Internetverbesserungen wie UTF8 und IPv6.
- Verbesserungen beim gemeinsamen Hosting: Durch die vollständige Integration in IIS ermöglicht der aktualisierte FTP-Server das Hosten von FTP- und Webinhalten auf derselben Site, indem einfach eine FTP-Bindung zu einer vorhandenen Website hinzugefügt wird. Darüber hinaus unterstützt der FTP-Server virtuelle Hostnamen, sodass Sie mehrere FTP-Sites unter derselben IP-Adresse hosten können. Der FTP-Server verfügt außerdem über eine verbesserte Benutzerisolierung, sodass Benutzer durch virtuelle Verzeichnisse pro Benutzer isoliert werden können.
- Benutzerdefinierte Authentifizierungsanbieter: Der aktualisierte FTP-Server unterstützt die Authentifizierung über Nicht-Windows-Konten für IIS-Manager und die .NET-Mitgliedschaft.
- Verbesserte Unterstützung der Protokollierung: Die FTP-Protokollierung wurde verbessert und umfasst nun den gesamten FTP-bezogenen Datenverkehr, die eindeutige Nachverfolgung für FTP-Sitzungen, FTP-Unterstatus, zusätzliche Detailfelder in FTP-Protokollen und vieles mehr.
- Neue Unterstützbarkeitsfeatures: IIS verfügt über die Option, detaillierte Fehlermeldungen für lokale Benutzer anzuzeigen, und der FTP-Server unterstützt dies durch die Bereitstellung detaillierter Fehlerantworten bei der lokalen Anmeldung bei einem FTP-Server. Der FTP-Server protokolliert außerdem detaillierte Informationen mithilfe der Ereignisablaufverfolgung für Windows (ETW), die zusätzliche detaillierte Informationen für die Problembehandlung bereitstellt.
- Erweiterbarer Featuresatz: FTP unterstützt Erweiterbarkeit, mit der Sie die integrierte Funktionalität erweitern können, die im FTP-Dienst enthalten ist. Insbesondere gibt es Unterstützung für die Erstellung eigener Authentifizierungs- und Autorisierungsanbieter. Sie können auch Anbieter für die benutzerdefinierte FTP-Protokollierung und für die Ermittlung der Informationen zum Startverzeichnis Ihrer FTP-Benutzer erstellen.
Weitere Informationen zu neuen Features in FTP 7.5 finden Sie im Artikel Neuigkeiten für Microsoft und FTP 7.5.
Dieses Dokument führt Sie durch die Installation des neuen FTP-Dienstes und die Behandlung von Installationsproblemen.
Installieren von FTP für IIS 7.5
IIS 7.5 für Windows Server 2008 R2
Klicken Sie auf der Taskleiste auf Start, zeigen Sie auf Verwaltungstools, und klicken Sie dann auf Server-Manager.
Erweitern Sie im Hierarchiebereich Server-Manager die Option Rollen, und klicken Sie dann auf Webserver (IIS).
Scrollen Sie im Bereich Webserver (IIS) zum Abschnitt Rollendienste, und klicken Sie dann auf Rollendienste hinzufügen.
Erweitern Sie auf der Seite Rollendienste auswählen des Assistenten zum Hinzufügen von Rollendiensten die Option FTP-Server.
Wählen Sie FTP-Dienst aus.
Hinweis
Zur Unterstützung der ASP.NET-Mitgliedschaft oder der IIS-Manager-Authentifizierung für den FTP-Dienst müssen Sie auch FTP-Erweiterbarkeit auswählen.
Klicken Sie auf Weiter.
Klicken Sie auf der Seite Installationsauswahl bestätigen auf Installieren.
Klicken Sie auf der Seite Ergebnisse auf Schließen.
IIS 7.5 für Windows 7
Klicken Sie auf der Taskleiste auf Start und dann auf Systemsteuerung.
Klicken Sie in der Systemsteuerungauf Programme und Features, und klicken Sie dann auf Windows-Features aktivieren oder deaktivieren.
Erweitern Sie Internetinformationsdienste und dann FTP Server.
Wählen Sie FTP-Dienst aus.
Hinweis
Zur Unterstützung der ASP.NET-Mitgliedschaft oder der IIS-Manager-Authentifizierung für den FTP-Dienst müssen Sie auch FTP-Erweiterbarkeit auswählen.
Klicken Sie auf OK.
Installieren von FTP für IIS 7.0
Voraussetzungen
Die folgenden Elemente sind erforderlich, um die Verfahren in diesem Abschnitt durchzuführen:
- Sie müssen Windows Server 2008 verwenden.
- Internetinformationsdienste 7.0 muss installiert sein.
- Wenn Sie den neuen FTP-Server über die IIS 7.0-Benutzeroberfläche verwalten möchten, muss das Verwaltungstool installiert sein.
- Sie müssen den neuen FTP-Server als Administrator installieren. (Weitere Informationen finden Sie im Abschnitt Herunterladen und Installieren.)
- IIS 7.0 unterstützt eine freigegebene Konfigurationsumgebung, die auf jedem Server in einer Webfarm deaktiviert werden muss, bevor der neue FTP-Server für jeden Knoten installiert wird. Hinweis: Freigegebene Konfiguration kann nach der Installation des FTP-Servers erneut aktiviert werden.
- Der FTP-Server, der auf der Windows Server 2008-DVD ausgeliefert wird, muss vor der Installation des neuen FTP-Servers deinstalliert werden.
Herunterladen der richtigen Version für Ihren Server
Es gibt zwei separate herunterladbare Pakete für den neuen FTP-Server. Sie müssen das entsprechende Paket für Ihre Version von Windows Server 2008 herunterladen:
32-Bit-Installationspaket:
- FTP 7.5 für IIS 7.0 (x86)
64-Bit-Installationspaket:
- FTP 7.5 für IIS 7.0 (x64)
Starten des Installationspakets
Sie müssen das Installationspaket als Administrator ausführen. Verwenden Sie dazu eine der folgenden Methoden:
Melden Sie sich mit dem tatsächlichen Konto namens „Administrator“ bei Ihrem Server an, und rufen Sie dann die oben genannten Downloadseiten auf, oder doppelklicken Sie auf das Downloadpaket, wenn Sie es auf Ihrem Server gespeichert haben.
Melden Sie sich mit einem Konto mit Administratorrechten an, und öffnen Sie eine Eingabeaufforderung, indem Sie mit der rechten Maustaste auf den Menüpunkt „Eingabeaufforderung“ klicken, der sich im Menü „Zubehör“ für Windows-Programme befindet, und „Als Administrator ausführen“ auswählen. Geben Sie dann den entsprechenden Befehl ein, der unten für Ihre Windows-Version aufgeführt ist, um die Installation auszuführen:
32-Bit-Windows-Versionen:
- msiexec /i FTP 7_x86_75.msi
64-Bit-Windows-Versionen:
- msiexec /i FTP 7_x64_75.msi
Hinweis
Einer der oben genannten Schritte ist erforderlich, da die Sicherheitskomponente „Benutzerkontensteuerung“ (User Account Control, UAC) in den Betriebssystemen Windows Vista und Windows Server 2008 den Zugriff auf die Datei „applicationHost.config“ verhindert. Weitere Informationen zu UAC finden Sie unter Benutzerkontensteuerung.
Die folgenden Schritte führen Sie durch alle erforderlichen Einstellungen, um die FTP-Veröffentlichung für die Standardwebsite hinzuzufügen.
Durchlaufen des Installationsvorgangs
Wenn das Installationspaket geöffnet wird, sollte der folgende Bildschirm angezeigt werden. Klicken Sie auf zum Fortfahren auf Weiter.
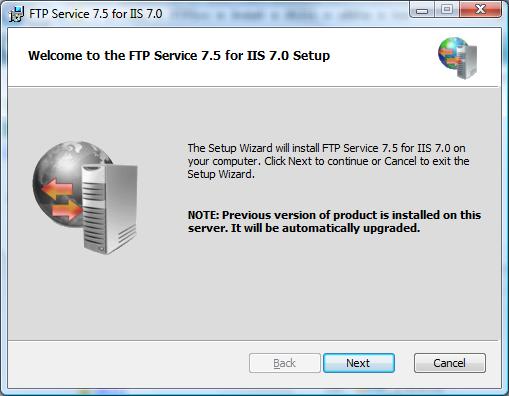
Klicken Sie auf dem nächsten Bildschirm auf das Kontrollkästchen Ich akzeptiere, wenn Sie den Lizenzbedingungen zustimmen, und klicken Sie dann auf Weiter.
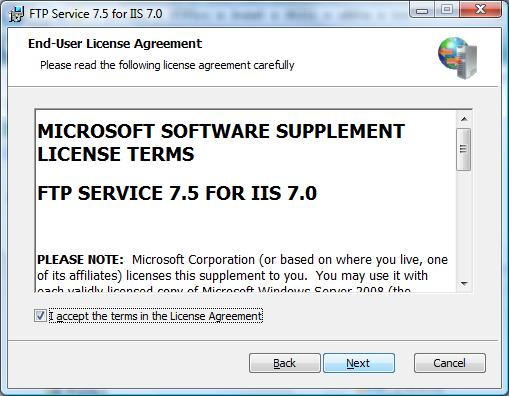
Auf dem folgenden Bildschirm sind die Installationsoptionen aufgeführt. Wählen Sie in der Liste die gewünschten Optionen aus, und klicken Sie dann auf Weiter.
- Allgemeine Dateien: Diese Option enthält die Schemadatei. Bei der Installation in einer freigegebenen Serverumgebung muss jeder Server in der Webfarm diese Option installiert haben.
- FTP-Veröffentlichungsdienst: Diese Option umfasst die Kernkomponenten des FTP-Diensts. Diese Option ist für die Installation des FTP-Diensts auf dem Server erforderlich.
- Unterstützung von verwaltetem Code: Dies ist eine optionale Komponente, aber Features, die verwaltete Erweiterbarkeit verwenden, erfordern diese Option, bevor sie verwendet werden können, z. B. ASP.NET und IIS-Manager-Authentifizierung. Hinweis: Dieses Feature kann nicht unter Windows Server 2008 Core installiert werden.
- Verwaltungsfeatures: Mit dieser Option wird die FTP 7-Benutzeroberfläche zur Verwaltung installiert. Dazu müssen der IIS 7.0-Manager und .NET Framework 2.0 installiert sein. Hinweis: Dieses Feature kann nicht unter Windows Server 2008 Core installiert werden.
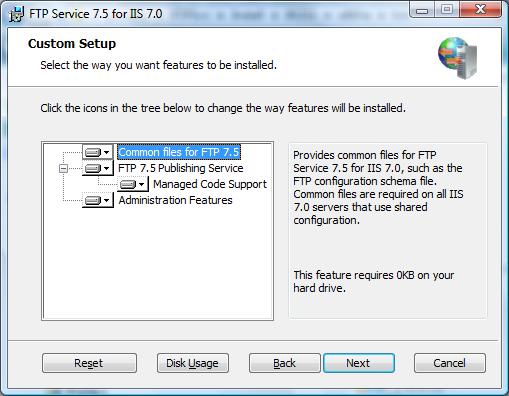
Klicken Sie auf dem folgenden Bildschirm auf Installieren, um mit der Installation der Optionen zu beginnen, die Sie auf dem vorherigen Bildschirm ausgewählt haben.
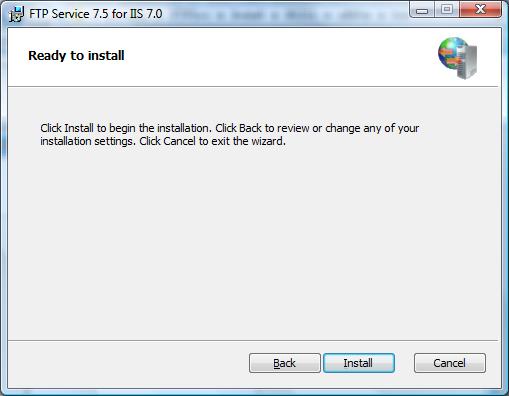
Wenn die Installation abgeschlossen ist, klicken Sie auf Hinweise lesen, um die FTP-README-Datei anzuzeigen, oder klicken Sie auf Fertig stellen, um das Installationsdialogfeld zu schließen.
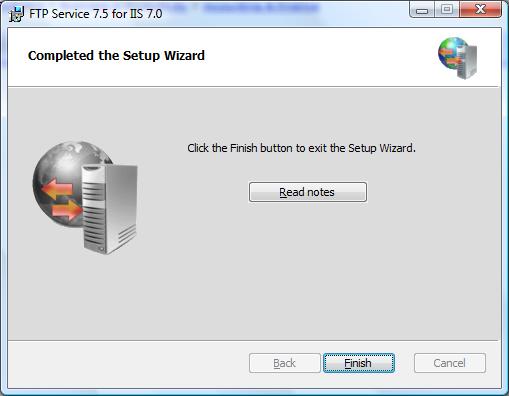
Hinweis
Wenn während der Installation ein Fehler auftritt, wird ein Fehlerdialogfeld angezeigt. Weitere Informationen finden Sie im Abschnitt Problembehandlung bei der Installation dieses Dokuments.
Problembehandlung bei der Installation
Wenn die Installation von FTP 7 aus irgendeinem Grund fehlschlägt, sollte ein Dialogfeld mit einer Schaltfläche namens „Installationsprotokoll“ angezeigt werden. Wenn Sie auf die Schaltfläche „Installationsprotokoll“ klicken, wird das MSI-Installationsprotokoll geöffnet, das während der Installation erstellt wurde. Sie können die Installationsprotokollierung auch manuell aktivieren, indem Sie den unten aufgeführten entsprechenden Befehl für Ihre Windows-Version ausführen. Dadurch wird eine Protokolldatei erstellt, die Informationen zum Installationsprozess enthält:
32-Bit-Windows-Versionen:
- msiexec /L FTP 7.log /I FTP 7_x86_75.msi
64-Bit-Windows-Versionen:
- msiexec /L FTP 7.log /I FTP 7_x64_75.msi
Sie können diese Protokolldatei nach einer fehlgeschlagenen Installation analysieren, um die Ursache des Fehlers zu ermitteln.
Wenn Sie im Fehlerdialogfeld auf die Schaltfläche „Onlineinformationen“ klicken, wird das Dokument zur Installation und Problembehandlung bei FTP 7.5 in Ihrem Webbrowser gestartet.
Hinweis
Wenn Sie versuchen, das heruntergeladene Paket auf einer nicht unterstützten Plattform zu installieren, wird das folgende Dialogfeld angezeigt:
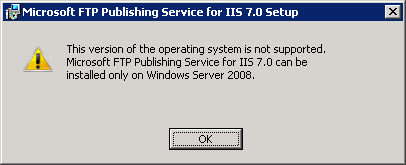
Bekannte Probleme in diesem Release
Die folgenden Probleme sind in diesem Release bekannt:
Während webbasierte Features an Remotemanager delegiert und „web.config“-Dateien mithilfe der IIS-Konfigurationsinfrastruktur hinzugefügt werden können, können FTP-Features nicht delegiert oder in „web.config“-Dateien gespeichert werden.
Das Symbol einer kombinierten Web-/FTP-Site kann mit einem Fragezeichen versehen sein, obwohl die Site derzeit ohne Fehler gestartet wird. Dies tritt auf, wenn eine Site eine Mischung aus HTTP/FTP-Bindungen aufweist.
Nachdem Sie einer Website eine FTP-Veröffentlichung hinzugefügt haben, werden beim Klicken auf den Knoten der Site in der Strukturansicht des IIS-Verwaltungstools möglicherweise keine FTP-Symbole angezeigt. Um dieses Problem zu beheben, haben Sie folgende Möglichkeiten:
- Drücken Sie F5, um das IIS-Verwaltungstool zu aktualisieren.
- Klicken Sie auf den Knoten „Sites“, und doppelklicken Sie dann auf den Namen der Site.
- Schließen Sie das IIS-Verwaltungstool, und öffnen Sie es erneut.
Wenn Sie einen benutzerdefinierten Anbieter in den Standardeinstellungen der Site hinzufügen, wird er unter jeder Site angezeigt. Wenn Sie jedoch versuchen, die Einstellungen für einen benutzerdefinierten Anbieter auf Site-Ebene zu entfernen oder zu ändern, erstellt IIS einen leeren Abschnitt namens<providers/> Abschnitt für die Site, aber die resultierende Konfiguration für die einzelnen Sites ändert sich nicht. Wenn der benutzerdefinierte Anbieter beispielsweise in den Standardeinstellungen der Site aktiviert ist, können Sie ihn auf der Site-Ebene nicht deaktivieren. Um dieses Problem zu umgehen, öffnen Sie Ihre Datei „applicationHost.config“ als Administrator, und fügen Sie der Liste der benutzerdefinierten Authentifizierungsanbieter ein <clear/>-Element hinzu, um den benutzerdefinierten Anbieter manuell zu Ihren Einstellungen hinzuzufügen. Um beispielsweise den IIS-Manager als benutzerdefinierten Authentifizierungsanbieter hinzuzufügen, würden Sie Einstellungen wie im folgenden Beispiel hinzufügen:
<ftpServer> <security> <authentication> <customAuthentication> <providers> <clear /> <add name="IisManagerAuth" enabled="true" /> </providers> </customAuthentication> </authentication> </security> </ftpServer>Die folgenden Probleme gelten speziell für das IIS 7.0-Release:
- Der FTP-Dienst, der auf der Windows Server 2008-DVD mitgeliefert wird, darf nicht installiert werden, nachdem der neue FTP-Dienst installiert wurde. Der alte FTP-Dienst erkennt nicht, dass der neue FTP-Dienst installiert wurde, und die gleichzeitige Ausführung beider FTP-Dienste kann zu Portkonflikten führen.
- Wenn IIS 7 nach der Installation des neuen FTP-Dienstes deinstalliert wird, kann dies dazu führen, dass der neue FTP-Dienst nicht mehr funktioniert. Wenn IIS neu installiert wird, werden neue Kopien der IIS-Konfigurationsdateien erstellt und der neue FTP-Dienst funktioniert weiterhin nicht, da die Konfigurationsinformationen für den neuen FTP-Dienst nicht mehr in den IIS-Konfigurationsdateien enthalten sind. Um dieses Problem zu beheben, führen Sie das Setup für den neuen FTP-Dienst erneut aus, und wählen Sie „Reparieren“ aus.
Erste Schritte mit FTP 7.5
Um den Einstieg in die Verwendung des neuen FTP-Servers zu erleichtern, wurden die folgenden exemplarischen Vorgehensweisen veröffentlicht:
Arbeiten mit FTP-Sites:
Konfigurieren von Sicherheitsfeatures:
Erweiterte Verwaltungsfeatures:
Zusätzlich zu diesen Dokumenten enthält die Hilfedatei für den neuen FTP-Server zahlreiche Informationen über die Verwendung und Verwaltung des neuen FTP-Servers. Um die Hilfedatei zu öffnen, öffnen Sie eines der FTP-Features im IIS-Manager, und klicken Sie im Bereich „Aktionen“ auf das Element „Hilfe“.