Anforderungsfilterung <requestFiltering>
Übersicht
Die Anforderungsfilterung ist ein integriertes Sicherheitsfeature, das in Internetinformationsdienste (IIS) 7.0 eingeführt wurde, und ersetzt einen Großteil der Funktionen, die über das UrlScan-Add-On für IIS 6.0 verfügbar waren. Alle Einstellungen für das Feature „Anforderungsfilterung“ befinden sich innerhalb des <requestFiltering>-Elements, das mehrere untergeordnete Elemente für jeden der folgenden Featurebereiche enthält:
<denyUrlSequences>: Dieses Element kann eine Sammlung von URL-Sequenzmustern enthalten, die von IIS 7 verweigert werden. Sie können beispielsweise Teile von URL-Sequenzen verweigern, die von einem Angreifer ausgenutzt werden könnten.<fileExtensions>: Dieses Element kann eine Sammlung von Dateiendungen enthalten, die von IIS 7 verweigert oder zugelassen werden. Sie können beispielsweise alle Anforderungen für Web.config-Dateien blockieren.<hiddenSegments>: Dieses Element kann eine Sammlung von URLs enthalten, die nicht durchsucht werden können. Sie können beispielsweise Anforderungen für den ASP.NET-Ordner „App_Code“ verweigern.<requestLimits>: Dieses Element enthält die Einstellungen für URL-, Inhalts- und Abfragelängen. Kann auch eine Sammlung von benutzerdefinierten maximalen Längen für HTTP-Header enthalten.<verbs>: Dieses Element kann eine Sammlung von HTTP-Verben enthalten, die IIS 7 entweder verweigern oder zulassen; Beispiel: Sie können alle HTTP TRACE-Anforderungen blockieren.
Neu in IIS 7.5
IIS 7.5 hat mehrere zusätzliche Featurebereiche für die Anforderungsfilterung hinzugefügt:
<alwaysAllowedUrls>: Dieses Element kann eine Sammlung von URLs enthalten, die die Anforderungsfilterung immer zulassen.<alwaysAllowedQueryStrings>: Dieses Element kann eine Sammlungsabfragezeichenfolgen dieser Anforderungsfilterung enthalten, ist immer zulässig.<denyQueryStringSequences>: Dieses Element kann eine Sammlung von Abfragezeichenfolgensequenzen enthalten, die die Anforderungsfilterung immer verweigern. Auf diese Weise können Administratoren potenziell gefährliche Abfragezeichenfolgensequenzen blockieren, die sie erkennen.<filteringRules>: Dieses Element kann eine Sammlung von benutzerdefinierten Anforderungsfilterregeln enthalten. Mit dieser Sammlung können Administratoren angepasste Anforderungsfilterregeln für bestimmte Kriterien erstellen.
Neu in IIS 10.0
IIS 10.0 hat das Attribut hinzugefügt, um das removeServerHeader Senden des HTTP-Serverheaders an Remoteclients zu unterdrücken.
HTTP 404-Fehlerunterstatuscodes
Wenn die Anforderungsfilterung eine HTTP-Anforderung blockiert, gibt IIS 7 einen HTTP 404-Fehler an den Client zurück und protokolliert den HTTP-Status mit einem eindeutigen Unterstatus, der den Grund identifiziert, warum die Anforderung verweigert wurde. Zum Beispiel:
| HTTP-Substatus | Beschreibung |
|---|---|
404.5 |
Abgelehnte URL-Sequenz |
404.6 |
Abgelehntes Verb |
404.7 |
Dateierweiterung Verweigert |
404.8 |
Ausgeblendeter Namespace |
404.11 |
URL Double Escaped |
404.12 |
URL hat höchstwertige Bitzeichen |
404.14 |
URL zu lang |
404.15 |
Abfragezeichenfolge zu lang |
404.18 |
Abfragezeichenfolgensequenz verweigert |
404.19 |
Abgelehnt durch Filterregel |
413.1 |
Inhaltslänge zu groß |
431 |
Anforderungsheader zu lang |
Mit diesen Unterstatus können Webadministratoren ihre IIS-Protokolle analysieren und potenzielle Bedrohungen identifizieren.
Kompatibilität
| Version | Hinweise |
|---|---|
| IIS 10.0 | Die Möglichkeit zum Unterdrücken des Serverheaders wurde in IIS 10.0 hinzugefügt. |
| IIS 8.5 | Das <requestFiltering> Element wurde in IIS 8.5 nicht geändert. |
| IIS 8.0 | Das <requestFiltering> Element wurde in IIS 8.0 nicht geändert. |
| IIS 7.5 | In IIS 7.5 wird die Anforderungsfilterung mit dem Attribut unescapeQueryString und den Elementen alwaysAllowedUrls, alwaysAllowedQueryStrings, denyQueryStringSequences und filteringRules ausgeliefert. Diese Elemente wurden zunächst als Update für IIS 7.0 eingeführt, das über den Microsoft Knowledge Base-Artikel 957508 (https://support.microsoft.com/kb/957508) verfügbar ist. |
| IIS 7.0 | Das <requestFiltering>-Element wurde in IIS 7.0 eingeführt. |
| IIS 6.0 | Das <requestFiltering>-Element ersetzt die IIS 6.0 UrlScan-Features. |
Setup
Die Standardinstallation von IIS 7 und höher umfasst den Rollendienst oder das Feature Anforderungsfilterung. Wenn der Rollendienst für die Anforderungsfilterung oder das Feature deinstalliert wird, können Sie ihn mit den folgenden Schritten erneut installieren.
Windows Server 2012 oder Windows Server 2012 R2
- Klicken Sie auf der Taskleiste auf Server-Manager.
- Klicken Sie im Server-Manager auf Verwalten und dann auf Rollen und Features hinzufügen.
- Klicken Sie im Assistenten zum Hinzufügen von Rollen und Features auf Weiter. Wählen Sie den Installationstyp aus, und klicken Sie auf Weiter. Wählen Sie den Zielserver aus, und klicken Sie auf Weiter.
- Erweitern Sie auf der Seite Serverrollen den Webserver (IIS), erweitern Sie den Webserver, erweitern Sie Sicherheit, und wählen Sie dann Anforderungsfilterung aus. Klicken Sie auf Weiter.
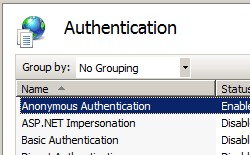 .
. - Klicken Sie auf der Seite Features auswählen auf Weiter.
- Klicken Sie auf der Seite Installationsauswahl bestätigen auf Installieren.
- Klicken Sie auf der Seite Ergebnisse auf Schließen.
Windows 8 oder Windows 8.1
- Bewegen Sie auf dem Startbildschirm den Mauszeiger ganz nach links unten, klicken Sie mit der rechten Maustaste auf die Starttaste und klicken Sie dann auf Systemsteuerung.
- Klicken Sie in der Systemsteuerungauf Programme und dann auf „Windows-Features aktivieren oder deaktivieren“.
- Erweitern Sie unter InternetinformationsdiensteWorld Wide Web Services, dann Sicherheit und wählen Sie dann Anforderungsfilterung aus.
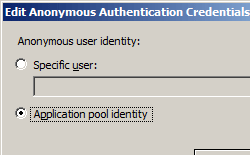
- Klicken Sie auf OK.
- Klicken Sie auf Schließen.
Windows Server 2008 oder Windows Server 2008 R2
- Klicken Sie auf der Taskleiste auf Start, zeigen Sie auf Verwaltungstools, und klicken Sie dann auf Server-Manager.
- Erweitern Sie im Hierarchiebereich des Server-Managers die Rollenund klicken Sie dann auf den Webserver (IIS) .
- Scrollen Sie im Bereich Webserver (IIS) zum Abschnitt Rollendienste, und klicken Sie dann auf Rollendienste hinzufügen.
- Wählen Sie auf der Seite Rollendienste auswählen des Assistenten Rollendienste hinzufügenAnforderungsfilterung aus, und klicken Sie dann auf Weiter.
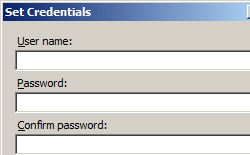
- Klicken Sie auf der Seite Installationsauswahl bestätigen auf Installieren.
- Klicken Sie auf der Seite Ergebnisse auf Schließen.
Windows Vista oder Windows 7
- Klicken Sie auf der Taskleiste auf Start und dann auf Systemsteuerung.
- Klicken Sie in der Systemsteuerungauf Programme und Funktionenund dann auf Windows-Features aktivieren oder deaktivieren.
- Erweitern Sie Internetinformationsdienste, dann World Wide Web Servicesund dann Sicherheit.
- Wählen Sie Anforderungsfilterungaus, und klicken Sie dann auf OK.
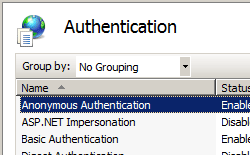
Gewusst wie
Hinweis für IIS 7.0-Nutzer: Einige der Schritte in diesem Abschnitt erfordern möglicherweise, dass Sie das Microsoft Administration Pack für IIS 7.0 installieren, das eine Benutzeroberfläche für die Anforderungsfilterung enthält. Informationen zum Installieren des Microsoft Administration Pack für IIS 7.0 finden Sie unter der folgenden URL:
Bearbeiten der Featureeinstellungen und Anforderungsgrenzwerte für die Anforderungsfilterung
Öffnen Sie den Internet Information Services (IIS) Manager:
Wenn Sie Windows Server 2012 oder Windows Server 2012 R2 verwenden:
- Klicken Sie der der Taskleiste auf Server-Managerdann auf Toolsund dann auf den Internet Information Services (IIS) Manager.
Wenn Sie Windows 8 oder Windows 8.1 verwenden:
- Halten Sie die Windows-Taste gedrückt, drücken Sie den Buchstaben X, und klicken Sie dann auf "Systemsteuerung".
- Klicken Sie auf Verwaltungund doppelklicken Sie dann auf den Internet Information Services (IIS) Manager.
Wenn Sie Windows Server 2008 oder Windows Server 2008 R2 verwenden:
- Klicken Sie auf der Taskleiste auf Start, zeigen Sie auf Verwaltungund dann auf den Internet Information Services (IIS) Manager.
Wenn Sie Windows Vista oder Windows 7 verwenden:
- Klicken Sie auf der Taskleiste auf Start und dann auf Systemsteuerung.
- Doppelklicken Sie auf Verwaltungund doppelklicken Sie dann auf den Internet Information Services (IIS) Manager.
Wechseln Sie im Bereich Verbindungen zu der Verbindung, zum Standort, zur Anwendung oder zum Verzeichnis, für die Sie die Einstellungen für die Anforderungsfilterung ändern möchten.
Doppelklicken Sie im Bereich Startseite auf Anforderungsfilterung.
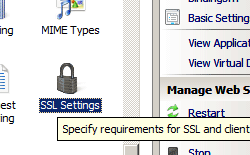
Klicken Sie im Bereich Aktionen auf Featureeinstellungen bearbeiten....
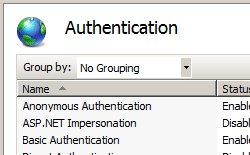
Geben Sie Ihre Optionen an, und klicken Sie dann auf OK.
 Sie können beispielsweise die folgenden Änderungen vornehmen:
Sie können beispielsweise die folgenden Änderungen vornehmen:- Ändern Sie die maximale URL-Länge in 2 KB, indem Sie 2.048 angeben.
- Ändern Sie die maximale Länge der Abfragezeichenfolge auf 1 KB, indem Sie 1024 angeben.
- Verweigern des Zugriffs auf nicht aufgelistete HTTP-Verben durch Deaktivieren des Kontrollkästchens Nicht aufgelistete Verben zulassen.
So verweigern Sie eine URL-Sequenz
Öffnen Sie den Internet Information Services (IIS) Manager:
Wenn Sie Windows Server 2012 oder Windows Server 2012 R2 verwenden:
- Klicken Sie der der Taskleiste auf Server-Managerdann auf Toolsund dann auf den Internet Information Services (IIS) Manager.
Wenn Sie Windows 8 oder Windows 8.1 verwenden:
- Halten Sie die Windows-Taste gedrückt, drücken Sie den Buchstaben X, und klicken Sie dann auf "Systemsteuerung".
- Klicken Sie auf Verwaltungund doppelklicken Sie dann auf den Internet Information Services (IIS) Manager.
Wenn Sie Windows Server 2008 oder Windows Server 2008 R2 verwenden:
- Klicken Sie auf der Taskleiste auf Start, zeigen Sie auf Verwaltungund dann auf den Internet Information Services (IIS) Manager.
Wenn Sie Windows Vista oder Windows 7 verwenden:
- Klicken Sie auf der Taskleiste auf Start und dann auf Systemsteuerung.
- Doppelklicken Sie auf Verwaltungund doppelklicken Sie dann auf den Internet Information Services (IIS) Manager.
Wechseln Sie im Bereich Verbindungen zu der Verbindung, zum Standort, zur Anwendung oder zum Verzeichnis, für die Sie die Einstellungen für die Anforderungsfilterung ändern möchten.
Doppelklicken Sie im Bereich Startseite auf Anforderungsfilterung.

Klicken Sie im Bereich Anforderungsfilterung auf die Registerkarte URL-Sequenz verweigern, und klicken Sie dann im Bereich Aktionen auf URL-Sequenz hinzufügen....

Geben Sie im Dialogfeld Verweigerungssequenz hinzufügen die URL-Sequenz ein, die Sie blockieren möchten, und klicken Sie dann auf OK.

Um beispielsweise das Transversal des Verzeichnisses auf Ihrem Server zu verhindern, geben Sie im Dialogfeld zwei Punkte („..“) ein.
So verweigern Sie den Zugriff auf eine bestimmte Dateinamenerweiterung
Öffnen Sie den Internet Information Services (IIS) Manager:
Wenn Sie Windows Server 2012 oder Windows Server 2012 R2 verwenden:
- Klicken Sie der der Taskleiste auf Server-Managerdann auf Toolsund dann auf den Internet Information Services (IIS) Manager.
Wenn Sie Windows 8 oder Windows 8.1 verwenden:
- Halten Sie die Windows-Taste gedrückt, drücken Sie den Buchstaben X, und klicken Sie dann auf "Systemsteuerung".
- Klicken Sie auf Verwaltungund doppelklicken Sie dann auf den Internet Information Services (IIS) Manager.
Wenn Sie Windows Server 2008 oder Windows Server 2008 R2 verwenden:
- Klicken Sie auf der Taskleiste auf Start, zeigen Sie auf Verwaltungund dann auf den Internet Information Services (IIS) Manager.
Wenn Sie Windows Vista oder Windows 7 verwenden:
- Klicken Sie auf der Taskleiste auf Start und dann auf Systemsteuerung.
- Doppelklicken Sie auf Verwaltungund doppelklicken Sie dann auf den Internet Information Services (IIS) Manager.
Wechseln Sie im Bereich Verbindungen zu der Verbindung, zum Standort, zur Anwendung oder zum Verzeichnis, für die Sie die Einstellungen für die Anforderungsfilterung ändern möchten.
Doppelklicken Sie im Bereich Startseite auf Anforderungsfilterung.

Klicken Sie im Bereich Anforderungsfilterung auf die Registerkarte Dateinamenerweiterungen, und klicken Sie dann im Bereich Aktionen auf Dateinamenerweiterung verweigern.

Geben Sie im Dialogfeld Dateinamenerweiterung verweigern die Dateinamenerweiterung ein, die Sie blockieren möchten, und klicken Sie dann auf OK.
 Wenn Sie beispielsweise den Zugriff auf Dateien mit der Dateinamenerweiterung .inc verhindern möchten, geben Sie „inc“ in das Dialogfeld ein.
Wenn Sie beispielsweise den Zugriff auf Dateien mit der Dateinamenerweiterung .inc verhindern möchten, geben Sie „inc“ in das Dialogfeld ein.
So fügen Sie ein ausgeblendetes Segment hinzu
Öffnen Sie den Internet Information Services (IIS) Manager:
Wenn Sie Windows Server 2012 oder Windows Server 2012 R2 verwenden:
- Klicken Sie der der Taskleiste auf Server-Managerdann auf Toolsund dann auf den Internet Information Services (IIS) Manager.
Wenn Sie Windows 8 oder Windows 8.1 verwenden:
- Halten Sie die Windows-Taste gedrückt, drücken Sie den Buchstaben X, und klicken Sie dann auf "Systemsteuerung".
- Klicken Sie auf Verwaltungund doppelklicken Sie dann auf den Internet Information Services (IIS) Manager.
Wenn Sie Windows Server 2008 oder Windows Server 2008 R2 verwenden:
- Klicken Sie auf der Taskleiste auf Start, zeigen Sie auf Verwaltungund dann auf den Internet Information Services (IIS) Manager.
Wenn Sie Windows Vista oder Windows 7 verwenden:
- Klicken Sie auf der Taskleiste auf Start und dann auf Systemsteuerung.
- Doppelklicken Sie auf Verwaltungund doppelklicken Sie dann auf den Internet Information Services (IIS) Manager.
Wechseln Sie im Bereich Verbindungen zu der Verbindung, zum Standort, zur Anwendung oder zum Verzeichnis, für die Sie die Einstellungen für die Anforderungsfilterung ändern möchten.
Doppelklicken Sie im Bereich Startseite auf Anforderungsfilterung.

Klicken Sie im Bereich Anforderungsfilterung auf die Registerkarte Ausgeblendete Segmente und dann im Bereich Aktionen auf Ausgeblendetes Segment hinzufügen.

Geben Sie im Dialogfeld Ausgeblendetes Segment hinzufügen den relativen Pfad ein, den Sie ausblenden möchten, und klicken Sie dann auf OK.

Hinzufügen von Grenzwerten für HTTP-Header
Öffnen Sie den Internet Information Services (IIS) Manager:
Wenn Sie Windows Server 2012 oder Windows Server 2012 R2 verwenden:
- Klicken Sie der der Taskleiste auf Server-Managerdann auf Toolsund dann auf den Internet Information Services (IIS) Manager.
Wenn Sie Windows 8 oder Windows 8.1 verwenden:
- Halten Sie die Windows-Taste gedrückt, drücken Sie den Buchstaben X, und klicken Sie dann auf "Systemsteuerung".
- Klicken Sie auf Verwaltungund doppelklicken Sie dann auf den Internet Information Services (IIS) Manager.
Wenn Sie Windows Server 2008 oder Windows Server 2008 R2 verwenden:
- Klicken Sie auf der Taskleiste auf Start, zeigen Sie auf Verwaltungund dann auf den Internet Information Services (IIS) Manager.
Wenn Sie Windows Vista oder Windows 7 verwenden:
- Klicken Sie auf der Taskleiste auf Start und dann auf Systemsteuerung.
- Doppelklicken Sie auf Verwaltungund doppelklicken Sie dann auf den Internet Information Services (IIS) Manager.
Wechseln Sie im Bereich Verbindungen zu der Verbindung, zum Standort, zur Anwendung oder zum Verzeichnis, für die Sie die Einstellungen für die Anforderungsfilterung ändern möchten.
Doppelklicken Sie im Bereich Startseite auf Anforderungsfilterung.

Klicken Sie im Bereich Anforderungsfilterung auf die Registerkarte Kopfzeilen und dann im Bereich Aktionen auf Kopfzeile hinzufügen.

Geben Sie im Dialogfeld Kopfzeile hinzufügen den HTTP-Header und die maximale Größe für die Kopfzeile ein, und klicken Sie dann auf OK.

Der Header „Content-type“ enthält z. B. den MIME-Typ für eine Anforderung. Wenn Sie einen Wert von 100 angeben, wird die Länge des Headers „Content-type“ auf 100 Bytes begrenzt.
So verweigern Sie ein HTTP-Verb
Öffnen Sie den Internet Information Services (IIS) Manager:
Wenn Sie Windows Server 2012 oder Windows Server 2012 R2 verwenden:
- Klicken Sie der der Taskleiste auf Server-Managerdann auf Toolsund dann auf den Internet Information Services (IIS) Manager.
Wenn Sie Windows 8 oder Windows 8.1 verwenden:
- Halten Sie die Windows-Taste gedrückt, drücken Sie den Buchstaben X, und klicken Sie dann auf "Systemsteuerung".
- Klicken Sie auf Verwaltungund doppelklicken Sie dann auf den Internet Information Services (IIS) Manager.
Wenn Sie Windows Server 2008 oder Windows Server 2008 R2 verwenden:
- Klicken Sie auf der Taskleiste auf Start, zeigen Sie auf Verwaltungund dann auf den Internet Information Services (IIS) Manager.
Wenn Sie Windows Vista oder Windows 7 verwenden:
- Klicken Sie auf der Taskleiste auf Start und dann auf Systemsteuerung.
- Doppelklicken Sie auf Verwaltungund doppelklicken Sie dann auf den Internet Information Services (IIS) Manager.
Wechseln Sie im Bereich Verbindungen zu der Verbindung, zum Standort, zur Anwendung oder zum Verzeichnis, für die Sie die Einstellungen für die Anforderungsfilterung ändern möchten.
Doppelklicken Sie im Bereich Startseite auf Anforderungsfilterung.

Klicken Sie im Bereich Anforderungsfilterung auf die Registerkarte HTTP-Verben, und dann im Bereich Aktionen auf Verb verweigern....

Geben Sie im Dialogfeld Verb verweigern das HTTP-Verb ein, das Sie blockieren möchten, und klicken Sie dann auf OK.

Um beispielsweise HTTP TRACE-Anforderungen an Ihren Server zu verhindern, geben Sie im Dialogfeld „TRACE“ ein.
Konfiguration
Attribute
| Attribut | Beschreibung |
|---|---|
allowDoubleEscaping |
Optionales boolesches Attribut. Wenn dieser Wert auf wahrfestgelegt ist, lässt die Anforderungsfilterung URLs mit doppelten Escapezeichen zu. Wenn dieser Wert auf falsch festgelegt ist, verweigert die Anforderungsfilterung die Anforderung, wenn Zeichen, die zweimal mit Escapezeichen versehen wurden, in URLs vorhanden sind. Der Standardwert ist false. |
allowHighBitCharacters |
Optionales boolesches Attribut. Wenn dieser Wert auf wahr festgelegt ist, lässt die Anforderungsfilterung Nicht-ASCII-Zeichen in URLs zu. Wenn dieser Wert auf falschfestgelegt ist, verweigert die Anforderungsfilterung die Anforderung, wenn hochbitige Zeichen in URLs vorhanden sind. Der Standardwert ist true. |
removeServerHeader |
Optionales boolesches Attribut. Wenn dieser Wert auf wahr festgelegt ist, unterdrückt die Anforderungsfilterung den IIS-Serverheader. Wenn dieser Wert auf falsch festgelegt ist, gibt IIS den Standardserverheader zurück. (Hinweis: Dieses Attribut wurde in IIS 10.0 hinzugefügt und funktioniert nicht in Versionen von Windows vor Windows Server, Version 1709 oder Windows 10, Version 1709.) Der Standardwert ist false. |
unescapeQueryString |
Optionales boolesches Attribut. Wenn dieser Wert auf wahr festgelegt ist, führt die Anforderungsfilterung zwei Durchläufe für jeden Abfragezeichenfolgenscan durch. Der erste Durchlauf scannt die unformatierte Abfragezeichenfolge, und der zweite Durchlauf scannt die Abfragezeichenfolge, nachdem IIS alle Escapesequenzen decodiert hat. Wenn dieser Wert auf falsch festgelegt ist, wird die Anforderungsfilterung nur die unformatierte Abfragezeichenfolge betrachten, wie vom Client gesendet. Hinweis: Dieses Attribut wurde in IIS 7.5 hinzugefügt. Der Standardwert ist true. |
Untergeordnete Elemente
| Element | Beschreibung |
|---|---|
alwaysAllowedQueryStrings |
Optionales Element. Gibt eine Auflistung von Abfragezeichenfolgen an, die die Anforderungsfilterung immer zulassen. Hinweis: Dieses Element wurde in IIS 7.5 hinzugefügt. |
alwaysAllowedUrls |
Optionales Element. Gibt eine Auflistung von URLs an, die die Anforderungsfilterung immer zulassen. Hinweis: Dieses Element wurde in IIS 7.5 hinzugefügt. |
denyQueryStringSequences |
Optionales Element. Gibt eine Auflistung von Abfragezeichenfolgensequenzen an, die die Anforderungsfilterung immer verweigern. Hinweis: Dieses Element wurde in IIS 7.5 hinzugefügt. |
denyUrlSequences |
Optionales Element. Gibt Sequenzen an, die verweigert werden sollen, um URL-basierte Angriffe auf den Web-Server zu verhindern. |
fileExtensions |
Optionales Element. Gibt an, welche Dateiendungen zulässig sind oder verweigert werden, um die an den Web-Server gesendeten Anforderungstypen zu beschränken. |
filteringRules |
Optionales Element. Gibt eine Auflistung von benutzerdefinierten Anforderungsfilterregeln an. Hinweis: Dieses Element wurde in IIS 7.5 hinzugefügt. |
hiddenSegments |
Optionales Element. Gibt an, dass Clients der Zugriff auf bestimmte Segmente von URLs verweigert werden kann. |
requestLimits |
Optionales Element. Gibt Grenzwerte für vom Web-Server verarbeitete Anforderungen an. |
verbs |
Optionales Element. Gibt an, welche HTTP-Verben zulässig oder verweigert werden, um Typen von Anforderungen einzuschränken, die an den Webserver gesendet werden. |
Konfigurationsbeispiel
Im folgenden Konfigurationsbeispiel aus einer Web.config-Datei werden mehrere sicherheitsbezogene Aufgaben ausgeführt:
- Verweigert den Zugriff auf zwei URL-Sequenzen. Die erste Sequenz verhindert das Transversal des Verzeichnisses, und die zweite Sequenz verhindert den Zugriff auf alternative Datenströme.
- Verweigert den Zugriff auf nicht aufgelistete Dateinamenerweiterungen und nicht aufgelistete HTTP-Verben.
- Legt die maximale Länge für eine URL auf 2 KB und die maximale Länge für eine Abfragezeichenfolge auf 1 KB fest.
<configuration>
<system.webServer>
<security>
<requestFiltering>
<denyUrlSequences>
<add sequence=".." />
<add sequence=":" />
</denyUrlSequences>
<fileExtensions allowUnlisted="false" />
<requestLimits maxUrl="2048" maxQueryString="1024" />
<verbs allowUnlisted="false" />
</requestFiltering>
</security>
</system.webServer>
</configuration>
Beispielcode
Die folgenden Codebeispiele veranschaulichen, wie Der Zugriff auf drei URL-Sequenzen für die Standardwebsite verweigert wird: Verzeichnistransversale („..“), alternative Datenströme („:“) und umgekehrte Schrägstriche („“).
AppCmd.exe
appcmd.exe set config "Default Web Site" -section:system.webServer/security/requestFiltering /+"denyUrlSequences.[sequence='..']"
appcmd.exe set config "Default Web Site" -section:system.webServer/security/requestFiltering /+"denyUrlSequences.[sequence=':']"
appcmd.exe set config "Default Web Site" -section:system.webServer/security/requestFiltering /+"denyUrlSequences.[sequence='\']"
PowerShell
Start-IISCommitDelay
$denyUrlSequences = Get-IISConfigSection -CommitPath 'Default Web Site' -SectionPath 'system.webServer/security/requestFiltering' | Get-IISConfigCollection -CollectionName 'denyUrlSequences'
New-IISConfigCollectionElement -ConfigCollection $denyUrlSequences -ConfigAttribute @{ 'sequence' = '..' }
New-IISConfigCollectionElement -ConfigCollection $denyUrlSequences -ConfigAttribute @{ 'sequence' = ':' }
New-IISConfigCollectionElement -ConfigCollection $denyUrlSequences -ConfigAttribute @{ 'sequence' = '\' }
Stop-IISCommitDelay
C#
using System;
using System.Text;
using Microsoft.Web.Administration;
internal static class Sample
{
private static void Main()
{
using (ServerManager serverManager = new ServerManager())
{
Configuration config = serverManager.GetWebConfiguration("Default Web Site");
ConfigurationSection requestFilteringSection = config.GetSection("system.webServer/security/requestFiltering");
ConfigurationElementCollection denyUrlSequencesCollection = requestFilteringSection.GetCollection("denyUrlSequences");
ConfigurationElement addElement = denyUrlSequencesCollection.CreateElement("add");
addElement["sequence"] = @"..";
denyUrlSequencesCollection.Add(addElement);
ConfigurationElement addElement1 = denyUrlSequencesCollection.CreateElement("add");
addElement1["sequence"] = @":";
denyUrlSequencesCollection.Add(addElement1);
ConfigurationElement addElement2 = denyUrlSequencesCollection.CreateElement("add");
addElement2["sequence"] = @"\";
denyUrlSequencesCollection.Add(addElement2);
serverManager.CommitChanges();
}
}
}
VB.NET
Imports System
Imports System.Text
Imports Microsoft.Web.Administration
Module Sample
Sub Main()
Dim serverManager As ServerManager = New ServerManager
Dim config As Configuration = serverManager.GetWebConfiguration("Default Web Site")
Dim requestFilteringSection As ConfigurationSection = config.GetSection("system.webServer/security/requestFiltering")
Dim denyUrlSequencesCollection As ConfigurationElementCollection = requestFilteringSection.GetCollection("denyUrlSequences")
Dim addElement As ConfigurationElement = denyUrlSequencesCollection.CreateElement("add")
addElement("sequence") = ".."
denyUrlSequencesCollection.Add(addElement)
Dim addElement1 As ConfigurationElement = denyUrlSequencesCollection.CreateElement("add")
addElement1("sequence") = ":"
denyUrlSequencesCollection.Add(addElement1)
Dim addElement2 As ConfigurationElement = denyUrlSequencesCollection.CreateElement("add")
addElement2("sequence") = "\"
denyUrlSequencesCollection.Add(addElement2)
serverManager.CommitChanges()
End Sub
End Module
JavaScript
var adminManager = new ActiveXObject('Microsoft.ApplicationHost.WritableAdminManager');
adminManager.CommitPath = "MACHINE/WEBROOT/APPHOST/Default Web Site";
var requestFilteringSection = adminManager.GetAdminSection("system.webServer/security/requestFiltering", "MACHINE/WEBROOT/APPHOST/Default Web Site");
var denyUrlSequencesCollection = requestFilteringSection.ChildElements.Item("denyUrlSequences").Collection;
var addElement = denyUrlSequencesCollection.CreateNewElement("add");
addElement.Properties.Item("sequence").Value = "..";
denyUrlSequencesCollection.AddElement(addElement);
var addElement1 = denyUrlSequencesCollection.CreateNewElement("add");
addElement1.Properties.Item("sequence").Value = ":";
denyUrlSequencesCollection.AddElement(addElement1);
var addElement2 = denyUrlSequencesCollection.CreateNewElement("add");
addElement2.Properties.Item("sequence").Value = "\\";
denyUrlSequencesCollection.AddElement(addElement2);
adminManager.CommitChanges();
VBScript
Set adminManager = WScript.CreateObject("Microsoft.ApplicationHost.WritableAdminManager")
adminManager.CommitPath = "MACHINE/WEBROOT/APPHOST/Default Web Site"
Set requestFilteringSection = adminManager.GetAdminSection("system.webServer/security/requestFiltering", "MACHINE/WEBROOT/APPHOST/Default Web Site")
Set denyUrlSequencesCollection = requestFilteringSection.ChildElements.Item("denyUrlSequences").Collection
Set addElement = denyUrlSequencesCollection.CreateNewElement("add")
addElement.Properties.Item("sequence").Value = ".."
denyUrlSequencesCollection.AddElement(addElement)
Set addElement1 = denyUrlSequencesCollection.CreateNewElement("add")
addElement1.Properties.Item("sequence").Value = ":"
denyUrlSequencesCollection.AddElement(addElement1)
Set addElement2 = denyUrlSequencesCollection.CreateNewElement("add")
addElement2.Properties.Item("sequence").Value = "\"
denyUrlSequencesCollection.AddElement(addElement2)
adminManager.CommitChanges()