Verwaltung vertrauenswürdiger Anbieter <trustedProviders>
Übersicht
Das <trustedProviders>-Element des <management>-Elements konfiguriert die Verwaltungsanbieter, die vom IIS-Manager und dem Verwaltungsdienst (WMSVC) als vertrauenswürdig eingestuft werden.
Bevor Sie den Anbieter für eine Website oder eine Anwendung aufrufen, stellen die Features .NET-Benutzer und .NET-Rollen sicher, dass der konfigurierte Anbieter vertrauenswürdig ist. Wenn sie nicht vertrauenswürdig ist, bestimmt die Einstellung im allowUntrustedProviders-Attribut, ob nicht vertrauenswürdige Anbieter ausgeführt werden dürfen. Wenn nicht vertrauenswürdige Anbieter nicht zulässig sind und sich der Anbieter nicht in der Sammlung vertrauenswürdiger Anbieter befindet, darf der Anbieter nicht ausgeführt werden.
Kompatibilität
| Version | Hinweise |
|---|---|
| IIS 10.0 | Das <trustedProviders> Element wurde in IIS 10.0 nicht geändert. |
| IIS 8.5 | Das <trustedProviders> Element wurde in IIS 8.5 nicht geändert. |
| IIS 8.0 | Das <trustedProviders> Element wurde in IIS 8.0 nicht geändert. |
| IIS 7.5 | Das <trustedProviders>-Element wurde in IIS 7.5 nicht geändert. |
| IIS 7.0 | Das <trustedProviders>-Element des <management>-Elements wurde in IIS 7.0 eingeführt. |
| IIS 6.0 | N/V |
Setup
Die Standardinstallation von IIS 7 und höher enthält den Rollendienst Management Service nicht. Führen Sie die folgenden Schritte aus, um diesen Rollendienst zu installieren.
Windows Server 2012 oder Windows Server 2012 R2
- Klicken Sie auf der Taskleiste auf Server-Manager.
- Klicken Sie im Server-Manager auf Verwalten und dann auf Rollen und Features hinzufügen.
- Klicken Sie im Assistenten zum Hinzufügen von Rollen und Features auf Weiter. Wählen Sie den Installationstyp aus, und klicken Sie auf Weiter. Wählen Sie den Zielserver aus, und klicken Sie auf Weiter.
- Klappen Sie auf der Seite ServerrollenWebserver (IIS) aus, klappen Sie Verwaltungstools aus, und wählen Sie dann Verwaltungsdienstaus. Klicken Sie auf Weiter.
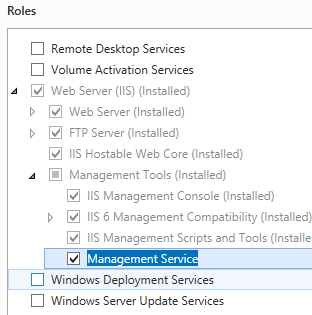 .
. - Klicken Sie auf der Seite Features auswählen auf Weiter.
- Klicken Sie auf der Seite Installationsauswahl bestätigen auf Installieren.
- Klicken Sie auf der Seite Ergebnisse auf Schließen.
Windows 8 oder Windows 8.1
- Bewegen Sie auf dem Startbildschirm den Mauszeiger ganz nach links unten, klicken Sie mit der rechten Maustaste auf die Starttaste und klicken Sie dann auf Systemsteuerung.
- Klicken Sie in der Systemsteuerungauf Programme und dann auf „Windows-Features aktivieren oder deaktivieren“.
- Klappen Sie unter InternetinformationsdiensteWebverwaltungstools aus und wählen Sie dann IIS-Verwaltungskonsole aus.
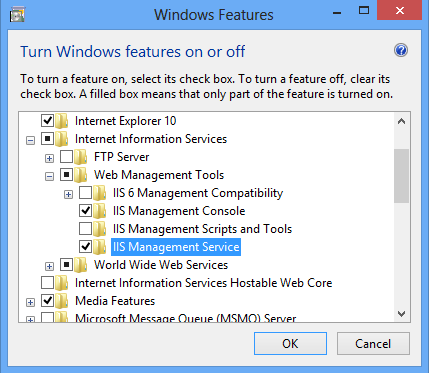
- Klicken Sie auf OK.
- Klicken Sie auf Schließen.
Windows Server 2008 oder Windows Server 2008 R2
- Klicken Sie auf der Taskleiste auf Start, zeigen Sie auf Verwaltungstools, und klicken Sie dann auf Server-Manager.
- Erweitern Sie im Hierarchiebereich des Server-Managers die Rollenund klicken Sie dann auf den Webserver (IIS) .
- Scrollen Sie im Bereich Webserver (IIS) zum Abschnitt Rollendienste, und klicken Sie dann auf Rollendienste hinzufügen.
- Wählen Sie auf der Seite Rollendienste auswählen des Assistenten Rollendienste hinzufügenVerwaltungsdienst aus, und klicken Sie dann auf Weiter.
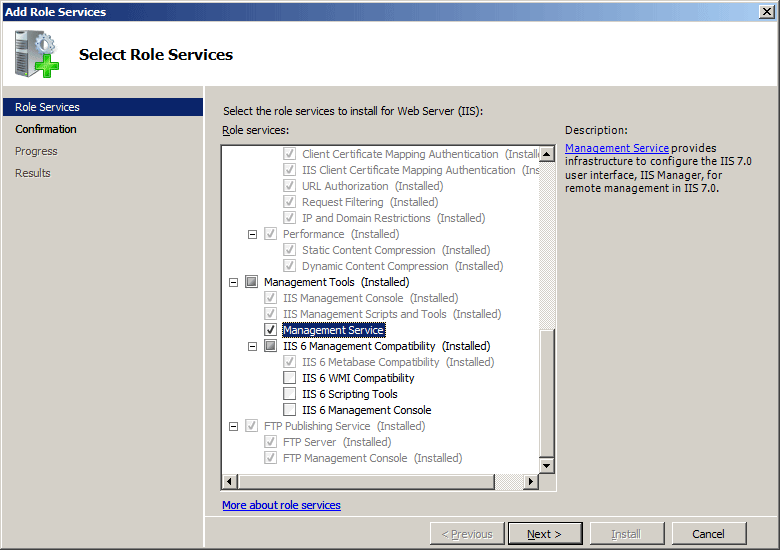
- Klicken Sie auf der Seite Installationsauswahl bestätigen auf Installieren.
- Klicken Sie auf der Seite Ergebnisse auf Schließen.
Windows Vista oder Windows 7
- Klicken Sie auf der Taskleiste auf Start und dann auf Systemsteuerung.
- Klicken Sie in der Systemsteuerungauf Programme und Funktionenund dann auf Windows-Features aktivieren oder deaktivieren.
- Klappen Sie Internetinformationsdienste und dann Webverwaltungstool auf.
- Wählen Sie IIS-Verwaltungsdienst aus, und klicken Sie dann auf OK.
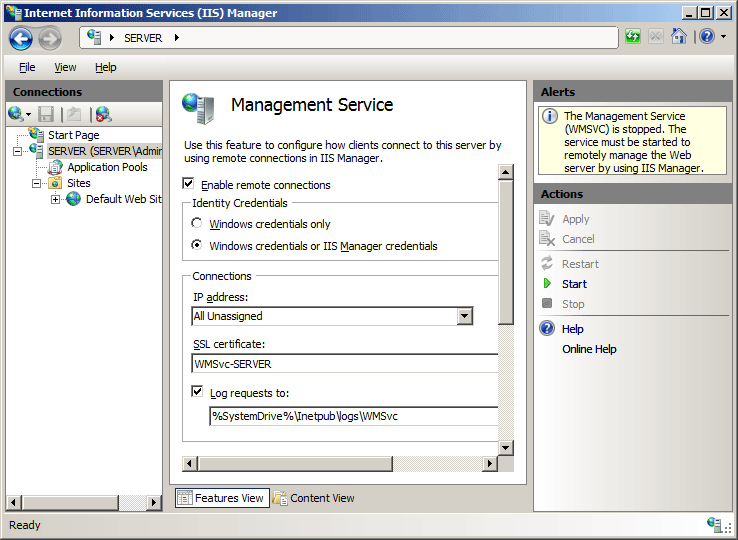
Gewusst wie
Es gibt keine Benutzeroberfläche zum Konfigurieren des <trustedProviders>-Elements für IIS 7. Beispiele zum programmgesteuerten Konfigurieren des <trustedProviders>-Elements finden Sie im Abschnitt Codebeispiele dieses Dokuments.
Konfiguration
Attribute
| Attribut | Beschreibung |
|---|---|
allowUntrustedProviders |
Optionales boolesches Attribut. Gibt an, ob nicht vertrauenswürdige Anbieter ausgeführt werden können. Wichtiger Hinweis: Aus Sicherheitsgründen wird nicht empfohlen, diesen Wert auf wahr zu ändern, da nicht vertrauenswürdiger Code auf Ihrem Server ausgeführt werden kann. Stattdessen sollten Sie einen Anbieter immer testen und der Sammlung vertrauenswürdiger Anbieter hinzufügen, wenn er sicher ist. Der Standardwert ist false. |
Untergeordnete Elemente
| Element | Beschreibung |
|---|---|
add |
Optionales Element. Fügt der Auflistung von Anbietern, die als vertrauenswürdig eingestuft werden, einen Anbieter hinzu, der vom IIS-Manager und dem Verwaltungsdienst (WMSVC) ausgeführt werden soll. |
Konfigurationsbeispiel
Das folgende Standardelement <trustedProviders> ist in der root-Datei Administration.config in IIS 7.0 konfiguriert, wenn der Rollendienst Verwaltungsdienst installiert wird.
<trustedProviders allowUntrustedProviders="false">
<add type="System.Web.Security.SqlMembershipProvider, System.Web, Version=2.0.0.0, Culture=neutral, PublicKeyToken=b03f5f7f11d50a3a" />
<add type="System.Web.Security.SqlRoleProvider, System.Web, Version=2.0.0.0, Culture=neutral, PublicKeyToken=b03f5f7f11d50a3a" />
<add type="System.Web.Security.WindowsTokenRoleProvider, System.Web, Version=2.0.0.0, Culture=neutral, PublicKeyToken=b03f5f7f11d50a3a" />
</trustedProviders>
Beispielcode
Hinweis
Die Beispiele in diesem Dokument veranschaulichen die Verwendung einer Assembly mit verwaltetem Code, die im globalen .NET-Assemblycache (GAC) gespeichert wurde. Bevor Sie den Code in diesen Beispielen zum Bereitstellen eigener Assemblys verwenden, müssen Sie die Assemblyinformationen aus dem GAC abrufen. Führen Sie dazu die folgenden Schritte aus:
- Öffnen Sie im Windows-Explorer den Pfad C:\Windows\assembly, wobei C: Ihr Betriebssystemlaufwerk ist.
- Suchen Sie Ihre Assembly.
- Klicken Sie mit der rechten Maustaste auf die Assembly, und klicken Sie auf Eigenschaften.
- Kopieren Sie den Wert Kultur; Beispiel: Neutral.
- Kopieren Sie die Version-Nummer, z. B. 1.0.0.0.
- Kopieren Sie den Wert Public Key Token, z. B. 426f62526f636b73.
- Klicken Sie auf Abbrechen.
Die folgenden Codebeispiele fügen der Sammlung vertrauenswürdiger Verwaltungsanbieter einen Anbieter namens Contoso.Provider hinzu.
AppCmd.exe
Hinweis
Sie können <system.webServer/Management>-Einstellungen nicht mithilfe von AppCmd.exe konfigurieren.
C#
using System;
using System.Text;
using Microsoft.Web.Administration;
internal static class Sample
{
private static void Main()
{
using (ServerManager serverManager = new ServerManager())
{
Configuration config = serverManager.GetAdministrationConfiguration();
ConfigurationSection trustedProvidersSection = config.GetSection("system.webServer/management/trustedProviders");
ConfigurationElementCollection trustedProvidersCollection = trustedProvidersSection.GetCollection();
ConfigurationElement addElement = trustedProvidersCollection.CreateElement("add");
addElement["type"] = @"Contoso.Provider, System.Web, Version=1.0.0.0, Culture=neutral, PublicKeyToken=426f62526f636b73";
trustedProvidersCollection.Add(addElement);
serverManager.CommitChanges();
}
}
}
VB.NET
Imports System
Imports System.Text
Imports Microsoft.Web.Administration
Module Sample
Sub Main()
Dim serverManager As ServerManager = New ServerManager
Dim config As Configuration = serverManager.GetAdministrationConfiguration
Dim trustedProvidersSection As ConfigurationSection = config.GetSection("system.webServer/management/trustedProviders")
Dim trustedProvidersCollection As ConfigurationElementCollection = trustedProvidersSection.GetCollection
Dim addElement As ConfigurationElement = trustedProvidersCollection.CreateElement("add")
addElement("type") = "Contoso.Provider, System.Web, Version=1.0.0.0, Culture=neutral, PublicKeyToken=426f62526f636b73"
trustedProvidersCollection.Add(addElement)
serverManager.CommitChanges()
End Sub
End Module
JavaScript
var adminManager = new ActiveXObject("Microsoft.ApplicationHost.WritableAdminManager");
adminManager.CommitPath = "MACHINE/WEBROOT";
adminManager.SetMetadata("pathMapper", "AdministrationConfig");
var trustedProvidersSection = adminManager.GetAdminSection("system.webServer/management/trustedProviders", "MACHINE/WEBROOT");
var trustedProvidersCollection = trustedProvidersSection.Collection;
var addElement = trustedProvidersCollection.CreateNewElement("add");
addElement.Properties.Item("type").Value = "Contoso.Provider, System.Web, Version=1.0.0.0, Culture=neutral, PublicKeyToken=426f62526f636b73";
trustedProvidersCollection.AddElement(addElement);
adminManager.CommitChanges();
VBScript
Set adminManager = WScript.CreateObject("Microsoft.ApplicationHost.WritableAdminManager")
adminManager.CommitPath = "MACHINE/WEBROOT"
adminManager.SetMetadata "pathMapper", "AdministrationConfig"
Set trustedProvidersSection = adminManager.GetAdminSection("system.webServer/management/trustedProviders", "MACHINE/WEBROOT")
Set trustedProvidersCollection = trustedProvidersSection.Collection
Set addElement = trustedProvidersCollection.CreateNewElement("add")
addElement.Properties.Item("type").Value = "Contoso.Provider, System.Web, Version=1.0.0.0, Culture=neutral, PublicKeyToken=426f62526f636b73"
trustedProvidersCollection.AddElement(addElement)
adminManager.CommitChanges()