Management Authentication <authentication>
Übersicht
Das <authentication>-Element des <management>-Elements gibt Anmeldeinformationen für IIS-Manager-Benutzerkonten an. IIS-Manager-Nutzer können den IIS-Manager verwenden, um eine Verbindung mit Websites und Anwendungen herzustellen, für die sie von einem Serveradministrator autorisiert sind.
Wenn Sie den Standardmäßigen ConfigurationAuthenticationProvider als Authentifizierungsanbieter verwenden und die IIS-Manager-Authentifizierung aktivieren, enthält das <credentials> untergeordnete Element möglicherweise eine Reihe von <add> Elementen, die die Benutzernamen und Kennwörter für Ihre IIS-Manager-Benutzerkonten definieren. Diese IIS-Manager-Benutzerkonten sind keine Windows-Konten, sodass sie nur die Websites und Einstellungen konfigurieren, die ein Serveradministrator ihnen zur Verfügung stellt.
Kompatibilität
| Version | Hinweise |
|---|---|
| IIS 10.0 | Das <authentication> Element wurde in IIS 10.0 nicht geändert. |
| IIS 8.5 | Das <authentication> Element wurde in IIS 8.5 nicht geändert. |
| IIS 8.0 | Das <authentication> Element wurde in IIS 8.0 nicht geändert. |
| IIS 7.5 | Das <authentication>-Element wurde in IIS 7.5 nicht geändert. |
| IIS 7.0 | Das <authentication>-Element des <management>-Elements wurde in IIS 7.0 eingeführt. |
| IIS 6.0 | N/V |
Setup
Die Standardinstallation von IIS 7 und höher enthält den Rollendienst Management Service nicht. Führen Sie die folgenden Schritte aus, um diesen Rollendienst zu installieren.
Windows Server 2012 oder Windows Server 2012 R2
- Klicken Sie auf der Taskleiste auf Server-Manager.
- Klicken Sie im Server-Manager auf Verwalten und dann auf Rollen und Features hinzufügen.
- Klicken Sie im Assistenten zum Hinzufügen von Rollen und Features auf Weiter. Wählen Sie den Installationstyp aus, und klicken Sie auf Weiter. Wählen Sie den Zielserver aus, und klicken Sie auf Weiter.
- Klappen Sie auf der Seite ServerrollenWebserver (IIS) aus, klappen Sie Verwaltungstools aus, und wählen Sie dann Verwaltungsdienstaus. Klicken Sie auf Weiter.
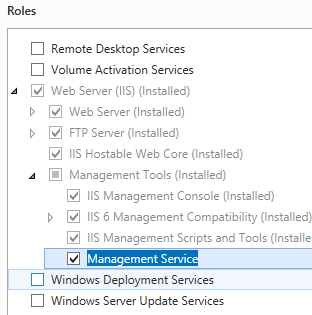 .
. - Klicken Sie auf der Seite Features auswählen auf Weiter.
- Klicken Sie auf der Seite Installationsauswahl bestätigen auf Installieren.
- Klicken Sie auf der Seite Ergebnisse auf Schließen.
Windows 8 oder Windows 8.1
- Bewegen Sie auf dem Startbildschirm den Mauszeiger ganz nach links unten, klicken Sie mit der rechten Maustaste auf die Starttaste und klicken Sie dann auf Systemsteuerung.
- Klicken Sie in der Systemsteuerungauf Programme und dann auf „Windows-Features aktivieren oder deaktivieren“.
- Klappen Sie unter InternetinformationsdiensteWebverwaltungstools aus und wählen Sie dann IIS-Verwaltungskonsole aus.
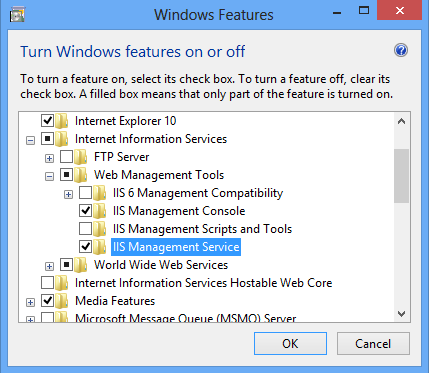
- Klicken Sie auf OK.
- Klicken Sie auf Schließen.
Windows Server 2008 oder Windows Server 2008 R2
- Klicken Sie auf der Taskleiste auf Start, zeigen Sie auf Verwaltungstools, und klicken Sie dann auf Server-Manager.
- Erweitern Sie im Hierarchiebereich des Server-Managers die Rollen und klicken Sie dann auf den Webserver (IIS) .
- Scrollen Sie im Bereich Webserver (IIS) zum Abschnitt Rollendienste, und klicken Sie dann auf Rollendienstehinzufügen.
- Wählen Sie auf der Seite Rollendienste auswählen des Assistenten Rollendienste hinzufügenVerwaltungsdienst aus, und klicken Sie dann auf Weiter.
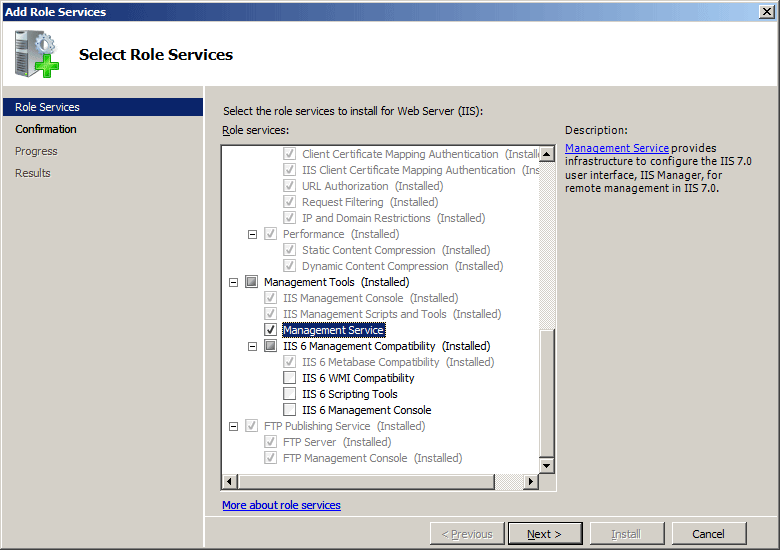
- Klicken Sie auf der Seite Installationsauswahl bestätigen auf Installieren.
- Klicken Sie auf der Seite Ergebnisse auf Schließen.
Windows Vista oder Windows 7
- Klicken Sie auf der Taskleiste auf Start und dann auf Systemsteuerung.
- Klicken Sie in der Systemsteuerungauf Programmeund dann auf Windows-Features aktivieren oder deaktivieren.
- Klappen Sie Internetinformationsdienste und dann Webverwaltungstool auf.
- Wählen Sie IIS-Verwaltungsdienst aus, und klicken Sie dann auf OK.
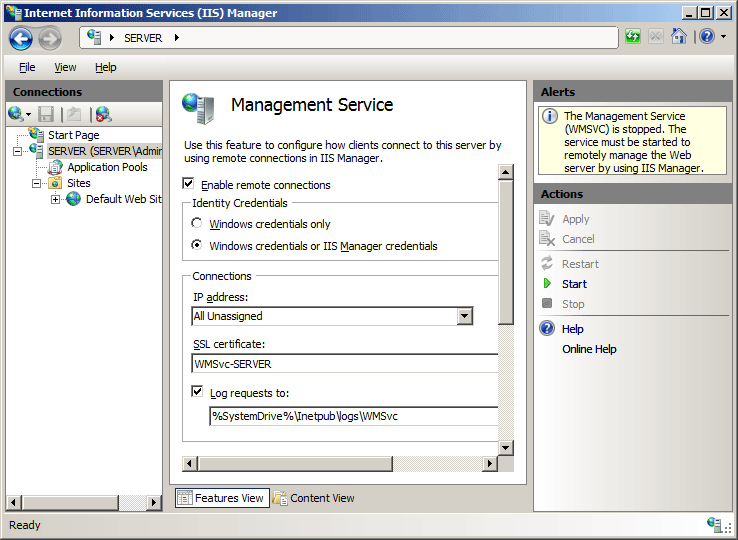
Gewusst wie
Aktivieren von IIS-Manager-Anmeldeinformationen für einen Server
Öffnen Sie den Internet Information Services (IIS) Manager:
Wenn Sie Windows Server 2012 oder Windows Server 2012 R2 verwenden:
- Klicken Sie in der Taskleiste auf Server-Managerdann auf Toolsund dann auf den Internet Information Services (IIS) Manager.
Wenn Sie Windows 8 oder Windows 8.1 verwenden:
- Halten Sie die Windows-Taste gedrückt, drücken Sie den Buchstaben X, und klicken Sie dann auf "Systemsteuerung".
- Klicken Sie auf Verwaltungund doppelklicken Sie dann auf den Internet Information Services (IIS) Manager.
Wenn Sie Windows Server 2008 oder Windows Server 2008 R2 verwenden:
- Klicken Sie auf der Taskleiste auf Start, zeigen Sie auf Verwaltungund dann auf den Internet Information Services (IIS) Manager.
Wenn Sie Windows Vista oder Windows 7 verwenden:
- Klicken Sie auf der Taskleiste auf Start und dann auf Systemsteuerung.
- Doppelklicken Sie auf Verwaltungund doppelklicken Sie dann auf den Internet Information Services (IIS) Manager.
Klicken Sie im Bereich Verbindungen auf den Servernamen.
Doppelklicken Sie im Startbereich des Servers auf den Verwaltungsdienst.
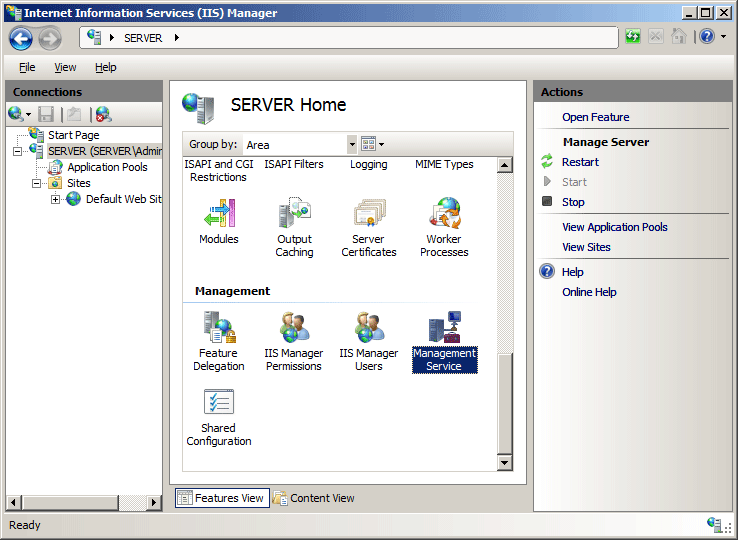
Wählen Sie auf der Seite VerwaltungsdienstWindows-Anmeldeinformationen oder IIS-Manager-Anmeldeinformationen aus, und klicken Sie dann im Bereich Aktionen auf Übernehmen.
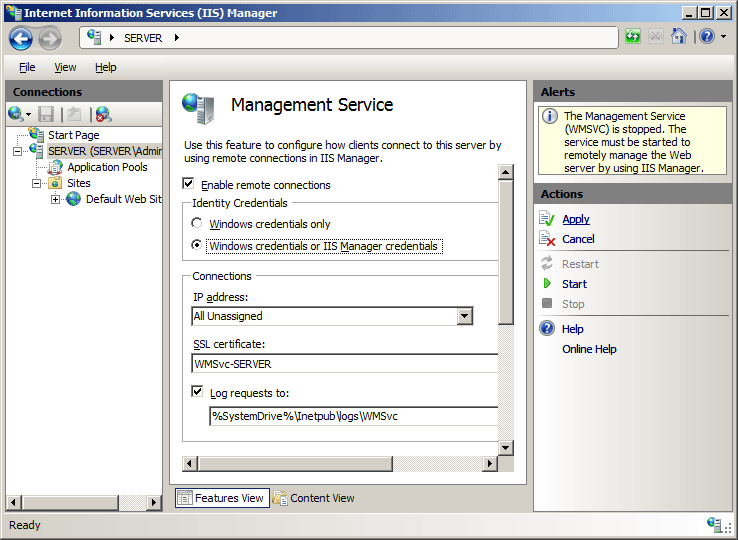
Hinzufügen von IIS-Manager-Nutzeranmeldeinformationen zu einem Server
Öffnen Sie den Internet Information Services (IIS) Manager:
Wenn Sie Windows Server 2012 oder Windows Server 2012 R2 verwenden:
- Klicken Sie in der Taskleiste auf Server-Managerdann auf Toolsund dann auf den Internet Information Services (IIS) Manager.
Wenn Sie Windows 8 oder Windows 8.1 verwenden:
- Halten Sie die Windows-Taste gedrückt, drücken Sie den Buchstaben X, und klicken Sie dann auf "Systemsteuerung".
- Klicken Sie auf Verwaltungund doppelklicken Sie dann auf den Internet Information Services (IIS) Manager.
Wenn Sie Windows Server 2008 oder Windows Server 2008 R2 verwenden:
- Klicken Sie auf der Taskleiste auf Start, zeigen Sie auf Verwaltungund dann auf den Internet Information Services (IIS) Manager.
Wenn Sie Windows Vista oder Windows 7 verwenden:
- Klicken Sie auf der Taskleiste auf Start und dann auf Systemsteuerung.
- Doppelklicken Sie auf Verwaltungund doppelklicken Sie dann auf den Internet Information Services (IIS) Manager.
Klicken Sie im Bereich Verbindungen auf den Servernamen.
Doppelklicken Sie auf der Serverstartseite auf IIS-Manager-Nutzer.
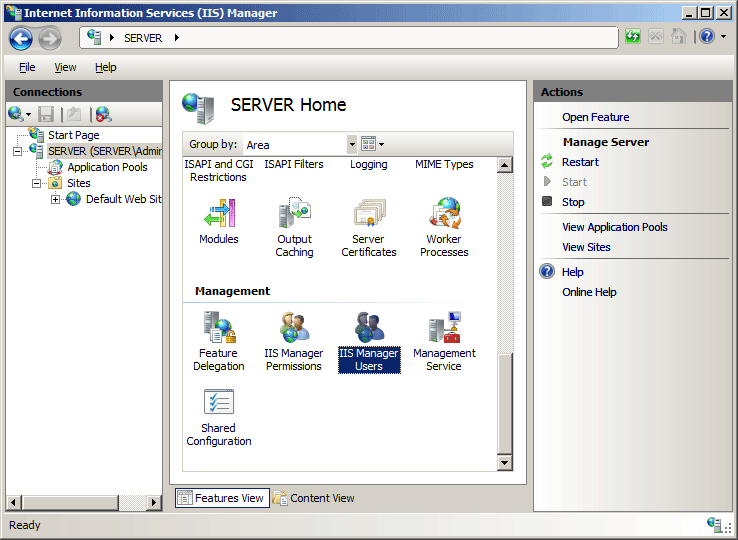
Klicken Sie auf der Seite IIS-Manager-Nutzer im Bereich Aktionen auf Nutzer Hinzufügen.
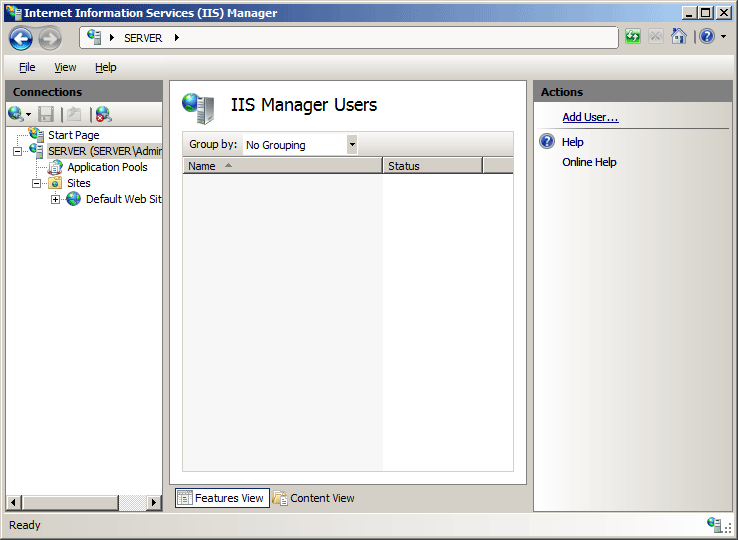
Geben Sie im Dialogfeld Nutzer Hinzufügen den Nutzernamen und das Kennwort ein, und klicken Sie dann auf OK.
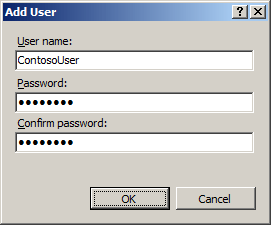
Konfiguration
Attribute
| Attribut | Beschreibung |
|---|---|
defaultProvider |
Optionales Zeichenfolgeattribut. Gibt den Standardanbieter an, der die Authentifizierung für IIS-Manager-Benutzer auf dem Webserver bereitstellt. Wenn Sie den Standardanbieter ändern, müssen Sie den Verwaltungsdienst (WMSVC) neu starten, damit Änderungen wirksam werden. Wenn der IIS-Manager geöffnet ist, müssen Sie auch den IIS-Manager erneut öffnen. |
Untergeordnete Elemente
| Element | Beschreibung |
|---|---|
credentials |
Optionales Element. Konfiguriert IIS-Manager-Benutzeranmeldeinformationen für Benutzer, um mithilfe des IIS-Managers eine Verbindung mit Websites und Anwendungen auf dem Server herzustellen. |
providers |
Optionales Element. Konfiguriert Authentifizierungsanbieter, die IIS-Manager-Benutzer authentifizieren, die remote eine Verbindung mit Websites und Anwendungen mithilfe des IIS-Managers herstellen. |
Konfigurationsbeispiel
Das folgende Konfigurationsbeispiel zeigt, wie Sie einen IIS-Manager-Benutzer namens ContosoUser zu Administration.config hinzufügen.
<credentials>
<add name="ContosoUser" password="Encrypted-Password-Data" enabled="true" />
</credentials>
Das folgende Standardelement <providers> unter dem <authentication>-Element ist in der Datei Administration.config in IIS 7 konfiguriert, wenn der Rollendienst Verwaltungsdienst installiert wird.
<authentication defaultProvider="ConfigurationAuthenticationProvider">
<providers>
<add name="ConfigurationAuthenticationProvider"
type="Microsoft.Web.Management.Server.ConfigurationAuthenticationProvider, Microsoft.Web.Management, Version=7.0.0.0, Culture=neutral, PublicKeyToken=31bf3856ad364e35" />
</providers>
</authentication>
Beispielcode
Die folgenden Codebeispiele fügen ein IIS-Manager-Benutzerkonto namens ContosoUser zu IIS 7 hinzu.
AppCmd.exe
Hinweis
Sie können <system.webServer/management/authentication>-Einstellungen nicht mithilfe von AppCmd.exe konfigurieren.
C#
using System;
using System.Text;
using Microsoft.Web.Administration;
internal static class Sample
{
private static void Main()
{
using (ServerManager serverManager = new ServerManager())
{
Configuration config = serverManager.GetAdministrationConfiguration();
ConfigurationSection authenticationSection = config.GetSection("system.webServer/management/authentication");
ConfigurationElementCollection credentialsCollection = authenticationSection.GetCollection("credentials");
ConfigurationElement addElement = credentialsCollection.CreateElement("add");
addElement["name"] = @"ContosoUser";
addElement["password"] = @"P@ssw0rd";
addElement["enabled"] = true;
credentialsCollection.Add(addElement);
serverManager.CommitChanges();
}
}
}
VB.NET
Imports System
Imports System.Text
Imports Microsoft.Web.Administration
Module Sample
Sub Main()
Dim serverManager As ServerManager = New ServerManager
Dim config As Configuration = serverManager.GetAdministrationConfiguration
Dim authenticationSection As ConfigurationSection = config.GetSection("system.webServer/management/authentication")
Dim credentialsCollection As ConfigurationElementCollection = authenticationSection.GetCollection("credentials")
Dim addElement As ConfigurationElement = credentialsCollection.CreateElement("add")
addElement("name") = "ContosoUser"
addElement("password") = "P@ssw0rd"
credentialsCollection.Add(addElement)
addElement("enabled") = True
serverManager.CommitChanges()
End Sub
End Module
JavaScript
var adminManager = new ActiveXObject("Microsoft.ApplicationHost.WritableAdminManager");
adminManager.CommitPath = "MACHINE/WEBROOT";
adminManager.SetMetadata("pathMapper", "AdministrationConfig");
var authenticationSection = adminManager.GetAdminSection("system.webServer/management/authentication", "MACHINE/WEBROOT");
var credentialsCollection = authenticationSection.ChildElements.Item("credentials").Collection;
var addElement = credentialsCollection.CreateNewElement("add");
addElement.Properties.Item("name").Value = "ContosoUser";
addElement.Properties.Item("password").Value = "P@ssw0rd";
addElement.Properties.Item("enabled").Value = true;
credentialsCollection.AddElement(addElement);
adminManager.CommitChanges();
VBScript
Set adminManager = WScript.CreateObject("Microsoft.ApplicationHost.WritableAdminManager")
adminManager.CommitPath = "MACHINE/WEBROOT"
adminManager.SetMetadata "pathMapper", "AdministrationConfig"
Set authenticationSection = adminManager.GetAdminSection("system.webServer/management/authentication", "MACHINE/WEBROOT")
Set credentialsCollection = authenticationSection.ChildElements.Item("credentials").Collection
Set addElement = credentialsCollection.CreateNewElement("add")
addElement.Properties.Item("name").Value = "ContosoUser"
addElement.Properties.Item("password").Value = "P@ssw0rd"
addElement.Properties.Item("enabled").Value = True
credentialsCollection.AddElement(addElement)
adminManager.CommitChanges()
Hinweis
Die Beispiele in diesem Dokument veranschaulichen die Verwendung einer Assembly mit verwaltetem Code, die im globalen .NET-Assemblycache (GAC) gespeichert wurde. Bevor Sie den Code in diesen Beispielen zum Bereitstellen eigener Assemblys verwenden, müssen Sie die Assemblyinformationen aus dem GAC abrufen. Führen Sie dazu die folgenden Schritte aus:
- Öffnen Sie im Windows-Explorer den Pfad C:\Windows\assembly, wobei C: Ihr Betriebssystemlaufwerk ist.
- Suchen Sie Ihre Assembly.
- Klicken Sie mit der rechten Maustaste auf die Assembly, und klicken Sie auf Eigenschaften.
- Kopieren Sie den Wert Kultur; Beispiel: Neutral.
- Kopieren Sie die Version-Nummer, z. B. 1.0.0.0.
- Kopieren Sie den Wert Public Key Token, z. B. 426f62526f636b73.
- Klicken Sie auf Abbrechen.
Die folgenden Codebeispiele fügen einen Authentifizierungsanbieter namens ContosoAuthenticationProvider zur Auflistung von Verwaltungsauthentifizierungsanbietern hinzu und legen den Standardauthentifizierungsanbieter auf ContosoAuthenticationProvider fest.
AppCmd.exe
Hinweis
Sie können <system.webServer/Management>-Einstellungen nicht mithilfe von AppCmd.exe konfigurieren.
C#
using System;
using System.Text;
using Microsoft.Web.Administration;
internal static class Sample
{
private static void Main()
{
using (ServerManager serverManager = new ServerManager())
{
Configuration config = serverManager.GetAdministrationConfiguration();
ConfigurationSection authenticationSection = config.GetSection("system.webServer/management/authentication");
ConfigurationElementCollection providersCollection = authenticationSection.GetCollection("providers");
ConfigurationElement addElement = providersCollection.CreateElement("add");
addElement["name"] = @"ContosoAuthenticationProvider";
addElement["type"] = @"Contoso.Provider, System.Web, Version=1.0.0.0, Culture=neutral, PublicKeyToken=426f62526f636b73";
providersCollection.Add(addElement);
authenticationSection["defaultProvider"] = "ContosoAuthenticationProvider";
serverManager.CommitChanges();
}
}
}
VB.NET
Imports System
Imports System.Text
Imports Microsoft.Web.Administration
Module Sample
Sub Main()
Dim serverManager As ServerManager = New ServerManager
Dim config As Configuration = serverManager.GetAdministrationConfiguration
Dim authenticationSection As ConfigurationSection = config.GetSection("system.webServer/management/authentication")
Dim providersCollection As ConfigurationElementCollection = authenticationSection.GetCollection("providers")
Dim addElement As ConfigurationElement = providersCollection.CreateElement("add")
addElement("name") = "ContosoAuthenticationProvider"
addElement("type") = "Contoso.Provider, System.Web, Version=1.0.0.0, Culture=neutral, PublicKeyToken=426f62526f636b73"
providersCollection.Add(addElement)
authenticationSection("defaultProvider") = "ContosoAuthenticationProvider"
serverManager.CommitChanges()
End Sub
End Module
JavaScript
var adminManager = new ActiveXObject("Microsoft.ApplicationHost.WritableAdminManager");
adminManager.CommitPath = "MACHINE/WEBROOT";
adminManager.SetMetadata("pathMapper", "AdministrationConfig");
var authenticationSection = adminManager.GetAdminSection("system.webServer/management/authentication", "MACHINE/WEBROOT");
var providersCollection = authenticationSection.ChildElements.Item("providers").Collection;
var addElement = providersCollection.CreateNewElement("add");
addElement.Properties.Item("name").Value = "ContosoAuthenticationProvider";
addElement.Properties.Item("type").Value = "Contoso.Provider, System.Web, Version=1.0.0.0, Culture=neutral, PublicKeyToken=426f62526f636b73";
providersCollection.AddElement(addElement);
authenticationSection.Properties.Item("defaultProvider").Value = "ContosoAuthenticationProvider";
adminManager.CommitChanges();
VBScript
Set adminManager = WScript.CreateObject("Microsoft.ApplicationHost.WritableAdminManager")
adminManager.CommitPath = "MACHINE/WEBROOT"
adminManager.SetMetadata "pathMapper", "AdministrationConfig"
Set authenticationSection = adminManager.GetAdminSection("system.webServer/management/authentication", "MACHINE/WEBROOT")
Set providersCollection = authenticationSection.ChildElements.Item("providers").Collection
Set addElement = providersCollection.CreateNewElement("add")
addElement.Properties.Item("name").Value = "ContosoAuthenticationProvider"
addElement.Properties.Item("type").Value = "Contoso.Provider, System.Web, Version=1.0.0.0, Culture=neutral, PublicKeyToken=426f62526f636b73"
providersCollection.AddElement(addElement)
authenticationSection.Properties.Item("defaultProvider").Value = "ContosoAuthenticationProvider"
adminManager.CommitChanges()