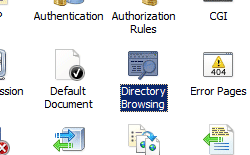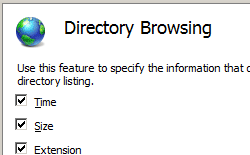Verzeichnissuche <directoryBrowse>
Übersicht
Das <directoryBrowse>-Element steuert die Informationen, die in einer Verzeichnisauflistung angezeigt werden, wenn Sie die Verzeichnissuche für Ihre Website oder Anwendung aktivieren.
Das <directoryBrowse>-Element kann zwei Attribute enthalten. Das enabled-Attribut bestimmt, ob die Verzeichnissuche für die Site, die Anwendung oder das Verzeichnis aktiviert ist. Das showFlags-Attribut definiert die Informationen zu den einzelnen Dateien im Verzeichnis, die von Internetinformationsdienste (Internet Information Services, IIS) angezeigt werden. IIS kann das Datum und die Uhrzeit der letzten Änderung, das lange Datum der letzten Änderung, die Dateigröße und die Dateinamenerweiterung anzeigen. Sie können auswählen, welche dieser Informationen von IIS angezeigt werden sollen.
Kompatibilität
| Version | Hinweise |
|---|---|
| IIS 10.0 | Das <directoryBrowse>-Element wurde in IIS 10.0 nicht geändert. |
| IIS 8.5 | Das <directoryBrowse>-Element wurde in IIS 8.5 nicht geändert. |
| IIS 8.0 | Das <directoryBrowse>-Element wurde in IIS 8.0 nicht geändert. |
| IIS 7.5 | Das <directoryBrowse>-Element wurde in IIS 7.5 nicht geändert. |
| IIS 7.0 | Das <directoryBrowse>-Element wurde in IIS 7.0 eingeführt. |
| IIS 6.0 | Das <directoryBrowse>-Element ersetzt die DirBrowseFlags-Metabasiseigenschaft von IIS 6.0. |
Setup
Das <directoryBrowse>-Element ist in der Standardinstallation von IIS 7 und höheren Versionen enthalten.
Falls die Verzeichnissuche deinstalliert wurde, können Sie sie mithilfe der folgenden Schritte erneut installieren.
Windows Server 2012 oder Windows Server 2012 R2
- Klicken Sie auf der Taskleiste auf Server-Manager.
- Klicken Sie im Server-Manager auf Verwalten und dann auf Rollen und Features hinzufügen.
- Klicken Sie im Assistenten zum Hinzufügen von Rollen und Features auf Weiter. Wählen Sie den Installationstyp aus, und klicken Sie auf Weiter. Wählen Sie den Zielserver aus, und klicken Sie auf Weiter.
- Erweitern Sie auf der Seite Serverrollen das Element Webserver (IIS). Erweitern Sie anschließend Webserver und Allgemeine HTTP-Features, und wählen Sie dann Verzeichnissuche aus. Klicken Sie auf Weiter.
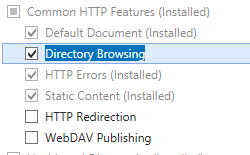
- Klicken Sie auf der Seite Features auswählen auf Weiter.
- Klicken Sie auf der Seite Installationsauswahl bestätigen auf Installieren.
- Klicken Sie auf der Seite Ergebnisse auf Schließen.
Windows 8 oder Windows 8.1
- Bewegen Sie auf dem Startbildschirm den Mauszeiger ganz nach links unten, klicken Sie mit der rechten Maustaste auf die Schaltfläche Start, und klicken Sie dann auf Systemsteuerung.
- Klicken Sie in der Systemsteuerung auf Programme und Features und dann auf Windows-Features aktivieren oder deaktivieren.
- Erweitern Sie Internetinformationsdienste > WWW-Dienste > Allgemeine HTTP-Features, und wählen Sie anschließend Verzeichnissuche aus.
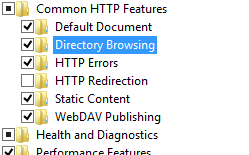
- Klicken Sie auf OK.
- Klicken Sie auf Schließen.
Windows Server 2008 oder Windows Server 2008 R2
- Klicken Sie auf der Taskleiste auf Start, zeigen Sie auf Verwaltungstools, und klicken Sie dann auf Server-Manager.
- Erweitern Sie im Hierarchiebereich Server-Manager die Option Rollen, und klicken Sie dann auf Webserver (IIS).
- Scrollen Sie im Bereich Webserver (IIS) zum Abschnitt Rollendienste, und klicken Sie dann auf Rollendienste hinzufügen.
- Wählen Sie auf der Seite Rollendienste auswählen des Assistenten zum Hinzufügen von Rollendiensten die Option Verzeichnissuche aus, und klicken Sie dann auf Weiter.
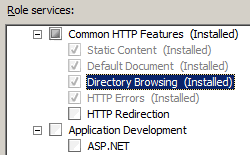
- Klicken Sie auf der Seite Installationsauswahl bestätigen auf Installieren.
- Klicken Sie auf der Seite Ergebnisse auf Schließen.
Windows Vista oder Windows 7
- Klicken Sie auf der Taskleiste auf Start und dann auf Systemsteuerung.
- Klicken Sie in der Systemsteuerung auf Programme und Features und dann auf Windows-Features aktivieren oder deaktivieren.
- Erweitern Sie Internetinformationsdienste > WWW-Dienste > Allgemeine HTTP-Features.
- Wählen Sie Verzeichnissuche aus, und klicken Sie anschließend auf OK.
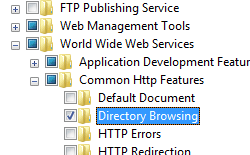
Gewusst wie
Aktivieren der Verzeichnissuche
Öffnen Sie Internetinformationsdienste-Manager (IIS-Manager):
Vorgehensweise unter Windows Server 2012 oder Windows Server 2012 R2:
- Klicken Sie auf der Taskleiste auf Server-Manager > Tools > Internetinformationsdienste-Manager (IIS-Manager).
Vorgehensweise unter Windows 8 oder Windows 8.1:
- Halten Sie die WINDOWS-TASTE gedrückt, drücken Sie den Buchstaben X, und klicken Sie dann auf Systemsteuerung.
- Klicken Sie auf Verwaltung, und doppelklicken Sie dann auf Internetinformationsdienste-Manager (IIS-Manager).
Vorgehensweise unter Windows Server 2008 oder Windows Server 2008 R2:
- Klicken Sie auf der Taskleiste auf Start, zeigen Sie auf Verwaltung, und klicken Sie dann auf Internetinformationsdienste-Manager (IIS-Manager).
Vorgehensweise unter Windows Vista oder Windows 7:
- Klicken Sie auf der Taskleiste auf Start und dann auf Systemsteuerung.
- Doppelklicken Sie auf Verwaltung, und doppelklicken Sie dann auf Internetinformationsdienste-Manager (IIS-Manager).
Erweitern Sie im Bereich Verbindungen den Servernamen, und navigieren Sie zu dem Element, für das Sie die Verzeichnissuche aktivieren möchten. Dabei kann es sich um eine Site, eine Anwendung oder ein Verzeichnis handeln.
Wählen Sie im Bereich Verzeichnissuche die entsprechenden Optionen für die Informationen aus, die für die einzelnen Elemente im Verzeichnis angezeigt werden sollen, und klicken Sie anschließend auf Anwenden.
Konfiguration
Das <directoryBrowse>-Element kann auf der Site-, Anwendungs- oder Verzeichnisebene in der entsprechenden Datei vom Typ „Web.config“ konfiguriert werden.
Attribute
| Attribut | Beschreibung | ||||||||||||||
|---|---|---|---|---|---|---|---|---|---|---|---|---|---|---|---|
enabled |
Optionales boolesches Attribut. Gibt an, ob die Verzeichnissuche auf dem Webserver aktiviert (true) oder deaktiviert (false) ist. Der Standardwert ist false. |
||||||||||||||
showFlags |
Optionales flags-Attribut. Das showFlags-Attribut kann einen oder mehrere der folgenden Werte haben. Wenn Sie mehrere Werte angeben möchten, trennen Sie die einzelnen Werte jeweils durch ein Komma (,). Die Standardwerte sind Date, Time, Size, Extension.
|
Untergeordnete Elemente
Keine.
Konfigurationsbeispiel
Im folgenden Beispiel wird die Verzeichnissuche aktiviert und die showFlags-Eigenschaft verwendet, um IIS so zu konfigurieren, dass für jedes Element im Verzeichnis der Änderungszeitpunkt (Datum und Uhrzeit) sowie die Dateigröße und die Dateinamenerweiterung des jeweiligen Elements angezeigt werden.
<configuration>
<system.webServer>
<directoryBrowse enabled="true" showFlags="Date,Time,Extension,Size" />
</system.webServer>
</configuration>
Beispielcode
In den folgenden Beispielen wird die Verzeichnissuche für eine Site namens „Contoso“ aktiviert und die showFlags-Eigenschaft verwendet, um IIS so zu konfigurieren, dass für jedes Element im Verzeichnis der Änderungszeitpunkt (Datum und Uhrzeit) sowie die Dateigröße und die Dateinamenerweiterung des jeweiligen Elements angezeigt werden.
AppCmd.exe
appcmd.exe set config "Contoso" -section:system.webServer/directoryBrowse /enabled:"True" /showFlags:"Date, Time, Size, Extension"
C#
using System;
using System.Text;
using Microsoft.Web.Administration;
internal static class Sample {
private static void Main() {
using(ServerManager serverManager = new ServerManager()) {
Configuration config = serverManager.GetWebConfiguration("Contoso");
ConfigurationSection directoryBrowseSection = config.GetSection("system.webServer/directoryBrowse");
directoryBrowseSection["enabled"] = true;
directoryBrowseSection["showFlags"] = @"Date, Time, Size, Extension";
serverManager.CommitChanges();
}
}
}
VB.NET
Imports System
Imports System.Text
Imports Microsoft.Web.Administration
Module Sample
Sub Main()
Dim serverManager As ServerManager = New ServerManager
Dim config As Configuration = serverManager.GetWebConfiguration("Contoso")
Dim directoryBrowseSection As ConfigurationSection = config.GetSection("system.webServer/directoryBrowse")
directoryBrowseSection("enabled") = True
directoryBrowseSection("showFlags") = "Date, Time, Size, Extension"
serverManager.CommitChanges()
End Sub
End Module
JavaScript
var adminManager = new ActiveXObject('Microsoft.ApplicationHost.WritableAdminManager');
adminManager.CommitPath = "MACHINE/WEBROOT/APPHOST/Contoso";
var directoryBrowseSection = adminManager.GetAdminSection("system.webServer/directoryBrowse",
"MACHINE/WEBROOT/APPHOST/Contoso");
directoryBrowseSection.Properties.Item("enabled").Value = true;
directoryBrowseSection.Properties.Item("showFlags").Value = "Date, Time, Size, Extension";
adminManager.CommitChanges();
VBScript
Set adminManager = createObject("Microsoft.ApplicationHost.WritableAdminManager")
adminManager.CommitPath = "MACHINE/WEBROOT/APPHOST/Contoso"
Set directoryBrowseSection = adminManager.GetAdminSection("system.webServer/directoryBrowse", "MACHINE/WEBROOT/APPHOST/Contoso")
directoryBrowseSection.Properties.Item("enabled").Value = True
directoryBrowseSection.Properties.Item("showFlags").Value = "Date, Time, Size, Extension"
adminManager.CommitChanges()