FTP Security Security <>-Abschnittsgruppe;
Übersicht
Die <security>-Abschnittsgruppe befindet sich im Abschnitt <system.ftpServer> und enthält Elemente, die Sicherheitseinstellungen auf einem IIS 7-Server (Internetinformationsdienste) konfigurieren. Dazu gehören Autorisierungsregeleinstellungen sowie Konfigurationseinstellungen für die IP-Sicherheit und Anforderungsfilterung.
Hinweis
Aus Sicherheitsgründen wird FTP 7 weder unter Windows 7 noch unter Windows Server 2008 R2 standardmäßig installiert. Wenn Sie FTP 7 installieren, wird keine Standardsite erstellt. Alle FTP-Sites müssen manuell erstellt werden. Diese Strategie reduziert die Angriffsfläche von IIS 7 erheblich.
Kompatibilität
| Version | Hinweise |
|---|---|
| IIS 10.0 | Das <authentication>-Element wurde in IIS 10.0 nicht geändert. |
| IIS 8.5 | Das <security> Element wurde in IIS 8.5 nicht geändert. |
| IIS 8.0 | Das <authentication>-Element des <security>-Elements wird als Feature von IIS 8.0 bereitgestellt. |
| IIS 7.5 | Das <security> Element des <system.ftpServer> Elements wird als Feature von IIS 7.5 ausgeliefert. |
| IIS 7.0 | Das <security> Element des <system.ftpServer> Elements wurde in FTP 7.0 als separater Download für IIS 7.0 eingeführt. |
| IIS 6.0 | N/V |
Hinweis
Die Dienste FTP 7.0 und FTP 7.5 wurden für IIS 7.0 Out-of-Band ausgeliefert. Dazu musste der Dienst von der folgenden URL heruntergeladen und installiert werden:
Mit Windows 7 und Windows Server 2008 R2 wird der FTP 7.5-Dienst als Feature für IIS 7.5 ausgeliefert, sodass das Herunterladen des FTP-Diensts nicht mehr erforderlich ist.
Setup
Um die FTP-Veröffentlichung für Ihren Webserver zu unterstützen, müssen Sie den FTP-Dienst installieren. Führen Sie dazu die folgenden Schritte aus:
Windows Server 2012 oder Windows Server 2012 R2
Klicken Sie auf der Taskleiste auf Server-Manager.
Klicken Sie im Server-Manager auf Verwalten und dann auf Rollen und Features hinzufügen.
Klicken Sie im Assistenten zum Hinzufügen von Rollen und Features auf Weiter. Wählen Sie den Installationstyp aus, und klicken Sie auf Weiter. Wählen Sie den Zielserver aus, und klicken Sie auf Weiter.
Erweitern Sie auf der Seite Serverrollen den Webserver (IIS), und wählen Sie dann FTP-Server aus.
Hinweis
Um die Authentifizierung mittels ASP.Membership oder IIS-Manager für den FTP-Dienst zu unterstützen, müssen Sie die FTP-Erweiterbarkeit zusätzlich zum FTP-Dienst auswählen.
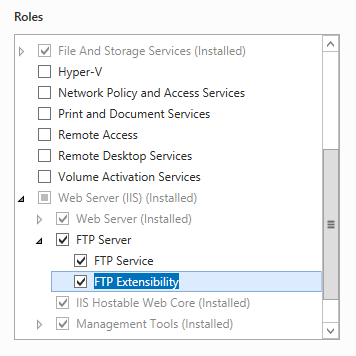 .
.Klicken Sie auf Weiter, und klicken Sie dann auf der Seite Features auswählen erneut auf Weiter.
Klicken Sie auf der Seite Installationsauswahl bestätigen auf Installieren.
Klicken Sie auf der Seite Ergebnisse auf Schließen.
Windows 8 oder Windows 8.1
Bewegen Sie auf dem Startbildschirm den Mauszeiger ganz nach links unten, klicken Sie mit der rechten Maustaste auf die Starttaste und klicken Sie dann auf Systemsteuerung.
Klicken Sie in der Systemsteuerung auf Programme und dann auf Windows-Features aktivieren oder deaktivieren.
Erweitern Sie Internetinformationsdienste, und wählen Sie dann FTP-Server aus.
Hinweis
Um die Authentifizierung mittels ASP.-Membership oder IIS-Manager für den FTP-Dienst zu unterstützen, müssen Sie auch FTP-Erweiterbarkeit auswählen.
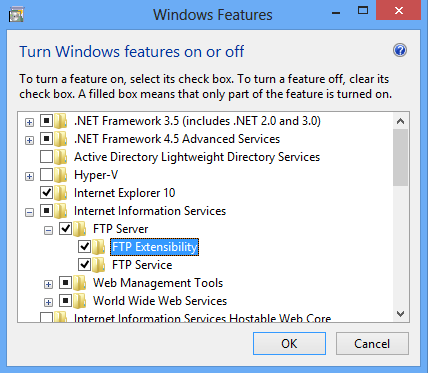
Klicken Sie auf OK.
Klicken Sie auf Schließen.
Windows Server 2008 R2
Klicken Sie auf der Taskleiste auf Start, zeigen Sie auf Verwaltung, und klicken Sie dann auf Server-Manager.
Erweitern Sie im Hierarchiebereich des Server-Managers die Rollenund klicken Sie dann auf den Webserver (IIS) .
Scrollen Sie im Bereich Webserver (IIS) zum Abschnitt Rollendienste, und klicken Sie dann auf Rollendienste hinzufügen.
Erweitern Sie auf der Seite Rollendienste auswählen des Assistenten zum Hinzufügen von Rollendiensten die Option FTP-Server.
Wählen Sie FTP-Dienst aus.
Hinweis
Um die Authentifizierung mittels ASP.-Membership oder IIS-Manager für den FTP-Dienst zu unterstützen, müssen Sie auch FTP-Erweiterbarkeit auswählen.
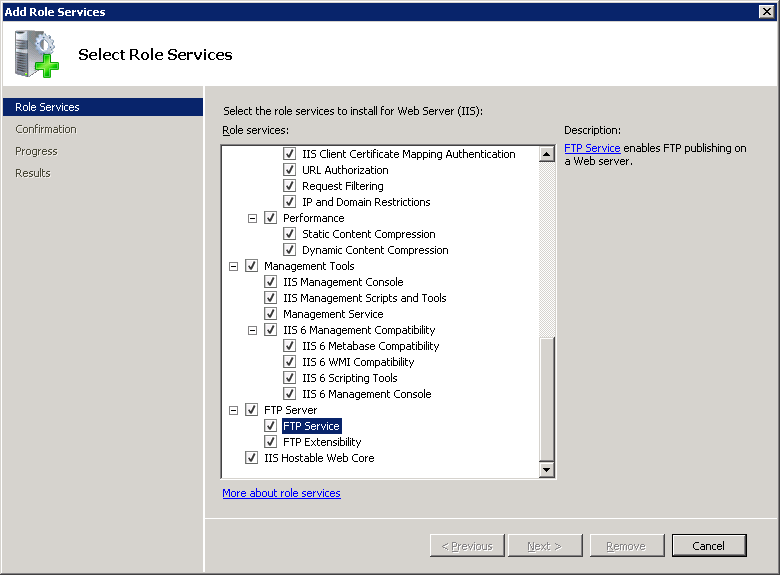
Klicken Sie auf Weiter.
Klicken Sie auf der Seite Installationsauswahl bestätigen auf Installieren.
Klicken Sie auf der Seite Ergebnisse auf Schließen.
Windows 7
Klicken Sie auf der Taskleiste auf Start und dann auf Systemsteuerung.
Klicken Sie in der Systemsteuerung auf Programme und dann auf Windows-Features aktivieren oder deaktivieren.
Erweitern Sie Internetinformationsdienste und dann FTP Server.
Wählen Sie FTP-Dienst aus.
Hinweis
Um die Authentifizierung mittels ASP.-Membership oder IIS-Manager für den FTP-Dienst zu unterstützen, müssen Sie auch FTP-Erweiterbarkeit auswählen.
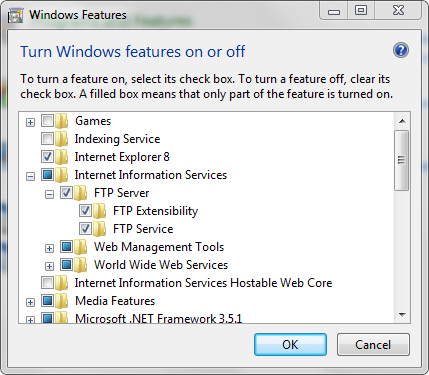
Klicken Sie auf OK.
Windows Server 2008 oder Windows Vista
Laden Sie das Installationspaket von der folgenden URL herunter:
Befolgen Sie die Anweisungen in der folgenden exemplarischen Vorgehensweise zum Installieren des FTP-Diensts:
Gewusst wie
Hinzufügen einer FTP-Autorisierungsregel
Öffnen Sie Internetinformationsdienste-Manager (IIS):
Wenn Sie Windows Server 2012 oder Windows Server 2012 R2 verwenden:
- Klicken Sie auf der Taskleiste auf Server-Managerdann auf Toolsund dann auf den Internet Information Services (IIS) Manager.
Wenn Sie Windows 8 oder Windows 8.1 verwenden:
- Halten Sie die Windows-Taste gedrückt, drücken Sie den Buchstaben X, und klicken Sie dann auf "Systemsteuerung".
- Klicken Sie auf Verwaltungund doppelklicken Sie dann auf den Internet Information Services (IIS) Manager.
Wenn Sie Windows Server 2008 oder Windows Server 2008 R2 verwenden:
- Klicken Sie auf der Taskleiste auf Start, zeigen Sie auf Verwaltungund dann auf den Internet Information Services (IIS) Manager.
Wenn Sie Windows Vista oder Windows 7 verwenden:
- Klicken Sie auf der Taskleiste auf "Start" und dann auf "Systemsteuerung".
- Doppelklicken Sie auf Verwaltung und dann auf Internetinformationsdienste-Manager (IIS).
Erweitern Sie im Bereich Verbindungen den Servernamen, erweitern Sie den Knoten Sites, und navigieren Sie dann zu der Site oder URL, für die Sie die Autorisierung konfigurieren möchten.
Doppelklicken Sie im Bereich Start auf Autorisierungsregeln.
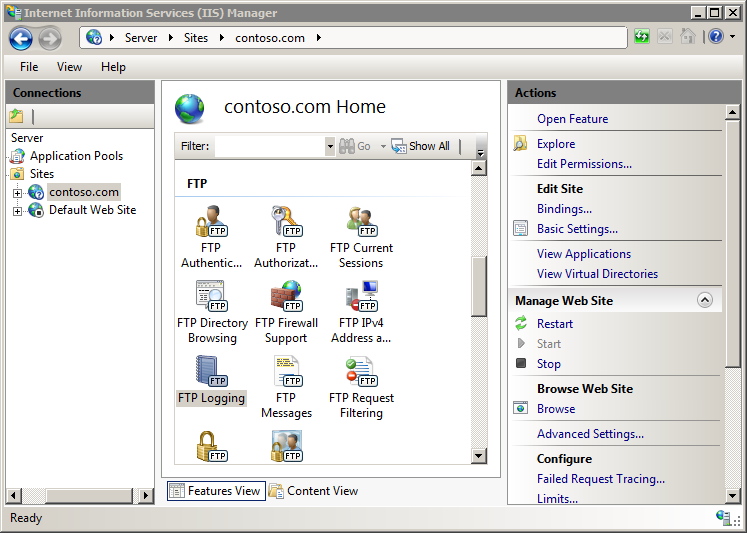
Um eine neue Autorisierungsregel hinzuzufügen, klicken Sie im Bereich Aktionen auf Zulassungsregel hinzufügen oder Ablehnungsregel hinzufügen.
Wenden Sie die erforderlichen Autorisierungseinstellungen für Ihre Site oder Anwendung an. Beachten Sie die folgenden zwei Abschnitte:
Zugriff auf diese Inhalte erlauben für: Verwenden Sie die Optionsfelder, um anzugeben, für wen die Zugriffsregel gilt:
- Alle Benutzer
- Alle anonymen Benutzer
- Bestimmte Rollen oder Benutzergruppen (mehrere Gruppen/Rollen können durch Kommas getrennt werden)
- Bestimmte Benutzer (mehrere Benutzer können durch Kommas getrennt werden)
Berechtigungen: Verwenden Sie das Kontrollkästchen, um die Zugriffsberechtigung Lesen oder Schreiben für die Regel anzugeben.
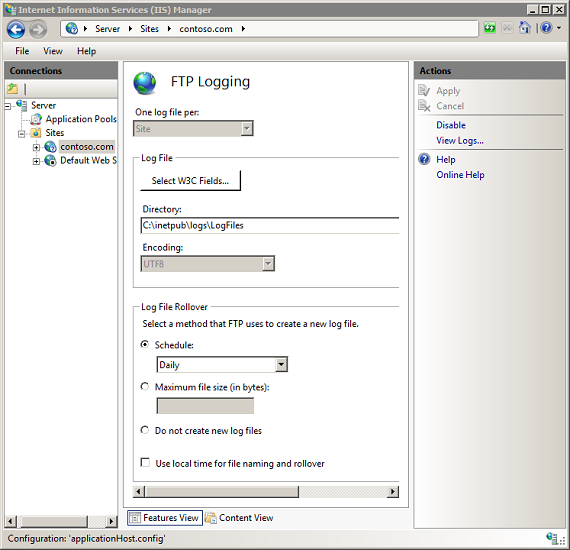
Klicken Sie auf OK.
Konfiguration
Das <security>-Element des <system.ftpServer>-Elements wird auf der Server-, Site- oder Ordnerebene konfiguriert.
Attribute
Keine
Untergeordnete Elemente
| Element | Beschreibung |
|---|---|
authentication |
Optionales Element. Gibt authentifizierungsbezogene Einstellungen an. |
authorization |
Optionales Element. Gibt autorisierungsbezogene Einstellungen an. |
ipSecurity |
Optionales Element. Gibt Zugriffseinschränkungen basierend auf der IPv4-Adresse (IP-Version 4) oder dem DNS-Domänennamen an. |
requestFiltering |
Optionales Element. Gibt Konfigurationseinstellungen für die Anforderungsfilterung an. |
Konfigurationsbeispiel
Das folgende Beispiel zeigt mehrere sicherheitsbezogene Konfigurationseinstellungen im <system.ftpServer>-Element für eine FTP-Site. Insbesondere zeigen die <location>-Einstellungen in diesem Beispiel, wie Sie:
- eine FTP-Autorisierungsregel für Lese- und Schreibzugriff für die Administratorengruppe festlegen
- Optionen für die FTP-Anforderungsfilterung festlegen, die Dateien mit den Dateiendungen „*.exe“, „*.bat“ und „*.cmd“ verweigern
- FTP-Anforderungsgrenzwerte für eine maximale Inhaltslänge von 1.000.000 Bytes und eine maximale URL-Länge von 1.024 Bytes festlegen
- den FTP-Zugriff auf das virtuelle Verzeichnis „_vti_bin“ blockieren, das mit den FrontPage-Servererweiterungen (FPSE) verwendet wird
- IP-Filterungsoptionen für FTP festlegen, die den Zugriff von 127.0.0.1 zulassen und den Zugriff vom IP-Adressbereich 169.254.0.0/255.255.0.0 verweigern
<location path="ftp.example.com">
<system.ftpServer>
<security>
<authorization>
<add accessType="Allow" roles="administrators" permissions="Read, Write" />
</authorization>
<requestFiltering>
<fileExtensions allowUnlisted="true">
<add fileExtension=".exe" allowed="false" />
<add fileExtension=".bat" allowed="false" />
<add fileExtension=".cmd" allowed="false" />
</fileExtensions>
<requestLimits maxAllowedContentLength="1000000" maxUrl="1024" />
<hiddenSegments>
<add segment="_vti_bin" />
</hiddenSegments>
</requestFiltering>
<ipSecurity enableReverseDns="false" allowUnlisted="true">
<add ipAddress="127.0.0.1" allowed="true" />
<add ipAddress="169.254.0.0" subnetMask="255.255.0.0" allowed="false" />
</ipSecurity>
</security>
</system.ftpServer>
</location>
Beispielcode
In den folgenden Beispielen werden zwei FTP-Autorisierungsregeln für die Standardwebsite hinzugefügt. Die erste Regel ermöglicht den Lese- und Schreibzugriff für die Administratorengruppe, und die zweite Regel verweigert den Lese- und Schreibzugriff für das Gastkonto.
AppCmd.exe
appcmd.exe set config "Default Web Site" -section:system.ftpServer/security/authorization /+"[accessType='Allow',roles='administrators',permissions='Read, Write']" /commit:apphost
appcmd.exe set config "Default Web Site" -section:system.ftpServer/security/authorization /+"[accessType='Deny',users='guest',permissions='Read, Write']" /commit:apphost
Hinweis
Sie müssen unbedingt den Commitparameterapphost festlegen, wenn Sie AppCmd.exe verwenden, um diese Einstellungen zu konfigurieren. Dadurch werden die Konfigurationseinstellungen auf den entsprechenden Speicherortabschnitt in der Datei ApplicationHost.config festgelegt.
C#
using System;
using System.Text;
using Microsoft.Web.Administration;
internal static class Sample
{
private static void Main()
{
using (ServerManager serverManager = new ServerManager())
{
Configuration config = serverManager.GetApplicationHostConfiguration();
ConfigurationSection authorizationSection = config.GetSection("system.ftpServer/security/authorization", "Default Web Site");
ConfigurationElementCollection authorizationCollection = authorizationSection.GetCollection();
ConfigurationElement addElement = authorizationCollection.CreateElement("add");
addElement["accessType"] = @"Allow";
addElement["roles"] = @"administrators";
addElement["permissions"] = @"Read, Write";
authorizationCollection.Add(addElement);
ConfigurationElement addElement1 = authorizationCollection.CreateElement("add");
addElement1["accessType"] = @"Deny";
addElement1["users"] = @"guest";
addElement1["permissions"] = @"Read, Write";
authorizationCollection.Add(addElement1);
serverManager.CommitChanges();
}
}
}
VB.NET
Imports System
Imports System.Text
Imports Microsoft.Web.Administration
Module Sample
Sub Main()
Dim serverManager As ServerManager = New ServerManager
Dim config As Configuration = serverManager.GetApplicationHostConfiguration
Dim authorizationSection As ConfigurationSection = config.GetSection("system.ftpServer/security/authorization", "Default Web Site")
Dim authorizationCollection As ConfigurationElementCollection = authorizationSection.GetCollection
Dim addElement As ConfigurationElement = authorizationCollection.CreateElement("add")
addElement("accessType") = "Allow"
addElement("roles") = "administrators"
addElement("permissions") = "Read, Write"
authorizationCollection.Add(addElement)
Dim addElement1 As ConfigurationElement = authorizationCollection.CreateElement("add")
addElement1("accessType") = "Deny"
addElement1("users") = "guest"
addElement1("permissions") = "Read, Write"
authorizationCollection.Add(addElement1)
serverManager.CommitChanges()
End Sub
End Module
JavaScript
var adminManager = new ActiveXObject('Microsoft.ApplicationHost.WritableAdminManager');
adminManager.CommitPath = "MACHINE/WEBROOT/APPHOST";
var authorizationSection = adminManager.GetAdminSection("system.ftpServer/security/authorization", "MACHINE/WEBROOT/APPHOST/Default Web Site");
var authorizationCollection = authorizationSection.Collection;
var addElement = authorizationCollection.CreateNewElement("add");
addElement.Properties.Item("accessType").Value = "Allow";
addElement.Properties.Item("roles").Value = "administrators";
addElement.Properties.Item("permissions").Value = "Read, Write";
authorizationCollection.AddElement(addElement);
var addElement1 = authorizationCollection.CreateNewElement("add");
addElement1.Properties.Item("accessType").Value = "Deny";
addElement1.Properties.Item("users").Value = "guest";
addElement1.Properties.Item("permissions").Value = "Read, Write";
authorizationCollection.AddElement(addElement1);
adminManager.CommitChanges();
VBScript
Set adminManager = createObject("Microsoft.ApplicationHost.WritableAdminManager")
adminManager.CommitPath = "MACHINE/WEBROOT/APPHOST"
Set authorizationSection = adminManager.GetAdminSection("system.ftpServer/security/authorization", "MACHINE/WEBROOT/APPHOST/Default Web Site")
Set authorizationCollection = authorizationSection.Collection
Set addElement = authorizationCollection.CreateNewElement("add")
addElement.Properties.Item("accessType").Value = "Allow"
addElement.Properties.Item("roles").Value = "administrators"
addElement.Properties.Item("permissions").Value = "Read, Write"
authorizationCollection.AddElement(addElement)
Set addElement1 = authorizationCollection.CreateNewElement("add")
addElement1.Properties.Item("accessType").Value = "Deny"
addElement1.Properties.Item("users").Value = "guest"
addElement1.Properties.Item("permissions").Value = "Read, Write"
authorizationCollection.AddElement(addElement1)
adminManager.CommitChanges()
In den folgenden Beispielen wird die IP-Sicherheit für FTP zum Zulassen nicht aufgelisteter IP-Adressen konfiguriert, und anschließend werden IP-Einschränkungen festgelegt, die den Zugriff von 127.0.0.1 zulassen und den Zugriff vom IP-Adressbereich 169.254.0.0/255.255.0.0 verweigern.
AppCmd.exe
appcmd.exe set config "Default Web Site" -section:system.ftpServer/security/ipSecurity /allowUnlisted:"True" /commit:apphost
appcmd.exe set config "Default Web Site" -section:system.ftpServer/security/ipSecurity /+"[ipAddress='127.0.0.1',allowed='True']" /commit:apphost
appcmd.exe set config "Default Web Site" -section:system.ftpServer/security/ipSecurity /+"[ipAddress='169.254.0.0',subnetMask='255.255.0.0']" /commit:apphost
Hinweis
Sie müssen unbedingt den Commitparameterapphost festlegen, wenn Sie AppCmd.exe verwenden, um diese Einstellungen zu konfigurieren. Dadurch werden die Konfigurationseinstellungen auf den entsprechenden Speicherortabschnitt in der Datei ApplicationHost.config festgelegt.
C#
using System;
using System.Text;
using Microsoft.Web.Administration;
internal static class Sample
{
private static void Main()
{
using (ServerManager serverManager = new ServerManager())
{
Configuration config = serverManager.GetApplicationHostConfiguration();
ConfigurationSection ipSecuritySection = config.GetSection("system.ftpServer/security/ipSecurity", "Default Web Site");
ConfigurationElementCollection ipSecurityCollection = ipSecuritySection.GetCollection();
ipSecuritySection["allowUnlisted"] = true;
ConfigurationElement addElement = ipSecurityCollection.CreateElement("add");
addElement["ipAddress"] = @"127.0.0.1";
addElement["allowed"] = true;
ipSecurityCollection.Add(addElement);
ConfigurationElement addElement1 = ipSecurityCollection.CreateElement("add");
addElement1["ipAddress"] = @"169.254.0.0";
addElement1["subnetMask"] = @"255.255.0.0";
ipSecurityCollection.Add(addElement1);
serverManager.CommitChanges();
}
}
}
VB.NET
Imports System
Imports System.Text
Imports Microsoft.Web.Administration
Module Sample
Sub Main()
Dim serverManager As ServerManager = New ServerManager
Dim config As Configuration = serverManager.GetApplicationHostConfiguration
Dim ipSecuritySection As ConfigurationSection = config.GetSection("system.ftpServer/security/ipSecurity", "Default Web Site")
Dim ipSecurityCollection As ConfigurationElementCollection = ipSecuritySection.GetCollection
ipSecuritySection("allowUnlisted") = True
Dim addElement As ConfigurationElement = ipSecurityCollection.CreateElement("add")
addElement("ipAddress") = "127.0.0.1"
addElement("allowed") = True
ipSecurityCollection.Add(addElement)
Dim addElement1 As ConfigurationElement = ipSecurityCollection.CreateElement("add")
addElement1("ipAddress") = "169.254.0.0"
addElement1("subnetMask") = "255.255.0.0"
ipSecurityCollection.Add(addElement1)
serverManager.CommitChanges()
End Sub
End Module
JavaScript
var adminManager = new ActiveXObject('Microsoft.ApplicationHost.WritableAdminManager');
adminManager.CommitPath = "MACHINE/WEBROOT/APPHOST";
var ipSecuritySection = adminManager.GetAdminSection("system.ftpServer/security/ipSecurity", "MACHINE/WEBROOT/APPHOST/Default Web Site");
var ipSecurityCollection = ipSecuritySection.Collection;
ipSecuritySection.Properties.Item("allowUnlisted").Value = true;
var addElement = ipSecurityCollection.CreateNewElement("add");
addElement.Properties.Item("ipAddress").Value = "127.0.0.1";
addElement.Properties.Item("allowed").Value = true;
ipSecurityCollection.AddElement(addElement);
var addElement1 = ipSecurityCollection.CreateNewElement("add");
addElement1.Properties.Item("ipAddress").Value = "169.254.0.0";
addElement1.Properties.Item("subnetMask").Value = "255.255.0.0";
ipSecurityCollection.AddElement(addElement1);
adminManager.CommitChanges();
VBScript
Set adminManager = createObject("Microsoft.ApplicationHost.WritableAdminManager")
adminManager.CommitPath = "MACHINE/WEBROOT/APPHOST"
Set ipSecuritySection = adminManager.GetAdminSection("system.ftpServer/security/ipSecurity", "MACHINE/WEBROOT/APPHOST/Default Web Site")
Set ipSecurityCollection = ipSecuritySection.Collection
ipSecuritySection.Properties.Item("allowUnlisted").Value = True
Set addElement = ipSecurityCollection.CreateNewElement("add")
addElement.Properties.Item("ipAddress").Value = "127.0.0.1"
addElement.Properties.Item("allowed").Value = True
ipSecurityCollection.AddElement(addElement)
Set addElement1 = ipSecurityCollection.CreateNewElement("add")
addElement1.Properties.Item("ipAddress").Value = "169.254.0.0"
addElement1.Properties.Item("subnetMask").Value = "255.255.0.0"
ipSecurityCollection.AddElement(addElement1)
adminManager.CommitChanges()