FTP-Protokollierungsoptionen <log>
Übersicht
Das <system.ftpServer/log>-Element gibt die globalen Protokolleinstellungen für den FTP-Dienst an. Genauer gesagt geben die Attribute für das <system.ftpServer/log>-Element die folgenden Optionen an:
centralLogFileMode: Dieses Attribut gibt an, ob der FTP-Dienst die zentrale Protokollierung (pro Server) oder Websiteprotokollierung (pro Website) verwenden soll.- Wenn Sie die zentrale Protokollierung angeben, wird eine einzelne Protokolldatei für alle FTP-Sites gespeichert.
- Wenn Sie Websiteprotokollierung angeben, schreibt jede FTP-Site in einzelne Protokolldateien.
logInUTF8: Dieses Attribut gibt an, dass Protokolldateien im UTF8-Format codiert werden sollen.
Wenn Sie die zentrale Protokollierung angeben, können Sie das untergeordnete Element <centralLogFile> verwenden, um die Optionen für die zentrale Protokolldatei zu konfigurieren.
Kompatibilität
| Version | Hinweise |
|---|---|
| IIS 10.0 | Das <log>-Element wurde in IIS 10.0 nicht geändert. |
| IIS 8.5 | Das <log>-Element wurde in IIS 8.5 nicht geändert. |
| IIS 8.0 | Das <log> Element wurde in IIS 8.0 nicht geändert. |
| IIS 7.5 | Das <log>-Element des <system.ftpServer>-Elements wird als Feature von IIS 7.5 bereitgestellt. |
| IIS 7.0 | Das <log>-Element des <system.ftpServer>-Elements wurde in FTP 7.0 als separater Download für IIS 7.0 eingeführt. |
| IIS 6.0 | Das <system.ftpServer>-Element und seine untergeordneten Elemente ersetzen die FTP-Einstellungen von IIS 6.0, die sich am Metabasispfad LM/MSFTPSVC befanden. |
Hinweis
Die Dienste FTP 7.0 und FTP 7.5 waren nicht im Lieferumfang von IIS 7.0 enthalten, daher mussten die Module unter der folgenden URL heruntergeladen und installiert werden:
Bei Windows 7 und Windows Server 2008 R2 wird der FTP 7.5-Dienst als Feature für IIS 7.5 bereitgestellt, sodass das Herunterladen des FTP-Diensts nicht mehr erforderlich ist.
Setup
Um die FTP-Veröffentlichung für Ihren Webserver zu unterstützen, müssen Sie den FTP-Dienst installieren. Führen Sie dazu die folgenden Schritte aus:
Windows Server 2012 oder Windows Server 2012 R2
Klicken Sie auf der Taskleiste auf Server-Manager.
Klicken Sie im Server-Manager auf das Menü Verwalten und dann auf Rollen und Features hinzufügen.
Klicken Sie im Assistenten zum Hinzufügen von Rollen und Features auf Weiter. Wählen Sie den Installationstyp aus, und klicken Sie auf Weiter. Wählen Sie den Zielserver aus, und klicken Sie auf Weiter.
Erweitern Sie auf der Seite Serverrollen den Eintrag Webserver (IIS), und wählen Sie dann FTP-Server aus.
Hinweis
Um die Authentifizierung mittels ASP.NET-Mitgliedschaft oder IIS-Manager für den FTP-Dienst zu unterstützen, müssen Sie zusätzlich zu FTP-Dienst die Option FTP-Erweiterbarkeit auswählen.
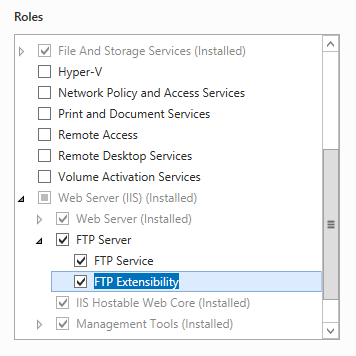
Klicken Sie auf Weiter, und wählen Sie dann auf der Seite Features auswählen erneut Weiter aus.
Klicken Sie auf der Seite Installationsauswahl bestätigen auf Installieren.
Klicken Sie auf der Seite Ergebnisse auf Schließen.
Windows 8 oder Windows 8.1
Klicken Sie auf dem Startbildschirm in der unteren linken Ecke mit der rechten Maustaste auf die Schaltfläche Start, und klicken Sie dann auf Systemsteuerung.
Klicken Sie in der Systemsteuerung auf Programme und Features und dann auf Windows-Features aktivieren oder deaktivieren.
Erweitern Sie Internetinformationsdienste, und wählen Sie dann FTP-Server aus.
Hinweis
Um die Authentifizierung mittels ASP.NET-Mitgliedschaft oder IIS-Manager für den FTP-Dienst zu unterstützen, müssen Sie auch FTP-Erweiterbarkeit auswählen.
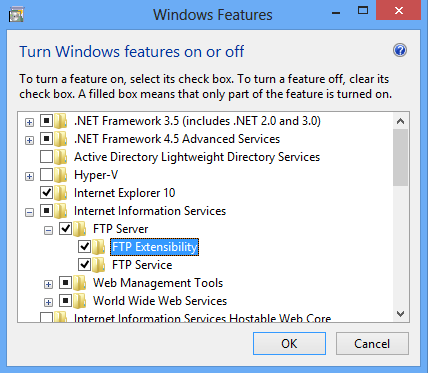
Klicken Sie auf OK.
Klicken Sie auf Schließen.
Windows Server 2008 R2
Klicken Sie auf der Taskleiste auf Start, zeigen Sie auf Verwaltung, und klicken Sie dann auf Server-Manager.
Erweitern Sie im Hierarchiebereich des Server-Managers den Eintrag Rollen, und klicken Sie dann auf Webserver (IIS).
Scrollen Sie im Bereich Webserver (IIS) zum Abschnitt Rollendienste, und klicken Sie dann auf Rollendienste hinzufügen.
Erweitern Sie auf der Seite Rollendienste auswählen des Assistenten zum Hinzufügen von Rollendiensten die Option FTP-Server.
Wählen Sie FTP-Dienst aus.
Hinweis
Um die Authentifizierung mittels ASP.NET-Mitgliedschaft oder IIS-Manager für den FTP-Dienst zu unterstützen, müssen Sie auch FTP-Erweiterbarkeit auswählen.
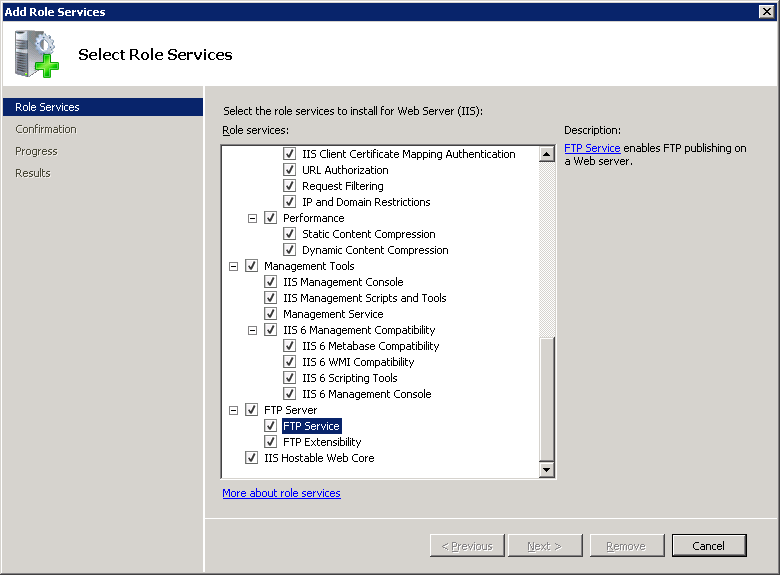
Klicken Sie auf Weiter.
Klicken Sie auf der Seite Installationsauswahl bestätigen auf Installieren.
Klicken Sie auf der Seite Ergebnisse auf Schließen.
Windows 7
Klicken Sie auf der Taskleiste auf Start und dann auf Systemsteuerung.
Klicken Sie in der Systemsteuerung auf Programme und Funktionen und dann auf Windows-Features aktivieren oder deaktivieren.
Erweitern Sie Internetinformationsdienste und dann FTP-Server.
Wählen Sie FTP-Dienst aus.
Hinweis
Um die Authentifizierung mittels ASP.NET-Mitgliedschaft oder IIS-Manager für den FTP-Dienst zu unterstützen, müssen Sie auch FTP-Erweiterbarkeit auswählen.
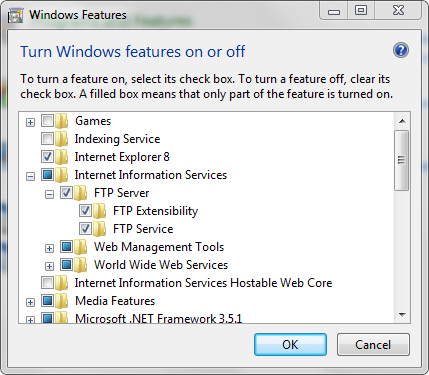
Klicken Sie auf OK.
Windows Server 2008 oder Windows Vista
Laden Sie das Installationspaket unter der folgenden URL herunter:
Befolgen Sie die Anleitung in der folgenden exemplarischen Vorgehensweise, um den FTP-Dienst zu installieren:
Gewusst wie
Konfigurieren der Protokollierung auf Site- oder Serverebene für den FTP-Dienst
Öffnen Sie Internetinformationsdienste-Manager (IIS-Manager):
Vorgehensweise unter Windows Server 2012 oder Windows Server 2012 R2:
- Klicken Sie auf der Taskleiste auf Server-Manager, dann auf Tools und danach auf Internetinformationsdienste-Manager (IIS-Manager).
Vorgehensweise unter Windows 8 oder Windows 8.1:
- Halten Sie die WINDOWS-TASTE gedrückt, drücken Sie den Buchstaben X, und klicken Sie dann auf Systemsteuerung.
- Klicken Sie auf Verwaltung, und doppelklicken Sie dann auf Internetinformationsdienste-Manager (IIS-Manager).
Vorgehensweise unter Windows Server 2008 oder Windows Server 2008 R2:
- Klicken Sie auf der Taskleiste auf Start, zeigen Sie auf Verwaltung, und klicken Sie dann auf Internetinformationsdienste-Manager (IIS-Manager).
Vorgehensweise unter Windows Vista oder Windows 7:
- Klicken Sie auf der Taskleiste auf Start und dann auf Systemsteuerung.
- Doppelklicken Sie auf Verwaltung und dann auf Internetinformationsdienste-Manager (IIS-Manager).
Klicken Sie im Bereich Verbindungen auf den Servernamen.
Doppelklicken Sie im Bereich Start auf das Feature FTP-Protokollierung.
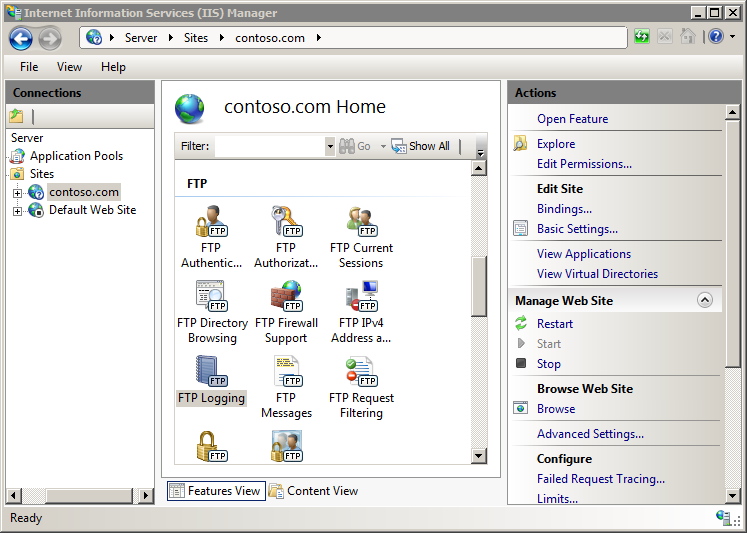
Wählen Sie in der Dropdownliste Eine Protokolldatei pro eine der folgenden Optionen aus:
- Wählen Sie Site aus, um anzugeben, dass jede FTP-Site in einzelne Protokolldateien schreibt.
- Wählen Sie Server aus, um eine einzelne Protokolldatei für alle FTP-Sites anzugeben.
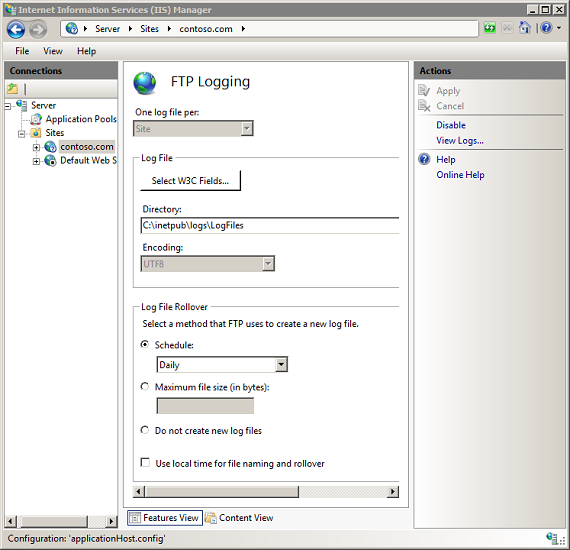
Klicken Sie im Bereich Aktionen auf Übernehmen.
Konfiguration
Das <system.ftpServer/log>-Element wird auf globaler Ebene in der Datei „ApplicationHost.config“ konfiguriert.
Attribute
| Attribut | Beschreibung | ||||||
|---|---|---|---|---|---|---|---|
centralLogFileMode |
Optionales Enumerationsattribut. Gibt an, ob der FTP-Dienst die zentrale Protokollierung (pro Server) oder Websiteprotokollierung (pro Website) verwenden soll.
Site. |
||||||
logInUTF8 |
Optionales Boolean -Attribut. Gibt an, ob IIS alle Zeichenfolgen für den FTP-Server im UCS-Transformationsformat 8 (UTF-8) protokollieren soll. Diese Einstellung gilt für die Protokollierung im Textmodus für alle Sites auf dem FTP-Server. Der Standardwert ist true. |
Untergeordnete Elemente
| Element | Beschreibung |
|---|---|
centralLogFile |
Optionales Element. Gibt die Einstellungen für die zentrale Protokolldatei an. |
Hinweis
Ein nicht verwendetes Element namens <customLogging> wurde im FTP 7.0-Schema deklariert, dies wurde jedoch aus dem FTP 7.5-Schema entfernt und sollte nicht verwendet werden.
Konfigurationsbeispiel
Im folgenden Konfigurationsbeispiel wird die zentrale Dateiprotokollierung für den FTP-Dienst aktiviert.
<system.ftpServer>
<log centralLogFileMode="Central">
<centralLogFile enabled="true" />
</log>
</system.ftpServer>
Beispielcode
In den folgenden Beispielen wird die zentrale Dateiprotokollierung für den FTP-Dienst aktiviert.
AppCmd.exe
appcmd.exe set config -section:system.ftpServer/log /centralLogFileMode:"Central" /commit:apphost
appcmd.exe set config -section:system.ftpServer/log /centralLogFile.enabled:"True" /commit:apphost
Hinweis
Legen Sie den commit-Parameter auf apphost fest, wenn Sie „AppCmd.exe“ verwenden, um diese Einstellungen zu konfigurieren. Dadurch werden die Konfigurationseinstellungen auf den entsprechenden Speicherortabschnitt in der Datei „ApplicationHost.config“ festgelegt.
C#
using System;
using System.Text;
using Microsoft.Web.Administration;
internal static class Sample
{
private static void Main()
{
using (ServerManager serverManager = new ServerManager())
{
Configuration config = serverManager.GetApplicationHostConfiguration();
ConfigurationSection logSection = config.GetSection("system.ftpServer/log");
logSection["centralLogFileMode"] = @"Central";
ConfigurationElement centralLogFileElement = logSection.GetChildElement("centralLogFile");
centralLogFileElement["enabled"] = true;
serverManager.CommitChanges();
}
}
}
VB.NET
Imports System
Imports System.Text
Imports Microsoft.Web.Administration
Module Sample
Sub Main()
Dim serverManager As ServerManager = New ServerManager
Dim config As Configuration = serverManager.GetApplicationHostConfiguration
Dim logSection As ConfigurationSection = config.GetSection("system.ftpServer/log")
logSection("centralLogFileMode") = "Central"
Dim centralLogFileElement As ConfigurationElement = logSection.GetChildElement("centralLogFile")
centralLogFileElement("enabled") = True
serverManager.CommitChanges()
End Sub
End Module
JavaScript
var adminManager = new ActiveXObject('Microsoft.ApplicationHost.WritableAdminManager');
adminManager.CommitPath = "MACHINE/WEBROOT/APPHOST";
var logSection = adminManager.GetAdminSection("system.ftpServer/log", "MACHINE/WEBROOT/APPHOST");
logSection.Properties.Item("centralLogFileMode").Value = "Central";
var centralLogFileElement = logSection.ChildElements.Item("centralLogFile");
centralLogFileElement.Properties.Item("enabled").Value = true;
adminManager.CommitChanges();
VBScript
Set adminManager = createObject("Microsoft.ApplicationHost.WritableAdminManager")
adminManager.CommitPath = "MACHINE/WEBROOT/APPHOST"
Set logSection = adminManager.GetAdminSection("system.ftpServer/log", "MACHINE/WEBROOT/APPHOST")
logSection.Properties.Item("centralLogFileMode").Value = "Central"
Set centralLogFileElement = logSection.ChildElements.Item("centralLogFile")
centralLogFileElement.Properties.Item("enabled").Value = True
adminManager.CommitChanges()