FTP-Standardeinstellungen für die Benutzerisolation: <userIsolation>-Element
Übersicht
Das <userIsolation>-Element wird verwendet, um FTP-Clients in bestimmten Abschnitten der FTP-Site zu starten oder einzuschränken. Je nach den Optionen, die im <userIsolation>-Element angegeben sind, können Serveradministratoren den nicht autorisierten Zugriff zwischen Benutzern in einer freigegebenen Serverumgebung verhindern, in der eine einzelne FTP-Site von mehreren Benutzerkonten gemeinsam genutzt wird.
Die FTP-Benutzerisolation wurde in IIS 6.0 eingeführt, wurde jedoch in FTP 7.0 und FTP 7.5 erheblich aktualisiert. Alle bisherigen Funktionen für die FTP-Benutzerisolation sind aus Gründen der Abwärtskompatibilität weiterhin verfügbar, Sie können jetzt jedoch auch die folgenden Optionen für den Benutzerisolationsmodus verwenden:
Mode BESCHREIBUNG Keine Wenn Sie diesen Modus in FTP 7.0 und FTP 7.5 festlegen, wird die Benutzerisolation so konfiguriert, dass FTP-Clients immer im Stamm der FTP-Site starten. (Dies war in IIS 6.0 nicht möglich.) Hinweis: Jeder FTP-Benutzer, der über ausreichende Berechtigungen verfügt, kann potenziell auf den Inhalt aller anderen FTP-Benutzer innerhalb der FTP-Site zugreifen. StartInUsersDirectory Wenn in IIS 6.0 ein Verzeichnis mit demselben Namen wie ein Benutzerkonto vorhanden und die Benutzerisolation deaktiviert war, starteten FTP-Clients im Verzeichnis für den Benutzernamen. Dies ist in FTP 7.0 und FTP 7.5 durch Angeben des Modus StartInUsersDirectory weiterhin möglich. Hinweis: Jeder FTP-Benutzer, der über ausreichende Berechtigungen verfügt, kann potenziell auf den Inhalt aller anderen FTP-Benutzer innerhalb der FTP-Site zugreifen. IsolateRootDirectoryOnly In IIS 6.0 war es möglich, globale virtuelle Verzeichnisse zu verwenden, wenn Sie die Benutzerisolation aktiviert und physische Verzeichnisse erstellt haben, in denen Benutzer bei der ersten Anmeldung beim Server starten sollten. Wenn Sie Inhalte für mehrere FTP-Benutzer freigeben wollten, konnten Sie globale virtuelle Verzeichnisse erstellen. Diese Option ist in FTP 7.0 und FTP 7.5 durch Angeben des Modus IsolateRootDirectoryOnly weiterhin verfügbar. IsolateAllDirectories Wenn Sie diesen Modus in FTP 7.0 and FTP 7.5 festlegen, starten FTP-Clients in einem Verzeichnis, das dem Namen ihres Benutzerkontos entspricht, wenn sie sich zum ersten Mal beim Server anmelden. In diesem Modus können Sie virtuelle Verzeichnisse für jedes dieser Konten verwenden. Sie müssen kein physisches Verzeichnis mehr erstellen. (Dies war in IIS 6.0 nicht möglich.) Wenn Sie diese Option verwenden, können Sie jedoch keine globalen virtuellen Verzeichnisse mehr verwenden. Um einen Ordner für mehrere FTP-Benutzer freizugeben, müssen Sie für jeden Benutzer ein virtuelles Verzeichnis am globalen Pfad erstellen. ActiveDirectory Wenn Sie diesen Modus in FTP 7.0 und FTP 7.5 festlegen, ruft der FTP-Dienst die Benutzerisolationseinstellungen aus dem Konto jedes Benutzers in den Active Directory-Einstellungen ab. Dieser Modus funktioniert genauso wie IIS 6.0. Benutzerdefiniert Mit FTP 7.5 können Sie jetzt Custom für den Benutzerisolationsmodus angeben. In diesem Modus können Sie die FTP-Erweiterbarkeit verwenden, um eine benutzerdefinierte Benutzerisolation bereitzustellen, indem Sie einen benutzerdefinierten FTP-Anbieter erstellen.
Bei Verwendung der Benutzerisolationsmodi IsolateRootDirectoryOnly oder IsolateAllDirectories muss die folgende Hierarchie für die physischen oder virtuellen Verzeichnispfade verwendet werden:
Benutzerkontotypen Basisverzeichnissyntax Anonyme Benutzende %FtpRoot%\LocalUser\Public Lokale Windows-Benutzerkonten (erfordert die Standardauthentifizierung) %FtpRoot%\LocalUser\%UserName% Windows-Domänenkonten (erfordert die Standardauthentifizierung) %FtpRoot%\%UserDomain%\%UserName% Benutzerdefinierte Authentifizierungsbenutzerkonten in IIS-Manager oder ASP.NET %FtpRoot%\LocalUser\%UserName%
Kompatibilität
| Version | Hinweise |
|---|---|
| IIS 10.0 | Das <userIsolation>-Element wurde in IIS 10.0 nicht geändert. |
| IIS 8.5 | Das <userIsolation>-Element wurde in IIS 8.5 nicht geändert. |
| IIS 8.0 | Das <userIsolation>-Element wurde in IIS 8.0 nicht geändert. |
| IIS 7.5 | Das <userIsolation>-Element des <ftpServer>-Elements wird als Feature von IIS 7.5 bereitgestellt. |
| IIS 7.0 | Das <userIsolation>-Element des <ftpServer>-Elements wurde in FTP 7.0 als separater Download für IIS 7.0 eingeführt. |
| IIS 6.0 | N/V |
Hinweis
Die Dienste FTP 7.0 und FTP 7.5 waren nicht im Lieferumfang von IIS 7.0 enthalten, daher mussten die Module von der folgenden URL heruntergeladen und installiert werden:
Bei Windows 7 und Windows Server 2008 R2 wird der FTP 7.5-Dienst als Feature für IIS 7.5 bereitgestellt, sodass das Herunterladen des FTP-Diensts nicht mehr erforderlich ist.
Setup
Um die FTP-Veröffentlichung für Ihren Webserver zu unterstützen, müssen Sie den FTP-Dienst installieren. Führen Sie dazu die folgenden Schritte aus:
Windows Server 2012 oder Windows Server 2012 R2
Klicken Sie auf der Taskleiste auf Server-Manager.
Klicken Sie im Server-Manager auf das Menü Verwalten und dann auf Rollen und Features hinzufügen.
Klicken Sie im Assistenten zum Hinzufügen von Rollen und Features auf Weiter. Wählen Sie den Installationstyp aus, und klicken Sie auf Weiter. Wählen Sie den Zielserver aus, und klicken Sie auf Weiter.
Erweitern Sie auf der Seite Serverrollen den Eintrag Webserver (IIS), und wählen Sie dann FTP-Server aus.
Hinweis
Um die Authentifizierung mittels ASP.NET-Mitgliedschaft oder IIS-Manager für den FTP-Dienst zu unterstützen, müssen Sie zusätzlich zu FTP-Dienst die Option FTP-Erweiterbarkeit auswählen.
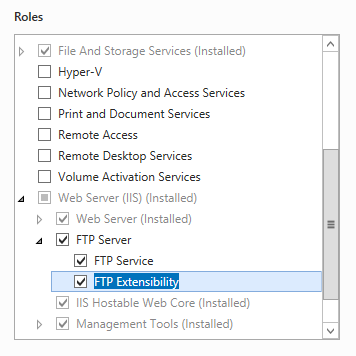 .
.Klicken Sie auf Weiter, und wählen Sie dann auf der Seite Features auswählen erneut Weiter aus.
Klicken Sie auf der Seite Installationsauswahl bestätigen auf Installieren.
Klicken Sie auf der Seite Ergebnisse auf Schließen.
Windows 8 oder Windows 8.1
Klicken Sie auf dem Startbildschirm in der unteren linken Ecke mit der rechten Maustaste auf die Schaltfläche Start, und wählen Sie dann Systemsteuerung aus.
Klicken Sie in der Systemsteuerung auf Programme und Features und dann auf Windows-Features aktivieren oder deaktivieren.
Erweitern Sie Internetinformationsdienste, und wählen Sie dann FTP-Server aus.
Hinweis
Um die Authentifizierung mittels ASP.NET-Mitgliedschaft oder IIS-Manager für den FTP-Dienst zu unterstützen, müssen Sie auch FTP-Erweiterbarkeit auswählen.
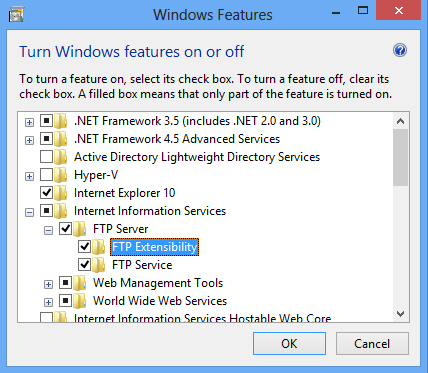
Klicken Sie auf OK.
Klicken Sie auf Schließen.
Windows Server 2008 R2
Klicken Sie auf der Taskleiste auf Start, zeigen Sie auf Verwaltung, und wählen Sie dann Server-Manager aus.
Erweitern Sie im Hierarchiebereich des Server-Managers den Eintrag Rollen, und klicken Sie dann auf Webserver (IIS).
Scrollen Sie im Bereich Webserver (IIS) zum Abschnitt Rollendienste, und klicken Sie dann auf Rollendienste hinzufügen.
Erweitern Sie auf der Seite Rollendienste auswählen des Assistenten zum Hinzufügen von Rollendiensten den Eintrag FTP-Server.
Wählen Sie FTP-Dienst aus.
Hinweis
Um die Authentifizierung mittels ASP.NET-Mitgliedschaft oder IIS-Manager für den FTP-Dienst zu unterstützen, müssen Sie auch FTP-Erweiterbarkeit auswählen.
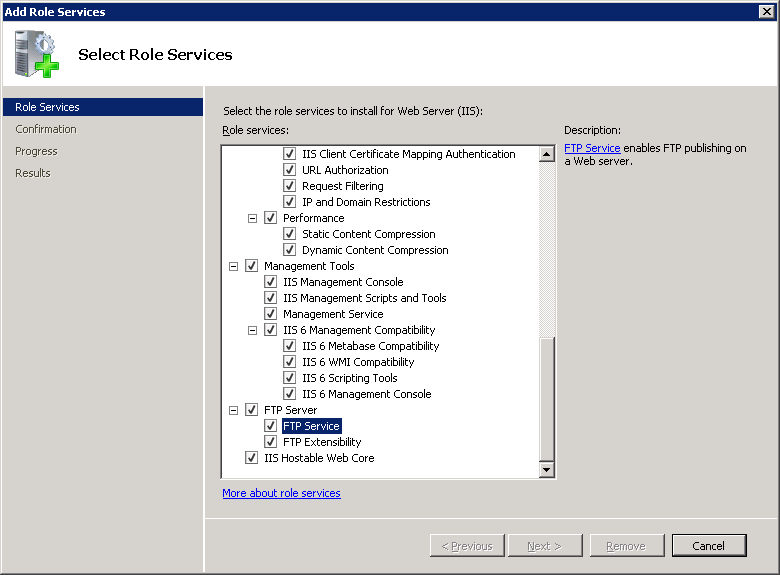
Klicken Sie auf Weiter.
Klicken Sie auf der Seite Installationsauswahl bestätigen auf Installieren.
Klicken Sie auf der Seite Ergebnisse auf Schließen.
Windows 7
Klicken Sie auf der Taskleiste auf Start und dann auf Systemsteuerung.
Klicken Sie in der Systemsteuerung auf Programme und Features und dann auf Windows-Features aktivieren oder deaktivieren.
Erweitern Sie Internetinformationsdienste und dann FTP-Server.
Wählen Sie FTP-Dienst aus.
Hinweis
Um die Authentifizierung mittels ASP.NET-Mitgliedschaft oder IIS-Manager für den FTP-Dienst zu unterstützen, müssen Sie auch FTP-Erweiterbarkeit auswählen.
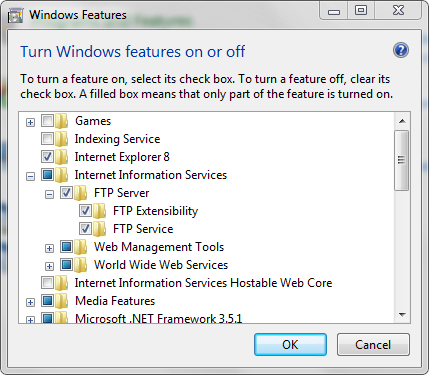
Klicken Sie auf OK.
Windows Server 2008 oder Windows Vista
Laden Sie das Installationspaket von der folgenden URL herunter:
Befolgen Sie die Anweisungen in der folgenden exemplarischen Vorgehensweise, um den FTP-Dienst zu installieren:
Gewusst wie
Isolieren von Benutzern in virtuellen Verzeichnissen
Öffnen Sie Internetinformationsdienste-Manager (IIS):
Vorgehensweise unter Windows Server 2012 oder Windows Server 2012 R2:
- Klicken Sie auf der Taskleiste auf Server-Manager, wählen Sie Tools und dann Internetinformationsdienste-Manager (IIS) aus.
Vorgehensweise unter Windows 8 oder Windows 8.1:
- Halten Sie die Windows-Logo-Taste gedrückt, drücken Sie den Buchstaben X, und klicken Sie dann auf Systemsteuerung.
- Klicken Sie auf Verwaltung, und doppelklicken Sie dann auf Internetinformationsdienste-Manager (IIS).
Vorgehensweise unter Windows Server 2008 oder Windows Server 2008 R2:
- Klicken Sie auf der Taskleiste auf Start, zeigen Sie auf Verwaltung, und klicken Sie dann auf Internetinformationsdienste-Manager (IIS).
Vorgehensweise unter Windows Vista oder Windows 7:
- Klicken Sie auf der Taskleiste auf Start und dann auf Systemsteuerung.
- Doppelklicken Sie auf Verwaltung und dann auf Internetinformationsdienste-Manager (IIS).
Erweitern Sie im Bereich Verbindungen den Servernamen, erweitern Sie den Knoten Sites, und klicken Sie dann auf den Namen der Site.
Doppelklicken Sie im Bereich Start der Site auf FTP-Benutzerisolation.
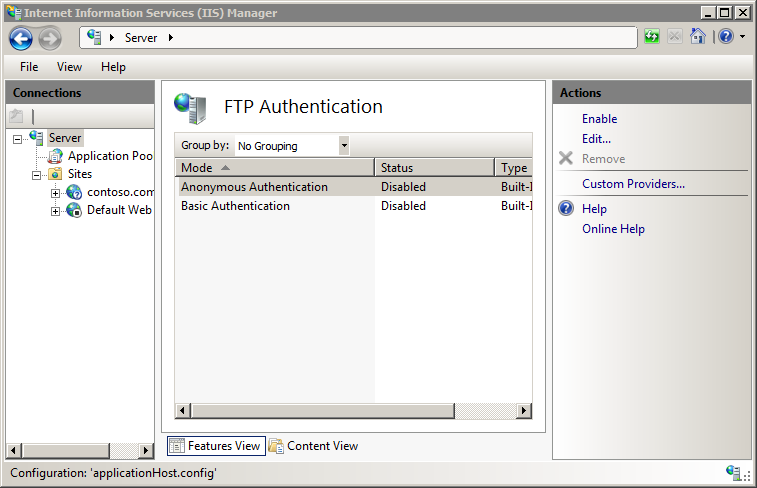
Wählen Sie auf der Seite FTP-Benutzerisolation unter Benutzer isolieren. Benutzer auf folgendes Verzeichnis beschränken die Option Benutzernamenverzeichnis (globale virtuelle Verzeichnisse deaktivieren) aus.
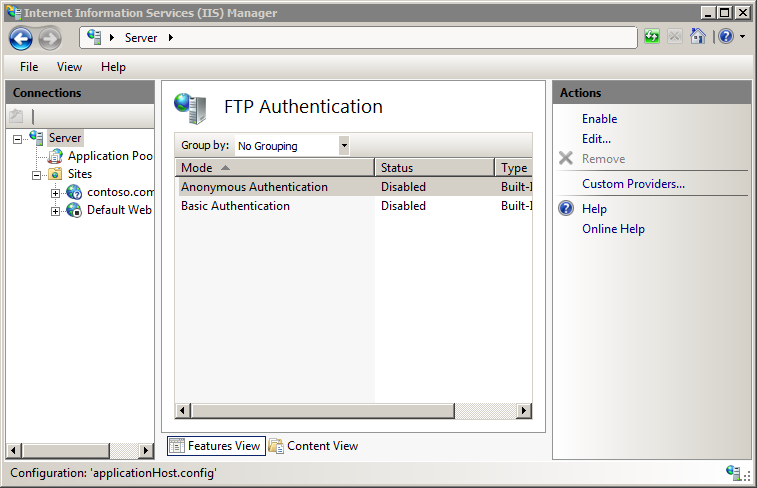
Klicken Sie im Bereich Aktionen auf Übernehmen.
Isolieren von Benutzern mithilfe von Active Directory
Öffnen Sie Internetinformationsdienste-Manager (IIS):
Vorgehensweise unter Windows Server 2012 oder Windows Server 2012 R2:
- Klicken Sie auf der Taskleiste auf Server-Manager, wählen Sie Tools und dann Internetinformationsdienste-Manager (IIS) aus.
Vorgehensweise unter Windows 8 oder Windows 8.1:
- Halten Sie die Windows-Logo-Taste gedrückt, drücken Sie den Buchstaben X, und klicken Sie dann auf Systemsteuerung.
- Klicken Sie auf Verwaltung, und doppelklicken Sie dann auf Internetinformationsdienste-Manager (IIS).
Vorgehensweise unter Windows Server 2008 oder Windows Server 2008 R2:
- Klicken Sie auf der Taskleiste auf Start, zeigen Sie auf Verwaltung, und klicken Sie dann auf Internetinformationsdienste-Manager (IIS).
Vorgehensweise unter Windows Vista oder Windows 7:
- Klicken Sie auf der Taskleiste auf Start und dann auf Systemsteuerung.
- Doppelklicken Sie auf Verwaltung und dann auf Internetinformationsdienste-Manager (IIS).
Erweitern Sie im Bereich Verbindungen den Servernamen, erweitern Sie den Knoten Sites, und klicken Sie dann auf den Namen der Site.
Doppelklicken Sie im Bereich Start der Site auf FTP-Benutzerisolation.

Wählen Sie auf der Seite FTP-Benutzerisolation unter Benutzer isolieren. Benutzer auf folgendes Verzeichnis beschränken die Option Das FTP-Basisverzeichnis wurde in Active Directory konfiguriert aus, und klicken Sie dann auf Festlegen.

Geben Sie im Dialogfeld Anmeldeinformationen festlegen einen Benutzernamen und ein Kennwort in die Felder Benutzername und Kennwort ein. Geben Sie das Kennwort erneut in das Feld Kennwort bestätigen ein, und klicken Sie dann auf OK.
Klicken Sie im Bereich Aktionen auf Übernehmen.
Weitere Informationen zum Einrichten von Active Directory finden Sie unter Hosting Multiple FTP Sites with FTP User Isolation (IIS 6.0) (Hosten mehrerer FTP-Sites mit FTP-Benutzerisolation in IIS 6.0) im Abschnitt zum Isolieren von Benutzern im Active Directory-Modus.
Konfiguration
Attribute
| Attribut | Beschreibung | ||||||||||||||
|---|---|---|---|---|---|---|---|---|---|---|---|---|---|---|---|
mode |
Optionales Enumerationsattribut. Gibt den Benutzerisolationsmodus an.
None. |
Untergeordnete Elemente
| Element | Beschreibung |
|---|---|
activeDirectory |
Optionales Element. Gibt die Anmeldeinformationen für die Verbindung und das Timeout für die Kommunikation mit einem Active Directory-Server an. |
Konfigurationsbeispiel
Das folgende Beispiel zeigt ein <userIsolation>-Element für eine FTP-Site, das den FTP-Dienst zur Verwendung von Active Directory für die Benutzerisolation der Site und die Anmeldeinformationen für die Verbindung mit dem Active Directory-Server konfiguriert.
<site name="ftp.example.com" id="5">
<application path="/">
<virtualDirectory path="/" physicalPath="c:\inetpub\www.example.com" />
</application>
<bindings>
<binding protocol="ftp" bindingInformation="*:21:" />
</bindings>
<ftpServer>
<userIsolation mode="ActiveDirectory">
<activeDirectory adUserName="MyUser"
adPassword="[enc:RsaProtectedConfigurationProvider:57686f6120447564652c2049495320526f636b73:enc]"
adCacheRefresh="00:02:00" />
</userIsolation>
<security>
<authentication>
<basicAuthentication enabled="true" />
<anonymousAuthentication enabled="false" />
</authentication>
</security>
</ftpServer>
</site>
Beispielcode
In den folgenden Beispielen wird die Active Directory-Benutzerisolation für eine FTP-Site konfiguriert.
AppCmd.exe
appcmd.exe set config -section:system.applicationHost/sites /[name='ftp.example.com'].ftpServer.userIsolation.mode:"ActiveDirectory" /commit:apphost
appcmd.exe set config -section:system.applicationHost/sites /[name='ftp.example.com'].ftpServer.userIsolation.activeDirectory.adUserName:"MyUser" /[name='ftp.example.com'].ftpServer.userIsolation.activeDirectory.adPassword:"MyPassword" /[name='ftp.example.com'].ftpServer.userIsolation.activeDirectory.adCacheRefresh:"00:02:00" /commit:apphost
Hinweis
Sie müssen den commit-Parameter auf apphost festlegen, wenn Sie „AppCmd.exe“ verwenden, um diese Einstellungen zu konfigurieren. Dadurch werden die Konfigurationseinstellungen in den entsprechenden Location-Abschnitt der Datei „ApplicationHost.config“ committet.
C#
using System;
using System.Text;
using Microsoft.Web.Administration;
internal static class Sample {
private static void Main() {
using(ServerManager serverManager = new ServerManager()) {
Configuration config = serverManager.GetApplicationHostConfiguration();
ConfigurationSection sitesSection = config.GetSection("system.applicationHost/sites");
ConfigurationElementCollection sitesCollection = sitesSection.GetCollection();
ConfigurationElement siteElement = FindElement(sitesCollection, "site", "name", @"ftp.example.com");
if (siteElement == null) throw new InvalidOperationException("Element not found!");
ConfigurationElement ftpServerElement = siteElement.GetChildElement("ftpServer");
ConfigurationElement userIsolationElement = ftpServerElement.GetChildElement("userIsolation");
userIsolationElement["mode"] = @"ActiveDirectory";
ConfigurationElement activeDirectoryElement = userIsolationElement.GetChildElement("activeDirectory");
activeDirectoryElement["adUserName"] = @"MyUser";
activeDirectoryElement["adPassword"] = @"MyPassword";
activeDirectoryElement["adCacheRefresh"] = TimeSpan.Parse("00:02:00");
serverManager.CommitChanges();
}
}
private static ConfigurationElement FindElement(ConfigurationElementCollection collection, string elementTagName, params string[] keyValues)
{
foreach (ConfigurationElement element in collection)
{
if (String.Equals(element.ElementTagName, elementTagName, StringComparison.OrdinalIgnoreCase))
{
bool matches = true;
for (int i = 0; i < keyValues.Length; i += 2)
{
object o = element.GetAttributeValue(keyValues[i]);
string value = null;
if (o != null)
{
value = o.ToString();
}
if (!String.Equals(value, keyValues[i + 1], StringComparison.OrdinalIgnoreCase))
{
matches = false;
break;
}
}
if (matches)
{
return element;
}
}
}
return null;
}
}
VB.NET
Imports System
Imports System.Text
Imports Microsoft.Web.Administration
Module Sample
Sub Main()
Dim serverManager As ServerManager = New ServerManager
Dim config As Configuration = serverManager.GetApplicationHostConfiguration
Dim sitesSection As ConfigurationSection = config.GetSection("system.applicationHost/sites")
Dim sitesCollection As ConfigurationElementCollection = sitesSection.GetCollection
Dim siteElement As ConfigurationElement = FindElement(sitesCollection, "site", "name", "ftp.example.com")
If (siteElement Is Nothing) Then
Throw New InvalidOperationException("Element not found!")
End If
Dim ftpServerElement As ConfigurationElement = siteElement.GetChildElement("ftpServer")
Dim userIsolationElement As ConfigurationElement = ftpServerElement.GetChildElement("userIsolation")
userIsolationElement("mode") = "ActiveDirectory"
Dim activeDirectoryElement As ConfigurationElement = userIsolationElement.GetChildElement("activeDirectory")
activeDirectoryElement("adUserName") = "MyUser"
activeDirectoryElement("adPassword") = "MyPassword"
activeDirectoryElement("adCacheRefresh") = TimeSpan.Parse("00:02:00")
serverManager.CommitChanges()
End Sub
Private Function FindElement(ByVal collection As ConfigurationElementCollection, ByVal elementTagName As String, ByVal ParamArray keyValues() As String) As ConfigurationElement
For Each element As ConfigurationElement In collection
If String.Equals(element.ElementTagName, elementTagName, StringComparison.OrdinalIgnoreCase) Then
Dim matches As Boolean = True
Dim i As Integer
For i = 0 To keyValues.Length - 1 Step 2
Dim o As Object = element.GetAttributeValue(keyValues(i))
Dim value As String = Nothing
If (Not (o) Is Nothing) Then
value = o.ToString
End If
If Not String.Equals(value, keyValues((i + 1)), StringComparison.OrdinalIgnoreCase) Then
matches = False
Exit For
End If
Next
If matches Then
Return element
End If
End If
Next
Return Nothing
End Function
End Module
JavaScript
var adminManager = new ActiveXObject('Microsoft.ApplicationHost.WritableAdminManager');
adminManager.CommitPath = "MACHINE/WEBROOT/APPHOST";
var sitesSection = adminManager.GetAdminSection("system.applicationHost/sites", "MACHINE/WEBROOT/APPHOST");
var sitesCollection = sitesSection.Collection;
var siteElementPos = FindElement(sitesCollection, "site", ["name", "ftp.example.com"]);
if (siteElementPos == -1) throw "Element not found!";
var siteElement = sitesCollection.Item[siteElementPos]);
var ftpServerElement = siteElement.ChildElements.Item("ftpServer");
var userIsolationElement = ftpServerElement.ChildElements.Item("userIsolation");
userIsolationElement.Properties.Item("mode").Value = "ActiveDirectory";
var activeDirectoryElement = userIsolationElement.ChildElements.Item("activeDirectory");
activeDirectoryElement.Properties.Item("adUserName").Value = "MyUser";
activeDirectoryElement.Properties.Item("adPassword").Value = "MyPassword";
activeDirectoryElement.Properties.Item("adCacheRefresh").Value = "00:02:00";
adminManager.CommitChanges();
function FindElement(collection, elementTagName, valuesToMatch) {
for (var i = 0; i < collection.Count; i++) {
var element = collection.Item(i);
if (element.Name == elementTagName) {
var matches = true;
for (var iVal = 0; iVal < valuesToMatch.length; iVal += 2) {
var property = element.GetPropertyByName(valuesToMatch[iVal]);
var value = property.Value;
if (value != null) {
value = value.toString();
}
if (value != valuesToMatch[iVal + 1]) {
matches = false;
break;
}
}
if (matches) {
return i;
}
}
}
return -1;
}
VBScript
Set adminManager = createObject("Microsoft.ApplicationHost.WritableAdminManager")
adminManager.CommitPath = "MACHINE/WEBROOT/APPHOST"
Set sitesSection = adminManager.GetAdminSection("system.applicationHost/sites", "MACHINE/WEBROOT/APPHOST")
Set sitesCollection = sitesSection.Collection
siteElementPos = FindElement(sitesCollection, "site", Array("name", "ftp.example.com"))
If siteElementPos = -1 Then
WScript.Echo "Element not found!"
WScript.Quit
End If
Set siteElement = sitesCollection.Item(siteElementPos)
Set ftpServerElement = siteElement.ChildElements.Item("ftpServer")
Set userIsolationElement = ftpServerElement.ChildElements.Item("userIsolation")
userIsolationElement.Properties.Item("mode").Value = "ActiveDirectory"
Set activeDirectoryElement = userIsolationElement.ChildElements.Item("activeDirectory")
activeDirectoryElement.Properties.Item("adUserName").Value = "MyUser"
activeDirectoryElement.Properties.Item("adPassword").Value = "MyPassword"
activeDirectoryElement.Properties.Item("adCacheRefresh").Value = "00:02:00"
adminManager.CommitChanges()
Function FindElement(collection, elementTagName, valuesToMatch)
For i = 0 To CInt(collection.Count) - 1
Set element = collection.Item(i)
If element.Name = elementTagName Then
matches = True
For iVal = 0 To UBound(valuesToMatch) Step 2
Set property = element.GetPropertyByName(valuesToMatch(iVal))
value = property.Value
If Not IsNull(value) Then
value = CStr(value)
End If
If Not value = CStr(valuesToMatch(iVal + 1)) Then
matches = False
Exit For
End If
Next
If matches Then
Exit For
End If
End If
Next
If matches Then
FindElement = i
Else
FindElement = -1
End If
End Function