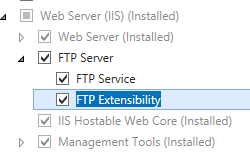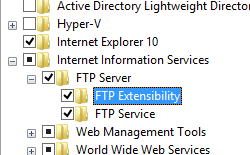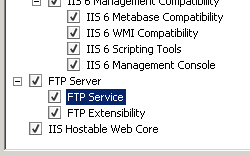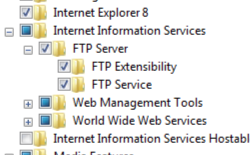FTP-Standardmeldungen: <messages>-Element
Übersicht
Das <messages>-Element wird zum Angeben der Meldung verwendet, die der FTP-Dienst für FTP-Clients anzeigt. Die für die Attribute bannerMessage, greetingMessage und maxClientsMessage angegebenen Meldungen werden angezeigt, wenn ein FTP-Client eine Verbindung mit einer FTP-Site herstellt, und die mit dem Attribut exitMessage angegebene Meldung wird angezeigt, wenn ein FTP-Client die Verbindung mit einer FTP-Site trennt.
Das Attribut suppressDefaultBanner kann in Verbindung mit dem Attribut bannerMessage verwendet werden, um Ihren FTP-Servertyp zu verschleiern. Wenn das Standardbanner unterdrückt wird und keine Bannermeldung im Attribut bannerMessage angegeben wurde, zeigt der FTP-Server ein leeres Banner an, wenn ein FTP-Client eine Verbindung mit Ihrem Server herstellt.
Das Attribut expandVariables gibt an, ob eine bestimmte Gruppe von Benutzervariablen in FTP-Meldungen angezeigt wird. Wenn dieses Attribut auf true festgelegt ist, zeigt der FTP-Dienst Benutzervariablen in FTP-Meldungen an. Andernfalls wird der gesamte Meldungstext wie eingegeben angezeigt. Folgende Benutzervariablen werden unterstützt:
User Variable Beschreibung %BytesReceived%Die Anzahl von Bytes, die für die aktuelle Sitzung vom Server an den Client gesendet werden. %BytesSent%Die Anzahl von Bytes, die für die aktuelle Sitzung vom Client an den Server gesendet werden. %SessionID%Der eindeutige Bezeichner für die aktuelle Sitzung. %SiteName%Der Name der FTP-Site, die die aktuelle Sitzung hostet. %UserName%Der Kontoname des aktuell angemeldeten Benutzers.
Das Attribut allowLocalDetailedErrors gibt an, ob detaillierte Fehlermeldungen angezeigt werden sollen, wenn der FTP-Client auf dem Server selbst eine Verbindung mit dem FTP-Server herstellt. Diese Fehlermeldungen enthalten detaillierte Informationen, die Serveradministratoren zum Behandeln von Problemen verwenden können. Wenn dieses Attribut auf „true“ festgelegt ist, zeigt der FTP-Dienst nur für den lokalen Host detaillierte Fehlermeldungen an. Andernfalls werden keine detaillierten Fehlermeldungen angezeigt.
Kompatibilität
| Version | Hinweise |
|---|---|
| IIS 10.0 | Das <messages>-Element wurde in Internetinformationsdienste 10.0 (Internet Information Services, IIS) nicht geändert. |
| IIS 8.5 | Das <messages>-Element wurde in IIS 8.5 nicht geändert. |
| IIS 8.0 | Das <messages>-Element wurde in IIS 8.0 nicht geändert. |
| IIS 7.5 | Das <messages>-Element des <ftpServer>-Elements wird als Feature von IIS 7.5 bereitgestellt. |
| IIS 7.0 | Das <messages>-Element des <ftpServer>-Elements wurde in FTP 7.0 als separater Download für IIS 7.0 eingeführt. |
| IIS 6.0 | N/V |
Hinweis
Die Dienste FTP 7.0 und FTP 7.5 waren nicht im Lieferumfang von IIS 7.0 enthalten, daher mussten die Module von der folgenden URL heruntergeladen und installiert werden:
Bei Windows 7 und Windows Server 2008 R2 wird der FTP 7.5-Dienst als Feature für IIS 7.5 bereitgestellt, sodass das Herunterladen des FTP-Diensts nicht mehr erforderlich ist.
Setup
Um die FTP-Veröffentlichung für Ihren Webserver zu unterstützen, müssen Sie den FTP-Dienst installieren. Führen Sie dazu die folgenden Schritte aus:
Windows Server 2012 oder Windows Server 2012 R2
Klicken Sie auf der Taskleiste auf Server-Manager.
Klicken Sie im Server-Manager auf das Menü Verwalten und dann auf Rollen und Features hinzufügen.
Klicken Sie im Assistenten zum Hinzufügen von Rollen und Features auf Weiter. Wählen Sie den Installationstyp aus, und klicken Sie dann auf Weiter. Wählen Sie den Zielserver aus, und klicken Sie dann auf Weiter.
Erweitern Sie auf der Seite Serverrollen den Eintrag Webserver (IIS), und wählen Sie dann FTP-Server aus.
Klicken Sie auf Weiter, und wählen Sie dann auf der Seite Features auswählen erneut Weiter aus.
Klicken Sie auf der Seite Installationsauswahl bestätigen auf Installieren.
Klicken Sie auf der Seite Ergebnisse auf Schließen.
Windows 8 oder Windows 8.1
Klicken Sie auf dem Startbildschirm in der unteren linken Ecke mit der rechten Maustaste auf die Schaltfläche Start, und wählen Sie dann Systemsteuerung aus.
Klicken Sie in der Systemsteuerung auf Programme und Features und dann auf Windows-Features aktivieren oder deaktivieren.
Erweitern Sie Internetinformationsdienste, und wählen Sie dann FTP-Server aus.
Klicken Sie auf OK.
Klicken Sie auf Schließen.
Windows Server 2008 R2
Klicken Sie auf der Taskleiste auf Start, zeigen Sie auf Verwaltung, und wählen Sie dann Server-Manager aus.
Erweitern Sie im Hierarchiebereich des Server-Managers den Eintrag Rollen, und klicken Sie dann auf Webserver (IIS).
Scrollen Sie im Bereich Webserver (IIS) zum Abschnitt Rollendienste, und klicken Sie auf Rollendienste hinzufügen.
Erweitern Sie auf der Seite Rollendienste auswählen des Assistenten zum Hinzufügen von Rollendiensten den Eintrag FTP-Server.
Wählen Sie FTP-Dienst aus.
Klicken Sie auf Weiter.
Klicken Sie auf der Seite Installationsauswahl bestätigen auf Installieren.
Klicken Sie auf der Seite Ergebnisse auf Schließen.
Windows 7
Klicken Sie auf der Taskleiste auf Start und dann auf Systemsteuerung.
Klicken Sie in der Systemsteuerung auf Programme und Features und dann auf Windows-Features aktivieren oder deaktivieren.
Erweitern Sie Internetinformationsdienste und dann FTP-Server.
Wählen Sie FTP-Dienst aus.
Klicken Sie auf OK.
Windows Server 2008 oder Windows Vista
Laden Sie das Installationspaket von der folgenden URL herunter:
Befolgen Sie die Anweisungen in der folgenden exemplarischen Vorgehensweise, um den FTP-Dienst zu installieren:
Gewusst wie
Konfigurieren der benutzerdefinierten Standardmeldungen für alle FTP-Sites
Öffnen Sie Internetinformationsdienste-Manager (IIS):
Vorgehensweise unter Windows Server 2012 oder Windows Server 2012 R2:
- Klicken Sie auf der Taskleiste auf Server-Manager, wählen Sie Tools und dann Internetinformationsdienste-Manager (IIS) aus.
Vorgehensweise unter Windows 8 oder Windows 8.1:
- Halten Sie die Windows-Logo-Taste gedrückt, drücken Sie den Buchstaben X, und klicken Sie dann auf Systemsteuerung.
- Klicken Sie auf Verwaltung, und doppelklicken Sie dann auf Internetinformationsdienste-Manager (IIS).
Vorgehensweise unter Windows Server 2008 oder Windows Server 2008 R2:
- Klicken Sie auf der Taskleiste auf Start, zeigen Sie auf Verwaltung, und wählen Sie dann Internetinformationsdienste-Manager (IIS) aus.
Vorgehensweise unter Windows Vista oder Windows 7:
- Klicken Sie auf der Taskleiste auf Start und dann auf Systemsteuerung.
- Doppelklicken Sie auf Verwaltung und dann auf Internetinformationsdienste-Manager (IIS).
Klicken Sie im Bereich Verbindungen auf den Servernamen.
Doppelklicken Sie im Bereich Start des Servers auf das Feature FTP-Meldungen.
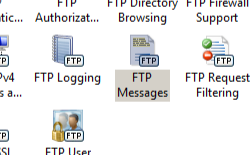
Konfigurieren Sie die folgenden Optionen:
- Klicken Sie, um die Option Standardbanner unterdrücken auszuwählen.
- Klicken Sie, um die Option Benutzervariablen in Meldungen unterstützen auszuwählen.
- Geben Sie „Dies ist mein FTP-Server“ als Bannermeldung ein.
- Geben Sie „Hallo %UserName%!“ als Willkommensnachricht ein.
- Geben Sie „Auf Wiedersehen %UserName%!“ als Beendigungsmeldung ein.
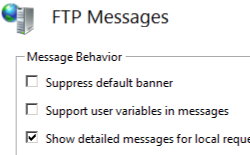
Wählen Sie im Bereich Aktionen die Option Übernehmen aus.
Konfiguration
Attribute
| Attribut | Beschreibung |
|---|---|
allowLocalDetailedErrors |
Optionales Boolean -Attribut. true, wenn lokal ausführliche Fehlermeldungen angezeigt werden sollen, andernfalls false. Hinweis: Detaillierte Fehlermeldungen können nicht remote angezeigt werden. Der Standardwert ist true. |
bannerMessage |
Optionales Zeichenfolgeattribut. Gibt die Meldung an, die angezeigt wird, wenn ein Client eine Verbindung mit dem FTP-Server herstellt. Es ist kein Standardwert vorhanden. |
exitMessage |
Optionales Zeichenfolgeattribut. Gibt die Meldung an, die angezeigt wird, wenn ein Client eine Verbindung mit dem FTP-Server schließt. Es ist kein Standardwert vorhanden. |
expandVariables |
Optionales Boolean -Attribut. true, wenn Benutzervariablen erweitert werden sollen, andernfalls false. Der Standardwert ist false. |
greetingMessage |
Optionales Zeichenfolgeattribut. Gibt die Meldung an, die angezeigt wird, nachdem sich ein Client beim FTP-Server angemeldet hat. Es ist kein Standardwert vorhanden. |
maxClientsMessage |
Optionales Zeichenfolgeattribut. Gibt die Meldung an, die angezeigt wird, wenn ein Client versucht, sich anzumelden, und die maximale Anzahl von Clients auf dem FTP-Server bereits erreicht wurde. Es ist kein Standardwert vorhanden. |
suppressDefaultBanner |
Optionales Boolean -Attribut. true, wenn der FTP-Dienst das Standardbanner „Microsoft FTP-Dienst“ unterdrücken soll, andernfalls false. Der Standardwert ist false. |
Untergeordnete Elemente
Keine.
Konfigurationsbeispiel
Im folgenden Konfigurationsbeispiel wird ein <messages>-Beispielelement für einen Server angezeigt, das eine benutzerdefinierte Standardbannermeldung definiert und lokale detaillierte Fehlermeldungen aktiviert.
<siteDefaults>
<ftpServer>
<messages bannerMessage="Welcome!" allowLocalDetailedErrors="true" />
</ftpServer>
</siteDefaults>
Beispielcode
Das folgende Codebeispiel zeigt, wie Sie eine benutzerdefinierte Standardbannermeldung festlegen und lokale detaillierte Fehlermeldungen aktivieren.
AppCmd.exe
appcmd.exe set config -section:system.applicationHost/sites /siteDefaults.ftpServer.messages.bannerMessage:"Welcome!" /siteDefaults.ftpServer.messages.allowLocalDetailedErrors:"True" /commit:apphost
Hinweis
Sie müssen den commit-Parameter auf apphost festlegen, wenn Sie „AppCmd.exe“ verwenden, um diese Einstellungen zu konfigurieren. Dadurch werden die Konfigurationseinstellungen in den entsprechenden Location-Abschnitt der Datei „ApplicationHost.config“ committet.
C#
using System;
using System.Text;
using Microsoft.Web.Administration;
internal static class Sample
{
private static void Main()
{
using (ServerManager serverManager = new ServerManager())
{
Configuration config = serverManager.GetApplicationHostConfiguration();
ConfigurationSection sitesSection = config.GetSection("system.applicationHost/sites");
ConfigurationElement siteDefaultsElement = sitesSection.GetChildElement("siteDefaults");
ConfigurationElement ftpServerElement = siteDefaultsElement.GetChildElement("ftpServer");
ConfigurationElement messagesElement = ftpServerElement.GetChildElement("messages");
messagesElement["bannerMessage"] = @"Welcome!";
messagesElement["allowLocalDetailedErrors"] = true;
serverManager.CommitChanges();
}
}
}
VB.NET
Imports System
Imports System.Text
Imports Microsoft.Web.Administration
Module Sample
Sub Main()
Dim serverManager As ServerManager = New ServerManager
Dim config As Configuration = serverManager.GetApplicationHostConfiguration
Dim sitesSection As ConfigurationSection = config.GetSection("system.applicationHost/sites")
Dim siteDefaultsElement As ConfigurationElement = sitesSection.GetChildElement("siteDefaults")
Dim ftpServerElement As ConfigurationElement = siteDefaultsElement.GetChildElement("ftpServer")
Dim messagesElement As ConfigurationElement = ftpServerElement.GetChildElement("messages")
messagesElement("bannerMessage") = "Welcome!"
messagesElement("allowLocalDetailedErrors") = True
serverManager.CommitChanges()
End Sub
End Module
JavaScript
var adminManager = new ActiveXObject('Microsoft.ApplicationHost.WritableAdminManager');
adminManager.CommitPath = "MACHINE/WEBROOT/APPHOST";
var sitesSection = adminManager.GetAdminSection("system.applicationHost/sites", "MACHINE/WEBROOT/APPHOST");
var siteDefaultsElement = sitesSection.ChildElements.Item("siteDefaults");
var ftpServerElement = siteDefaultsElement.ChildElements.Item("ftpServer");
var messagesElement = ftpServerElement.ChildElements.Item("messages");
messagesElement.Properties.Item("bannerMessage").Value = "Welcome!";
messagesElement.Properties.Item("allowLocalDetailedErrors").Value = true;
adminManager.CommitChanges();
VBScript
Set adminManager = createObject("Microsoft.ApplicationHost.WritableAdminManager")
adminManager.CommitPath = "MACHINE/WEBROOT/APPHOST"
Set sitesSection = adminManager.GetAdminSection("system.applicationHost/sites", "MACHINE/WEBROOT/APPHOST")
Set siteDefaultsElement = sitesSection.ChildElements.Item("siteDefaults")
Set ftpServerElement = siteDefaultsElement.ChildElements.Item("ftpServer")
Set messagesElement = ftpServerElement.ChildElements.Item("messages")
messagesElement.Properties.Item("bannerMessage").Value = "Welcome!"
messagesElement.Properties.Item("allowLocalDetailedErrors").Value = True
adminManager.CommitChanges()