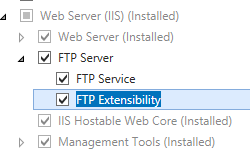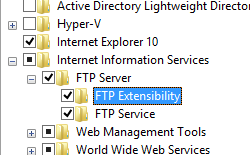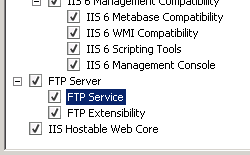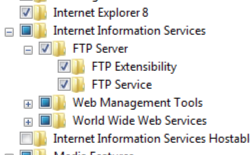Standardmäßige FTP-Verbindungseinstellungen <Verbindungen>
Übersicht
Das <connections>-Element gibt die verbindungsbezogenen Einstellungen für FTP-Standorte an. Genauer gesagt steuern die Einstellungen im <connections>-Element das Verhalten für den FTP-Dienst hinsichtlich der Verwaltung von Clients, die eine Verbindung mit einem FTP-Standort herstellen.
Beispielsweise geben die Attribute unauthenticatedTimeout, controlChannelTimeout und dataChannelTimeout die Timeouts für eine FTP-Site an. Die Einstellungen geben an, wann der FTP-Dienst einen FTP-Client trennt, der sich nicht erfolgreich angemeldet oder im Leerlauf befindet, oder wann eine Leerlaufverbindung getrennt werden soll. Die Angabe von Werten für die Attribute im <connections>-Element kann sich direkt auf die Gesamtleistung Ihres Servers auswirken, indem sie dazu beitragen, die Anzahl der aktiven Clientsitzungen für Ihre FTP-Standorte zu ermitteln.
Kompatibilität
| Version | Hinweise |
|---|---|
| IIS 10.0 | Das <connections>-Element wurde in IIS 10.0 nicht geändert. |
| IIS 8.5 | Das <connections>-Element wurde in IIS 8.5 nicht geändert. |
| IIS 8.0 | Das <connections>-Element wurde in IIS 8.0 nicht geändert. |
| IIS 7.5 | Das <connections>-Element des <ftpServer>-Elements wird als Feature von IIS 7.5 bereitgestellt. |
| IIS 7.0 | Das <connections>-Element des <ftpServer>-Elements wurde in FTP 7.0 als separater Download für IIS 7.0 eingeführt. |
| IIS 6.0 | N/V |
Hinweis
Die Dienste FTP 7.0 und FTP 7.5 wurden für IIS 7.0 out-of-band ausgeliefert. Dazu musste der Dienst von der folgenden URL heruntergeladen und installiert werden:
Bei Windows 7 und Windows Server 2008 R2 wird der FTP 7.5-Dienst als Feature für IIS 7.5 bereitgestellt, sodass das Herunterladen des FTP-Diensts nicht mehr erforderlich ist.
Setup
Um die FTP-Veröffentlichung für Ihren Webserver zu unterstützen, müssen Sie den FTP-Dienst installieren. Führen Sie dazu die folgenden Schritte aus:
Windows Server 2012 oder Windows Server 2012 R2
Klicken Sie auf der Taskleiste auf Server-Manager.
Klicken Sie im Server-Manager auf Verwalten und dann auf Rollen und Features hinzufügen.
Klicken Sie im Assistenten zum Hinzufügen von Rollen und Features auf Weiter. Wählen Sie den Installationstyp aus, und klicken Sie auf Weiter. Wählen Sie den Zielserver aus, und klicken Sie auf Weiter.
Erweitern Sie auf der Seite Serverrollen den Eintrag Webserver (IIS), und wählen Sie dann FTP-Server aus.
Klicken Sie auf Weiter, und wählen Sie dann auf der Seite Features auswählen erneut Weiter aus.
Klicken Sie auf der Seite Installationsauswahl bestätigen auf Installieren.
Klicken Sie auf der Seite Ergebnisse auf Schließen.
Windows 8 oder Windows 8.1
Bewegen Sie auf dem Start-Bildschirm den Mauszeiger ganz nach links unten, klicken Sie mit der rechten Maustaste auf die Start-Taste und klicken Sie dann auf Systemsteuerung.
Klicken Sie in der Systemsteuerung auf Programme und Features, und klicken Sie dann auf Windows-Features aktivieren oder deaktivieren.
Erweitern Sie Internetinformationsdienste, und wählen Sie dann FTP-Server aus.
Klicken Sie auf OK.
Klicken Sie auf Schließen.
Windows Server 2008 R2
Klicken Sie auf der Taskleiste auf Start, zeigen Sie auf Verwaltungstools, und klicken Sie dann auf Server-Manager.
Erweitern Sie im Hierarchiebereich des Server-Managers die Rollen und klicken Sie dann auf den Webserver (IIS).
Scrollen Sie im Bereich Webserver (IIS) zum Abschnitt Rollendienste, und klicken Sie dann auf Rollendienste hinzufügen.
Erweitern Sie auf der Seite Rollendienste auswählen des Assistenten zum Hinzufügen von Rollendiensten die Option FTP-Server.
Wählen Sie FTP-Dienst aus.
Klicken Sie auf Weiter.
Klicken Sie auf der Seite Installationsauswahl bestätigen auf Installieren.
Klicken Sie auf der Seite Ergebnisse auf Schließen.
Windows 7
Klicken Sie auf der Taskleiste auf Start und dann auf Systemsteuerung.
Klicken Sie in der Systemsteuerung auf Programme und Features, und klicken Sie dann auf Windows-Features aktivieren oder deaktivieren.
Erweitern Sie Internetinformationsdienste und dann FTP Server.
Wählen Sie FTP-Dienst aus.
Klicken Sie auf OK.
Windows Server 2008 oder Windows Vista
Laden Sie das Installationspaket von der folgenden URL herunter:
Befolgen Sie die Anweisungen in der folgenden exemplarischen Vorgehensweise, um den FTP-Dienst zu installieren:
Gewusst wie
Konfigurieren des Standardsteuerelements und des Datenkanaltimeouts für alle FTP-Standorte
Öffnen Sie den Internet Information Services (IIS) Manager:
Wenn Sie Windows Server 2012 oder Windows Server 2012 R2 verwenden:
- Klicken Sie in der Taskleiste auf Server-Manager dann auf Tools und dann auf den Internet Information Services (IIS) Manager.
Wenn Sie Windows 8 oder Windows 8.1 verwenden:
- Halten Sie die Windows-Taste gedrückt, drücken Sie den Buchstaben X, und klicken Sie dann auf Systemsteuerung.
- Klicken Sie auf Verwaltung und doppelklicken Sie dann auf den Internet Information Services (IIS) Manager.
Wenn Sie Windows Server 2008 oder Windows Server 2008 R2 verwenden:
- Klicken Sie auf der Taskleiste auf Start, zeigen Sie auf Verwaltung und dann auf den Internet Information Services (IIS) Manager.
Wenn Sie Windows Vista oder Windows 7 verwenden:
- Klicken Sie auf der Taskleiste auf Start und dann auf Systemsteuerung.
- Doppelklicken Sie auf Verwaltung und doppelklicken Sie dann auf den Internet Information Services (IIS) Manager.
Klicken Sie im Bereich Verbindungen auf den Servernamen, und klicken Sie dann auf den Websites-Knoten.
Klicken Sie im Bereich Websites im Bereich Aktionen auf FTP-Standortstandardwerte festlegen....
Erweitern Sie im Dialogfeld Erweiterte EinstellungenVerbindungen, geben Sie ihre Timeouts in den Feldern Timeout für den Steuerkanal und Datenkanaltimeout ein, und klicken Sie dann auf OK.
Konfiguration
Attribute
| Attribut | Beschreibung |
|---|---|
controlChannelTimeout |
Optionales Int-Attribut. Gibt das Timeout in Sekunden an, wenn eine Verbindung aufgrund von Inaktivität im Steuerkanal unterbrochen wird. Hinweis: Der FTP-Dienst trennt die Sitzung, wenn dieses Timeout erreicht ist. Der Standardwert ist 120. |
dataChannelTimeout |
Optionales Int-Attribut. Gibt das Timeout in Sekunden an, wenn eine Verbindung aufgrund von Inaktivität im Datenkanal unterbrochen wird. Hinweis: Der FTP-Dienst trennt nur den Datenkanal, wenn dieses Timeout erreicht ist. Der Standardwert ist 30. |
disableSocketPooling |
Optionales Boolean -Attribut. true, wenn Socketpooling deaktiviert ist; andernfalls false. Das disableSocketPooling-Attribut gibt an, ob über die IP-Adresse und nicht über die Portnummer oder den Hostnamen unterschieden werden. Wenn disableSocketPooling auf falsefestgelegt ist, ist socketpooling aktiviert, und Sockets werden zwischen Standorten gemeinsam genutzt, die dieselbe Socketnummer, aber unterschiedliche IP-Adressen verwenden. In diesem Fall wird der FTP-Dienst zum exklusiven Besitzer des Ports auf jeder Adresse, die an den Server gebunden ist. Wenn beispielsweise socketpooling auf einem Server mit zwei IP-Adressen aktiviert ist, 10.0.0.1 und 10.0.0.2 und ein FTP-Standort an die Adresse 10.0.0.1 am Port 21 gebunden ist, besitzt der FTP-Dienst auch port 21 auf der Adresse 10.0.0.2. Wenn disableSocketPooling auf true festgelegt ist, gibt es keine Socketfreigabe für Websites basierend auf der IP-Adresse. Der Standardwert ist false. |
maxBandwidth |
Nicht verwendetes uint-Attribut. Hinweis: Dieses Attribut ist für FTP 7 nicht implementiert. |
maxConnections |
Optionales Einheitenattribut. Gibt die maximale Anzahl gleichzeitiger Verbindungen für eine FTP-Site an. Hinweis: Verwenden Sie das maxClientsMessage-Attribut des <Nachrichten>-Elements, um eine Nachricht anzugeben, die der FTP-Dienst an Clients zurückgibt, wenn die maximale Anzahl gleichzeitiger Verbindungen überschritten wurde. Der Standardwert ist 4294967295 (unbegrenzt). |
minBytesPerSecond |
Optionales Int-Attribut. Gibt die Mindestbandbreitenanforderungen für Datenübertragungen an. Hinweis: Der FTP-Dienst trennt den Datenkanal, wenn die Mindestbandbreite nicht erfüllt ist. Der Standardwert ist 240. |
resetOnMaxConnections |
Optionales Boolean -Attribut. true, wenn der FTP-Dienst eine FTP-Sitzung schnell trennen soll, anstatt eine maximale Verbindungsantwort zu senden; andernfalls false. Hinweis: Das resetOnMaxConnections-Attribut optimiert den Aufwand bei der Verarbeitung von Verbindungen, die keine Verbindung herstellen dürfen, da der maxConnection-Grenzwert erreicht wurde.Der Standardwert ist false. |
serverListenBacklog |
Optionales Int-Attribut. Gibt die Anzahl der ausstehenden Sockets an, die in die Warteschlange gestellt werden können. Der Standardwert ist 60. |
unauthenticatedTimeout |
Optionales Int-Attribut. Gibt den Leerlauftimeout (in Sekunden) für den Zeitraum an, der zwischen dem Erstellen einer neuen Verbindung und der erfolgreichen Authentifizierung liegen darf. Wenn der Client innerhalb des angegebenen Zeitraums nicht erfolgreich authentifiziert wird, trennt der FTP-Dienst die Sitzung. Der Standardwert ist 30. |
Untergeordnete Elemente
Keine.
Konfigurationsbeispiel
Im folgenden Konfigurationsbeispiel wird ein Beispielelement <connections> für einen Server angezeigt, auf dem das Standardzeitlimit für den Steuerkanal auf 300 Sekunden festgelegt ist.
<siteDefaults>
<ftpServer>
<connections controlChannelTimeout="300" />
</ftpServer>
</siteDefaults>
Beispielcode
Die folgenden Codebeispiele veranschaulichen, wie Sie das Standardzeitlimit für den Steuerkanal auf 300 Sekunden festlegen.
AppCmd.exe
appcmd.exe set config -section:system.applicationHost/sites /siteDefaults.ftpServer.connections.controlChannelTimeout:"300" /commit:apphost
Hinweis
Sie müssen unbedingt den Commit-Parameter auf apphost festlegen, wenn Sie AppCmd.exe verwenden, um diese Einstellungen zu konfigurieren. Dadurch werden die Konfigurationseinstellungen auf den entsprechenden Speicherortabschnitt in der Datei ApplicationHost.config festgelegt.
C#
using System;
using System.Text;
using Microsoft.Web.Administration;
internal static class Sample
{
private static void Main()
{
using (ServerManager serverManager = new ServerManager())
{
Configuration config = serverManager.GetApplicationHostConfiguration();
ConfigurationSection sitesSection = config.GetSection("system.applicationHost/sites");
ConfigurationElement siteDefaultsElement = sitesSection.GetChildElement("siteDefaults");
ConfigurationElement ftpServerElement = siteDefaultsElement.GetChildElement("ftpServer");
ConfigurationElement connectionsElement = ftpServerElement.GetChildElement("connections");
connectionsElement["controlChannelTimeout"] = 300;
serverManager.CommitChanges();
}
}
}
VB.NET
Imports System
Imports System.Text
Imports Microsoft.Web.Administration
Module Sample
Sub Main()
Dim serverManager As ServerManager = New ServerManager
Dim config As Configuration = serverManager.GetApplicationHostConfiguration
Dim sitesSection As ConfigurationSection = config.GetSection("system.applicationHost/sites")
Dim siteDefaultsElement As ConfigurationElement = sitesSection.GetChildElement("siteDefaults")
Dim ftpServerElement As ConfigurationElement = siteDefaultsElement.GetChildElement("ftpServer")
Dim connectionsElement As ConfigurationElement = ftpServerElement.GetChildElement("connections")
connectionsElement("controlChannelTimeout") = 300
serverManager.CommitChanges()
End Sub
End Module
JavaScript
var adminManager = new ActiveXObject('Microsoft.ApplicationHost.WritableAdminManager');
adminManager.CommitPath = "MACHINE/WEBROOT/APPHOST";
var sitesSection = adminManager.GetAdminSection("system.applicationHost/sites", "MACHINE/WEBROOT/APPHOST");
var siteDefaultsElement = sitesSection.ChildElements.Item("siteDefaults");
var ftpServerElement = siteDefaultsElement.ChildElements.Item("ftpServer");
var connectionsElement = ftpServerElement.ChildElements.Item("connections");
connectionsElement.Properties.Item("controlChannelTimeout").Value = 300;
adminManager.CommitChanges();
VBScript
Set adminManager = createObject("Microsoft.ApplicationHost.WritableAdminManager")
adminManager.CommitPath = "MACHINE/WEBROOT/APPHOST"
Set sitesSection = adminManager.GetAdminSection("system.applicationHost/sites", "MACHINE/WEBROOT/APPHOST")
Set siteDefaultsElement = sitesSection.ChildElements.Item("siteDefaults")
Set ftpServerElement = siteDefaultsElement.ChildElements.Item("ftpServer")
Set connectionsElement = ftpServerElement.ChildElements.Item("connections")
connectionsElement.Properties.Item("controlChannelTimeout").Value = 300
adminManager.CommitChanges()