FTP Active Directory-Benutzerisolation <activeDirectory>
Übersicht
Das <activeDirectory>-Element gibt die Anmeldeinformationen und das Verbindungstimeout für die Kommunikation mit einem Active Directory-Server für die FTP-Benutzerisolation an. Diese Option entspricht der Auswahl der Active Directory-Benutzerisolation für den FTP-Server in IIS 6.0, bei der für ein Benutzerkonto die Eigenschaften msIIS-FTPRoot und msIIS-FTPDir in den zugehörigen Active Directory-Objekten konfiguriert sein müssen.
- Wenn der FTP-Dienst erfolgreich auf den mit den Eigenschaften msIIS-FTPRoot und msIIS-FTPDir angegebenen Pfad zugreift, wird dieser zum Basisverzeichnis für den Benutzer, und der Benutzer kann außerhalb dieses Verzeichnisses nicht auf das Dateisystem zugreifen. Wenn der FTP-Dienst nicht auf den mit den Eigenschaften msIIS-FTPRoot und msIIS-FTPDir angegebenen Pfad zugreifen kann oder eine dieser Eigenschaften (msIIS-FTPRoot oder msIIS-FTPDir) nicht vorhanden ist, wird dem Benutzer der Zugriff verweigert.
Weitere Informationen zum Konfigurieren der Active Directory-Eigenschaften finden Sie unter Hosting Multiple FTP Sites with FTP User Isolation (IIS 6.0) (Hosten mehrerer FTP-Sites mit FTP-Benutzerisolation in IIS 6.0) im Abschnitt zum Isolieren von Benutzern im Active Directory-Modus.
Kompatibilität
| Version | Hinweise |
|---|---|
| IIS 10.0 | Das <activeDirectory>-Element wurde in IIS 10.0 nicht geändert. |
| IIS 8.5 | Das <activeDirectory>-Element wurde in IIS 8.5 nicht geändert. |
| IIS 8.0 | Das <activeDirectory>-Element wurde in IIS 8.0 nicht geändert. |
| IIS 7.5 | Das <activeDirectory>-Element des <userIsolation>-Elements wird als Feature von IIS 7.5 bereitgestellt. |
| IIS 7.0 | Das <activeDirectory>-Element des <userIsolation>-Elements wurde in FTP 7.0 als separater Download für IIS 7.0 eingeführt. |
| IIS 6.0 | N/V |
Hinweis
Die Dienste FTP 7.0 und FTP 7.5 waren nicht im Lieferumfang von IIS 7.0 enthalten, daher mussten die Module unter der folgenden URL heruntergeladen und installiert werden:
Bei Windows 7 und Windows Server 2008 R2 wird der FTP 7.5-Dienst als Feature für IIS 7.5 bereitgestellt, sodass das Herunterladen des FTP-Diensts nicht mehr erforderlich ist.
Setup
Um die FTP-Veröffentlichung für Ihren Webserver zu unterstützen, müssen Sie den FTP-Dienst installieren. Führen Sie dazu die folgenden Schritte aus:
Windows Server 2012 oder Windows Server 2012 R2
Klicken Sie auf der Taskleiste auf Server-Manager.
Klicken Sie im Server-Manager auf Verwalten und dann auf Rollen und Features hinzufügen.
Klicken Sie im Assistenten zum Hinzufügen von Rollen und Features auf Weiter. Wählen Sie den Installationstyp aus, und klicken Sie auf Weiter. Wählen Sie den Zielserver aus, und klicken Sie auf Weiter.
Erweitern Sie auf der Seite Serverrollen den Eintrag Webserver (IIS), und wählen Sie dann FTP-Server aus.
Hinweis
Um die Authentifizierung mittels ASP.NET-Mitgliedschaft oder IIS-Manager für den FTP-Dienst zu unterstützen, müssen Sie die Option FTP-Erweiterbarkeit zusätzlich zu FTP-Dienst auswählen.
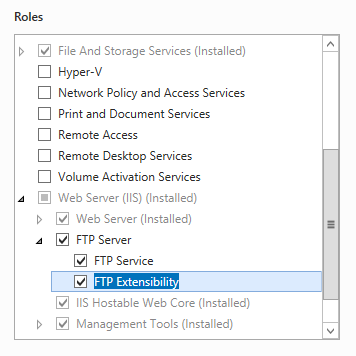 .
.Klicken Sie auf Weiter, und wählen Sie dann auf der Seite Features auswählen erneut Weiter aus.
Klicken Sie auf der Seite Installationsauswahl bestätigen auf Installieren.
Klicken Sie auf der Seite Ergebnisse auf Schließen.
Windows 8 oder Windows 8.1
Bewegen Sie auf dem Startbildschirm den Mauszeiger ganz nach links unten, klicken Sie mit der rechten Maustaste auf die Schaltfläche Start und klicken Sie dann auf Systemsteuerung.
Klicken Sie in der Systemsteuerung auf Programme und Features, und klicken Sie dann auf Windows-Features aktivieren oder deaktivieren.
Erweitern Sie Internetinformationsdienste, und wählen Sie dann FTP-Server aus.
Hinweis
Um die Authentifizierung mittels ASP.NET-Mitgliedschaft oder IIS-Manager für den FTP-Dienst zu unterstützen, müssen Sie auch FTP-Erweiterbarkeit auswählen.
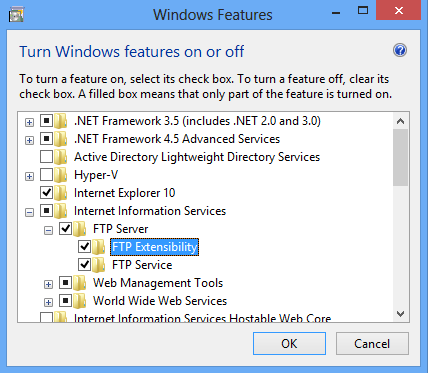
Klicken Sie auf OK.
Klicken Sie auf Schließen.
Windows Server 2008 R2
Klicken Sie auf der Taskleiste auf Start, zeigen Sie auf Verwaltungstools, und klicken Sie dann auf Server-Manager.
Erweitern Sie im Hierarchiebereich des Server-Managers die Rollenund klicken Sie dann auf den Webserver (IIS) .
Scrollen Sie im Bereich Webserver (IIS) zum Abschnitt Rollendienste, und klicken Sie dann auf Rollendienste hinzufügen.
Erweitern Sie auf der Seite Rollendienste auswählen des Assistenten zum Hinzufügen von Rollendiensten die Option FTP-Server.
Wählen Sie FTP-Dienst aus.
Hinweis
Um die Authentifizierung mittels ASP.NET-Mitgliedschaft oder IIS-Manager für den FTP-Dienst zu unterstützen, müssen Sie auch FTP-Erweiterbarkeit auswählen.
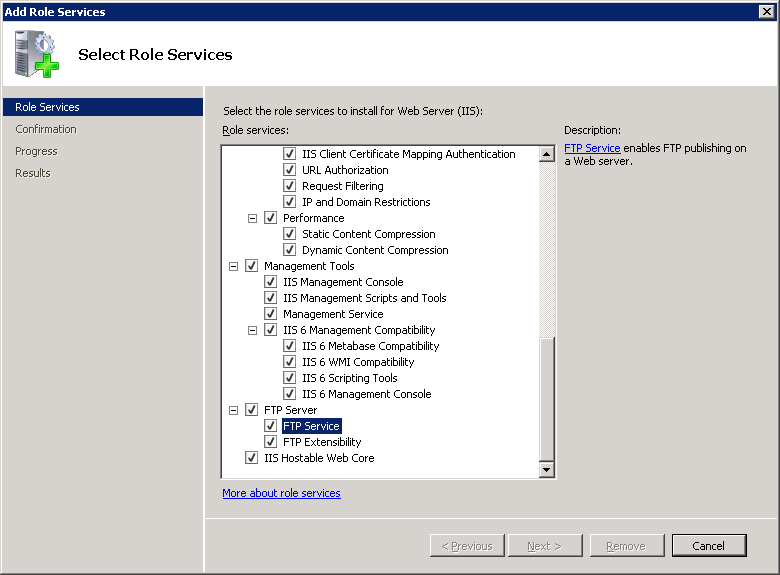
Klicken Sie auf Weiter.
Klicken Sie auf der Seite Installationsauswahl bestätigen auf Installieren.
Klicken Sie auf der Seite Ergebnisse auf Schließen.
Windows 7
Klicken Sie auf der Taskleiste auf Start und dann auf Systemsteuerung.
Klicken Sie in der Systemsteuerung auf Programme und dann auf Windows-Features aktivieren oder deaktivieren.
Erweitern Sie Internetinformationsdienste und dann FTP-Server.
Wählen Sie FTP-Dienst aus.
Hinweis
Um die Authentifizierung mittels ASP.NET-Mitgliedschaft oder IIS-Manager für den FTP-Dienst zu unterstützen, müssen Sie auch FTP-Erweiterbarkeit auswählen.

Klicken Sie auf OK.
Windows Server 2008 oder Windows Vista
Laden Sie das Installationspaket unter der folgenden URL herunter:
Befolgen Sie die Anweisungen in der folgenden exemplarischen Vorgehensweise, um den FTP-Dienst zu installieren:
Gewusst wie
Isolieren von Benutzern mithilfe von Active Directory
Öffnen Sie den Internet Information Services (IIS) Manager:
Wenn Sie Windows Server 2012 oder Windows Server 2012 R2 verwenden:
- Klicken Sie auf der Taskleiste auf Server-Manager, dann auf Tools und danach auf Internetinformationsdienste-Manager (IIS).
Wenn Sie Windows 8 oder Windows 8.1 verwenden:
- Halten Sie die Windows-Taste gedrückt, drücken Sie den Buchstaben X, und klicken Sie dann auf Systemsteuerung.
- Klicken Sie auf Verwaltung, und doppelklicken Sie dann auf Internetinformationsdienste-Manager (IIS).
Wenn Sie Windows Server 2008 oder Windows Server 2008 R2 verwenden:
- Klicken Sie in der Taskleiste auf Start, zeigen Sie auf Verwaltungstools, und klicken Sie dann auf Manager für Internetinformationsdienste(IIS).
Wenn Sie Windows Vista oder Windows 7 verwenden:
- Klicken Sie auf der Taskleiste auf Start und dann auf Systemsteuerung.
- Doppelklicken Sie auf Verwaltung und doppelklicken Sie dann auf den Internet Information Services (IIS) Manager.
Erweitern Sie im Bereich Verbindungen den Servernamen, erweitern Sie den Knoten Sites, und klicken Sie dann auf den Namen der Site.
Doppelklicken Sie im Bereich Start der Site auf FTP-Benutzerisolation.
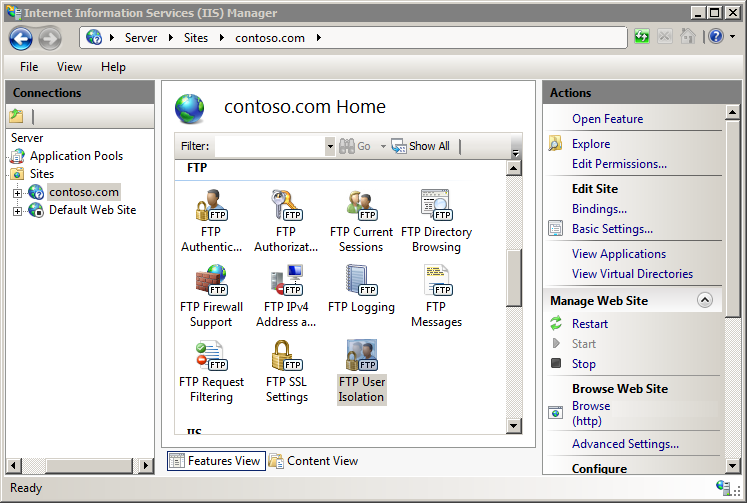
Wählen Sie auf der Seite FTP-Benutzerisolation unter Benutzer isolieren. Benutzer auf folgendes Verzeichnis beschränken die Option Das FTP-Basisverzeichnis wurde in Active Directory konfiguriert aus, und klicken Sie dann auf Festlegen.

Geben Sie im Dialogfeld Anmeldeinformationen festlegen einen Benutzernamen und ein Kennwort in die Felder Benutzername und Kennwort ein. Geben Sie das Kennwort erneut in das Feld Kennwort bestätigen ein, und klicken Sie dann auf OK.
Klicken Sie im Bereich Aktionen auf Übernehmen.
Weitere Informationen zum Einrichten von Active Directory finden Sie unter Hosting Multiple FTP Sites with FTP User Isolation (IIS 6.0) (Hosten mehrerer FTP-Sites mit FTP-Benutzerisolation in IIS 6.0) im Abschnitt zum Isolieren von Benutzern im Active Directory-Modus.
Konfiguration
Das <activeDirectory>-Element wird auf Siteebene konfiguriert.
Attribute
| Attribut | Beschreibung |
|---|---|
adCacheRefresh |
Optionales timeSpan-Attribut. Gibt den Zeitraum zum Zwischenspeichern von Active Directory-Informationen an. Der Standardwert ist 00:01:00. |
adPassword |
Optionales verschlüsseltes Zeichenfolgenattribut. Gibt das Benutzerkennwort für die Verbindung mit dem Active Directory-Server an. Es ist kein Standardwert vorhanden. |
adUserName |
Optionales Zeichenfolgeattribut. Gibt den Benutzernamen für die Verbindung mit dem Active Directory-Server an. Es ist kein Standardwert vorhanden. |
Untergeordnete Elemente
Keine.
Konfigurationsbeispiel
Das folgende Beispiel zeigt ein <userIsolation>-Element für eine FTP-Site, das den FTP-Dienst zur Verwendung von Active Directory für die Benutzerisolation der Site und die Anmeldeinformationen für die Verbindung mit dem Active Directory-Server konfiguriert.
<site name="ftp.example.com" id="5">
<application path="/">
<virtualDirectory path="/" physicalPath="c:\inetpub\www.example.com" />
</application>
<bindings>
<binding protocol="ftp" bindingInformation="*:21:" />
</bindings>
<ftpServer>
<userIsolation mode="ActiveDirectory">
<activeDirectory adUserName="MyUser"
adPassword="[enc:RsaProtectedConfigurationProvider:57686f6120447564652c2049495320526f636b73:enc]"
adCacheRefresh="00:02:00" />
</userIsolation>
<security>
<authentication>
<basicAuthentication enabled="true" />
<anonymousAuthentication enabled="false" />
</authentication>
</security>
</ftpServer>
</site>
Beispielcode
In den folgenden Beispielen wird die Active Directory-Benutzerisolation für eine FTP-Site konfiguriert.
AppCmd.exe
appcmd.exe set config -section:system.applicationHost/sites /[name='ftp.example.com'].ftpServer.userIsolation.mode:"ActiveDirectory" /commit:apphost
appcmd.exe set config -section:system.applicationHost/sites /[name='ftp.example.com'].ftpServer.userIsolation.activeDirectory.adUserName:"MyUser" /[name='ftp.example.com'].ftpServer.userIsolation.activeDirectory.adPassword:"MyPassword" /[name='ftp.example.com'].ftpServer.userIsolation.activeDirectory.adCacheRefresh:"00:02:00" /commit:apphost
Hinweis
Sie müssen den commit-Parameter auf apphost festlegen, wenn Sie „AppCmd.exe“ verwenden, um diese Einstellungen zu konfigurieren. Dadurch werden die Konfigurationseinstellungen auf den entsprechenden Speicherortabschnitt in der Datei ApplicationHost.config festgelegt.
C#
using System;
using System.Text;
using Microsoft.Web.Administration;
internal static class Sample {
private static void Main() {
using(ServerManager serverManager = new ServerManager()) {
Configuration config = serverManager.GetApplicationHostConfiguration();
ConfigurationSection sitesSection = config.GetSection("system.applicationHost/sites");
ConfigurationElementCollection sitesCollection = sitesSection.GetCollection();
ConfigurationElement siteElement = FindElement(sitesCollection, "site", "name", @"ftp.example.com");
if (siteElement == null) throw new InvalidOperationException("Element not found!");
ConfigurationElement ftpServerElement = siteElement.GetChildElement("ftpServer");
ConfigurationElement userIsolationElement = ftpServerElement.GetChildElement("userIsolation");
userIsolationElement["mode"] = @"ActiveDirectory";
ConfigurationElement activeDirectoryElement = userIsolationElement.GetChildElement("activeDirectory");
activeDirectoryElement["adUserName"] = @"MyUser";
activeDirectoryElement["adPassword"] = @"MyPassword";
activeDirectoryElement["adCacheRefresh"] = TimeSpan.Parse("00:02:00");
serverManager.CommitChanges();
}
}
private static ConfigurationElement FindElement(ConfigurationElementCollection collection, string elementTagName, params string[] keyValues)
{
foreach (ConfigurationElement element in collection)
{
if (String.Equals(element.ElementTagName, elementTagName, StringComparison.OrdinalIgnoreCase))
{
bool matches = true;
for (int i = 0; i < keyValues.Length; i += 2)
{
object o = element.GetAttributeValue(keyValues[i]);
string value = null;
if (o != null)
{
value = o.ToString();
}
if (!String.Equals(value, keyValues[i + 1], StringComparison.OrdinalIgnoreCase))
{
matches = false;
break;
}
}
if (matches)
{
return element;
}
}
}
return null;
}
}
VB.NET
Imports System
Imports System.Text
Imports Microsoft.Web.Administration
Module Sample
Sub Main()
Dim serverManager As ServerManager = New ServerManager
Dim config As Configuration = serverManager.GetApplicationHostConfiguration
Dim sitesSection As ConfigurationSection = config.GetSection("system.applicationHost/sites")
Dim sitesCollection As ConfigurationElementCollection = sitesSection.GetCollection
Dim siteElement As ConfigurationElement = FindElement(sitesCollection, "site", "name", "ftp.example.com")
If (siteElement Is Nothing) Then
Throw New InvalidOperationException("Element not found!")
End If
Dim ftpServerElement As ConfigurationElement = siteElement.GetChildElement("ftpServer")
Dim userIsolationElement As ConfigurationElement = ftpServerElement.GetChildElement("userIsolation")
userIsolationElement("mode") = "ActiveDirectory"
Dim activeDirectoryElement As ConfigurationElement = userIsolationElement.GetChildElement("activeDirectory")
activeDirectoryElement("adUserName") = "MyUser"
activeDirectoryElement("adPassword") = "MyPassword"
activeDirectoryElement("adCacheRefresh") = TimeSpan.Parse("00:02:00")
serverManager.CommitChanges()
End Sub
Private Function FindElement(ByVal collection As ConfigurationElementCollection, ByVal elementTagName As String, ByVal ParamArray keyValues() As String) As ConfigurationElement
For Each element As ConfigurationElement In collection
If String.Equals(element.ElementTagName, elementTagName, StringComparison.OrdinalIgnoreCase) Then
Dim matches As Boolean = True
Dim i As Integer
For i = 0 To keyValues.Length - 1 Step 2
Dim o As Object = element.GetAttributeValue(keyValues(i))
Dim value As String = Nothing
If (Not (o) Is Nothing) Then
value = o.ToString
End If
If Not String.Equals(value, keyValues((i + 1)), StringComparison.OrdinalIgnoreCase) Then
matches = False
Exit For
End If
Next
If matches Then
Return element
End If
End If
Next
Return Nothing
End Function
End Module
JavaScript
var adminManager = new ActiveXObject('Microsoft.ApplicationHost.WritableAdminManager');
adminManager.CommitPath = "MACHINE/WEBROOT/APPHOST";
var sitesSection = adminManager.GetAdminSection("system.applicationHost/sites", "MACHINE/WEBROOT/APPHOST");
var sitesCollection = sitesSection.Collection;
var siteElementPos = FindElement(sitesCollection, "site", ["name", "ftp.example.com"]);
if (siteElementPos == -1) throw "Element not found!";
var siteElement = sitesCollection.Item[siteElementPos]);
var ftpServerElement = siteElement.ChildElements.Item("ftpServer");
var userIsolationElement = ftpServerElement.ChildElements.Item("userIsolation");
userIsolationElement.Properties.Item("mode").Value = "ActiveDirectory";
var activeDirectoryElement = userIsolationElement.ChildElements.Item("activeDirectory");
activeDirectoryElement.Properties.Item("adUserName").Value = "MyUser";
activeDirectoryElement.Properties.Item("adPassword").Value = "MyPassword";
activeDirectoryElement.Properties.Item("adCacheRefresh").Value = "00:02:00";
adminManager.CommitChanges();
function FindElement(collection, elementTagName, valuesToMatch) {
for (var i = 0; i < collection.Count; i++) {
var element = collection.Item(i);
if (element.Name == elementTagName) {
var matches = true;
for (var iVal = 0; iVal < valuesToMatch.length; iVal += 2) {
var property = element.GetPropertyByName(valuesToMatch[iVal]);
var value = property.Value;
if (value != null) {
value = value.toString();
}
if (value != valuesToMatch[iVal + 1]) {
matches = false;
break;
}
}
if (matches) {
return i;
}
}
}
return -1;
}
VBScript
Set adminManager = createObject("Microsoft.ApplicationHost.WritableAdminManager")
adminManager.CommitPath = "MACHINE/WEBROOT/APPHOST"
Set sitesSection = adminManager.GetAdminSection("system.applicationHost/sites", "MACHINE/WEBROOT/APPHOST")
Set sitesCollection = sitesSection.Collection
siteElementPos = FindElement(sitesCollection, "site", Array("name", "ftp.example.com"))
If siteElementPos = -1 Then
WScript.Echo "Element not found!"
WScript.Quit
End If
Set siteElement = sitesCollection.Item(siteElementPos)
Set ftpServerElement = siteElement.ChildElements.Item("ftpServer")
Set userIsolationElement = ftpServerElement.ChildElements.Item("userIsolation")
userIsolationElement.Properties.Item("mode").Value = "ActiveDirectory"
Set activeDirectoryElement = userIsolationElement.ChildElements.Item("activeDirectory")
activeDirectoryElement.Properties.Item("adUserName").Value = "MyUser"
activeDirectoryElement.Properties.Item("adPassword").Value = "MyPassword"
activeDirectoryElement.Properties.Item("adCacheRefresh").Value = "00:02:00"
adminManager.CommitChanges()
Function FindElement(collection, elementTagName, valuesToMatch)
For i = 0 To CInt(collection.Count) - 1
Set element = collection.Item(i)
If element.Name = elementTagName Then
matches = True
For iVal = 0 To UBound(valuesToMatch) Step 2
Set property = element.GetPropertyByName(valuesToMatch(iVal))
value = property.Value
If Not IsNull(value) Then
value = CStr(value)
End If
If Not value = CStr(valuesToMatch(iVal + 1)) Then
matches = False
Exit For
End If
Next
If matches Then
Exit For
End If
End If
Next
If matches Then
FindElement = i
Else
FindElement = -1
End If
End Function