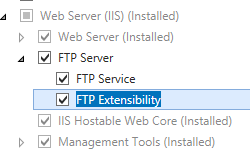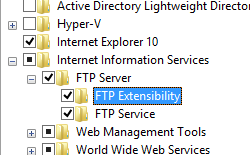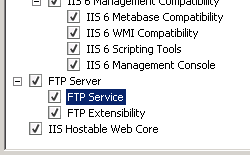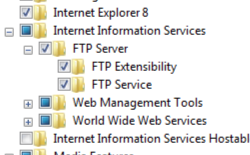FTP-Protokolldateien <logFile>
Übersicht
Das Element <logFile> wird verwendet, um die Aktivitätsprotokollierungsoptionen für eine FTP-Site zu konfigurieren.
Sie können beispielsweise die Protokollierung aktivieren oder deaktivieren, die Informationskategorien angeben, die in der Protokolldatei gespeichert werden sollen, und das Verzeichnis ändern, in dem die Protokolldatei gespeichert wird. Sie können das <logFile>-Element auch verwenden, um basierend auf der Protokolldateigröße oder dem Zeitintervall und der maximalen Größe (in Byte) einer Protokolldatei zu steuern, wie oft IIS eine neue Protokolldatei erstellt.
Hinweis
Im Gegensatz zu Websites, die das IIS-, NCSA- oder W3C-Format für Protokolldateien verwenden können, speichert der FTP 7-Dienst nur Protokolldateien im W3C-Format.
Sie können die von IIS protokollierten Informationskategorien festlegen, indem Sie das Attribut logExtFileFlags bearbeiten. Die Standardwerte sind Date, Time, ClientIP, UserName, ServerIP, Method, UriStem, FtpStatus, Win32Status, FtpSubStatus, ServerPort, Session und FullPath.
Kompatibilität
| Version | Hinweise |
|---|---|
| (IIS 10.0 UND HÖHER) | Das <logFile> Element wurde in IIS 10.0 nicht geändert. |
| IIS 8.5 | Das <logFile> Element wurde in IIS 8.5 nicht geändert. |
| IIS 8.0 | Das <logFile> Element wurde in IIS 8.0 nicht geändert. |
| IIS 7.5 | Das <logFile>-Element des <ftpServer>-Elements wird als Feature von IIS 7.5 bereitgestellt. |
| IIS 7.0 | Das <logFile>-Element des <ftpServer>-Elements wurde in FTP 7.0 als separater Download für IIS 7.0 eingeführt. |
| IIS 6.0 | N/V |
Hinweis
Die Dienste FTP 7.0 und FTP 7.5 wurden für IIS 7.0 out-of-band ausgeliefert. Dazu musste der Dienst von der folgenden URL heruntergeladen und installiert werden:
Bei Windows 7 und Windows Server 2008 R2 wird der FTP 7.5-Dienst als Feature für IIS 7.5 bereitgestellt, sodass das Herunterladen des FTP-Diensts nicht mehr erforderlich ist.
Setup
Um die FTP-Veröffentlichung für Ihren Webserver zu unterstützen, müssen Sie den FTP-Dienst installieren. Führen Sie dazu die folgenden Schritte aus:
Windows Server 2012 oder Windows Server 2012 R2
Klicken Sie auf der Taskleiste auf Server-Manager.
Klicken Sie im Server-Manager auf Verwalten und dann auf Rollen und Features hinzufügen.
Klicken Sie im Assistenten zum Hinzufügen von Rollen und Features auf Weiter. Wählen Sie den Installationstyp aus, und klicken Sie auf Weiter. Wählen Sie den Zielserver aus, und klicken Sie auf Weiter.
Erweitern Sie auf der Seite Serverrollen den Eintrag Webserver (IIS), und wählen Sie dann FTP-Server aus.
Klicken Sie auf Weiter und wählen Sie dann auf der Seite Features auswählen erneut Weiter aus.
Klicken Sie auf der Seite Installationsauswahl bestätigen auf Installieren.
Klicken Sie auf der Seite Ergebnisse auf Schließen.
Windows 8 oder Windows 8.1
Bewegen Sie auf dem Startbildschirm den Mauszeiger ganz nach links unten, klicken Sie mit der rechten Maustaste auf die Starttaste und klicken Sie dann auf Systemsteuerung.
Klicken Sie in der Systemsteuerungauf Programme und dann auf „Windows-Features aktivieren oder deaktivieren“.
Erweitern Sie Internetinformationsdienste, und wählen Sie dann FTP-Server aus.
Klicken Sie auf OK.
Klicken Sie auf Schließen.
Windows Server 2008 R2
Klicken Sie auf der Taskleiste auf Start, zeigen Sie auf Verwaltungstools, und klicken Sie dann auf Server-Manager.
Erweitern Sie im Hierarchiebereich des Server-Managers die Rollenund klicken Sie dann auf den Webserver (IIS) .
Scrollen Sie im Bereich Webserver (IIS) zum Abschnitt Rollendienste, und klicken Sie dann auf Rollendienste hinzufügen.
Erweitern Sie auf der Seite Rollendienste auswählen des Assistenten zum Hinzufügen von Rollendiensten die Option FTP-Server.
Wählen Sie FTP-Dienst aus.
Klicken Sie auf Weiter.
Klicken Sie auf der Seite Installationsauswahl bestätigen auf Installieren.
Klicken Sie auf der Seite Ergebnisse auf Schließen.
Windows 7
Klicken Sie auf der Taskleiste auf Start und dann auf Systemsteuerung.
Klicken Sie in der Systemsteuerungauf Programmeund dann auf Windows-Features aktivieren oder deaktivieren.
Erweitern Sie Internetinformationsdienste und dann FTP Server.
Wählen Sie FTP-Dienst aus.
Klicken Sie auf OK.
Windows Server 2008 oder Windows Vista
Laden Sie das Installationspaket von der folgenden URL herunter:
Befolgen Sie die Anweisungen in der folgenden exemplarischen Vorgehensweise, um den FTP-Dienst zu installieren:
Gewusst wie
So konfigurieren Sie Protokollierungsoptionen für eine FTP-Site
Öffnen Sie den Internet Information Services (IIS) Manager:
Wenn Sie Windows Server 2012 oder Windows Server 2012 R2 verwenden:
- Klicken Sie der der Taskleiste auf Server-Managerdann auf Toolsund dann auf den Internet Information Services (IIS) Manager.
Wenn Sie Windows 8 oder Windows 8.1 verwenden:
- Halten Sie die Windows-Taste gedrückt, drücken Sie den Buchstaben X, und klicken Sie dann auf "Systemsteuerung".
- Klicken Sie auf Verwaltungund doppelklicken Sie dann auf den Internet Information Services (IIS) Manager.
Wenn Sie Windows Server 2008 oder Windows Server 2008 R2 verwenden:
- Klicken Sie auf der Taskleiste auf Start, zeigen Sie auf Verwaltungund dann auf den Internet Information Services (IIS) Manager.
Wenn Sie Windows Vista oder Windows 7 verwenden:
- Klicken Sie auf der Taskleiste auf Start und dann auf Systemsteuerung.
- Doppelklicken Sie auf Verwaltungund doppelklicken Sie dann auf den Internet Information Services (IIS) Manager.
Erweitern Sie im Bereich Verbindungen den Servernamen, und navigieren Sie zu der Site, für die Sie die Protokollierung konfigurieren möchten.
Doppelklicken Sie im Bereich Start auf FTP-Protokollierung.
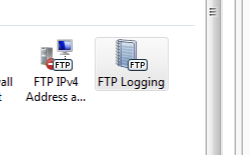 - Klicken Sie im Abschnitt Protokolldateirollover auf W3C-Felder auswählen ...
- Klicken Sie im Abschnitt Protokolldateirollover auf W3C-Felder auswählen ...Wählen Sie die Felder für Ihre Protokolldateien aus und klicken Sie dann auf OK.
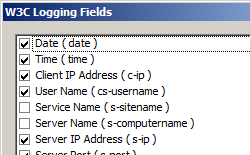
Geben Sie unter Verzeichnis den Pfad an, in dem die Protokolldatei gespeichert werden soll. Der Standardwert ist %SystemDrive%\inetpub\logs\LogFiles.
Geben Sie im Abschnitt Protokolldateirollover eine der folgenden Optionen an:
Zeitplan: Eine neue Protokolldatei basierend auf einem der folgenden Werte erstellen:
- Stündlich: Jede Stunde wird eine neue Protokolldatei erstellt.
- Täglich: Jeden Tag wird eine neue Protokolldatei erstellt.
- Wöchentlich: Jede Woche wird eine neue Protokolldatei erstellt.
- Monatlich: Jeden Monat wird eine neue Protokolldatei erstellt.
Maximale Dateigröße (in Bytes): Eine neue Protokolldatei erstellen, wenn die Datei eine bestimmte Größe (in Bytes) erreicht. Die minimale Dateigröße ist 1.048.576 Bytes. Wenn für dieses Attribut ein kleinerer Wert als 1.048.576 Bytes festgelegt wird, wird implizit ein Standardwert von 1.048.576 Bytes angenommen.
Keine neue Protokolldatei erstellen: Es gibt eine einzige Protokolldatei, die ständig weiter wächst, wenn Informationen protokolliert werden.
Wählen Sie Lokale Zeit für Dateibenennung und Rollover verwenden, um anzugeben, dass die Protokolldateibenennung und die Uhrzeit des Protokolldateirollovers die lokale Serverzeit verwendet. Wenn diese Option nicht ausgewählt ist, wird UTC (Coordinated Universal Time) verwendet.
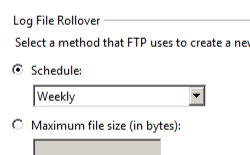
Wählen Sie im Bereich Aktionen die Option Übernehmen aus.
Konfiguration
Attribute
| Attribut | Beschreibung | ||||||||||||||||||||||||||||||||||||||||||||
|---|---|---|---|---|---|---|---|---|---|---|---|---|---|---|---|---|---|---|---|---|---|---|---|---|---|---|---|---|---|---|---|---|---|---|---|---|---|---|---|---|---|---|---|---|---|
directory |
Optionales Zeichenfolgeattribut. Gibt das Protokollierungsverzeichnis an, in dem die Protokolldatei und mit der Protokollierung zusammenhängende Unterstützungsdateien gespeichert werden. Der Standardwert ist %SystemDrive%\inetpub\logs\LogFiles. |
||||||||||||||||||||||||||||||||||||||||||||
enabled |
Optionales boolesches Attribut. true, wenn Protokollierung aktiviert wird; andernfalls false. Der Standardwert ist true. |
||||||||||||||||||||||||||||||||||||||||||||
localTimeRollover |
Optionales boolesches Attribut. true, wenn eine neue Protokolldatei basierend auf der Ortszeiterstellt wird. false für die koordinierte Weltzeit (Coordinated Universal Time, UTC, zuvor Greenwich Mean Time, GMT). Hinweis: Unabhängig von der Einstellung basiert der Zeitstempel jedes Protokolldatensatzes der erweiterten W3C-Protokollierung auf der UTC-Zeit. Der Standardwert ist false. |
||||||||||||||||||||||||||||||||||||||||||||
logExtFileFlags |
Optionales Flags-Attribut. Gibt die Informationskategorien an, die während der Protokollierung von Ereignissen für eine Site in die Protokolldatei (bei Verwendung des erweiterten W3C-Formats für Protokolldateien) oder in die ODBC-Datenquelle geschrieben werden. Das Attribut logExtFileFlags kann auf einen oder mehrere der folgenden Werte festgelegt werden. Wenn Sie mehrere Werte angeben, trennen Sie diese durch ein Komma (,). Die Standardwerte sind Date, Time, ClientIP, UserName, ServerIP, Method, UriStem, FtpStatus, Win32Status, FtpSubStatus, ServerPort, Session und FullPath.
|
||||||||||||||||||||||||||||||||||||||||||||
period |
Optionales Enumerationsattribut. Gibt an, wie oft der FTP-Dienst eine neue Protokolldatei erstellt. Das period-Attribut kann einen der folgenden Werte haben.Der Standardwert ist Daily.
|
||||||||||||||||||||||||||||||||||||||||||||
selectiveLogging |
Optionales Flags-Attribut. Gibt die Ausführlichkeit für die FTP-Protokollierung an. Der Standardwert ist LogSuccessful,LogError,LogInfrastructure.
|
||||||||||||||||||||||||||||||||||||||||||||
truncateSize |
Optionales int64-Attribut. Legt die maximale Größe der Protokolldatei (in Bytes) fest, ab der eine neue Protokolldatei erstellt wird. Dieser Wert gilt nur, wenn MaxSize für das period-Attribut ausgewählt wird. Die minimale Dateigröße ist 1,048,576 Bytes. Wenn für dieses Attribut ein kleinerer Wert als 1,048,576 Bytes festgelegt wird, wird implizit ein Standardwert von 1,048,576 Bytes angenommen.Der Standardwert ist 20971520. |
Untergeordnete Elemente
Keine.
Konfigurationsbeispiel
Das folgende Konfigurationsbeispiel zeigt ein FTP mit benutzerdefinierten Protokollierungsoptionen, die angeben, dass Infrastrukturbefehle nicht protokolliert werden, Protokolldateien täglich rotiert werden, und die zusätzliche Debugging-Option den Standardfeldern hinzugefügt wurde.
<site name="ftp.example.com" id="5">
<application path="/">
<virtualDirectory path="/" physicalPath="c:\inetpub\www.example.com" />
</application>
<bindings>
<binding protocol="ftp" bindingInformation="*:21:" />
</bindings>
<ftpServer serverAutoStart="true">
<security>
<authentication>
<basicAuthentication enabled="true" />
<anonymousAuthentication enabled="false" />
</authentication>
</security>
<logFile period="Daily"
logExtFileFlags="Date, Time, ClientIP, UserName, ServerIP, Method, UriStem, FtpStatus, Win32Status, ServerPort, FtpSubStatus, Session, FullPath, Info"
selectiveLogging="LogSuccessful, LogError" />
</ftpServer>
</site>
Beispielcode
Die folgenden Beispiele veranschaulichen die Aktivierung der Protokollierung für eine FTP-Site, das Konfigurieren des Protokolldateiverzeichnisses für eine FTP-Site für einen bestimmten Pfad und die Angabe des täglichen Recyclings von Protokolldateien.
AppCmd.exe
appcmd.exe set config -section:system.applicationHost/sites /[name='ftp.example.com'].ftpServer.logFile.directory:"C:\logs\LogFiles" /commit:apphost
appcmd.exe set config -section:system.applicationHost/sites /[name='ftp.example.com'].ftpServer.logFile.period:"Daily" /commit:apphost
appcmd.exe set config -section:system.applicationHost/sites /[name='ftp.example.com'].ftpServer.logFile.enabled:"True" /commit:apphost
Hinweis
Sie müssen unbedingt den Commitparameter auf apphost festlegen, wenn Sie AppCmd.exe verwenden, um diese Einstellungen zu konfigurieren. Dadurch werden die Konfigurationseinstellungen auf den entsprechenden Speicherortabschnitt in der Datei ApplicationHost.config festgelegt.
C#
using System;
using System.Text;
using Microsoft.Web.Administration;
internal static class Sample
{
private static void Main()
{
using (ServerManager serverManager = new ServerManager())
{
Configuration config = serverManager.GetApplicationHostConfiguration();
ConfigurationSection sitesSection = config.GetSection("system.applicationHost/sites");
ConfigurationElementCollection sitesCollection = sitesSection.GetCollection();
ConfigurationElement siteElement = FindElement(sitesCollection, "site", "name", @"ftp.example.com");
if (siteElement == null) throw new InvalidOperationException("Element not found!");
ConfigurationElement ftpServerElement = siteElement.GetChildElement("ftpServer");
ConfigurationElement logFileElement = ftpServerElement.GetChildElement("logFile");
logFileElement["directory"] = @"C:\logs\LogFiles";
logFileElement["period"] = @"Daily";
logFileElement["enabled"] = true;
serverManager.CommitChanges();
}
}
private static ConfigurationElement FindElement(ConfigurationElementCollection collection, string elementTagName, params string[] keyValues)
{
foreach (ConfigurationElement element in collection)
{
if (String.Equals(element.ElementTagName, elementTagName, StringComparison.OrdinalIgnoreCase))
{
bool matches = true;
for (int i = 0; i < keyValues.Length; i += 2)
{
object o = element.GetAttributeValue(keyValues[i]);
string value = null;
if (o != null)
{
value = o.ToString();
}
if (!String.Equals(value, keyValues[i + 1], StringComparison.OrdinalIgnoreCase))
{
matches = false;
break;
}
}
if (matches)
{
return element;
}
}
}
return null;
}
}
VB.NET
Imports System
Imports System.Text
Imports Microsoft.Web.Administration
Module Sample
Sub Main()
Dim serverManager As ServerManager = New ServerManager
Dim config As Configuration = serverManager.GetApplicationHostConfiguration
Dim sitesSection As ConfigurationSection = config.GetSection("system.applicationHost/sites")
Dim sitesCollection As ConfigurationElementCollection = sitesSection.GetCollection
Dim siteElement As ConfigurationElement = FindElement(sitesCollection, "site", "name", "ftp.example.com")
If (siteElement Is Nothing) Then
Throw New InvalidOperationException("Element not found!")
End If
Dim ftpServerElement As ConfigurationElement = siteElement.GetChildElement("ftpServer")
Dim logFileElement As ConfigurationElement = ftpServerElement.GetChildElement("logFile")
logFileElement("directory") = "C:\logs\LogFiles"
logFileElement("period") = "Daily"
logFileElement("enabled") = True
serverManager.CommitChanges()
End Sub
Private Function FindElement(ByVal collection As ConfigurationElementCollection, ByVal elementTagName As String, ByVal ParamArray keyValues() As String) As ConfigurationElement
For Each element As ConfigurationElement In collection
If String.Equals(element.ElementTagName, elementTagName, StringComparison.OrdinalIgnoreCase) Then
Dim matches As Boolean = True
Dim i As Integer
For i = 0 To keyValues.Length - 1 Step 2
Dim o As Object = element.GetAttributeValue(keyValues(i))
Dim value As String = Nothing
If (Not (o) Is Nothing) Then
value = o.ToString
End If
If Not String.Equals(value, keyValues((i + 1)), StringComparison.OrdinalIgnoreCase) Then
matches = False
Exit For
End If
Next
If matches Then
Return element
End If
End If
Next
Return Nothing
End Function
End Module
JavaScript
var adminManager = new ActiveXObject('Microsoft.ApplicationHost.WritableAdminManager');
adminManager.CommitPath = "MACHINE/WEBROOT/APPHOST";
var sitesSection = adminManager.GetAdminSection("system.applicationHost/sites", "MACHINE/WEBROOT/APPHOST");
var sitesCollection = sitesSection.Collection;
var siteElementPos = FindElement(sitesCollection, "site", ["name", "ftp.example.com"]);
if (siteElementPos == -1) throw "Element not found!";
var siteElement = sitesCollection.Item(siteElementPos);
var ftpServerElement = siteElement.ChildElements.Item("ftpServer");
var logFileElement = ftpServerElement.ChildElements.Item("logFile");
logFileElement.Properties.Item("directory").Value = "C:\\logs\\LogFiles";
logFileElement.Properties.Item("period").Value = "Daily";
logFileElement.Properties.Item("enabled").Value = true;
adminManager.CommitChanges();
function FindElement(collection, elementTagName, valuesToMatch) {
for (var i = 0; i < collection.Count; i++) {
var element = collection.Item(i);
if (element.Name == elementTagName) {
var matches = true;
for (var iVal = 0; iVal < valuesToMatch.length; iVal += 2) {
var property = element.GetPropertyByName(valuesToMatch[iVal]);
var value = property.Value;
if (value != null) {
value = value.toString();
}
if (value != valuesToMatch[iVal + 1]) {
matches = false;
break;
}
}
if (matches) {
return i;
}
}
}
return -1;
}
VBScript
Set adminManager = createObject("Microsoft.ApplicationHost.WritableAdminManager")
adminManager.CommitPath = "MACHINE/WEBROOT/APPHOST"
Set sitesSection = adminManager.GetAdminSection("system.applicationHost/sites", "MACHINE/WEBROOT/APPHOST")
Set sitesCollection = sitesSection.Collection
siteElementPos = FindElement(sitesCollection, "site", Array("name", "ftp.example.com"))
If siteElementPos = -1 Then
Wscript.Echo "Element not found!"
WScript.Quit
End If
Set siteElement = sitesCollection.Item(siteElementPos)
Set ftpServerElement = siteElement.ChildElements.Item("ftpServer")
Set logFileElement = ftpServerElement.ChildElements.Item("logFile")
logFileElement.Properties.Item("directory").Value = "C:\logs\LogFiles"
logFileElement.Properties.Item("period").Value = "Daily"
logFileElement.Properties.Item("enabled").Value = true
adminManager.CommitChanges()
Function FindElement(collection, elementTagName, valuesToMatch)
For i = 0 To CInt(collection.Count) - 1
Set element = collection.Item(i)
If element.Name = elementTagName Then
matches = True
For iVal = 0 To UBound(valuesToMatch) Step 2
Set property = element.GetPropertyByName(valuesToMatch(iVal))
value = property.Value
If Not IsNull(value) Then
value = CStr(value)
End If
If Not value = CStr(valuesToMatch(iVal + 1)) Then
matches = False
Exit For
End If
Next
If matches Then
Exit For
End If
End If
Next
If matches Then
FindElement = i
Else
FindElement = -1
End If
End Function