Site <site>
Übersicht
Das <site>-Konfigurationselement steuert die Konfiguration einer bestimmten Website, die Sie auf Ihrem IIS 7- und höher-Server ausführen. Die Standardwebsite und die zugehörigen Einstellungen werden beispielsweise in einem <site>-Element definiert, das zwischen den öffnenden und schließenden Tags des <sites>-Elements liegt.
Sie konfigurieren ein <site>-Element, wenn Sie eine neue Website in IIS 7 und höher erstellen. Das <site>-Element enthält ein Name-Attribut, das den Namen definiert, den Sie der Website zugewiesen haben, und ein ID-Attribut, das den numerischen Bezeichner für die Website definiert. Das <site>-Element enthält untergeordnete Elemente, die die Anwendungen und virtuellen Verzeichnisse definieren, die auf der Website ausgeführt werden, sowie Port-, Protokoll-, Protokollierungs- und Ablaufverfolgungs-Konfigurationseinstellungen für die Website.
Kompatibilität
| Version | Hinweise |
|---|---|
| (IIS 10.0 UND HÖHER) | Das <site> Element wurde in IIS 10.0 nicht geändert. |
| IIS 8.5 | Das <site> Element wurde in IIS 8.5 nicht geändert. |
| IIS 8.0 | Das <site> Element wurde in IIS 8.0 nicht geändert. |
| IIS 7.5 | Das <site>-Element wurde in IIS 7.5 nicht geändert. |
| IIS 7.0 | Das <site>-Element der <sites>-Sammlung wurde in IIS 7.0 eingeführt. |
| IIS 6.0 | Die <sites>-Sammlung ersetzt das IIS 6.0 IIsWebServer-Metabasisobjekt. |
Setup
Das <site>-Element ist in der Standardinstallation von IIS 7 und höheren Versionen enthalten.
Gewusst wie
Wenn Sie eine neue Website in IIS 7 konfigurieren, müssen Sie der Website einen Websitenamen und einen physischen Pfad zuweisen. Es gibt auch eine Reihe optionaler Konfigurationseinstellungen, die Sie festlegen können. Wenn Sie beabsichtigen, die Standardwebsite auf Ihrem IIS 7-Server weiterhin zu verwenden, müssen Sie die Bindungsinformationen für die neue Website ändern. Dazu können Sie entweder den Port ändern oder einen Hostnamen für die neue Website eingeben.
So erstellen Sie eine neue Webseite
Öffnen Sie den Internet Information Services (IIS) Manager:
Wenn Sie Windows Server 2012 oder Windows Server 2012 R2 verwenden:
- Klicken Sie der der Taskleiste auf Server-Managerdann auf Toolsund dann auf den Internet Information Services (IIS) Manager.
Wenn Sie Windows 8 oder Windows 8.1 verwenden:
- Halten Sie die Windows-Taste gedrückt, drücken Sie den Buchstaben X, und klicken Sie dann auf "Systemsteuerung".
- Klicken Sie auf Verwaltungund doppelklicken Sie dann auf den Internet Information Services (IIS) Manager.
Wenn Sie Windows Server 2008 oder Windows Server 2008 R2 verwenden:
- Klicken Sie auf der Taskleiste auf Start, zeigen Sie auf Verwaltungund dann auf den Internet Information Services (IIS) Manager.
Wenn Sie Windows Vista oder Windows 7 verwenden:
- Klicken Sie auf der Taskleiste auf Start und dann auf Systemsteuerung.
- Doppelklicken Sie auf Verwaltungund doppelklicken Sie dann auf den Internet Information Services (IIS) Manager.
Erweitern Sie im Bereich Verbindungen den Servernamen, und klicken Sie anschließend auf Sites.
Klicken Sie im Aktionsbereich auf Website hinzufügen
Geben Sie im Dialogfeld Website hinzufügen mindestens Informationen in die Textfelder Websitename und Physischer Pfad ein, und wählen Sie aus, ob Sie Informationen in das Textfeld Hostname eingeben oder die Nummer im Feld Port ändern möchten.
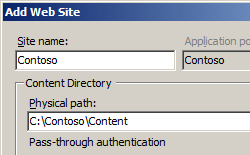
Klicken Sie im IIS-Manager auf die Schaltfläche Aktualisieren, um zu überprüfen, ob die Website gestartet wurde.
Aktivieren oder Deaktivieren der anonymen Authentifizierung für eine FTP-Site
Öffnen Sie den Internet Information Services (IIS) Manager:
Wenn Sie Windows Server 2012 oder Windows Server 2012 R2 verwenden:
- Klicken Sie der der Taskleiste auf Server-Managerdann auf Toolsund dann auf den Internet Information Services (IIS) Manager.
Wenn Sie Windows 8 oder Windows 8.1 verwenden:
- Halten Sie die Windows-Taste gedrückt, drücken Sie den Buchstaben X, und klicken Sie dann auf "Systemsteuerung".
- Klicken Sie auf Verwaltungund doppelklicken Sie dann auf den Internet Information Services (IIS) Manager.
Wenn Sie Windows Server 2008 oder Windows Server 2008 R2 verwenden:
- Klicken Sie auf der Taskleiste auf Start, zeigen Sie auf Verwaltungund dann auf den Internet Information Services (IIS) Manager.
Wenn Sie Windows Vista oder Windows 7 verwenden:
- Klicken Sie auf der Taskleiste auf Start und dann auf Systemsteuerung.
- Doppelklicken Sie auf Verwaltungund doppelklicken Sie dann auf den Internet Information Services (IIS) Manager.
Erweitern Sie im Bereich Verbindungen den Servernamen, erweitern Sie den Knoten Sites, und klicken Sie dann auf den Namen der Site.
Doppelklicken Sie im Bereich Start der Site auf das Feature FTP-Authentifizierung.
Wählen Sie auf der Seite FTP-Authentifizierung die Option Anonyme Authentifizierung aus.
Klicken Sie im Bereich Aktionen auf Aktivieren, um die anonyme Authentifizierung zu aktivieren, oder auf Deaktivieren, um die anonyme Authentifizierung zu deaktivieren.

Verwenden des FTP-Site-Assistenten zum Erstellen einer FTP-Site mit anonymem Lesezugriff
Öffnen Sie den Internet Information Services (IIS) Manager:
Wenn Sie Windows Server 2012 oder Windows Server 2012 R2 verwenden:
- Klicken Sie der der Taskleiste auf Server-Managerdann auf Toolsund dann auf den Internet Information Services (IIS) Manager.
Wenn Sie Windows 8 oder Windows 8.1 verwenden:
- Halten Sie die Windows-Taste gedrückt, drücken Sie den Buchstaben X, und klicken Sie dann auf "Systemsteuerung".
- Klicken Sie auf Verwaltungund doppelklicken Sie dann auf den Internet Information Services (IIS) Manager.
Wenn Sie Windows Server 2008 oder Windows Server 2008 R2 verwenden:
- Klicken Sie auf der Taskleiste auf Start, zeigen Sie auf Verwaltungund dann auf den Internet Information Services (IIS) Manager.
Wenn Sie Windows Vista oder Windows 7 verwenden:
- Klicken Sie auf der Taskleiste auf Start und dann auf Systemsteuerung.
- Doppelklicken Sie auf Verwaltungund doppelklicken Sie dann auf den Internet Information Services (IIS) Manager.
Klicken Sie im Bereich Verbindungen auf den Knoten Websites in der Struktur.
Klicken Sie mit der rechten Maustaste auf den Knoten Websites in der Struktur, und klicken Sie auf FTP-Sitehinzufügen oder im Bereich Aktionen auf FTP-Website hinzufügen.
Wenn der Assistent zum Hinzufügen von FTP-Site angezeigt wird:
Geben Sie „Meine neue FTP-Site“ in das Feld Name der FTP-Site ein.
Für das Feld Physischer Pfad können Sie eine der folgenden Optionen verwenden, um Ihr Inhaltsverzeichnis anzugeben:
- Klicken Sie auf die Schaltfläche mit den Auslassungspunkten (...), und navigieren Sie dann zu dem Ordner, der den Inhalt für Ihre FTP-Site enthält.
- Geben Sie im Feld den Pfad zu Ihrem Inhaltsordner ein. Wenn Sie den Pfad eingeben, können Sie Umgebungsvariablen in Ihren Pfaden verwenden. Sie können beispielsweise „%SystemDrive%\inetpub\ftproot“ für Ihr Inhaltsverzeichnis verwenden.
Wenn Sie diese Elemente abgeschlossen haben, klicken Sie auf Weiter.

Auf der zweiten Seite des Assistenten FTP-Site hinzufügen:
Wählen Sie in der Dropdown-Liste IP-Adresse eine IP-Adresse für Ihren FTP-Website aus, oder akzeptieren Sie die Standardauswahl "Alle nicht zugewiesen."
Geben Sie den TCP/IP-Port für die FTP-Site in das Feld Port ein. Standardmäßig verwenden FTP-Sites und -Clients Port 21. (Hinweis: Um implizites FTPS anzugeben, müssen Sie Port 990 verwenden.)
Um den Namen eines virtuellen FTP-Hosts zu verwenden, wählen Sie das Feld für Virtuelle Hostnamen aktivieren aus, und geben Sie dann den Namen des virtuellen Hosts in das Feld Virtueller Host ein.
Wählen Sie eine der folgenden SSL-Optionen aus:
- Wählen Sie Kein SSL aus, um die SSL-Optionen zu deaktivieren.
- Wählen Sie SSL zulassen aus, damit FTP-Clients optional FTP über SSL verwenden können, wenn sie eine Verbindung mit dem FTP-Server herstellen.
- Wählen Sie SSL anfordern aus, damit FTP-Clients immer FTP über SSL verwenden können, wenn sie eine Verbindung mit dem FTP-Server herstellen.
- Wenn Sie SSL zulassen oder SSL anfordern auswählen, wählen Sie im Dropdownmenü SSL-Zertifikat ein Zertifikat aus.
Wenn Sie diese Elemente abgeschlossen haben, klicken Sie auf Weiter.

Auf der nächsten Seite des Assistenten:
- Wählen Sie in den Einstellungen unter Authentifizierung die Option Anonym aus.
- Wählen Sie in den Einstellungen unter Autorisierung in der Dropdownliste Zugriff zulassen auf die Option „Anonyme Benutzer“ aus.
- Wählen Sie Lesen für die Option Berechtigungen aus.
- Wenn Sie diese Elemente abgeschlossen haben, klicken Sie auf Fertig stellen.

Konfiguration
Sie konfigurieren das <site>-Element auf Serverebene in der Datei ApplicationHost.config.
Attribute
| Attribut | Beschreibung |
|---|---|
id |
Optionales Uint-Attribut. Gibt den zufälligen numerischen Bezeichner an, der von IIS zugewiesen wird, wenn die Website erstellt wird. Die Standardwebsite wird mit 1 nummeriert. Andere Websites weisen zufällige Zahlen auf, die aus mehreren Ziffern bestehen. |
name |
Optionales Zeichenfolgeattribut. Gibt einen Anzeigenamen an, der eine Website eindeutig identifiziert, z. B. „Contoso Personalformulare“. |
serverAutoStart |
Optionales boolesches Attribut. Gibt an, ob die Website automatisch gestartet werden soll, wenn der Verwaltungsdienst gestartet wird. Der Standardwert ist true. |
Untergeordnete Elemente
| Element | Beschreibung |
|---|---|
application |
Optionales Element. Dieses Element enthält eine Sammlung von Konfigurationseinstellungen für die Anwendungen in der Site. |
applicationDefaults |
Optionales Element. Gibt Standardeinstellungen für alle Anwendungen in der übergeordneten Site an. |
bindings |
Optionales Element. Gibt Bindungen für den Zugriff auf die Website an. |
ftpServer |
Optionales Element. Gibt FTP-Einstellungen für die Website an. Hinweis: Dies erfordert die Installation von FTP 7.0 oder FTP 7.5. |
limits |
Optionales Element. Konfiguriert Einstellungen, um die Bandbreite, die Anzahl der Verbindungen oder die Zeitspanne für Verbindungen mit einer Site zu begrenzen. |
logFile |
Optionales Element. Konfiguriert Einstellungen für die Verarbeitung und Speicherung von Protokolldateien auf der Site. |
traceFailedRequestsLogging |
Optionales Element. Konfiguriert Einstellungen für die Protokollierung der Ablaufverfolgung fehlgeschlagener Anforderungen auf der Site. |
virtualDirectoryDefaults |
Optionales Element. Gibt Standardeinstellungen für alle virtuellen Verzeichnisse in der Site an. |
Konfigurationsbeispiel
Im folgenden Konfigurationsbeispiel wird ein <site>-Element in der Datei ApplicationHost.config angezeigt. Das Name-Attribut definiert den Websitenamen als Contoso, und das ID-Attribut definiert den IIS-spezifischen Bezeichner als 2. Das physicalPath-Attribut im <virtualDirectory>-Element definiert den physischen Speicherort des Inhalts der neuen Website. Das Protokoll-Attribut des <binding>-Elements definiert das Protokoll, das die Website verwendet, und das bindingInformation-Attribut definiert www.contoso.com als den Hostheader, der von der neuen Website verwendet wird.
<site name="Contoso" id="2">
<application path="/">
<virtualDirectory path="/" physicalPath="C:\inetpub\Contoso" />
</application>
<bindings>
<binding protocol="http" bindingInformation="*:80:www.contoso.com" />
</bindings>
</site>
Beispielcode
In den folgenden Beispielen wird eine neue Website namens Contoso mit einer ID von 2 erstellt und eine Bindung für das HTTP-Protokoll über Port 80 mit einem Hostheader von „www.contoso.com“ festgelegt. Der physische Pfad für die neue Website lautet „C:\Inetpub\www.contoso.com\wwwroot“.
AppCmd.exe
appcmd.exe set config -section:system.applicationHost/sites /+"[name='Contoso',id='2',serverAutoStart='True']" /commit:apphost
appcmd.exe set config -section:system.applicationHost/sites /+"[name='Contoso',id='2'].bindings.[protocol='http',bindingInformation='*:80:www.contoso.com']" /commit:apphost
appcmd.exe set config -section:system.applicationHost/sites /+"[name='Contoso',id='2'].[path='/']" /commit:apphost
appcmd.exe set config -section:system.applicationHost/sites /+"[name='Contoso',id='2'].[path='/'].[path='/',physicalPath='C:\Inetpub\www.contoso.com\wwwroot']" /commit:apphost
Hinweis
Sie müssen unbedingt den Commitparameterapphost festlegen, wenn Sie AppCmd.exe verwenden, um diese Einstellungen zu konfigurieren. Dadurch werden die Konfigurationseinstellungen auf den entsprechenden Speicherortabschnitt in der Datei ApplicationHost.config festgelegt.
C#
using System;
using System.Text;
using Microsoft.Web.Administration;
internal static class Sample
{
private static void Main()
{
using (ServerManager serverManager = new ServerManager())
{
Configuration config = serverManager.GetApplicationHostConfiguration();
ConfigurationSection sitesSection = config.GetSection("system.applicationHost/sites");
ConfigurationElementCollection sitesCollection = sitesSection.GetCollection();
ConfigurationElement siteElement = sitesCollection.CreateElement("site");
siteElement["name"] = @"Contoso";
siteElement["id"] = 2;
siteElement["serverAutoStart"] = true;
ConfigurationElementCollection bindingsCollection = siteElement.GetCollection("bindings");
ConfigurationElement bindingElement = bindingsCollection.CreateElement("binding");
bindingElement["protocol"] = @"http";
bindingElement["bindingInformation"] = @"*:80:www.contoso.com";
bindingsCollection.Add(bindingElement);
ConfigurationElementCollection siteCollection = siteElement.GetCollection();
ConfigurationElement applicationElement = siteCollection.CreateElement("application");
applicationElement["path"] = @"/";
ConfigurationElementCollection applicationCollection = applicationElement.GetCollection();
ConfigurationElement virtualDirectoryElement = applicationCollection.CreateElement("virtualDirectory");
virtualDirectoryElement["path"] = @"/";
virtualDirectoryElement["physicalPath"] = @"C:\Inetpub\www.contoso.com\wwwroot";
applicationCollection.Add(virtualDirectoryElement);
siteCollection.Add(applicationElement);
sitesCollection.Add(siteElement);
serverManager.CommitChanges();
}
}
}
VB.NET
Imports System
Imports System.Text
Imports Microsoft.Web.Administration
Module Sample
Sub Main()
Dim serverManager As ServerManager = New ServerManager
Dim config As Configuration = serverManager.GetApplicationHostConfiguration
Dim sitesSection As ConfigurationSection = config.GetSection("system.applicationHost/sites")
Dim sitesCollection As ConfigurationElementCollection = sitesSection.GetCollection
Dim siteElement As ConfigurationElement = sitesCollection.CreateElement("site")
siteElement("name") = "Contoso"
siteElement("id") = 2
siteElement("serverAutoStart") = True
Dim bindingsCollection As ConfigurationElementCollection = siteElement.GetCollection("bindings")
Dim bindingElement As ConfigurationElement = bindingsCollection.CreateElement("binding")
bindingElement("protocol") = "http"
bindingElement("bindingInformation") = "*:80:www.contoso.com"
bindingsCollection.Add(bindingElement)
Dim siteCollection As ConfigurationElementCollection = siteElement.GetCollection
Dim applicationElement As ConfigurationElement = siteCollection.CreateElement("application")
applicationElement("path") = "/"
Dim applicationCollection As ConfigurationElementCollection = applicationElement.GetCollection
Dim virtualDirectoryElement As ConfigurationElement = applicationCollection.CreateElement("virtualDirectory")
virtualDirectoryElement("path") = "/"
virtualDirectoryElement("physicalPath") = "C:\Inetpub\www.contoso.com\wwwroot"
applicationCollection.Add(virtualDirectoryElement)
siteCollection.Add(applicationElement)
sitesCollection.Add(siteElement)
serverManager.CommitChanges()
End Sub
End Module
JavaScript
var adminManager = new ActiveXObject('Microsoft.ApplicationHost.WritableAdminManager');
adminManager.CommitPath = "MACHINE/WEBROOT/APPHOST";
var sitesSection = adminManager.GetAdminSection("system.applicationHost/sites", "MACHINE/WEBROOT/APPHOST");
var sitesCollection = sitesSection.Collection;
var siteElement = sitesCollection.CreateNewElement("site");
siteElement.Properties.Item("name").Value = "Contoso";
siteElement.Properties.Item("id").Value = 2;
siteElement.Properties.Item("serverAutoStart").Value = true;
var bindingsCollection = siteElement.ChildElements.Item("bindings").Collection;
var bindingElement = bindingsCollection.CreateNewElement("binding");
bindingElement.Properties.Item("protocol").Value = "http";
bindingElement.Properties.Item("bindingInformation").Value = "*:80:www.contoso.com";
bindingsCollection.AddElement(bindingElement);
var siteCollection = siteElement.Collection;
var applicationElement = siteCollection.CreateNewElement("application");
applicationElement.Properties.Item("path").Value = "/";
var applicationCollection = applicationElement.Collection;
var virtualDirectoryElement = applicationCollection.CreateNewElement("virtualDirectory");
virtualDirectoryElement.Properties.Item("path").Value = "/";
virtualDirectoryElement.Properties.Item("physicalPath").Value = "C:\\Inetpub\\www.contoso.com\\wwwroot";
applicationCollection.AddElement(virtualDirectoryElement);
siteCollection.AddElement(applicationElement);
sitesCollection.AddElement(siteElement);
adminManager.CommitChanges();
VBScript
Set adminManager = createObject("Microsoft.ApplicationHost.WritableAdminManager")
adminManager.CommitPath = "MACHINE/WEBROOT/APPHOST"
Set sitesSection = adminManager.GetAdminSection("system.applicationHost/sites", "MACHINE/WEBROOT/APPHOST")
Set sitesCollection = sitesSection.Collection
Set siteElement = sitesCollection.CreateNewElement("site")
siteElement.Properties.Item("name").Value = "Contoso"
siteElement.Properties.Item("id").Value = 2
siteElement.Properties.Item("serverAutoStart").Value = True
Set bindingsCollection = siteElement.ChildElements.Item("bindings").Collection
Set bindingElement = bindingsCollection.CreateNewElement("binding")
bindingElement.Properties.Item("protocol").Value = "http"
bindingElement.Properties.Item("bindingInformation").Value = "*:80:www.contoso.com"
bindingsCollection.AddElement bindingElement
Set siteCollection = siteElement.Collection
Set applicationElement = siteCollection.CreateNewElement("application")
applicationElement.Properties.Item("path").Value = "/"
Set applicationCollection = applicationElement.Collection
Set virtualDirectoryElement = applicationCollection.CreateNewElement("virtualDirectory")
virtualDirectoryElement.Properties.Item("path").Value = "/"
virtualDirectoryElement.Properties.Item("physicalPath").Value = "C:\Inetpub\www.contoso.com\wwwroot"
applicationCollection.AddElement(virtualDirectoryElement)
siteCollection.AddElement applicationElement
sitesCollection.AddElement siteElement
adminManager.CommitChanges()