Einführung in das neue Microsoft Edge
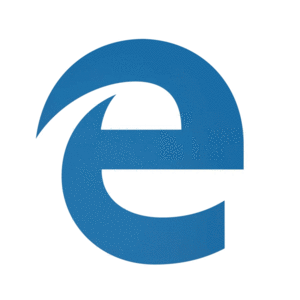
Das neue Microsoft Edge übernimmt das Chromium Open Source-Projekt, um eine bessere Kompatibilität für Kunden und eine geringere Fragmentierung des Webs für Webentwickler zu schaffen.
Mit Windows Holographic, Version 21H1, steht der neue Microsoft Edge erstmals HoloLens 2 Kunden zur Verfügung! Teilen Sie Feedback und Fehler mit unserem Team über das Feature Feedback senden im neuen Microsoft Edge oder über den Feedback-Hub.
Wichtig
Dieses neue Microsoft Edge ersetzt automatisch das ältere Microsoft Edge, das in neuen Versionen nicht mehr unterstützt wird.
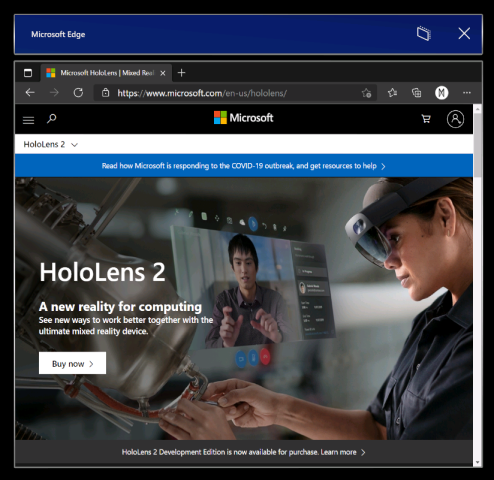
Starten des neuen Microsoft Edge
Das neue Microsoft  (dargestellt durch ein blaues und grünes Wirbelsymbol) wird an das Startmenü angeheftet und automatisch gestartet, wenn Sie einen Weblink aktivieren.
(dargestellt durch ein blaues und grünes Wirbelsymbol) wird an das Startmenü angeheftet und automatisch gestartet, wenn Sie einen Weblink aktivieren.
Hinweis
Wenn Sie das neue Microsoft Edge auf HoloLens 2 zum ersten Mal starten, werden Ihre Einstellungen und Daten aus dem älteren Microsoft Edge importiert.
Konfigurieren von Richtlinieneinstellungen für das neue Microsoft Edge
Das neue Microsoft Edge bietet IT-Administratoren eine breitere Gruppe von Browserrichtlinien auf HoloLens 2 als zuvor mit der Vorgängerversion von Microsoft Edge verfügbar waren.
Hier sind einige hilfreiche Ressourcen, um mehr über die Verwaltung von Richtlinieneinstellungen für das neue Microsoft Edge zu erfahren:
- Konfigurieren von Microsoft Edge-Richtlinieneinstellungen mit Microsoft Intune
- Vorgängerversion von Microsoft Edge zu Microsoft Edge-Richtlinienzuordnung
- Richtlinienzuordnung von Google Chrome zu Microsoft Edge
- Vollständige Microsoft Edge Enterprise-Dokumentation
Wichtig
Aufgrund der Menge an Browserrichtlinien, die vom neuen Microsoft Edge unterstützt werden, kann unser Team nicht garantieren, dass jede neue Richtlinie auf HoloLens 2 funktioniert. Wir haben jedoch getestet und bestätigt, dass die neue Microsoft Edge-Entsprechung jeder älteren Microsoft Edge-Richtlinie, die zuvor auf HoloLens 2 unterstützt wurde, wie erwartet funktioniert. Unter Vorgängerversion von Microsoft Edge zu Microsoft Edge-Richtlinienzuordnung finden Sie die neue Microsoft Edge-Entsprechung jeder älteren Microsoft Edge-Browserrichtlinie, die Sie mit HoloLens 2 verwendet haben.
Es gibt mindestens zwei neue Microsoft Edge-Richtlinien, von denen wir wissen, dass sie nicht mit HoloLens 2 funktionieren:
- EnterpriseModeSiteList
- EnterpriseSiteListServiceURL
Was Sie vom neuen Microsoft Edge auf HoloLens 2
Da es sich bei dem neuen Microsoft Edge um eine native Win32-App mit einer neuen UWP-Adapterebene handelt, die die Ausführung auf reinen UWP-Geräten wie HoloLens 2 ermöglicht, sind einige Features möglicherweise nicht sofort verfügbar. Neue Szenarien und Features können in den kommenden Monaten unterstützt werden. Überprüfen Sie daher diesen Bereich, um aktuelle Informationen zu erhalten.
Szenarien und Features, die voraussichtlich funktionieren:
- Erste Ausführung, Anmeldung beim Profil und Synchronisierung
- Websites sollten sich wie erwartet rendern und verhalten
- Die meisten Browserfunktionen (Favoriten, Verlauf usw.) sollten wie erwartet funktionieren
- Dunkler Modus
- Installieren von Web-Apps auf dem Gerät
- Installieren von Erweiterungen (bitte teilen Sie uns mit, wenn Sie Erweiterungen verwenden, die auf HoloLens 2 nicht ordnungsgemäß funktionieren)
- Anzeigen und Markieren einer PDF-Datei
- Räumlicher Sound aus einem einzelnen Browserfenster
- Automatische und manuelle Aktualisierung des Browsers
- Speichern einer PDF-Datei aus dem Menü "Drucken" (mithilfe der Option "In PDF speichern")
- WebXR- und 360 Viewer-Erweiterung
- Wiederherstellung von Inhalten zum Korrigieren des Fensters beim Durchsuchen mehrerer Fenster in Ihrer Umgebung
Szenarien und Features, die nicht funktionieren:
- Räumlicher Sound aus mehreren Fenstern mit gleichzeitigen Audiostreams
- "Sehen Sie es, sagen Sie es"
Die häufigsten bekannten Browserprobleme:
- Die Bildschirmlupevorschau auf der holografischen Tastatur ist für das neue Microsoft Edge deaktiviert. Wir hoffen, dieses Feature in einem zukünftigen Update erneut zu ermöglichen.
- Audiodaten werden möglicherweise aus dem falschen Browserfenster wiedergegeben, wenn ein anderes Browserfenster geöffnet und aktiv ist. Sie können dieses Problem umgehen, indem Sie das andere aktive Fenster schließen, das keine Audiowiedergabe ausführen soll.
- Bei der Wiedergabe von Audio aus einem Browserfenster im Modus "Follow me" wird die Audiowiedergabe fortgesetzt, wenn Sie den Modus "Follow me" deaktivieren. Sie können dieses Problem umgehen, indem Sie die Audiowiedergabe beenden, bevor Sie den Modus "Folge mir" deaktivieren, oder indem Sie das Fenster mit der Schaltfläche X schließen.
- Die Interaktion mit aktiven Microsoft Edge-Fenstern kann dazu führen, dass andere 2D-App-Fenster unerwartet inaktiv werden. Sie können diese Fenster erneut aktivieren, indem Sie erneut mit ihnen interagieren.
Microsoft Edge Insider-Kanäle
Das Microsoft Edge-Team stellt der Edge-Insider-Community drei Vorschaukanäle zur Verfügung: Beta, Dev und Canary. Durch die Installation eines Vorschaukanals wird die veröffentlichte Version von Microsoft Edge auf Ihrem HoloLens 2 nicht deinstalliert, und Sie können mehrere gleichzeitig installieren.
Besuchen Sie die Microsoft Edge Insider-Homepage , um mehr über die Edge Insider-Community zu erfahren. Weitere Informationen zu den verschiedenen Edge Insider-Kanälen und den ersten Schritten finden Sie auf der Downloadseite für Edge Insider.
Es gibt mehrere Methoden zum Installieren von Microsoft Edge Insider-Kanälen für HoloLens 2:
Direkte Installation auf dem Gerät (derzeit nur für nicht verwaltete Geräte verfügbar)
- Besuchen Sie auf Ihrem HoloLens 2 die Edge Insider-Downloadseite.
- Wählen Sie die Schaltfläche Für HoloLens 2 herunterladen für den Edge Insider-Kanal aus, den Sie installieren möchten.
- Starten Sie die heruntergeladene MSIX-Datei aus der Edge-Downloadwarteschlange oder aus dem Ordner "Downloads" Ihres Geräts (mit Explorer).
- Das App-Installationsprogramm wird gestartet.
- Wählen Sie die Schaltfläche Installieren aus.
- Nach erfolgreicher Installation finden Sie Microsoft Edge Beta, Dev oder Canary als separaten Eintrag in der Liste Alle Apps des Startmenüs.
Installieren über einen PC mit dem Windows-Geräteportal (erfordert, dass der Entwicklermodus auf HoloLens 2 aktiviert ist)
- Besuchen Sie auf Ihrem PC die Edge Insider-Downloadseite.
- Wählen Sie die Dropdownpfeilschaltfläche neben der Schaltfläche "Für Windows 10 herunterladen" für den Edge Insider-Kanal aus, den Sie installieren möchten.
- Wählen Sie im Dropdownmenü HoloLens 2 aus.
- Speichern Sie die MSIX-Datei im Ordner "Downloads" Ihres PCs (oder in einem anderen Ordner, den Sie leicht finden können).
- Verwenden Sie das Windows-Geräteportal auf Ihrem PC, um die heruntergeladene MSIX-Datei auf HoloLens 2 zu installieren.
- Nach erfolgreicher Installation finden Sie Microsoft Edge Beta, Dev oder Canary als separaten Eintrag in der Liste Alle Apps des Startmenüs.
Verwenden von WDAC zum Blockieren des neuen Microsoft Edge
Wenn IT-Administratoren ihre WDAC-Richtlinie aktualisieren möchten, um die neue Microsoft Edge-App zu blockieren, müssen Sie Ihrer Richtlinie Folgendes hinzufügen.
<Deny ID="ID_DENY_D_3_0" FriendlyName="C:\Data\Programs FileRule" PackageVersion="65535.65535.65535.65535" FileName="msedge.exe" />
Verwalten von Endpunkten für das neue Microsoft Edge
In einigen Umgebungen müssen möglicherweise Netzwerkeinschränkungen berücksichtigt werden. Aktivieren Sie diese Microsoft-Endpunkte, um eine reibungslose Umgebung mit dem neuen Edge zu gewährleisten.
Erfahren Sie mehr über die derzeit verfügbaren Endpunkte für HoloLens.
Installieren von Web-Apps
Hinweis
Ab Windows Holographic, Version 21H1, ist die Office-Web-App nicht mehr vorinstalliert.
Sie können den neuen Edge verwenden, um Web-Apps zusammen mit Microsoft Store-Apps zu installieren. Beispielsweise können Sie die Microsoft Office-Web-App installieren, um Dateien anzuzeigen und zu bearbeiten, die auf SharePoint oder OneDrive gehostet werden. Um die Office-Web-App zu installieren, besuchen https://www.office.com Sie die Schaltfläche App Verfügbar oder Office installieren in der Adressleiste, und wählen Sie sie aus. Wählen Sie Installieren aus, um dies zu bestätigen.
Wichtig
Die Office-Web-App-Funktionalität ist nur verfügbar, wenn Ihr HoloLens 2 über eine aktive Internetverbindung verfügt.
WebXR und 360 Viewer
Das neue Microsoft Edge bietet Unterstützung für WebXR, die den neuen Standard für die Erstellung immersiver Weboberflächen (ersetzen von WebVR) ist. Viele immersive Weberfahrungen wurden unter Berücksichtigung von VR entwickelt (sie ersetzen Ihr Sichtfeld durch eine virtuelle Umgebung), aber diese Erfahrungen werden auch von HoloLens 2 unterstützt. Der WebXR-Standard ermöglicht auch immersive Weberfahrungen mit augmented und Mixed Reality, die Ihre physische Umgebung nutzen. Da Entwickler mehr Zeit mit WebXR verbringen, erwarten wir neue immersive Augmented Reality- und Mixed Reality-Umgebungen, die HoloLens 2 Kunden ausprobieren können!
Die Erweiterung 360 Viewer basiert auf WebXR und wird automatisch zusammen mit dem neuen Microsoft Edge auf HoloLens 2 installiert. Diese Weberweiterung bietet Ihnen die Möglichkeit, in 360-Grad-Videos einzutauchen. YouTube bietet die größte Auswahl von 360 Videos, daher empfehlen wir Ihnen, dort zu beginnen.
Verwenden von WebXR
Navigieren Sie zu einer Website mit WebXR-Unterstützung.
Wählen Sie auf der Website die Schaltfläche VR eingeben aus. Der Speicherort und die visuelle Darstellung dieser Schaltfläche können je nach Website variieren, aber sie kann in etwa wie folgt aussehen:

Wenn Sie zum ersten Mal versuchen, eine WebXR-Benutzeroberfläche in einer bestimmten Domäne zu starten, fordert der Browser die Zustimmung zur Eingabe einer immersiven Ansicht an, und wählen Sie Zulassen aus.
Verwenden Sie HoloLens 2 Gesten, um die Benutzeroberfläche zu bearbeiten.
Wenn die Benutzeroberfläche nicht über die Schaltfläche Beenden verfügt, verwenden Sie die Start-Geste , um nach Hause zurückzukehren.
Empfohlene WebXR-Beispiele
- 360 Viewer (siehe nächster Abschnitt)
- XR Dinosaurier
- Barista Express
Verwenden von 360 Viewer
Navigieren Sie auf YouTube zu einem 360-Grad-Video.
Wählen Sie im Videoframe die Schaltfläche Mixed Reality-Headset aus:

Wenn Sie zum ersten Mal versuchen, 360 Viewer in einer bestimmten Domäne zu starten, fordert der Browser die Zustimmung zur Eingabe einer immersiven Ansicht an. Wählen Sie Zulassen aus.
Tippen Sie auf die Luft , um die Wiedergabesteuerelemente anzuzeigen. Verwenden Sie Handstrahlen und Tippen auf die Luft , um abzuspielen/zu pausieren, vorwärts/zurück zu springen, Untertitel ein-/auszuschalten oder die Benutzeroberfläche zu beenden (wodurch die immersive Ansicht beendet wird). Die Wiedergabesteuerelemente werden nach einigen Sekunden der Inaktivität nicht mehr angezeigt.
Die wichtigsten bekannten Probleme mit WebXR und 360 Viewer
- Abhängig von der Komplexität der WebXR-Erfahrung kann die Framerate sinken oder stottern.
- Die Unterstützung für gelenkte Handgelenke in WebXR ist standardmäßig nicht aktiviert. Entwickler können die Unterstützung über edge://flags aktivieren, indem sie "WebXR-Handeingabe" aktivieren.
- 360 Videos von anderen Websites als YouTube funktionieren möglicherweise nicht wie erwartet.
Bereitstellen von Feedback zu WebXR und 360 Viewer
Teilen Sie Feedback und Fehler mit unserem Team über das Feature Feedback senden im neuen Microsoft Edge.