Verwenden Ihrer Stimme zum Bedienen von HoloLens
Sie können in HoloLens die meisten Aufgaben mit Ihrer Stimme erledigen, z. B. schnell ein Foto aufnehmen oder eine App öffnen. Viele Sprachbefehle sind in HoloLens integriert, während andere über Cortana zur Verfügung stehen.
In diesem Artikel erfahren Sie, wie Sie HoloLens und Ihre holografische Welt mit Sprachbefehlen und Cortana steuern können.
Hinweis
Sprachbefehle werden nur in einigen Sprachen unterstützt. Die für die Spracherkennung verwendete Sprache basiert auf der Windows-Anzeigesprache, nicht auf der Tastatursprache.
Sie können die Anzeigesprache von Windows überprüfen, indem Sie Einstellungen>Zeit und Sprache>Sprache auswählen.
Integrierte Sprachbefehle
Bewegen Sie sich mit diesen grundlegenden Befehlen schneller in HoloLens. Damit Sie sie verwenden können, müssen Sie Sprache bei der ersten Ausführung des Geräts oder unter Einstellungen>Datenschutz>Sprache aktivieren. Mit einem Blick auf den Status oben im Startmenü können Sie jederzeit überprüfen, ob Sprache aktiviert ist. Für optimale Ergebnisse der Spracherkennung verwendet HoloLens 2 die Cloud-basierten Dienste von Microsoft. Sie können dieses Feature jedoch in den Einstellungen deaktivieren. Deaktivieren Sie hierzu in Einstellungen die Online-Spracherkennung. Nachdem Sie diese Einstellung geändert haben, verarbeitet HoloLens 2 Sprachdaten zum Erkennen von Befehlen und Diktaten nur lokal, und Cortana ist nicht verfügbar.
Allgemeine Sprachbefehle
Verwenden Sie diese Befehle überall in Windows Mixed Reality, um schneller zu navigieren. Einige Befehle verwenden den Anvisier-Cursor, den Sie mit dem Sprachbefehl „Auswählen“ aufrufen.
Hinweis
Handstrahlen werden auf HoloLens (1. Generation) nicht unterstützt.
| Stimmbefehl | Aufgabe |
|---|---|
| „Auswählen“ | Sagen Sie „Auswählen“, um den Anvisier-Cursor aufzurufen. Drehen Sie dann den Kopf, um den Cursor auf dem Element zu positionieren, das Sie auswählen möchten, und sagen Sie erneut „Auswählen“. |
| „Zum Startmenü“ | Öffnen des Startmenüs |
| „Schließen“ | Schließen des Startmenüs |
| Sagen Sie „Zum Startmenü“, um das Menü „Schnelle Aktionen“ zu öffnen, und sagen Sie dann „Mixed Reality-Startumgebung“. | Schließen einer immersiven App |
| „Handstrahl ausblenden“/„Handstrahl einblenden“ | Handstrahl ein- und ausblenden |
| Was kann ich sagen? | Anzeigen verfügbarer Sprachbefehle |
Ab der Version 19041.x von HoloLens 2 können Sie außerdem die folgenden Befehle verwenden:
| Stimmbefehl | Aufgabe |
|---|---|
| „Gerät neu starten“ | Ruft ein Dialogfeld auf, in dem Sie bestätigen können, dass Sie das Gerät neu starten möchten. Sie können „Ja“ sagen, um den Neustart durchzuführen. |
| „Gerät herunterfahren“ | Ruft ein Dialogfeld auf, in dem Sie bestätigen können, dass Sie das Gerät herunterfahren möchten. Zur Bestätigung können Sie „Ja“ sagen. |
| „Heller/dunkler“ | Erhöht oder verringert die Anzeigehelligkeit um 10 %. |
| „Lauter/leiser“ | Erhöht oder verringert die Lautstärke um 10 %. |
| „Wie lautet meine IP-Adresse?“ | Ruft ein Dialogfeld auf, das die aktuelle IP-Adresse Ihres Computers im lokalen Netzwerk anzeigt. |
| „Foto aufnehmen“ | Erfasst ein Mixed-Reality-Bild von dem, was Sie gerade sehen. |
| „Video aufzeichnen“ | Startet die Aufzeichnung eines Mixed-Reality-Videos. |
| „Aufzeichnung beenden“ | Stoppt die aktuelle Mixed-Reality-Videoaufzeichnung, wenn diese gerade läuft. |
Hologrammbefehle
Visieren Sie zum Verwenden dieser Befehle ein 3D-Objekt, Hologramm oder App-Fenster an.
| Stimmbefehl | Aufgabe |
|---|---|
| „Größer“ | Vergrößert ein Hologramm |
| „Kleiner“ | Verkleinert ein Hologramm |
| „Zu mir drehen“ | Dreht ein Hologramm zu Ihnen |
| „Verschieben“ | Verschiebt ein Hologramm (und folgt dabei Ihrem Blick) |
| „Schließen“ | Schließt ein Hologramm. |
| „Mir folgen“, „Folgen beenden“ | Lässt ein Hologramm Ihren Bewegungen folgen |
Sehen, sagen
Viele Schaltflächen und andere Elemente in HoloLens reagieren ebenfalls auf Ihre Stimme, z. B. Mir folgen und Schließen auf der App-Leiste oder die Schaltfläche Zurück in Edge. Wenn Sie herausfinden möchten, ob eine Schaltfläche Sprache unterstützt, lassen Sie einen Moment lang Ihren Anvisier-Cursor, Touch-Cursor oder einen Handstrahl darauf ruhen. Wenn die Schaltfläche Sprachunterstützung bietet, wird ein Sprach-Tipp angezeigt.
Diktiermodus
Keine Lust mehr auf Tippen? Wechseln Sie jederzeit in den Diktiermodus, wenn die holographische Tastatur aktiv ist. Wählen Sie zunächst die Schaltfläche „Mikrofon“ aus, oder sagen Sie „Starte diktieren“. Zum Beenden des Diktierens wählen Sie die Schaltfläche erneut aus, oder sagen Sie „Diktat beenden“. Um zu löschen, was Sie gerade diktiert haben, sagen Sie „Eingabe löschen“.
Hinweis
Wenn Sie den Diktiermodus verwenden möchten, benötigen Sie eine Internetverbindung.
Die Diktierfunktion von HoloLens verwendet explizite Interpunktion. Dies bedeutet, dass Sie den Namen des zu verwendenden Satzzeichens sagen. Sie können beispielsweise sagen „Hallo Komma was hast du vor Fragezeichen“.
Sie können die folgenden Interpunktionsbefehle verwenden:
- Punkt, Komma, Fragezeichen, Ausrufezeichen
- Neue Zeile/neuer Absatz
- Semikolon, Doppelpunkt
- Anführungszeichen unten, Anführungszeichen oben
- Hashtag, Smiley, trauriges Smiley, zwinkerndes Smiley
- US-Dollar, Prozent
Manchmal ist es hilfreich, Elemente wie E-Mail-Adressen zu buchstabieren. Um beispielsweise example@outlook.com diktieren zu können, würden Sie „E X A M P L E at outlook dot com“ sagen.
Mehr schaffen mit Cortana
Cortana kann Ihnen helfen, auf unterschiedlichste Weise mit Ihrer HoloLens zu interagieren, aber abhängig von der verwendeten Version von Windows Holographic können sich die Funktionen unterscheiden. Weitere Informationen zu den aktualisierten Funktionen der neuesten Version von Cortana finden Sie hier: Cortana in the upcoming Windows 10 release: focused on your productivity with enhanced security and privacy(Cortana in der kommenden Windows 10-Version: volle Konzentration auf Ihre Produktivität mit erhöhter Sicherheit und mehr Datenschutz).
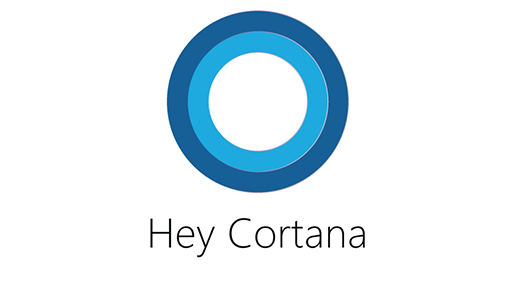
Hier finden Sie einige Sprachbefehle, die Sie ausprobieren können (denken Sie daran, zuerst „Hey Cortana“ zu sagen).
Hey Cortana...
- Was kann ich sagen?
- Starte <Name der App>.
- Wie spät ist es?
- Zeig mir die neuesten NBA-Ergebnisse.
- Erzähl mir einen Witz.
Wenn Sie Version 18362.x oder früher verwenden, können Sie außerdem die folgenden Befehle verwenden:
Hey Cortana...
- Erhöhe die Lautstärke.
- Verringere die Helligkeit.
- Herunterfahren.
- Neu starten
- Energie sparen.
- Stummschalten.
- <Name der App> hierhin verschieben (visieren Sie die Stelle an, an die Sie die App verschieben möchten).
- Öffnen Sie das Menü Start.
- Foto aufnehmen.
- Starten Sie die Aufzeichnung. (Startet eine Videoaufzeichnung.)
- Aufzeichnung beenden. (Beendet die Aufzeichnung eines Videos.)
- Wie viel Akkukapazität habe ich noch?
Einige Cortana-Features, die Sie von Windows auf Ihrem PC oder Smartphone kennen (beispielsweise Erinnerungen und Benachrichtigungen) werden in Microsoft HoloLens nicht unterstützt, und die Cortana-Benutzererfahrung kann von Region zu Region abweichen.
Cortana deaktivieren
Wenn Sie die Spracherkennung aktivieren, ist Cortana bei der ersten Verwendung von HoloLens eingeschaltet. Sie können Cortana in den Cortana-Einstellungen deaktivieren. Wählen Sie in der Liste Alle AppsCortana>Einstellungen aus. Deaktivieren Sie dann Cortana. Cortana kann Ihnen Vorschläge, Ideen, Erinnerungen, Warnungen und mehr bieten.
Wenn Cortana nicht auf „Hey Cortana“ reagiert, überprüfen Sie, ob die Spracherkennung beim Start aktiviert ist, und wechseln Sie zu den Einstellungen von Cortana, um sich zu vergewissern, dass sie eingeschaltet ist.