Verwenden von Graph Explorer für die Arbeit mit der Bildungs-API in Microsoft Graph
Sie können die Education-API in Microsoft Graph verwenden, um Anwendungen zu erstellen, die auf EDU-Daten zugreifen. Beispielsweise können Sie Informationen aus School Data Sync (SDS) und Microsoft Teams anzeigen oder allgemeine Aufgaben wie das Hinzufügen von Kursteilnehmern und das Erstellen von Aufgaben automatisieren.
Sie können Graph Explorer verwenden, um Microsoft Graph-Abfragen zu testen, bevor Sie sie in Ihrer Anwendung implementieren.
Führen Sie die folgenden Schritte aus, um Api-Aufrufe für Bildungseinrichtungen in Graph Explorer auszuprobieren:
Öffnen Sie einen privaten Webbrowser, wechseln Sie zu developer.microsoft.com/en-us/graph/graph-explorer, wählen Sie Bei Graph Explorer anmelden aus, und geben Sie die Anmeldeinformationen ihres Office 365 Administratorkontos ein.
Um auf die Listen-API zuzugreifen, erteilen Sie graph Explorer die entsprechenden Berechtigungen. Wechseln Sie zu Berechtigungen ändern, suchen Sie nach EduRoster.ReadBasic, und wählen Sie Zustimmung aus.
Möglicherweise müssen Sie warten, bis die Berechtigungen aktualisiert wurden, bevor Sie alle Abfragen ausführen können.
Um eine Liste Ihrer Schulen zu erhalten, geben Sie im Abfragefeld Abfrage ausführen ein
https://graph.microsoft.com/v1.0/education/schools, und wählen Sie es aus.Um eine Liste der Klassen abzurufen, geben Sie im Abfragefeld abfrage ein
https://graph.microsoft.com/v1.0/education/classes, und wählen Sie Abfrage ausführen aus.Verwenden Sie die erste Klassen-ID
740202c8-5db7-4496-a055-9f3c9fd98207, um die Zuweisungen dieser Klasse abzurufen. Geben Sie in das Abfragefeld einhttps://graph.microsoft.com/v1.0/education/classes/740202c8-5db7-4496-a055-9f3c9fd98207/assignments, und wählen Sie Abfrage ausführen aus.Um auf die Zuweisungs-API zuzugreifen, erteilen Sie graph Explorer die entsprechenden Berechtigungen. Wechseln Sie zu Berechtigungen ändern, suchen Sie nach EduAssignments.Read, EduAssignments.ReadBasic, EduAssignments.ReadWrite und EduAssignments.ReadWriteBasic, und wählen Sie Zustimmung aus.
Führen Sie die Abfrage aus, um die Zuweisungen abzurufen.
Jetzt können Sie versuchen, eine neue Zuweisung zu erstellen. Geben Sie im Abfragefeld ein
https://graph.microsoft.com/v1.0/education/classes/740202c8-5db7-4496-a055-9f3c9fd98207/assignments. Stellen Sie sicher, dass POST für den Anforderungstyp ausgewählt ist.Fügen Sie im Feld Anforderungstext den folgenden JSON-Code ein.
{ "dueDateTime": "2024-02-15T00:00:00Z", "displayName": "Reading and comprehension", "instructions": { "contentType": "text", "content": "Read the chapter and answer the questions" }, "grading": { "@odata.type": "#microsoft.graph.educationAssignmentPointsGradeType", "maxPoints": 50 }, "assignTo": { "@odata.type": "#microsoft.graph.educationAssignmentClassRecipient" }, "allowStudentsToAddResourcesToSubmission": true }Wählen Sie Abfrage ausführen aus. Wenn Ihre Abfrage erfolgreich ist, erhalten Sie eine
Created – 201Antwort und ein JSON-Objekt, das die neue Zuweisung darstellt.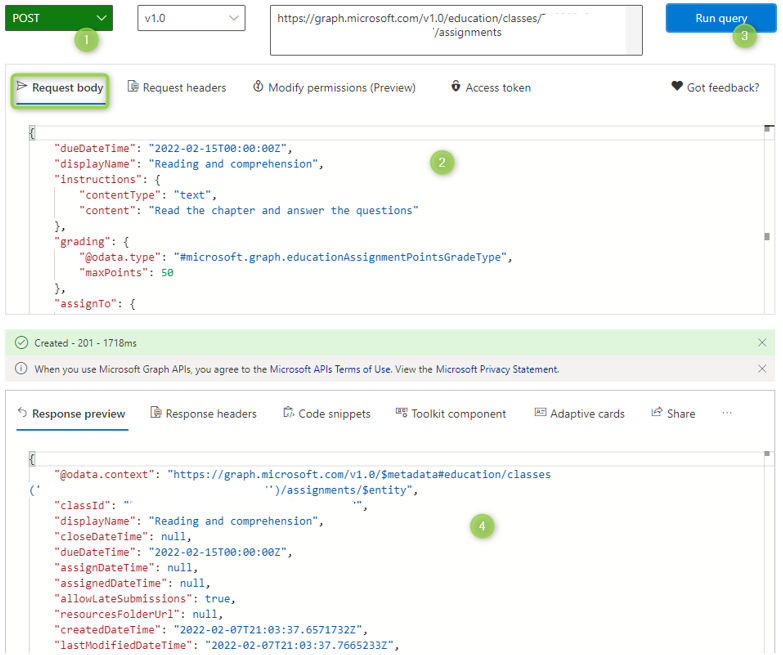
Probieren Sie weitere Abfragen aus. Weitere Beispiele finden Sie in den Referenzinhalten der Education-API.