Veröffentlichen von benutzerdefinierten Connectors im Microsoft 365 Admin Center
Wenn Sie das Microsoft Graph-Connectors-SDK verwenden, können Sie Ihre benutzerdefinierten Connectors über das Microsoft 365 Admin Center veröffentlichen, genauso wie integrierte Microsoft-Connectors veröffentlicht werden.
Hinweis
Lesen Sie den Artikel Setup für Ihren Graph-Connector , um die allgemeinen Anweisungen zum Einrichten von Graph-Connectors zu verstehen.
Führen Sie die folgenden Schritte aus, um eine Verbindung für Ihren benutzerdefinierten Connector zu veröffentlichen:
Stellen Sie sicher, dass die CustomConnectorPortMap.json-Datei aktualisiert wird. Nachdem Sie den benutzerdefinierten Connectorcode entwickelt haben, fügen Sie dieser Datei die Zuordnung der Connector-ID und des Ports hinzu, auf dem sie ausgeführt wird. Diese Datei befindet sich im Installationsordner des Microsoft Graph-Connector-Agents.
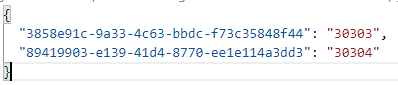
Hinweis
- Sie können dieser Datei mehrere Connector-IDs und die entsprechenden Portinformationen hinzufügen, indem Sie das <Connector-ID>:<Port-Format> verwenden. Jeder eindeutige Connector sollte an einem anderen Port ausgeführt werden.
- Wenn Sie ein Upgrade von einer niedrigeren GCA-Version als 1.8.0.0 durchgeführt haben, führen Sie die Schritte zur Problembehandlung aus, um Verbindungsfehler zu beheben.
Fügen Sie einen Microsoft Graph-Connector im Microsoft 365 Admin Center auf der Registerkarte Datenquellen im Abschnitt Search & Intelligence hinzu. Weitere Informationen finden Sie unter Hinzufügen eines Microsoft Graph-Connectors im Microsoft 365 Admin Center.
Wählen Sie Benutzerdefinierter Connector aus, und geben Sie das von der Testanwendung überprüfte Manifest an.
Benennen Sie die Verbindung. Weitere Informationen finden Sie unter Schritt 2: Benennen der Verbindung.
Geben Sie die URL für die Datenquelle, mit der Sie eine Verbindung herstellen, und die Anmeldeinformationen für den Zugriff darauf an. Wählen Sie den Microsoft Graph-Connector-Agent aus, und überprüfen Sie die bereitgestellten Informationen. Wählen Sie Weiter aus.
Stellen Sie bei Bedarf für Ihren Connector zusätzliche Konfigurationen bereit. Sie können alle Informationen, die für die Verbindung spezifisch sind, an die Datenquelle übergeben.
Wenn Sie beispielsweise einen Connector für Azure DevOps Services erstellen, können die Projekte, die indiziert werden müssen, die zusätzlichen Parameter sein. Bei einem Wiki-Connector können die Unterabschnitte, die indiziert werden müssen, die zusätzlichen Parameter sein. Die API zum Abfragen des Wikis kann die in den zusätzlichen Parametern angegebenen Filter verwenden und die Elemente aus der Datenquelle abrufen.
Die Daten im Parameter sind für die Plattform nicht transparent. Sie wird serialisiert und als Zeichenfolge gespeichert und an den Connector übergeben. Der Connector kann diese Daten nach Bedarf deserialisieren und verwenden.
Weisen Sie ihren Quelleigenschaften auf der Seite Eigenschaftenbezeichnungen zuweisen semantische Bezeichnungen zu. Der Standardergebnistyp funktioniert nicht, wenn keine semantischen Bezeichnungen zugewiesen sind.
Verwalten des Schemas:
- Wählen Sie eine Inhaltseigenschaft aus. Es wird empfohlen, eine Inhaltseigenschaft aus dem Dropdownmenü der Optionen auszuwählen oder die Standardeinstellung beizubehalten, falls vorhanden. Diese Eigenschaft wird für die Volltextindizierung von Inhalten und die Verbesserung der Such relevanz verwendet.
- Definieren Sie Aliase für Ihre Eigenschaften. Sie können Aliase zu Ihren Eigenschaften auf der Seite Schema verwalten in der Spalte Alias hinzufügen. Aliase sind Anzeigenamen für Ihre Eigenschaften.
- Legen Sie die Suchschemaattribute fest. Sie können die Suchschemaattribute festlegen, um die Suchfunktionalität jeder Quelleigenschaft zu steuern. Mithilfe eines Suchschemas können Sie bestimmen, welche Ergebnisse auf der Suchergebnisseite angezeigt werden und welche Informationen Endbenutzer anzeigen und darauf zugreifen können.
Weitere Informationen finden Sie unter Schritt 7: Verwalten des Schemas.
Sie können Die Basis von Suchberechtigungen Zugriffssteuerungslisten (ACLs) verwalten, die bestimmen, welche Benutzer in Ihrem organization auf jedes Element zugreifen können. Nur Microsoft Entra ID-basierte Access Control Listen werden für Personen mit Zugriff auf die Datenquelle unterstützt. Weitere Informationen finden Sie unter Schritt 5: Verwalten von Suchberechtigungen.
Wählen Sie die Aktualisierungshäufigkeiten von Durchforstungen aus. Das Aktualisierungsintervall bestimmt, wie oft Ihre Daten zwischen der Datenquelle und Microsoft Search synchronisiert werden. Weitere Informationen finden Sie unter Schritt 8: Aktualisierungshäufigkeiten.
Überprüfen Sie die bereitgestellten Details, und wählen Sie Fertig stellen aus. Weitere Informationen finden Sie unter Schritt 9: Überprüfen der Verbindung.
Passen Sie die Suchergebnisseite an, indem Sie Vertikale und Ergebnistypen einrichten. Weitere Informationen finden Sie unter Schritt 10: Anpassen der Suchergebnisseite.
Überprüfen Sie die veröffentlichte Verbindung auf der Registerkarte Datenquellen , um zu bestätigen, dass die Verbindungseinrichtung funktioniert hat. Weitere Informationen finden Sie unter Schritt 11: Bestätigen, dass die Verbindungseinrichtung funktioniert hat.