Hinweis
Für den Zugriff auf diese Seite ist eine Autorisierung erforderlich. Sie können versuchen, sich anzumelden oder das Verzeichnis zu wechseln.
Für den Zugriff auf diese Seite ist eine Autorisierung erforderlich. Sie können versuchen, das Verzeichnis zu wechseln.
In diesem Artikel wird beschrieben, wie Sie Builds für VMs mithilfe des Windows-Betriebssystems in Game Manager basierend auf dem C#-Beispiel für Windows Runner bereitstellen.
Notiz
Um die PlayFab Multiplayer-Server verwenden und anzeigen zu können, müssen Sie das Feature über Game Manager aktivieren. Anweisungen finden Sie unter Aktivieren des PlayFab Server-Features.
Die Bereitstellung eines Builds ist einer der Prozesse beim Erstellen eines Spieleservers mithilfe des Windows Runner C#-Beispiels.
Voraussetzungen
Stellen Sie sicher, dass Sie die folgenden Schritte ausgeführt haben.
Schritte
- Melden Sie sich am PlayFab.com bei Ihrem Entwicklerkonto an .
- Wechseln Sie zur Seite Meine Studios und Titel, und wählen Sie Ihren Spieltitel aus, um die Dashboard
- Wechseln Sie zur Seite "Multiplayerserver>", wählen Sie oben rechts "Neuer Build" aus, um einen neuen Build zu erstellen.
- Verwenden von "Mein Build" als Buildname
- Wählen Sie einen Server mit eingeschränkter kostenloser Nutzung aus, z. B. Dasv4.
- Legen Sie 1 für Server pro Computer fest.
Abbildung unten zeigt werte, die im Infoabschnitt verwendet werden.
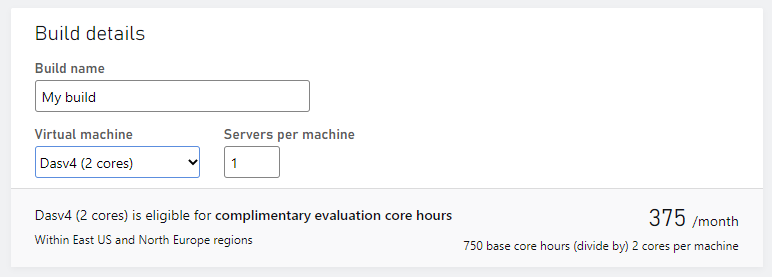
- Wählen Sie unter Vm-Betriebssystem die Option Windows als Plattform und Windows Server Core als Containerimage aus.
Die folgende Abbildung zeigt die werte, die im Abschnitt "Betriebssystem" verwendet werden.
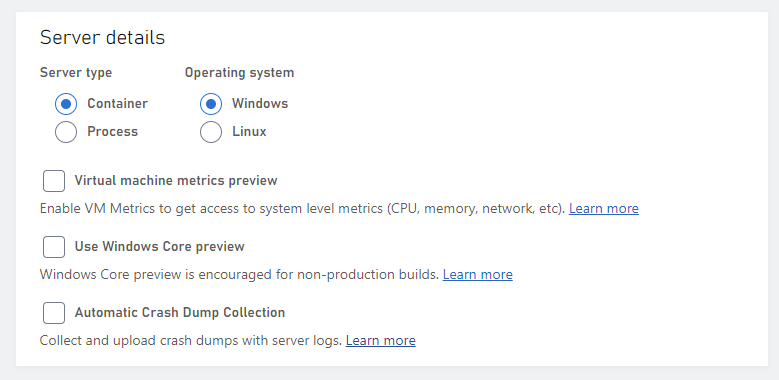
- Wählen Sie unter Assets die Option Hochladen aus, und navigieren Sie dann zum Ordner mit dem kompilierten PlayFab Multiplayer Server Build für windowsRunnerSample. Informationen zum Erstellen finden Sie unter Serverseitige Einrichtung.
Für Windows-Container ist C:\Assets der Standardeinbindungspfad, in dem Die ZIP-Datei des Medienobjekts entzippt wird. Der Befehl "Spiel starten" sollte C:\Asset enthalten, z. B. C:\Asset{YourGameServer.exe}. Für Linux-Container können Sie optional die Ressourcen und den Speicherort angeben, an dem sie im Dateisystem des Containers eingebunden werden sollen.
Die folgende Abbildung zeigt die werte, die im Abschnitt "Assets" verwendet werden.
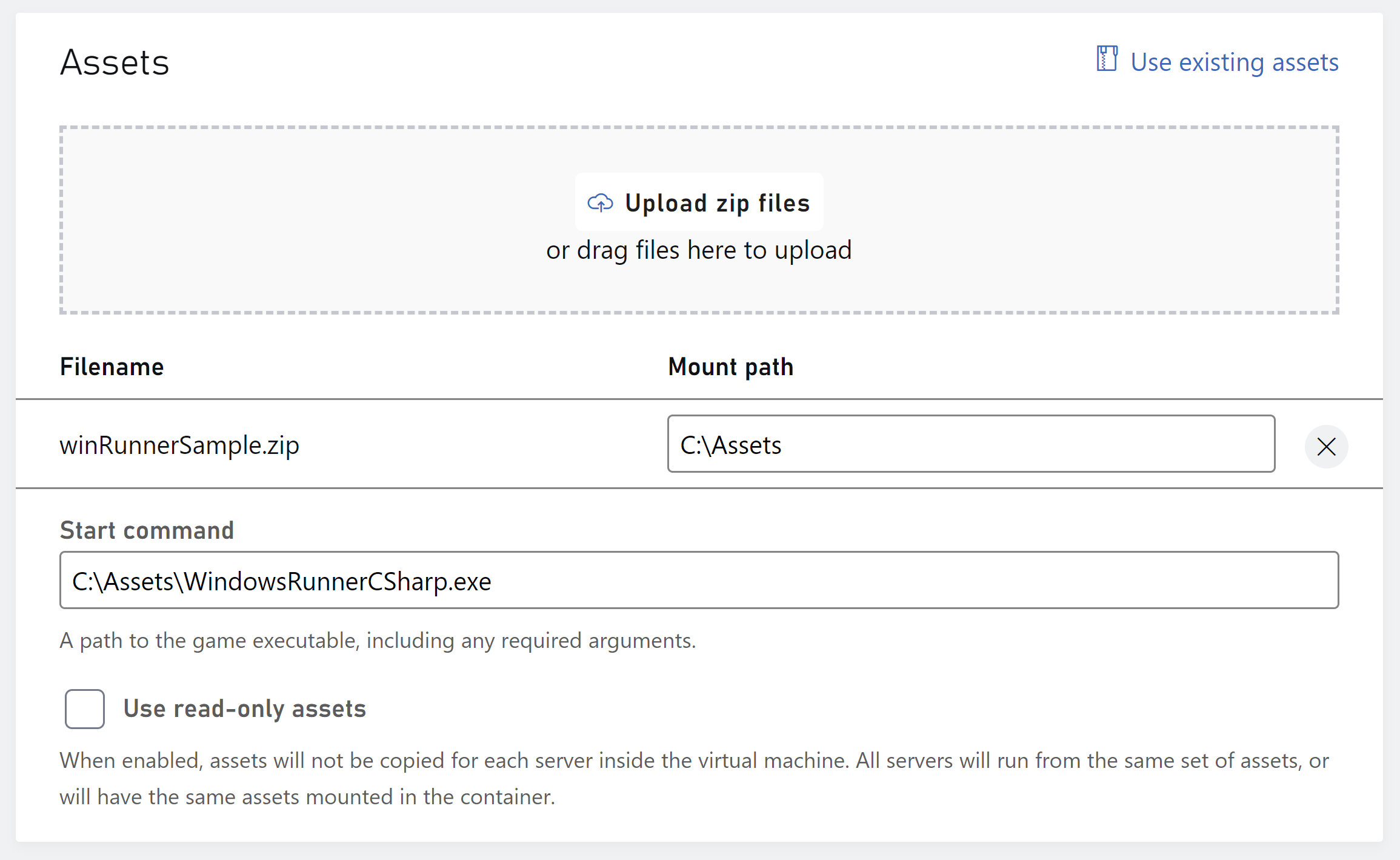
Legen Sie C:\Assets\WindowsRunnerCSharp.exe als Startbefehl fest.
Wählen Sie unter Regionen die Option "USA, Osten", einen Standbyserver und einen maximalen Server aus.
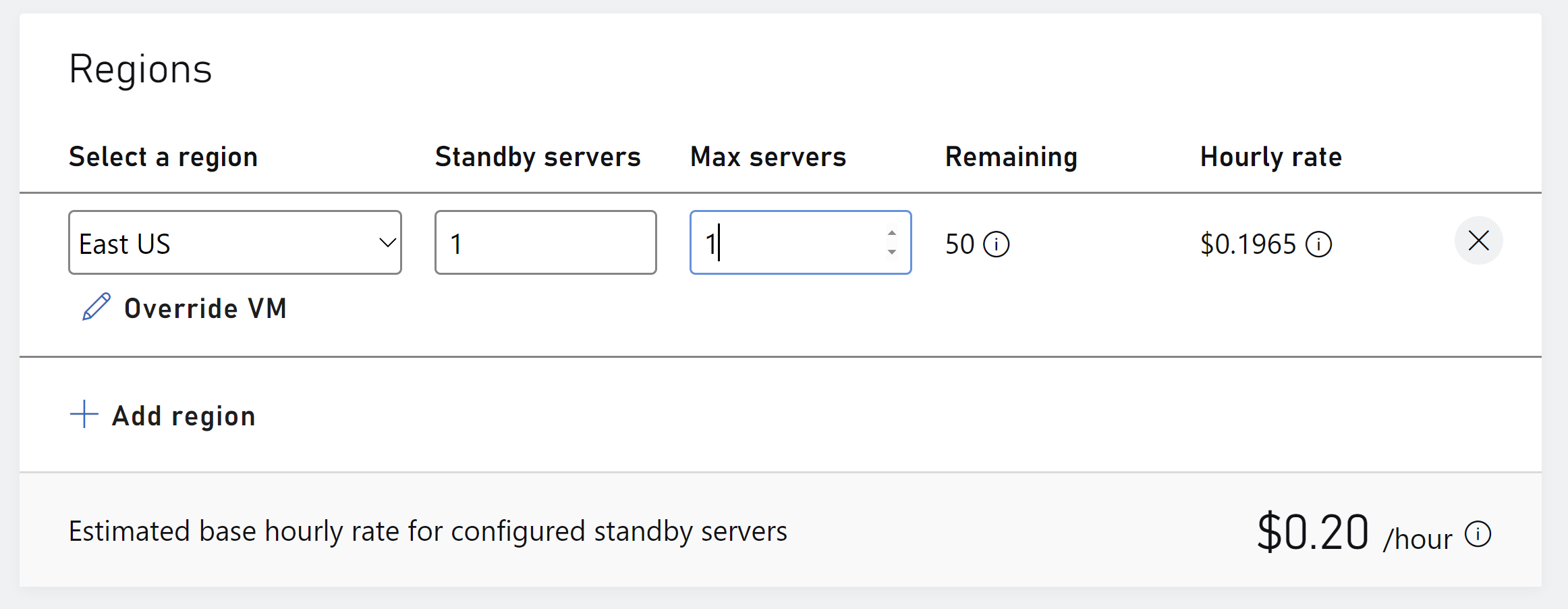
- Verwenden Sie für das Netzwerk Port 3600 mit game_port als Namen. Verwenden Sie TCP als Protokoll, wie in der folgenden Abbildung dargestellt. Stellen Sie für den Portnamen sicher, dass Sie den in Ihrem Spielbeispiel definierten Namen verwenden.
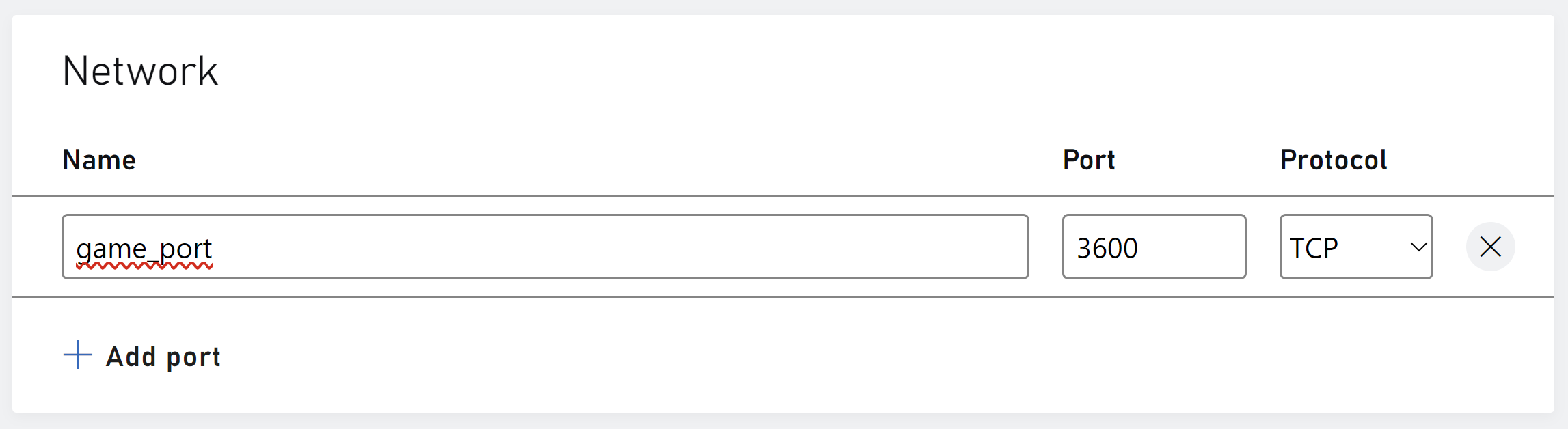
- Wählen Sie Build hinzufügen aus, um den Bereitstellungsprozess zu starten. Sie gelangen zur Seite mit den Builddetails. Der Build zeigt die status bereitstellen an, wie in der folgenden Abbildung dargestellt. In 10 bis 20 Minuten sollte sich Ihr Build im Zustand Bereitgestellt befinden. Sie können dies bestätigen, indem Sie zur Startseite zurückkehren und sich die status des Builds ansehen.
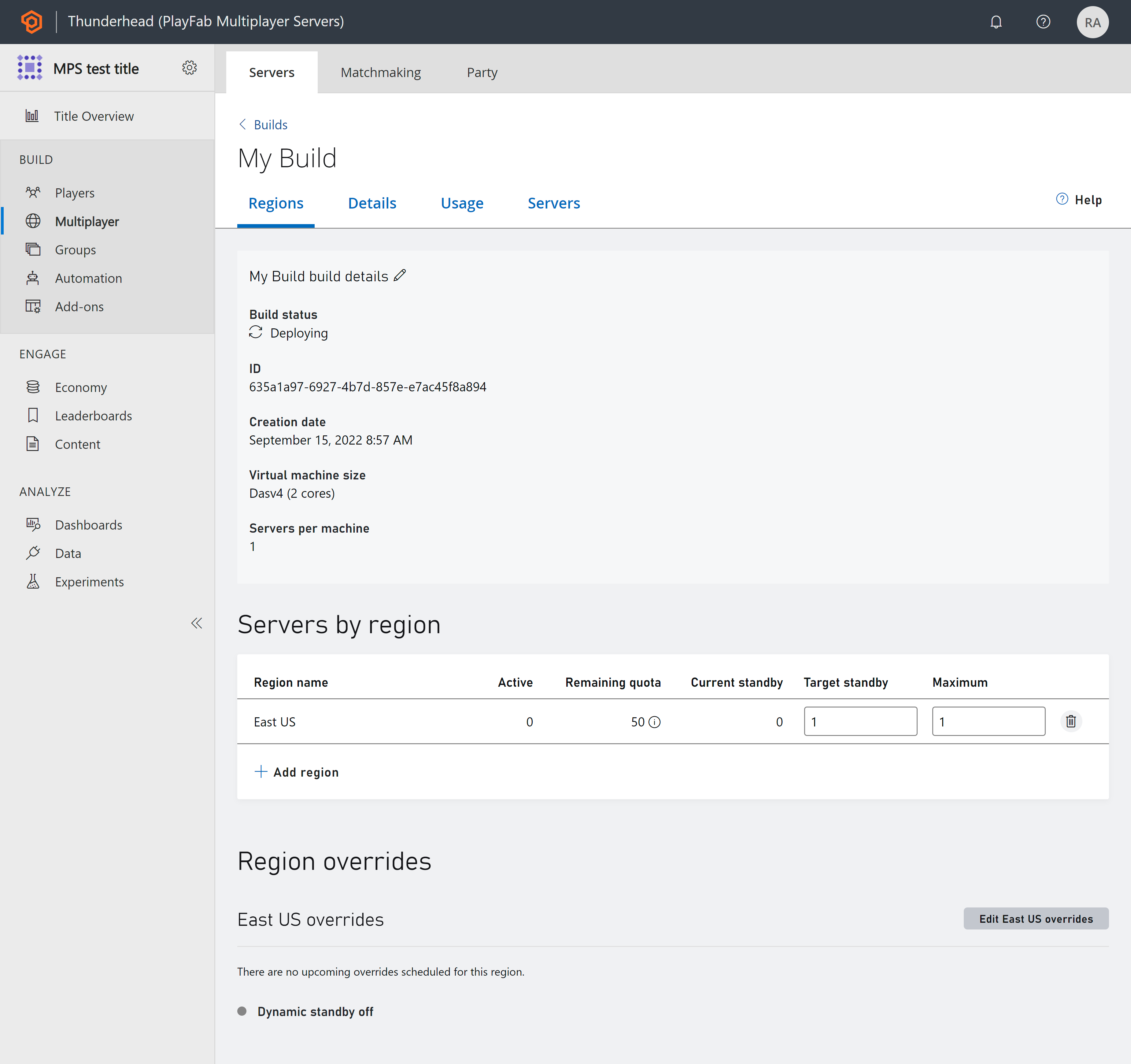
- Richten Sie nach der Bereitstellung der Server den Client ein, und stellen Sie eine Verbindung mit den Servern her.