Verwenden einer Regel zum Überprüfen einer Kontakt-E-Mail-Adresse
Dieses Tutorial führt Sie durch die Schritte zum Erstellen einer Regel, die eine Überprüfungs-E-Mail sendet, wenn ein Spieler seine Kontakt-E-Mail-Adresse ändert.
Voraussetzungen
Wichtig
Dies ist ein erweitertes Tutorial. Stellen Sie sicher, dass alle Anforderungen erfüllt wurden, andernfalls können Sie dieses Tutorial nicht abschließen.
- Um benutzerdefinierte E-Mails mit E-Mail-Vorlagen zu senden, benötigen Sie einen eigenen SMTP-Server mit einem Benutzernamen und Kennwort. Vergewissern Sie sich, dass Sie über Einen eigenen SMTP-Server verfügen, bevor Sie unser Tutorial Einrichten eines SMTP-Servers mit Add-Ons befolgen.
Notiz
Sie können Gmail zu Testzwecken verwenden, aber mit Gmail sind Sie auf 2.000 E-Mails pro Tag beschränkt.
- Grundkenntnisse in der Erstellung eines Spielers sind erforderlich, da Spieler mit einem Benutzernamen und Kennwort vorhanden sein müssen, bevor die Kontowiederherstellungslogik aufgerufen wird.
- Lesen Sie den Game Manager-Schnellstart , wenn Sie mit Game Manager nicht vertraut sind, da dort E-Mail-Vorlagen erstellt werden.
- Kenntnisse über die Arbeit mit Spielerprofilen sind erforderlich, um zu bestätigen, dass E-Mails erforderlich sind, um zu überprüfen, ob dem Profil eines Spielers eine Kontakt-E-Mail hinzugefügt wurde. Lesen Sie im Tutorial Abrufen von Spielerprofilen , wie Sie das Profil eines Spielers abrufen, und stellen Sie sicher, dass Sie unter den Clientprofiloptionen in Ihrem TitelKontakt-E-Mail-Adressen zulassen.
- Das Erstellen einer Regel ist in diesem Tutorial erforderlich. Es empfiehlt sich, sich mit der Funktionsweise von Regeln zu informieren.
Schritt 1: Erstellen einer E-Mail-Vorlage
Als Erstes erstellen wir eine E-Mail-Vorlage für die Kontowiederherstellung.
- Wählen Sie im Menü auf der linken Seite Inhalt aus.
- Wechseln Sie zur Registerkarte Email Vorlagen.
- Wählen Sie die Schaltfläche NEUE E-MAIL-VORLAGE aus.
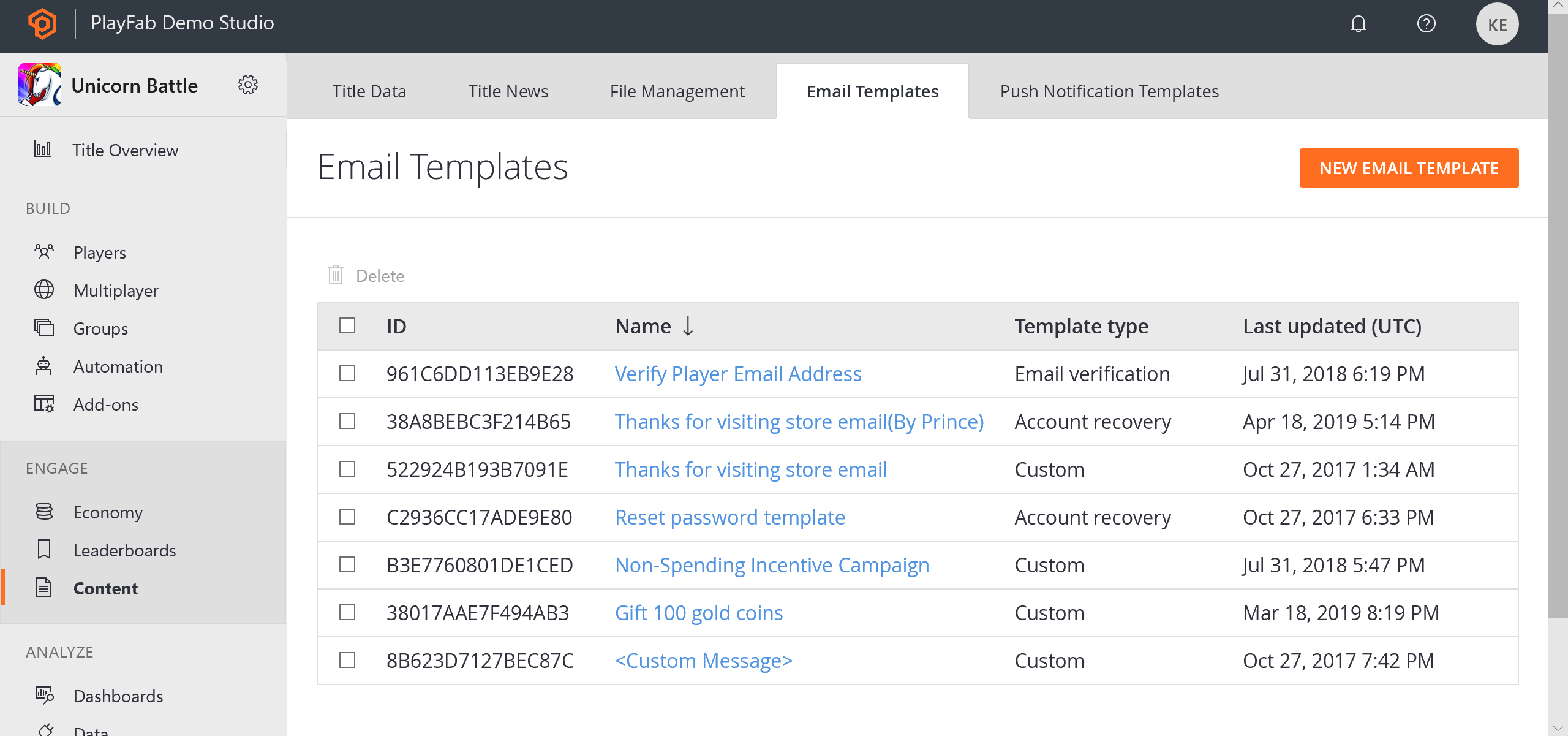
Fügen Sie nun eine Neue Email-Vorlage hinzu, füllen Sie die Felder wie folgt aus, und lassen Sie die Fehlerrückruf-URL leer:
- Vorlagenname: MyFirstEmailVerificationTemplate
- Vorlagentyp: Email Überprüfung
- Email Betreff: Überprüfen Ihrer E-Mail-Adresse
- Email Text: (geben Sie wie unten angegeben ein)
<head></head>
<body><p> You recently registered a new email with us.</p>
<p>Please click <a href="$ConfirmationUrl$">here</a> confirm your email. Thanks!</p>
Aus Name: Der Name, den Sie im Feld Von in der E-Mail anzeigen möchten.
Von Email Adresse: Die E-Mail-Adresse, die in der E-Mail im Feld Von angezeigt werden soll. Dies muss eine E-Mail-Domäne sein, über die der SMTP-Server E-Mails senden kann.
Notiz
Einige E-Mail-Server, z. B. Gmail, ignorieren dieses Feld und senden über das Konto, das mit dem SMTP-Server eingerichtet wurde.
Rückruf-URL: https://www.example.com
Ein paar Dinge, die Sie sich merken sollten
- Der
$ConfirmationUrl$im E-Mail-Text generiert eine angepasste URL, die bei Auswahl nachverfolgt, dass ein Benutzer die URL ausgewählt hat, und gibt dann eine Umleitung zur Rückruf-URL aus. In diesem Fall wird es in ein Ankertag eingefügt. - Die Rückruf-URL ist die URL, an die PlayFab umleitet, nachdem der Spieler den Link Bestätigungs-URL ausgewählt hat. Dies kann eine statische Seite sein, die dem Benutzer mitteilt, dass er seine E-Mail erfolgreich bestätigt hat. In diesem Fall leiten wir zu https://www.example.comum.
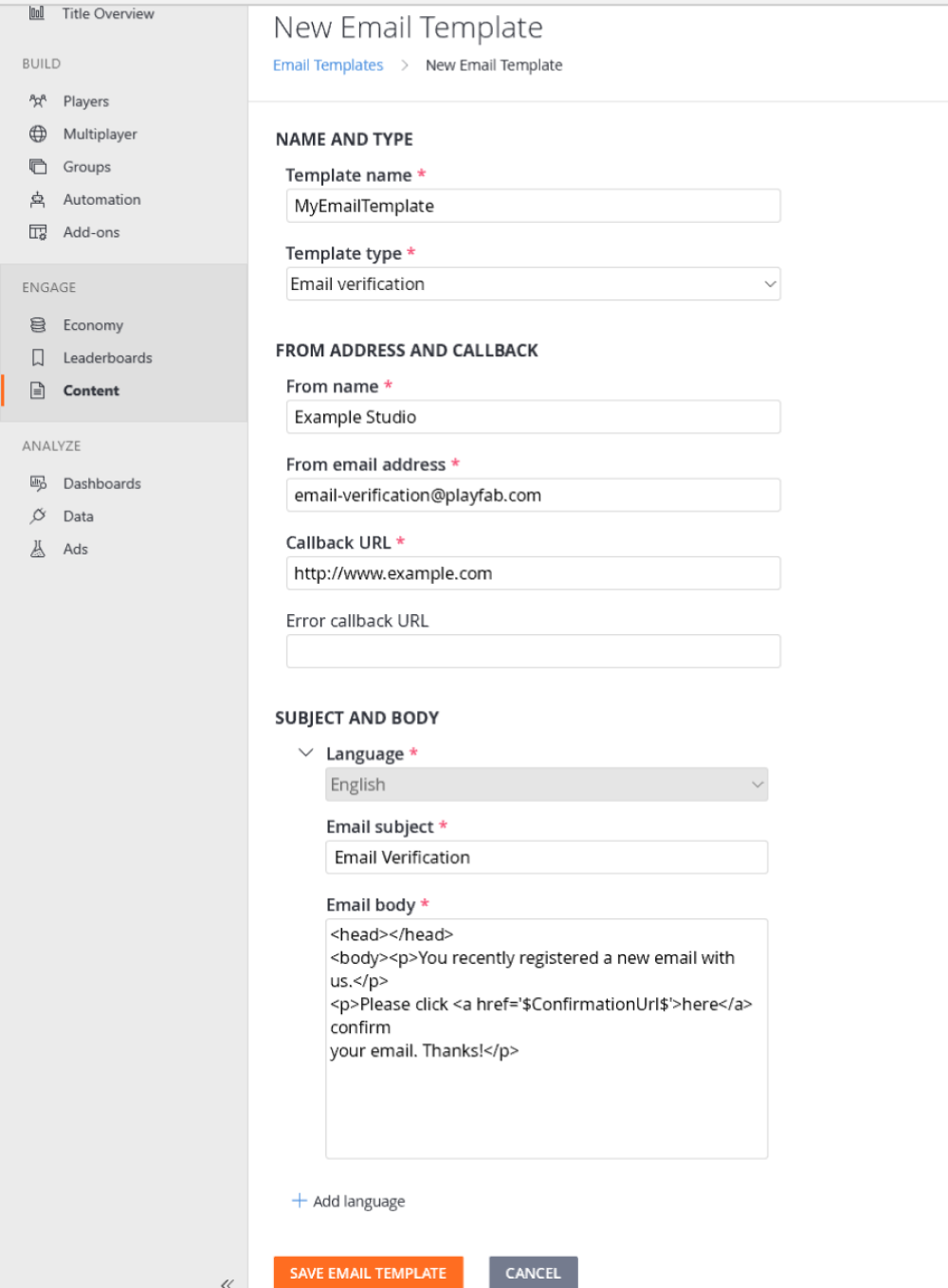
Nachdem Sie das Formular ausgefüllt haben, wählen Sie die Schaltfläche E-Mail-Vorlage speichern aus, und Sie werden zurück zu der Seite weitergeleitet, die die Liste Ihrer E-Mail-Vorlagen enthält. Notieren Sie sich die ID der E-Mail-Vorlage, da sie in Schritt 4 verwendet wird.
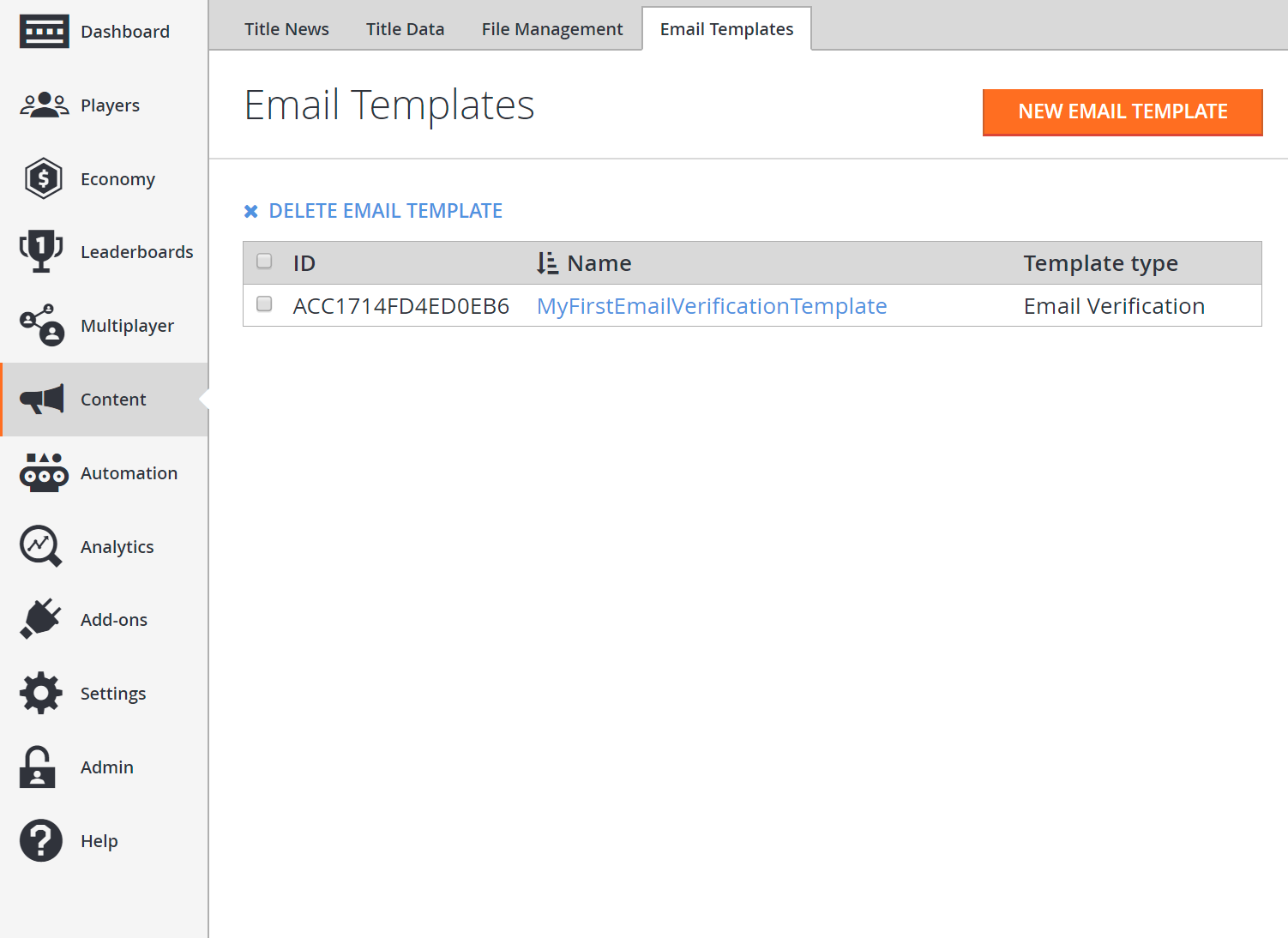
Schritt 2: Erstellen einer Regel zum Senden einer E-Mail beim Aktualisieren einer Kontakt-E-Mail
Als Nächstes erstellen wir eine Regel zum Senden einer Überprüfungs-E-Mail, wenn ein Spieler seine Kontakt-E-Mail aktualisiert. In Game Manager:
- Wählen Sie im Menü auf der linken Seite Automatisierung aus.
- Wählen Sie die Registerkarte Regeln aus.
- Wählen Sie NEUE REGEL aus.
- Füllen Sie das Feld Regelname mit Ihrer Regel VerifyUpdatedEmail aus.
- Wählen Sie in der Dropdownliste Ereignistypdie Option com.playfab.player_updated_contact_email aus.
- Wählen Sie unter der Überschrift Aktionendie Option +AKTION HINZUFÜGEN aus.
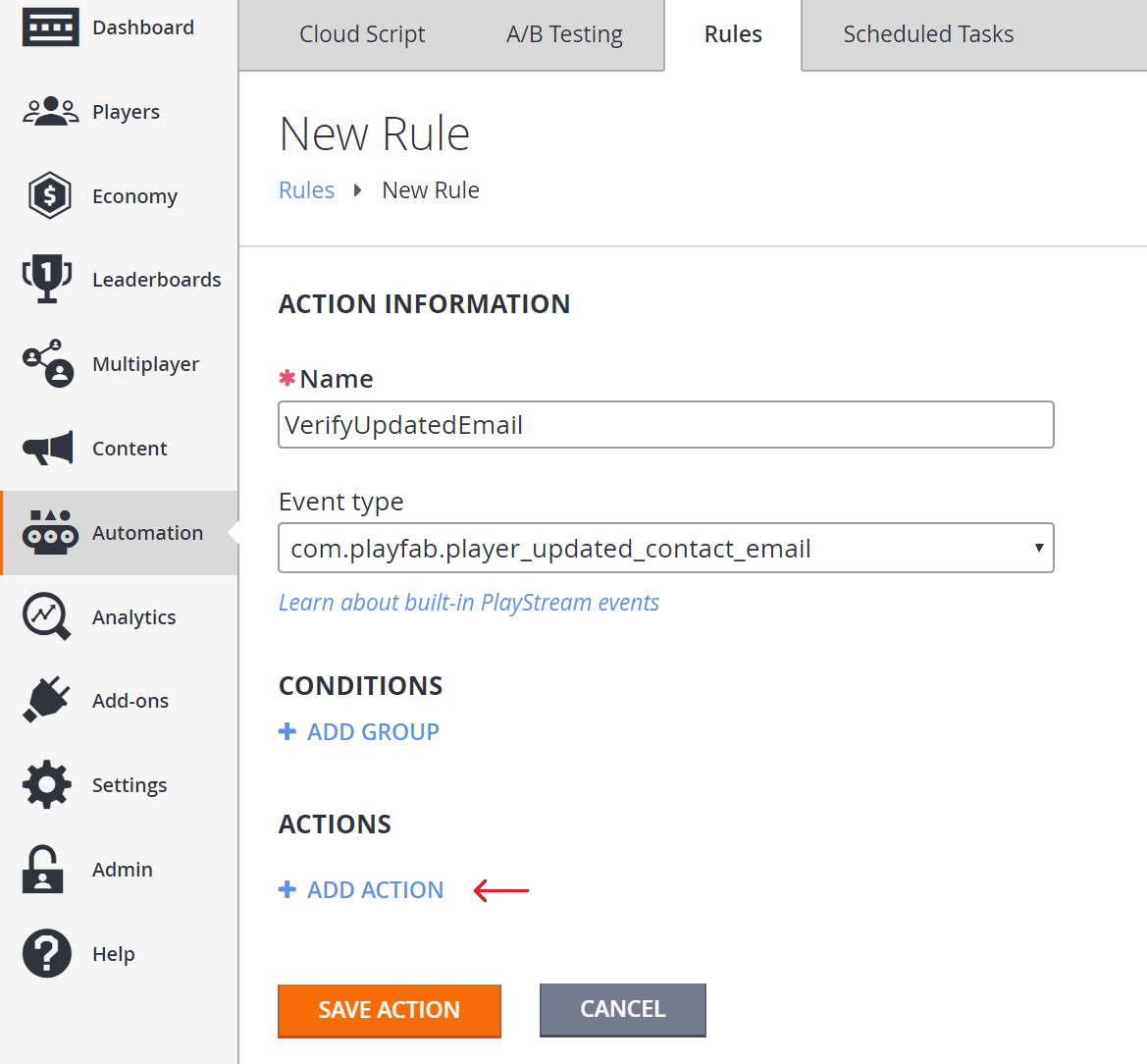
Wählen Sie in der Dropdownliste Typ die Option Email senden aus.
- Die Dropdownliste Email Vorlage sollte mit der vorlage aufgefüllt werden, die in Schritt 1 MyFirstEmailVerificationTemplate erstellt wurde.
- Wenn dies nicht der Fall ist, wählen Sie in der Dropdownliste MyFirstEmailVerificationTemplate aus.
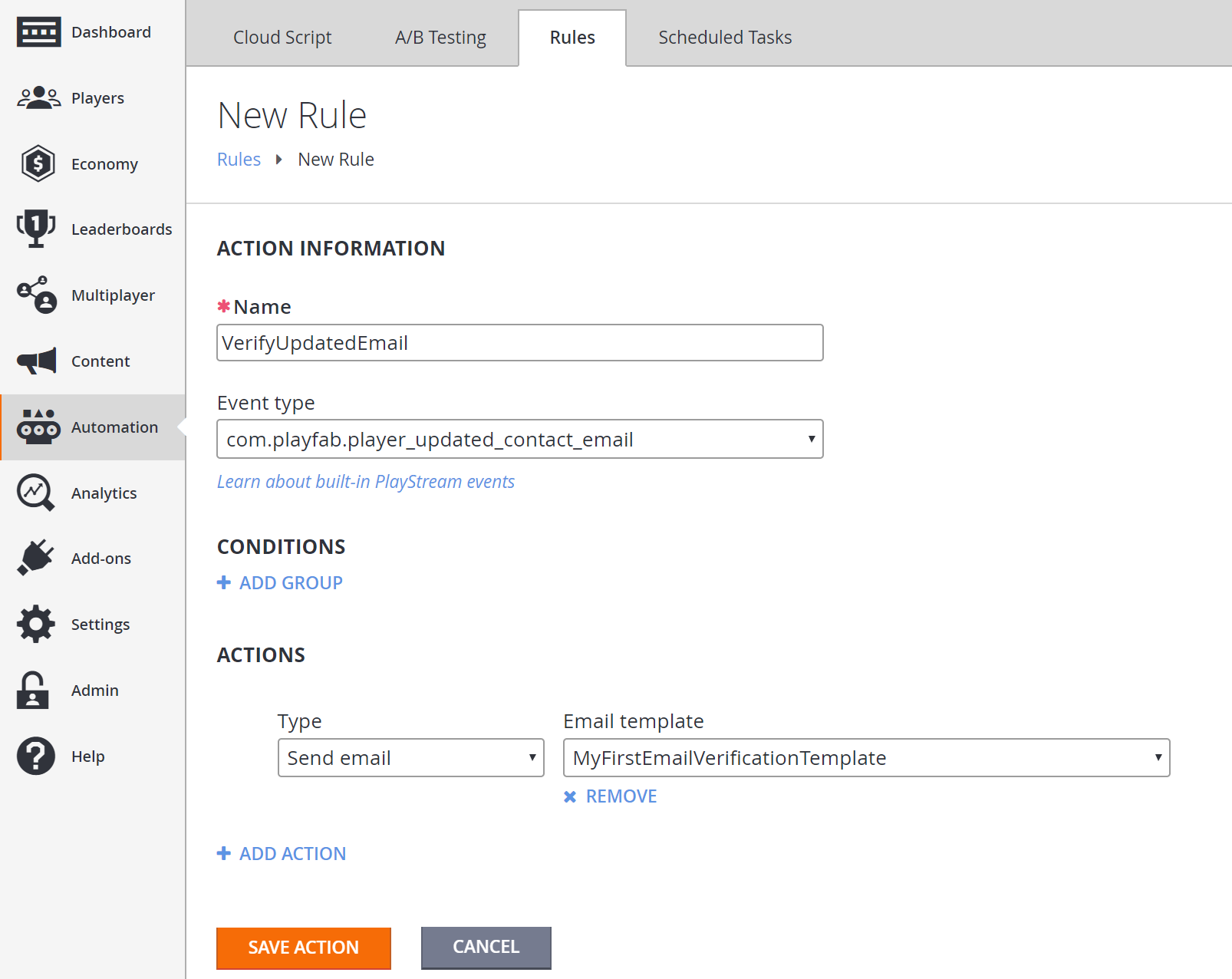
Schritt 3: Hinzufügen einer Kontakt-E-Mail zu einem Spieler
Für diesen nächsten Schritt benötigen Sie ein vorhandenes Spielerkonto.
Wir fügen dem Spieler mithilfe von AddOrUpdateContactEmail eine Kontakt-E-Mail hinzu.
Notiz
Ein Feld "Kontakt Email" in einem Spielerprofil unterscheidet sich vom Feld "Anmeldung Email" in einem Spielerprofil, obwohl beide die gleiche E-Mail-Adresse enthalten können. Jedes Mal, wenn Sie eine E-Mail an den Spieler senden, wird diese nur an die E-Mail-Adresse des Kontakts gesendet.
C#-Codebeispiel
Im folgenden Beispiel melden wir einen Spieler an und fügen dann mithilfe von AddOrUpdateContactEmail eine Kontakt-E-Mail-Adresse hinzu. Stellen Sie sicher, dass es sich bei der dem Spieler zugeordneten E-Mail-Adresse um eine E-Mail-Adresse handelt, auf die Sie zugreifen können.
void AddContactEmailToPlayer()
{
var loginReq = new LoginWithCustomIDRequest
{
CustomId = "SomeCustomID", // replace with your own Custom ID
CreateAccount = true // otherwise this will create an account with that ID
};
var emailAddress = "testaddress@example.com"; // Set this to your own email
PlayFabClientAPI.LoginWithCustomID(loginReq, loginRes =>
{
Debug.Log("Successfully logged in player with PlayFabId: " + loginRes.PlayFabId);
AddOrUpdateContactEmail(loginRes.PlayFabId, emailAddress);
}, FailureCallback);
}
void AddOrUpdateContactEmail(string playFabId, string emailAddress)
{
var request = new AddOrUpdateContactEmailRequest
{
EmailAddress = emailAddress
};
PlayFabClientAPI.AddOrUpdateContactEmail(request, result =>
{
Debug.Log("The player's account has been updated with a contact email");
}, FailureCallback);
}
void FailureCallback(PlayFabError error)
{
Debug.LogWarning("Something went wrong with your API call. Here's some debug information:");
Debug.LogError(error.GenerateErrorReport());
}
Schritt 4 : Bestätigen, dass die Kontakt-E-Mail dem Profil des Spielers hinzugefügt wurde
Bestätigen Sie als Nächstes, dass die Kontakt-E-Mail dem Profil des Spielers hinzugefügt wurde. Melden Sie sich beim Game Manager an, und besuchen Sie die Seite Spielerprofil .
Es sollte eine Kontakt-Email für diesen Spieler mit überprüfungsstatus: Ausstehend angezeigt werden.
Notiz
Der Überprüfungsstatus könnte nicht überprüft lauten, wenn die Überprüfungs-E-Mail noch nicht gesendet wurde, aber in den Status Ausstehend wechselt, sobald die E-Mail gesendet wird.
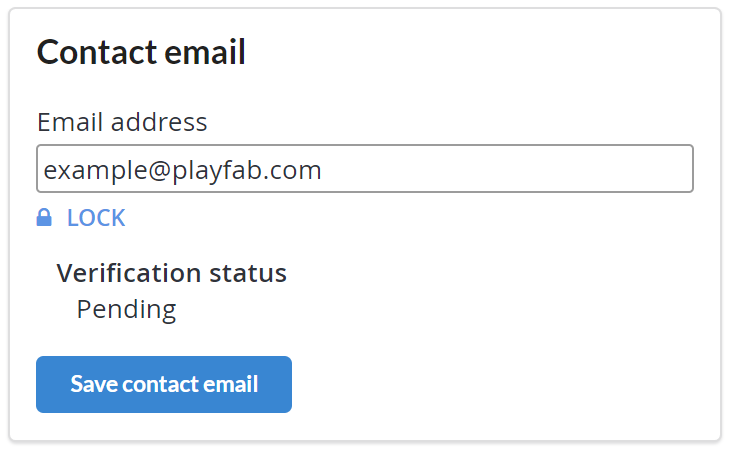
Sie können getPlayerProfile auch mit ShowContactEmailAddresses in der PlayerProfileViewConstraints aufrufen, die auf True festgelegt ist, um anzuzeigen, dass der Spieler jetzt über die Kontakt-E-Mail verfügt, die wir gerade hinzugefügt haben.
Schritt 5 : Überprüfen, ob die E-Mail gesendet wurde
Schließlich können wir überprüfen, ob die E-Mail zur Kontowiederherstellung gesendet wurde.
Das erste, was Sie tun können, ist, zum PlayStream des Spielers in Game Manager zu wechseln:
- Wählen Sie im Menü auf der linken Seite Player aus.
- Wechseln Sie auf der Registerkarte Spieler zum Bereich PlayStream .
- Es sollte ein Gesendetes Email-Ereignis angezeigt werden.
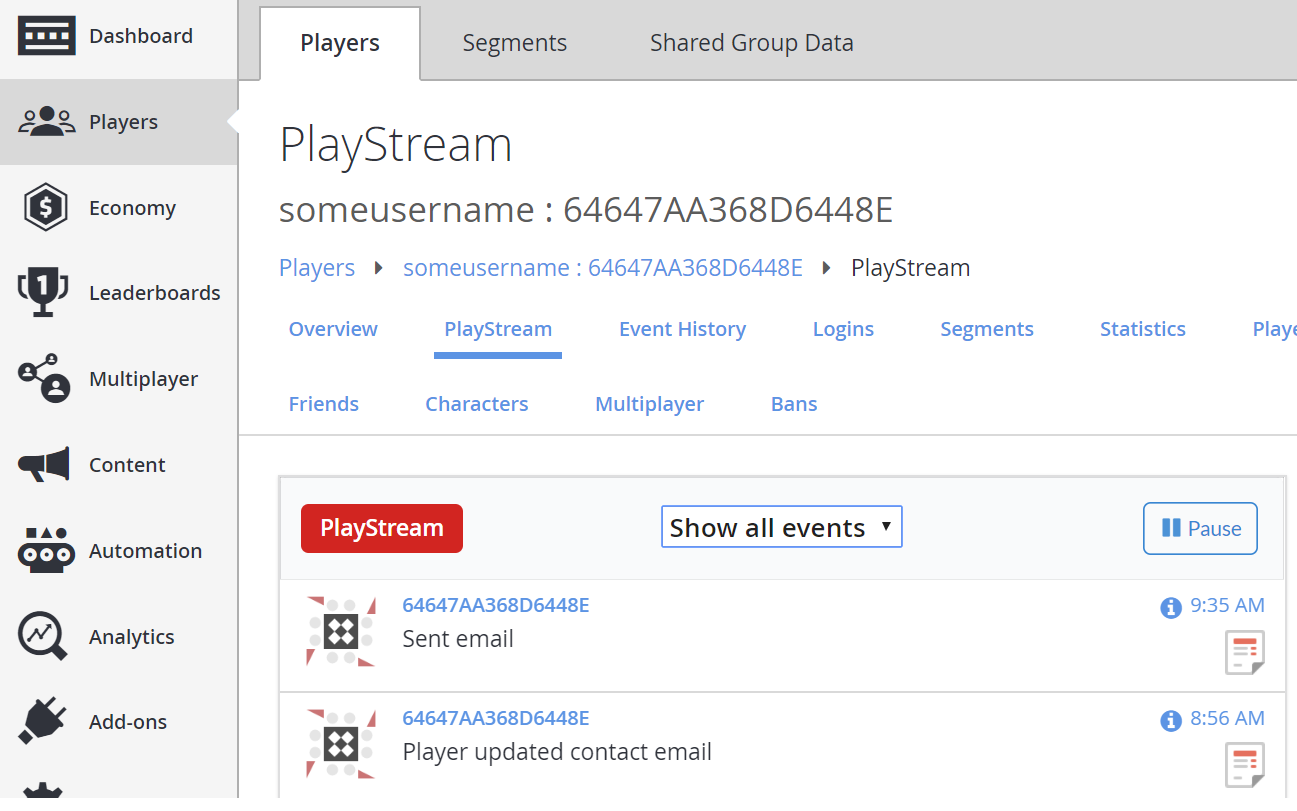
Wenn Sie auf dem Ereignis das Symbol Info auswählen, sollte JSON ähnlich dem unten gezeigten angezeigt werden.
{
"EventName": "sent_email",
"EventNamespace": "com.playfab",
"Source": "PlayFab",
"EntityType": "player",
"TitleId": "YourTitleId",
"EventId": "a05625e48b1f4194bd08d1ff6a889cf8",
"EntityId": "64647AA368D6448E",
"SourceType": "BackEnd",
"Timestamp": "2017-10-27T09:35:16.2946918Z",
"History": null,
"CustomTags": null,
"Reserved": null,
"emailTemplateId": "7D6438687903D4DC",
"emailTemplateName": "MyFirstEmailVerificationTemplate",
"emailTemplateType": "EmailVerification",
"success": true,
"emailName": "Primary"
}
Um zu überprüfen, ob Sie die E-Mail tatsächlich erhalten haben, wechseln Sie zu der E-Mail des Spielers, den Sie in Schritt 3 erstellt haben. Es sollte eine E-Mail geben, die der unten gezeigten ähnelt.
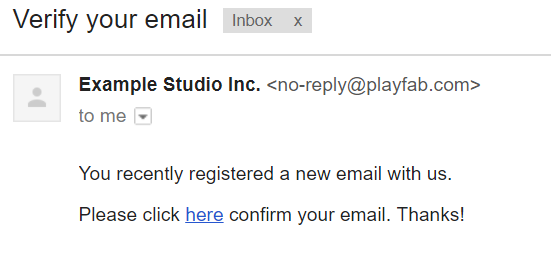
Wenn Sie die URL in dieser E-Mail überprüfen, sehen Sie, dass sie in etwa wie diese aussieht.
https://a5f3.playfabapi.com/EmailConfirmation/Confirm/?token=2346241B7C277796&titleId=A5F3&templateId=38017AAE7F494AB3
Wenn der Spieler diese URL auswählt, geschieht folgendes:
- PlayFab generiert ein neues PlayStream-Ereignis namens auth_token_validated. So wissen Sie, dass der Spieler diese URL in der E-Mail ausgewählt hat.
- Sie können dieses Ereignis verwenden, um Aktionen wie das Gewähren von Münzen oder Gegenständen an den Spieler auszulösen.
- Da diese E-Mail-Vorlage die spezielle Vorlage Email Überprüfung war, markiert PlayFab die Spieler-E-Mail dann als verifiziert.
- PlayFab gibt eine Umleitungs-URL zurück, die den Spieler an die Rückruf-URL-Website sendet.
Auf dieser Website können Sie einen statischen Dank für die Überprüfung Ihrer E-Mail-Nachricht oder etwas aufwändiger zeigen. Die Umleitungs-URL sieht in etwa wie folgt aus: https://www.example.com/?token=2346241B7C277796.
Wählen Sie die url aus, die in der E-Mail gefunden wurde.
Sie werden zur example.com Website weitergeleitet.
Zeigen Sie Ihr Spielerprofil mit dem Game Manager an.
Sie sehen, dass sich die überprüfungs-status geändert hat.
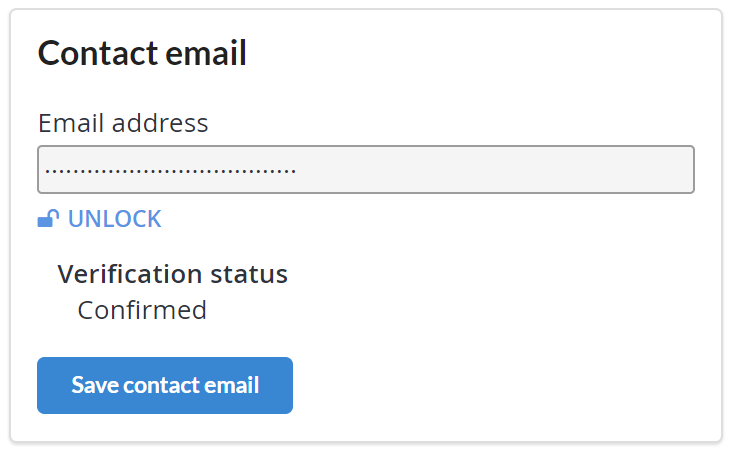
Abschluss
Das ist es also für dieses Tutorial. Sie haben erfahren, wie Sie Ihren SMTP-Server einrichten, eine E-Mail-Vorlage erstellen und eine Regel erstellen, die eine E-Mail an einen Spieler sendet, der seine E-Mail-Adresse überprüft.
Wenn Sie Fragen oder Feedback zu diesem Tutorial haben, teilen Sie uns dies bitte in unseren Communityforen mit.