Konfigurieren der Datenverbindung mit Azure Data Explorer (ADX)
Daten Connections können Sie jetzt in Azure Data Explorer exportieren, um Ihre Daten nahezu in Echtzeit zu erfassen und zu verteilen. Nachdem Sie eine Datenverbindung mit Ihren ADX-Clusterinformationen konfiguriert haben, exportiert PlayFab Ihre Daten in den angegebenen ADX-Cluster.
Notiz
Sie verfügen noch nicht über einen ADX-Cluster? Weitere Informationen finden Sie unter Erstellen eines kostenlosen Azure Data Explorer-Clusters.
Erstellen einer Azure Data Explorer-Datenverbindung in PlayFab
Schritt 1: Navigieren Zur Registerkarte "Datenverbindungen"
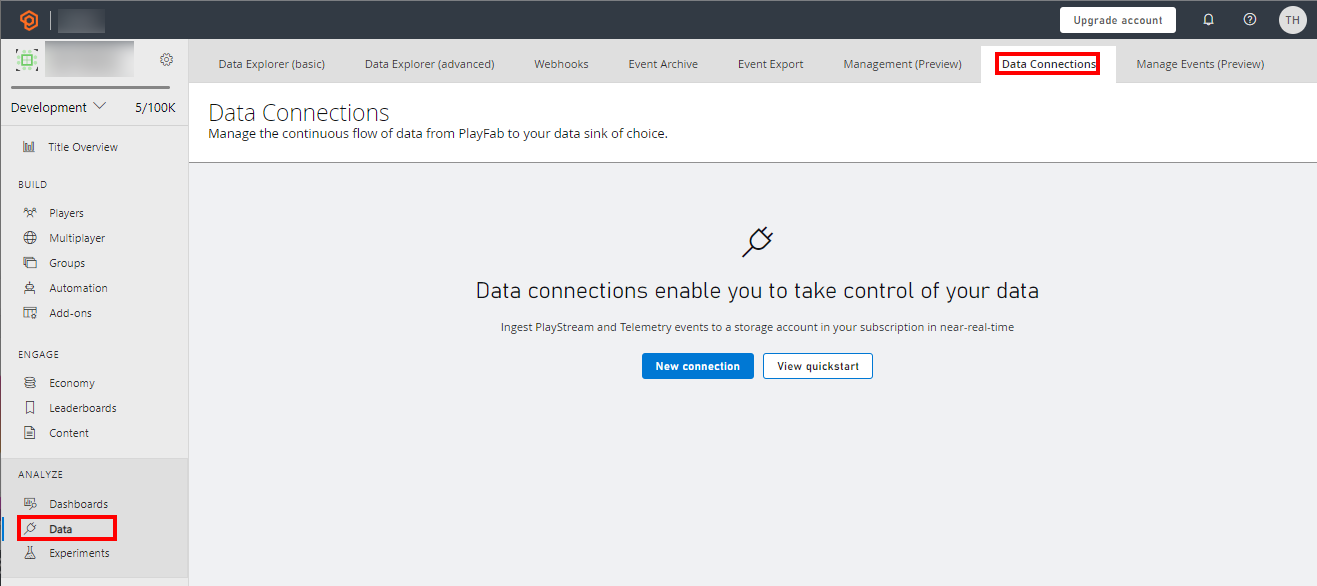
- Melden Sie sich bei PlayFab an, und navigieren Sie zu Ihrem Titel.
- Wählen Sie im linken Menü den Abschnitt "Daten" aus.
- Wählen Sie die Registerkarte "Daten Connections" aus.
Schritt 2: Konfigurieren einer neuen Datenverbindung
- Wählen Sie die Schaltfläche "Neue Verbindung" aus.
- Wählen Sie den "Zieltyp" als "Azure Data Explorer" aus.
- Auffüllen der Felder mit den folgenden Werten
| Wert | Details |
|---|---|
| Name | Der Anzeigename Ihrer Datenverbindung. Mit diesem Namen können Sie die Datenverbindung später finden, um sie zu bearbeiten. Geben Sie hier einen beschreibenden Namen ein. |
| Cluster-URI | Der Azure Data Explorer-Cluster-URI. Diese Feldinformationen sind in den Details Ihres Azure Data Explorer-Clusters verfügbar. |
| Datenbank | Der Datenbankname. Der PlayFab-Erfassungsdienst erstellt eine Tabelle in dieser Datenbank und erfasst die Daten in dieser Tabelle. |
| Tabelle | Der Name der Tabelle in der Datenbank, in der PlayFab die Daten erfasst. Wenn die Tabelle nicht vorhanden ist, erstellt der Erfassungsdienst die Tabelle. |
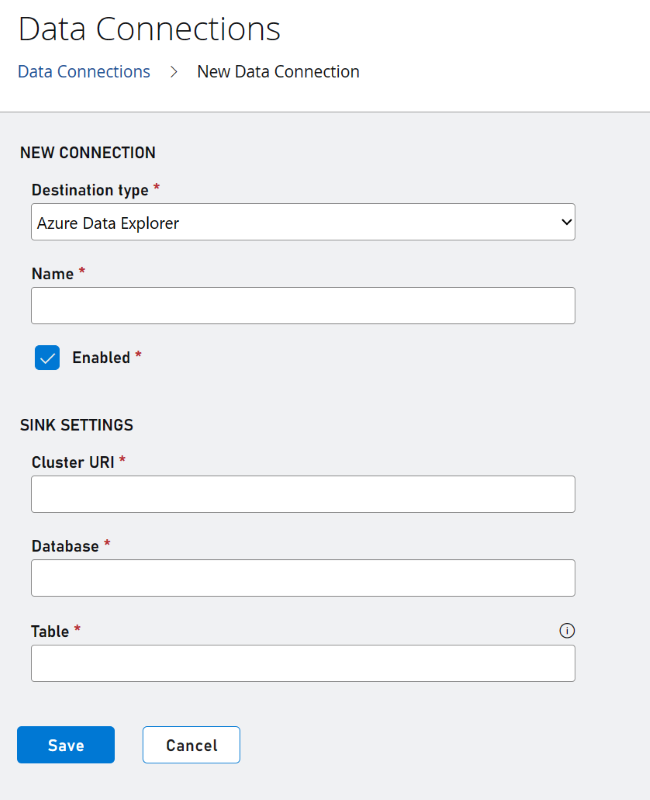
Notiz
Es wird empfohlen, einen Tabellennamen zu verwenden, der nicht vorhanden ist. Wenn Sie eine vorhandene Tabelle verwenden und das Schema nicht das ist, was PlayFab erwartet, wird das Schema geändert.
Schritt 3: Ausführen von Befehlen
- Führen Sie die folgenden Befehle so aus, wie sie im Onboardingflow einzeln in Ihren ADX-Clustern angezeigt werden
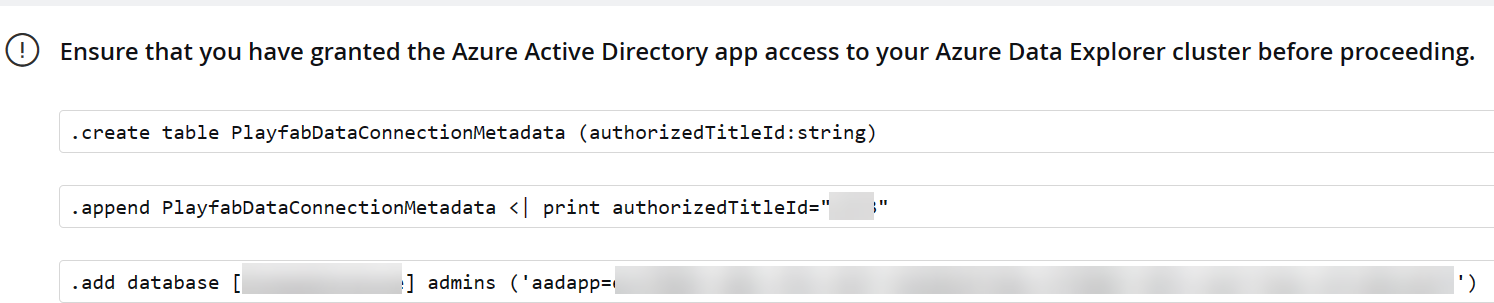 gewähren
gewähren