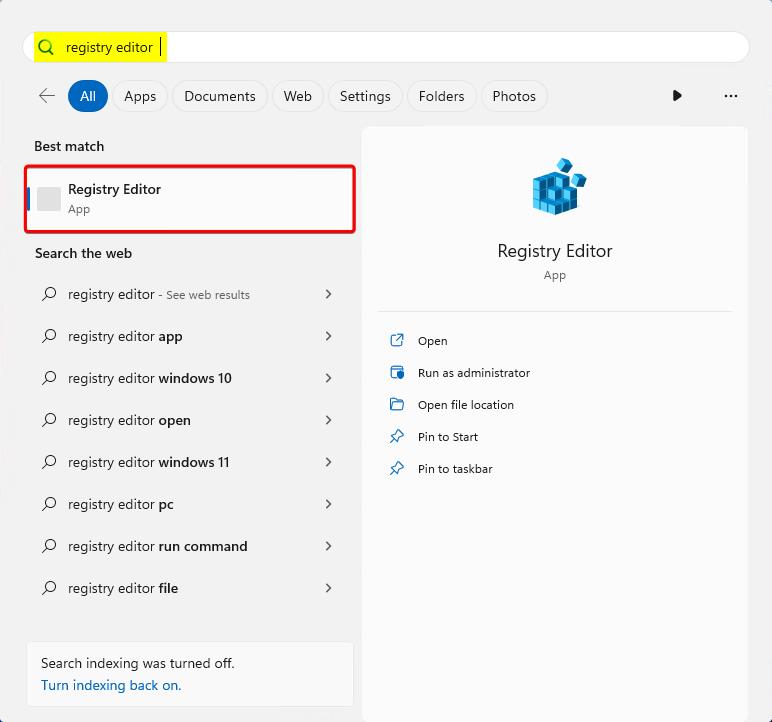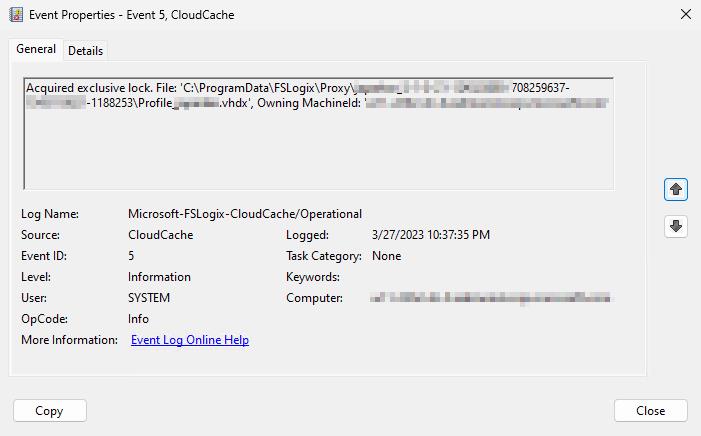Tutorial: Konfigurieren von Profilcontainern mit Cloudcache
Tipp
Der Cloudcache verwendet CCDLocations anstelle von VHDLocations. Verwenden Sie nicht beide Einstellungen.
Der Cloudcache ist ein optionaler Konfigurationstyp für Profil- oder ODFC-Container. Die primäre Funktion des Cloudcaches besteht darin, kurzfristige oder zeitweilige Konnektivitätsprobleme mit den Remotespeicheranbietern zu entschärfen. Bevor Sie diesem Tutorial folgen, sollten Sie die Übersicht über den Cloudcache zusammen mit den verschiedenen Konfigurationseinstellungen überprüfen.
In diesem Tutorial wird nur eine Cloudcachekonfiguration für einen Profilcontainer dargestellt. Der Cloudcache mit einem ODFC-Container wird unterstützt und wird ähnlich konfiguriert wie im ODFC-Tutorial, aber ersetzen Sie dabei VHDLocations durch CCDLocations.
Lernen Sie Folgendes:
- Aktivieren des Produkts für Profile
- Angeben der Cloudcachespeicherorte für die Container
- Überprüfen der Anfügung und Funktion des Containers
Voraussetzungen
- Erfolgreiche Bereitstellung einer virtuellen Desktop- oder Azure Virtual Desktop-Umgebung.
- SMB-Dateifreigabe mit NTFS- und Berechtigungen auf Freigabeebene wurde ordnungsgemäß konfiguriert.
- Erstellen Sie ein Azure-Seitenblob-Speicherkonto.
- Führen Sie den Download und die Installation der neuesten Version von FSLogix durch.
- Überprüfen Sie die Konfigurationsoptionen.
- Die Azure-Seitenblob-Verbindungszeichenfolge wurde in der Anmeldeinformationsverwaltung mithilfe des frx-Hilfsprogramms gespeichert.
Profilcontainerkonfiguration mit Cloudcache
Hinweis
Enthält alle Microsoft 365-Anwendungsdaten. Kein Bedarf für einen ODFC-Container.
Bestätigen Sie FSLogix-Installation und Version.
Melden Sie sich bei dem virtuellen Computer als lokale(r) Administrator*in oder als Konto mit Administratorrechten an.
Wählen Sie Start aus.
Geben Sie
registry editordirekt im Startmenü ein.Wählen Sie im Startmenü den Registrierungs-Editor aus.
Abbildung 1: Registrierungs-Editor im Startmenü
Wechseln Sie zu:
HKEY_LOCAL_MACHINE\SOFTWARE\FSLogix\Profiles.Fügen Sie diese Einstellungen hinzu:
Schlüsselname Datentyp Wert Beschreibung CCDLocations MULTI_SZ oder REG_SZ type=smb,name="WINDOWS SMB PROVIDER",connectionString=\\<server-name>\<share-name>;type=azure,name="AZURE PROVIDER",connectionString="|fslogix/<key-name>|"Beispiel ClearCacheOnLogoff1 DWORD 1 Empfohlen Aktiviert DWORD 1 ERFORDERLICH DeleteLocalProfileWhenVHDShouldApply2 DWORD 1 Empfohlen FlipFlopProfileDirectoryName3 DWORD 1 Empfohlen HealthyProvidersRequiredForRegister4 DWORD 1 Empfohlen LockedRetryCount5 DWORD 3 Empfohlen LockedRetryInterval5 DWORD 15 Empfohlen ProfileType6 DWORD 0 Standard ReAttachIntervalSeconds5 DWORD 15 Empfohlen ReAttachRetryCount5 DWORD 3 Empfohlen SizeInMBs DWORD 30.000 Standard VolumeType7 REG_SZ VHDX Empfohlen 1 Empfohlen, um Speicherplatz auf dem lokalen Datenträger zu sparen und das Risiko von Datenverlusten zu vermeiden, wenn Sie in einem Pool zusammengefasste Desktops verwenden.
2 Empfohlen, um sicherzustellen, dass Benutzer*innen keine lokalen Profile verwenden und dadurch unerwartet Daten verlieren.
3 Bietet eine einfachere Möglichkeit zum Durchsuchen der Containerverzeichnisse.
4 Hindert Benutzer*innen daran, einen lokalen Cache zu erstellen, wenn mindestens ein Anbieter nicht fehlerfrei ist.
5 Verringert das Timing der Wiederholungsversuche, um ein schnelleres Fehlerszenario zu ermöglichen.
6 Einzelne Verbindungen reduzieren die Komplexität und erhöhen die Leistung.
7 VHDX wird aufgrund der unterstützten Größe und der verringerten Beschädigungsszenarien gegenüber VHD bevorzugt.Abbildung 2: Registrierungseinträge für den Cloudcache
Überprüfen der Konfiguration Ihres Cloudcacheprofilcontainers
Der Cloudcache erstellt einen lokalen Container (lokaler Cache) für das Benutzerprofil und bindet ihn ein. Zum Überprüfen Ihrer Cloudcachekonfiguration müssen die Windows-Ereignisanzeige, der Datei-Explorer oder die FSLogix-Profilprotokolle überprüft werden. Die Schritte in dieser Gliederung zeigen die Windows-Ereignisanzeige und den Datei-Explorer.
Wählen Sie Start aus.
Geben Sie
event viewerdirekt im Startmenü ein.Wählen Sie im Startmenü Ereignisanzeige aus.
Abbildung 3: Ereignisanzeige im Startmenü
Erweitern Sie
Applications and Services Logs.Erweitern Sie
Microsoft.Erweitern Sie
FSLogix.Erweitern Sie
CloudCache.Wählen Sie
Operationalaus.Abbildung 4:* Windows-Ereignisanzeige
Suchen Sie nach der Ereignis-ID 56, die anzeigt, welche Anbieter online sind.
Abbildung 5: Ereignis-ID 56 – Anbieter online
Suchen Sie nach Ereignis-ID 5, die die Sperre in der Proxydatei anzeigt.
Abbildung 6: Ereignis-ID 5 – Proxysperre
Wählen Sie Start aus.
Wählen Sie den Datei-Explorer aus.
Wechseln Sie zu:
C:\ProgramData\FSLogix\Cache\%username%_%sid%.Abbildung 7: Datei-Explorer – Lokaler Cache