FSLogix-Supporttool
Hinweis
Aktuelle Version: 2.6 (28. Oktober 2020)
Das Sammeln der verschiedenen Protokolle und Daten, die von FSLogix erstellt wurden, kann schwierig sein. Das FSLogix-Supporttool wurde erstellt, um den Prozess zu vereinfachen und sicherzustellen, dass alle erforderlichen Protokolle in einem einzelnen Vorgang gesammelt wurden. Das FSLogix-Supporttool sammelt die folgenden Daten:
- Standardelemente:
- Textbasierte Protokolldateien
- Ereignisprotokolle
- Registrierungseinstellungen
- Cloudcachetreiber (Frxccd)
- Cloudcachedienst (Frxccds)
- FSLogix-Konfigurations- und Sitzungsdaten (frxReg)
- HKEY_CURRENT_USER – Office
- HKEY_CURRENT_USER – Softwarerichtlinien
- HKEY_CURRENT_USER – Windows-Richtlinien
- HKEY_LOCAL_MACHINE – Softwarerichtlinien
- HKEY_LOCAL_MACHINE – Windows-Richtlinien
- OneDrive
- ProfileList
- WindowsSearch
- Verschiedene Systeminformationen
- Umgebungsvariable (envirionment)
- Filtertreiber (fltmcOutput)
- Dateifreigabeberechtigungen (folderPermissions)
- FSLogix-Informationen (frxinfo)
- Gruppenrichtlinienergebnisse (gpresult)
- Laufwerke und Volumes (mountvol)
- Systeminformationen (msinfo)
- Apps und Programme (ProgramList)
- Protokoll vom Supporttool (SupportToolLog)
- Systeminformationen (systeminfo)
- Task-Manager (tasklist)
- Windows Update (updateHistory)
- HTML-Berichte (logAnalysis)
- Fehleranalyse
- Fehleraufschlüsselung
- Optionale Elemente:
- Regelsatzdateien
- Absturz- oder Speicherabbilddateien
Hinweis
Wenn der FSLogix Apps RuleEditor oder Java RuleEditor installiert ist, werden auch die Regelsätze erfasst.
Herunterladen und Extrahieren des FSLogix-Supporttools
In der Regel wird das Supporttool auf einem bestimmten virtuellen Computer verwendet, auf dem das Problem auftritt. Laden Sie das FSLogix-Supporttool auf den virtuellen Computer herunter, der das Problem aufweist, oder kopieren Sie es auf den entsprechenden virtuellen Computer.
Suchen Sie die ZIP-Datei für das FSLogix-Supporttool.
Klicken Sie mit der rechten Maustaste auf die Datei, und wählen Sie Alle extrahieren aus.

Abbildung 1: ZIP-Datei des Supporttools
Sammeln von FSLogix-Inhalten auf einem einzelnen Computer
Hinweis
Stellen Sie vor dem Sammeln von Protokollen sicher, dass der virtuelle Computer mit aktivierter Protokollierung konfiguriert ist und die Protokolle vorhanden sind.
Suchen Sie den Ordner, in dem das FSLogix-Supporttool aus dem vorherigen Abschnitt extrahiert wurde.
Öffnen Sie
Support Tool(1).exezum Ausführen.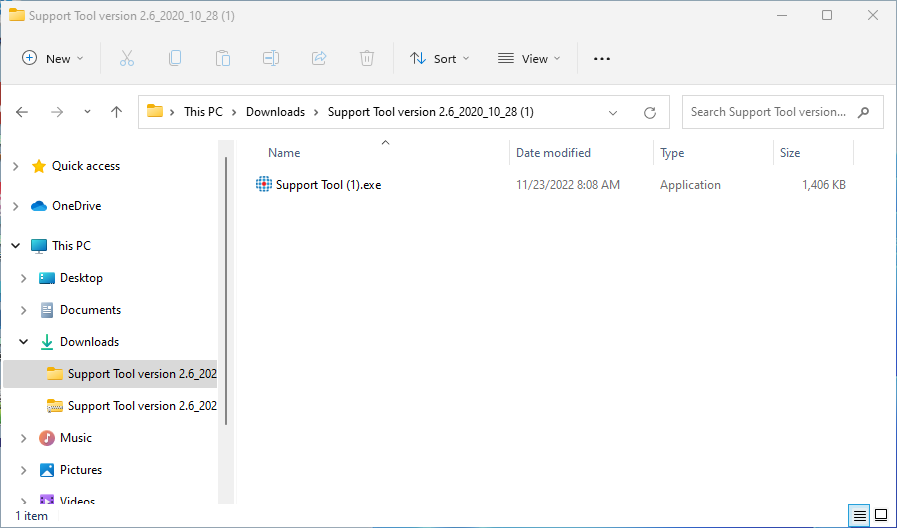
Abbildung 2: Extrahierte Inhalte des Supporttools
Geben Sie im bereitgestellten Feld Ihren Firmennamen ein.
Wählen Sie „Gather Rule Files“ und „Gather Dump Files“ aus.
Wählen Sie „Gather FSLogix Content“ aus.
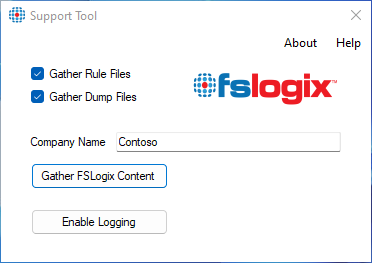
Abbildung 3: FSLogix-Supporttool
Hinweis
Das Sammeln von FSLogix-Inhalten dauert einige Zeit.
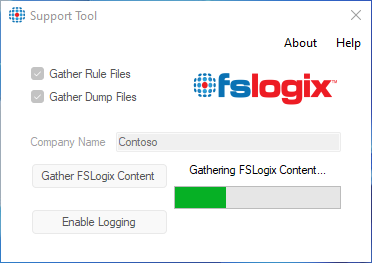
Abbildung 4: Statusanzeige des FSLogix-Supporttools
Nach Abschluss des Vorgangs komprimiert das Supporttool den Inhalt in einer Datei in
C:\ProgramData\FSLogix\Support.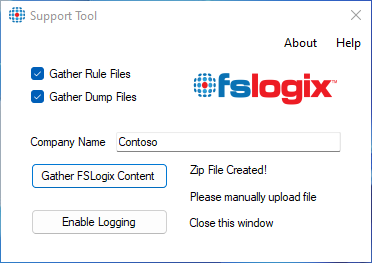
Abbildung 5: FSLogix-Supporttool abgeschlossen
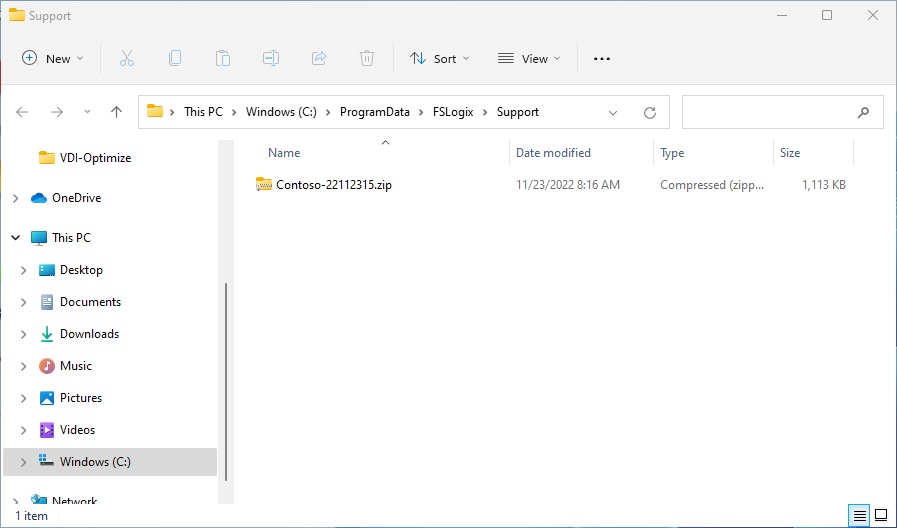
Abbildung 6: FSLogix-Supporttool hat ZIP-Datei abgeschlossen
Die gesammelten Daten können beim Öffnen einer Microsoft-Supportanfrage verwendet werden.
Sammeln von FSLogix-Inhalten auf mehreren Computern
Hinweis
Um die Daten von den Remotecomputern zu sammeln, muss das Konto, unter dem das Tool ausgeführt wird, über lokale Administratorrechte verfügen.
Erstellen Sie eine Datei mit dem Namen
servers.txtim selben Verzeichnis, in dem sich dieSupport Tool(1).exebefindet.Geben Sie in der
servers.txt-Datei den NETBIOS- oder FQDN-Namen für jeden Computer ein, der erfasst werden soll (jeweils in einer separaten Zeile).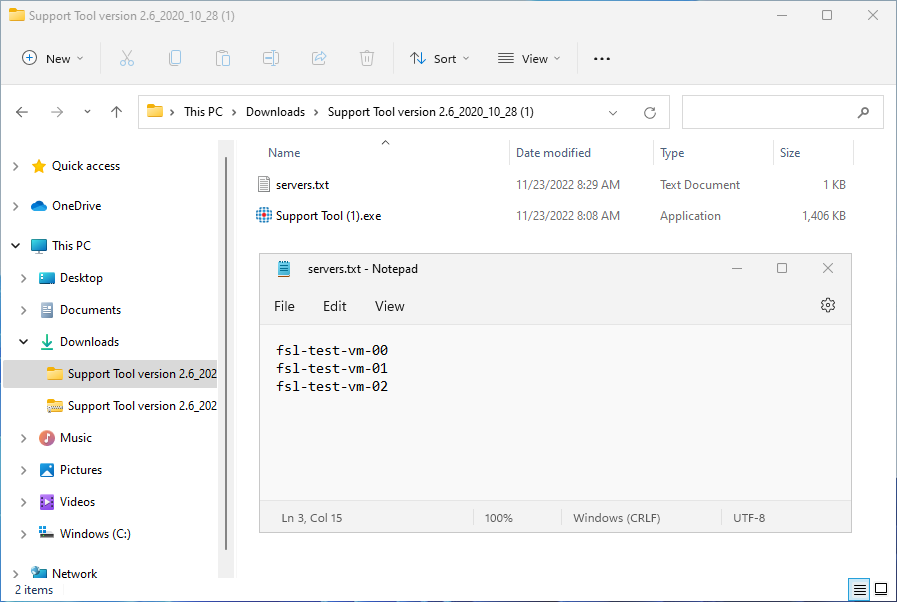
Abbildung 7: Servertextdatei
Führen Sie die Schritte 2 bis 7 aus den Anweisungen für den einzelnen Computer im vorherigen Abschnitt aus.
Nach Abschluss befinden sich die von den Remotecomputern gesammelten Daten im Ordner
Remote Serversin der komprimierten Sammlungsdatei.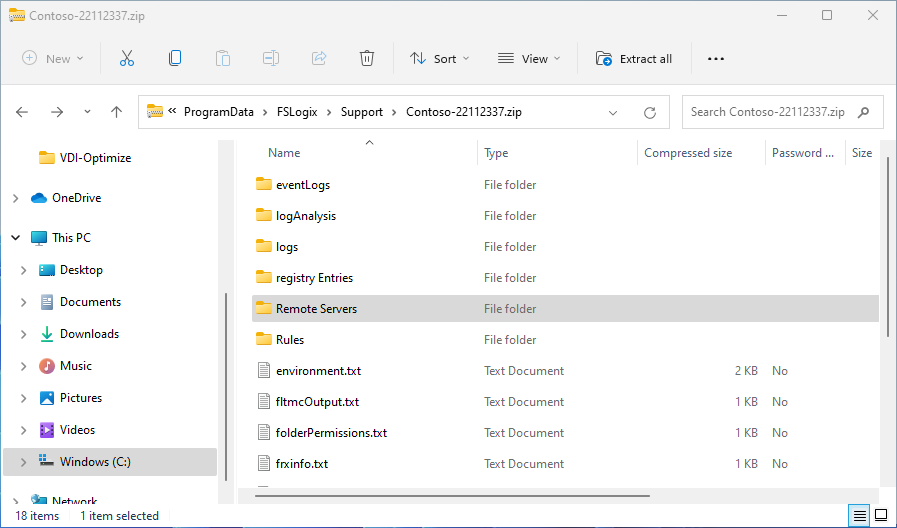
Abbildung 3: Remoteserver des FSLogix-Supporttools
Tipp
Wenn das Supporttool abgeschlossen ist, überprüfen Sie die Datei „SupportToolLog.txt“, um zu überprüfen, ob die Remoteserverinformationen gesammelt wurden.