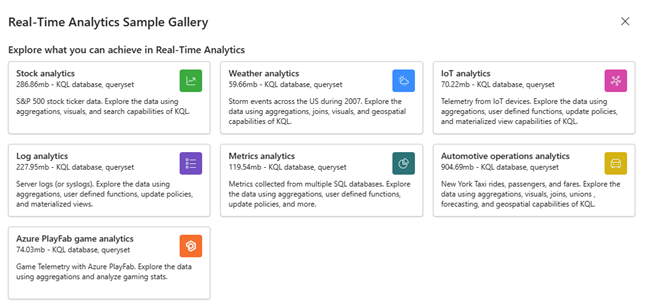Beispielkatalog
Real-Time Intelligence in Microsoft Fabric bietet einen Beispieldatenkatalog, der Daten in verschiedenen Formaten und Größen enthält, damit Sie das Laden von Daten und das Schreiben von Abfragen üben können. Jedes Dataset im Beispielkatalog für Real-Time Intelligence wird in Ihrem Arbeitsbereich als Tabelle in einer neuen KQL-Datenbank geladen. Zusammen mit der Datenbank wird ein angefügtes KQL-Abfrageset erstellt, das Beispielabfragen enthält, die für das ausgewählte Dataset eindeutig sind.
In diesem Artikel erfahren Sie, wie Sie Daten aus dem Beispielkatalog in Real-Time Intelligence abfragen, um mit der Analyse Ihrer Daten zu beginnen.
Voraussetzungen
- Ein Arbeitsbereich mit einer Microsoft Fabric-fähigen Kapazität
Abrufen von Daten
Wählen Sie auf der linken Navigationsleiste Workloads und dann Real-Time Intelligence aus.
Wählen Sie in der Real-Time Intelligence-Workload + Datenquelle verbinden aus.
Wählen Sie auf der Startseite Real-Time Intelligence auf der Kachel mit dem Real-Time Intelligence-Beispiel die Option Öffnen aus.
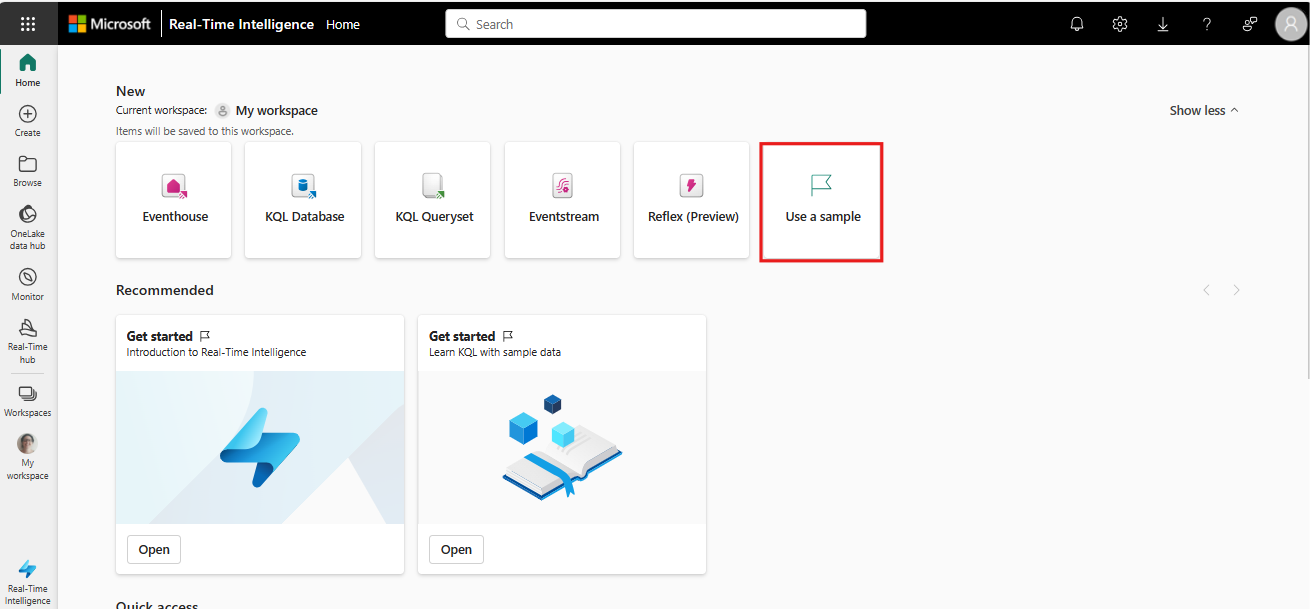
Wählen Sie im Fenster Beispielkatalog für Real-Time Intelligence eine Kachel für ein Beispielszenario aus, das in Ihren Arbeitsbereich geladen werden soll. Nachdem Sie eine Kachel ausgewählt haben, werden die Daten als Tabelle in der KQL-Datenbank geladen, und ein KQL-Abfrageset mit Beispielabfragen, die für das semantische Modell eindeutig sind, wird automatisch generiert.
Anmerkung
Sie können auch Daten aus dem Real-Time Intelligence Sample Gallery als Tabelle in einer vorhandenen KQL-Datenbank laden. Dadurch wird das Beispielsemantikmodell geladen, ohne ein KQL-Abfrageset mit Beispielabfragen zu erstellen.
Um Beispiel-Semantikmodelle ohne die Beispielabfragen zu laden, öffnen Sie eine vorhandene KQL-Datenbank und wählen Sie Daten abrufen>Beispielaus.
Ausführen von Abfragen
Eine Abfrage ist eine schreibgeschützte Anforderung zur Verarbeitung von Daten und Rückgabe der Ergebnisse. Die Anforderung wird im Nur-Text-Format mit einem Datenflussmodell angegeben, das einfach zu lesen, zu erstellen und zu automatisieren ist. Abfragen werden immer im Kontext einer bestimmten Tabelle oder Datenbank ausgeführt. Mindestens eine Abfrage besteht aus einem Quelldatenverweis und einem oder mehreren Abfrageoperatoren, die nacheinander angewendet werden und visuell durch die Verwendung eines Pipezeichens (|) zum Trennen von Operatoren angegeben werden.
Weitere Informationen zur Kusto-Abfragesprache finden Sie unter Kusto Query Language (KQL) Overview.
Platzieren Sie im Abfrage-Editor-Fenster den Cursor irgendwo im Abfragetext und wählen Sie die Schaltfläche Ausführen aus, oder drücken Sie Umschalttaste + Eingabetaste, um eine Abfrage auszuführen. Die Ergebnisse werden im Abfrageergebnisbereich direkt unterhalb des Abfrage-Editor-Fensters angezeigt.
Bevor Sie eine Abfrage oder einen Befehl ausführen, nehmen Sie sich einen Moment Zeit, um die kommentare darüber zu lesen. Die Kommentare enthalten wichtige Informationen.
Tipp
Wählen Sie oben im Abfragefenster Recall aus, um das Resultset der ersten Abfrage anzuzeigen, ohne die Abfrage erneut ausführen zu müssen. Häufig führen Sie während der Analyse mehrere Abfragen aus, und Rückruf ermöglicht es Ihnen, die Ergebnisse früherer Abfragen abzurufen.
Bereinigen von Ressourcen
Bereinigen Sie die Elemente, indem Sie zu dem Arbeitsbereich navigieren, in dem sie erstellt wurden.
Zeigen Sie in Ihrem Arbeitsbereich auf die KQL-Datenbank oder das KQL-Abfrageset, die bzw. das Sie löschen möchten, und klicken Sie auf Menü „Mehr“ [...] >Löschen.
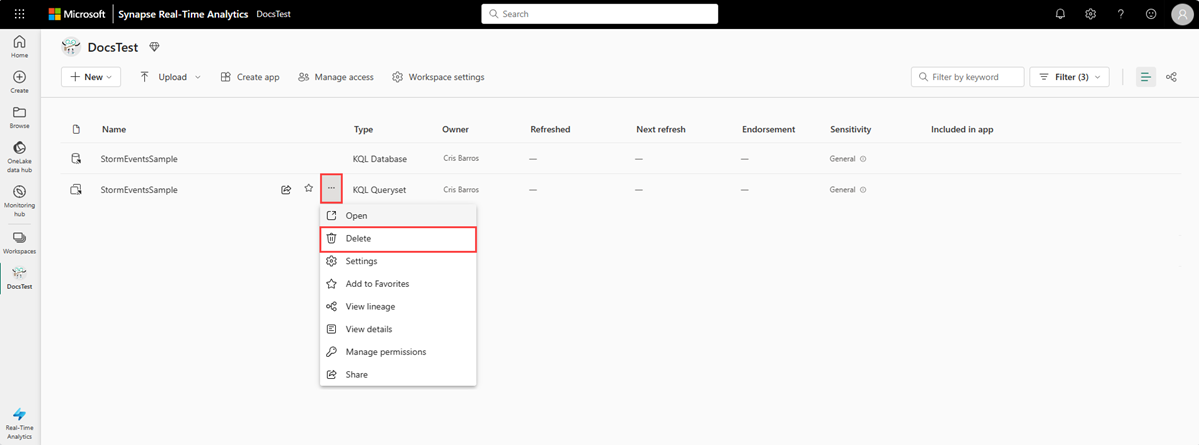
Klicken Sie auf Löschen. Gelöschte Elemente können nicht wiederhergestellt werden.