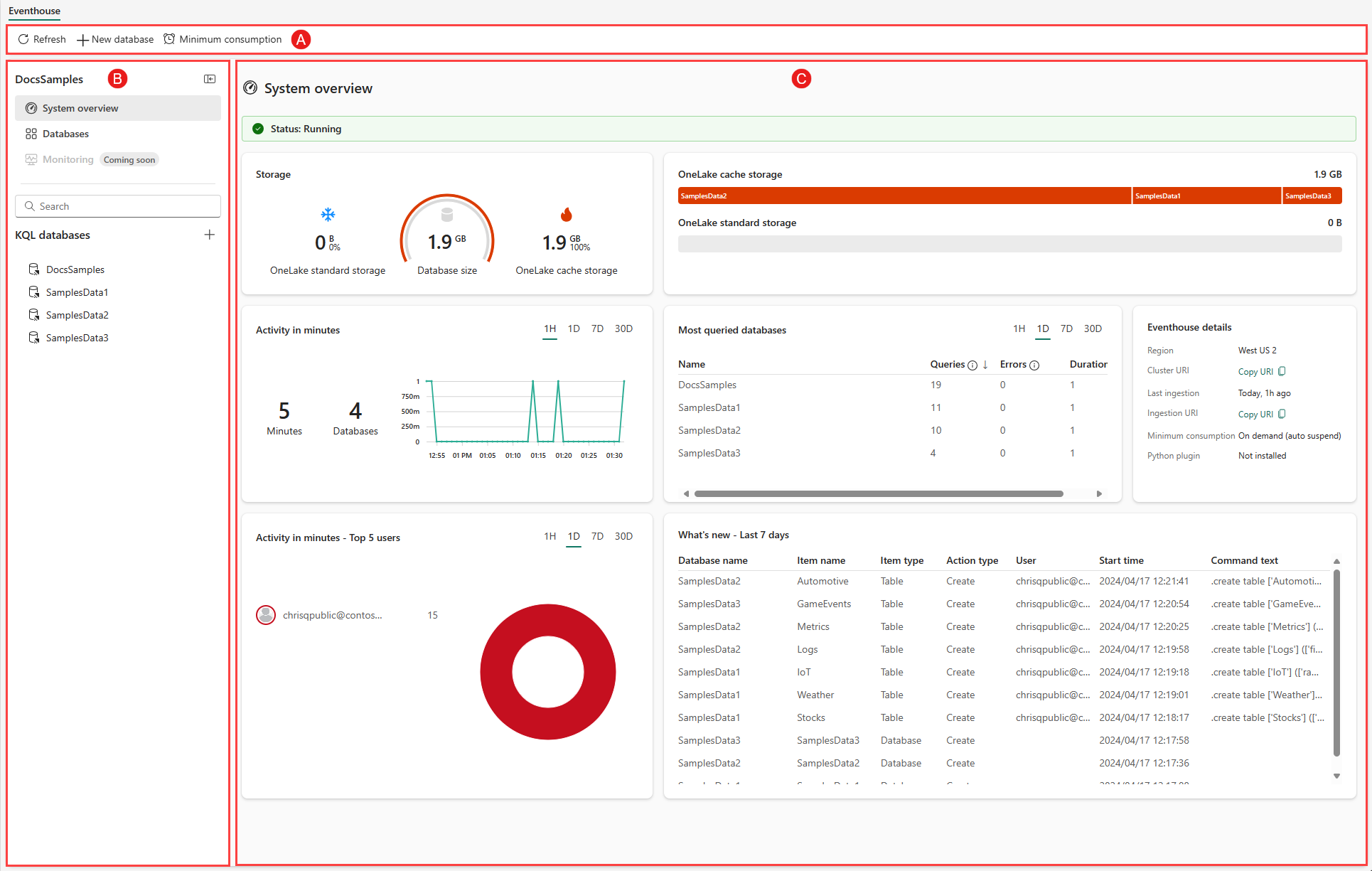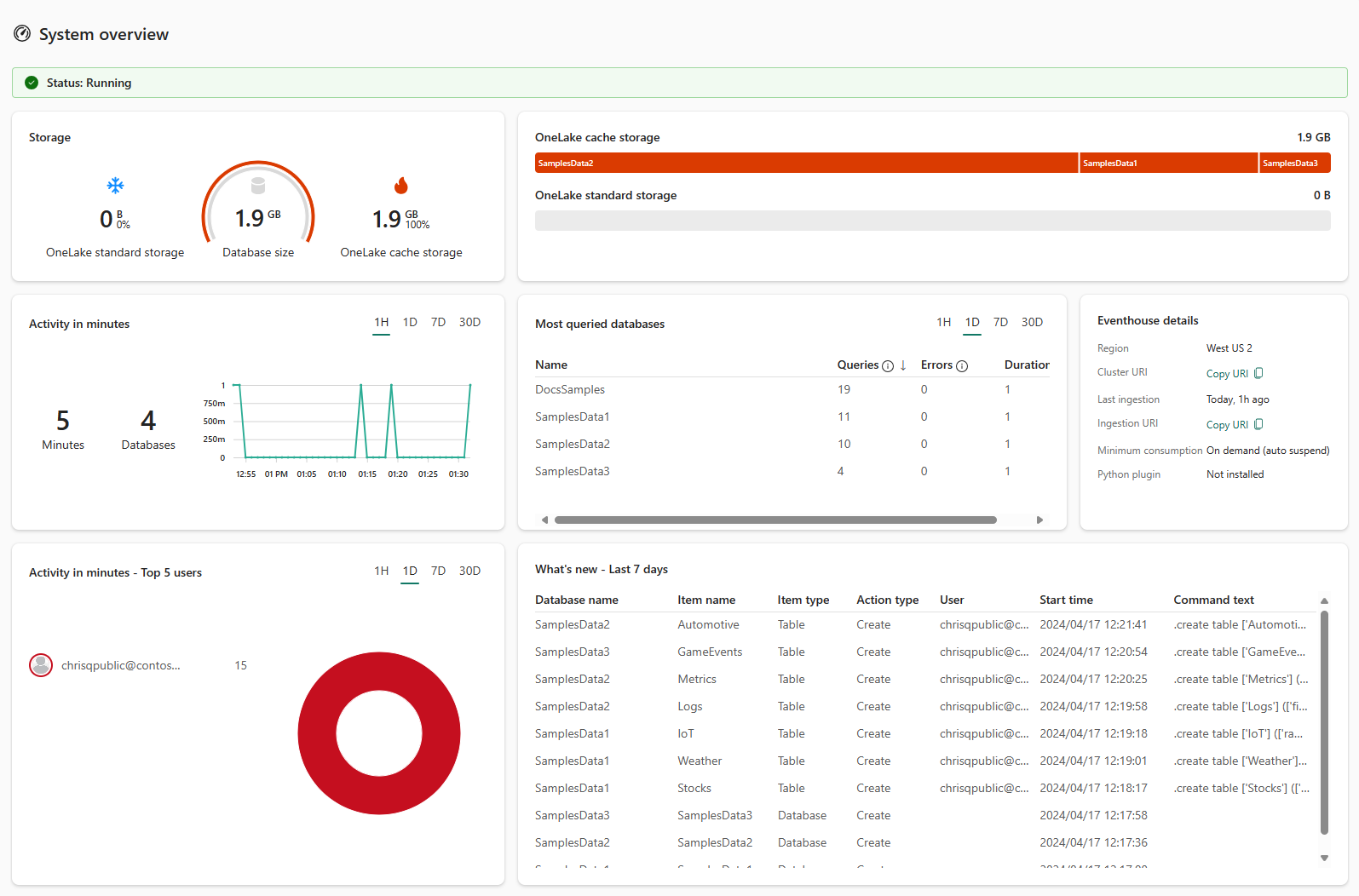Eventhouse verwalten und überwachen
Die Eventhouse-Seite dient als zentraler Hub für alle Ihre Interaktionen innerhalb der Eventhouse-Umgebung. Es ist Ihr Gateway, um ein Eventhouse nahtlos zu verwalten und zu überwachen, durch Datenbanken zu navigieren und verschiedene Eventhouse-bezogene Aktionen durchzuführen.
In diesem Artikel erfahren Sie, wie Sie ein Eventhouse in Real-Time Intelligence verwalten und Erkenntnisse darüber gewinnen können.
Erweiterte Analyseeinblicke finden Sie unter Eventhouse-Überwachungsübersicht.
Voraussetzungen
- Ein Arbeitsbereich mit einer Microsoft Fabric-fähigen Kapazität
- Ein Eventhouse in Ihrem Arbeitsbereich
Navigieren Sie zu einer Eventhouse-Seite
Navigieren Sie in Echtzeitsintelligenz zur Homepage Ihres Arbeitsbereichs.
Wählen Sie ein Eventhouse aus der Liste der Elemente im Arbeitsbereich aus.
Diese Seite ist in folgende Abschnitte unterteilt:
A. Eventhouse-Menüleiste: Dies Leiste bietet schnellen Zugriff auf wichtige Aktionen innerhalb des Eventhouse.
B. Explorer-Bereich: Der Explorer-Bereich bietet eine intuitive Oberfläche für die Navigation zwischen den Eventhouse-Ansichten und die Arbeit mit Datenbanken.
C. Hauptansichtsbereich: Der Hauptansichtsbereich zeigt die Details der Systemübersicht für das Eventhouse an.
Eventhouse-Menüband
Die Eventhouse-Ribbon ist Ihre Aktionsleiste für den Schnellzugriff und bietet eine bequeme Möglichkeit, wichtige Aufgaben in einem Eventhouse auszuführen. Von hier aus können Sie Ihre Standardansicht aktualisieren und den Mindestverbrauch aktivieren.
Aktivieren des Minimalverbrauchs
Der Minimalverbrauch legt für ein Veranstaltungsort eine minimale verfügbare Kapazitätseinheit fest.
Wählen Sie in der Menüleiste die Option Mindestverbrauch aus
Wählen Sie im Bereich Mindestverbrauch die Größe aus, die der mindest verfügbaren CU-Größe entspricht, die Sie auf dieses Eventhouse anwenden möchten, und wählen Sie dann Fertig aus.
In der folgenden Tabelle wird die Größe den Mindestkapazitätseinheiten zugeordnet, die dem Eventhouse zugewiesen sind:
Name Minimale CU SSD-Kapazität (GB) kostenloser Speicher Extra extra extra klein 2,25 25 Extra extra klein 4,25 50 Sehr klein 8,5 200 Klein 13 800 Medium 18 3500–4000 Groß 26 5250–6000 Sehr groß 34 7000–8000 Extra extra groß 50 10500–12000 Kundenspezifisch 51 14680-3666330 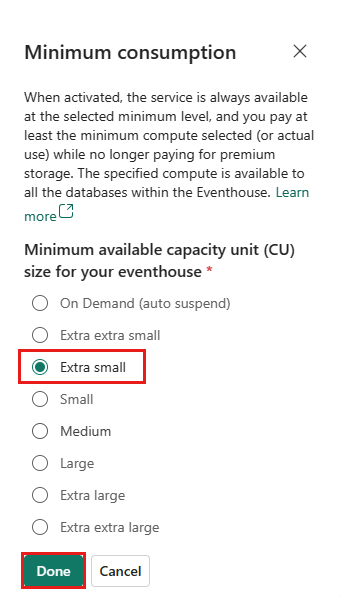
Explorer-Bereich
Der Eventhouse-Explorer bietet eine intuitive Benutzeroberfläche für die Navigation zwischen Eventhouse-Ansichten und zum Arbeiten mit Datenbanken.
Systemübersichtsdetails zum Eventhouse anzeigen
Die Systemübersichtsseite bietet eine Momentaufnahme des aktuellen Zustands des Eventhouse.
Wählen Sie im Eventhouse-Explorer die Systemübersicht aus.
Auf der Seite Systemübersicht werden die folgenden Informationen angezeigt:
Betriebszustand des Eventhauses zeigt den Betriebsstatus des Eventhauses an. Mögliche Zustände:
- In Betrieb: Das Eventhaus läuft optimal.
- Wartung: Das Eventhouse ist vorübergehend nicht verfügbar. Versuchen Sie, die Seite später zu aktualisieren. Wenn Sie Sicherheitsfeatures aktiviert haben, versuchen Sie, eine VPN-Verbindung mit Ihrer Umgebung herzustellen.
- Fehlende Kapazität: Das Eventhouse ist nicht verfügbar, da die Fabric-Computekapazität Ihrer Organisation die Grenzwerte erreicht hat. Versuchen Sie es später erneut, oder wenden Sie sich an Ihr Kapazitätsadministratorteam, um die Kapazität zu erhöhen.
- Angehaltene Kapazität: Die für dieses Eventhouse verwendete Kapazität wurde angehalten. Wenden Sie sich an Ihren Kapazitätsadministrator, um die Aussetzung aufzuheben.
- Unbekannt: Aus unbekannten Gründen ist das Eventhouse nicht verfügbar.
Speicher: Der OneLake Cache-Speicher zeigt die Menge der gespeicherten Daten an, und der OneLake Standard-Speicher zeigt alle zusätzlichen Daten an, die sich nicht im Cache befinden.
Speichernutzung nach Datenbank: Zeigt die Aufschlüsselung des Speichers nach Datenbank an. Sie können die Speichernutzung einer Datenbank anpassen, indem Sie die Zwischenspeicherungsrichtlinie konfigurieren.
Aktivität in Minuten: Zeigt die Dauer in Minuten an, um Computevorgänge wie Abfragen und Befehle auszuführen. Es ist wichtig zu beachten, dass Computeminuten nicht direkt Computereinheiten entsprechen, die die tatsächliche Verarbeitungszeit darstellen, die für diese Vorgänge verbraucht wird.
Wenn beispielsweise zwei Benutzer gleichzeitig Abfragen ausführen, von denen eine 3 und die andere 5 Minuten dauert, beträgt die Berechnungsminuten insgesamt 8. Da diese Abfragen jedoch zusammen ausgeführt wurden, beträgt der tatsächliche Verbrauch an Recheneinheiten nur 5 Minuten.
Selbst wenn 78 Abfragen und 173 Erfassungsvorgänge gleichzeitig ausgeführt werden und sich auf insgesamt 183 Rechenminuten belaufen, beträgt die tatsächlich genutzte Rechenzeit nur 5 Minuten, wenn sie alle innerhalb von 5 Minuten abgeschlossen werden.
Die meisten abgefragten Datenbanken: Hebt die aktivsten Datenbanken im Eventhouse hervor. Die Informationen können Ihnen helfen, sich einen umfassenden Überblick über die Effizienz zu verschaffen, mit der die Datenbanken die Recheneinheiten nutzen.
Eventhouse-Details: Zeigt den Namen des Eventhouse an, das Erstellungsdatum und das Datum der letzten Aktualisierung. Sie können die folgenden Eventhouse-URI-Werte kopieren:
URI-Typ Verwendung Abfrage-URI URI, die zum Hinzufügen von Datenbank-Kurzbefehlen oder von Connectors und APIs verwendet werden kann, um Abfragen oder Verwaltungsbefehle auszuführen. Erfassungs-URI URI, die von Connectors und APIs zum Einlesen von Daten verwendet werden kann. Aktivität in Minuten – Top-5-Benutzer: Zeigt die Gesamtzahl der verwendeten Computeminuten an. Diese Informationen können Ihnen helfen, die Effizienz zu verstehen, mit der die Benutzer die Recheneinheiten nutzen.
Neuigkeiten: Highlights der jüngsten Ereignisse im Eventhouse, wie zum Beispiel die folgenden Operationen:
- Erstellen oder Löschen einer Datenbank
- Erstellen, Ändern oder Löschen einer Tabelle
- Erstellen oder löschen einer externen Tabelle
- Erstellen, Ändern oder Löschen einer materialisierten Sicht
- Erstellen, verändern oder löschen einer Funktion
- Ändern einer Cache-Richtlinie, einer Aufbewahrungsrichtlinie oder einer Tabellenaktualisierungsrichtlinie
Wählen Sie optional eine der Registerkarten am oberen Rand einer Karte, um das Datum nach Zeitspanne zu filtern. Mit diesen Registerkarten können Sie nach einer Stunde (1 h), einem Tag (1 d), einer Woche (7 d) oder einem Monat (30 d) filtern.
Alle Datenbanken in einem Eventhouse anzeigen
Die Seite Datenbanken bietet eine Übersicht über alle Datenbanken im Eventhouse.
Wählen Sie im Eventhouse-ExplorerDatenbanken aus.
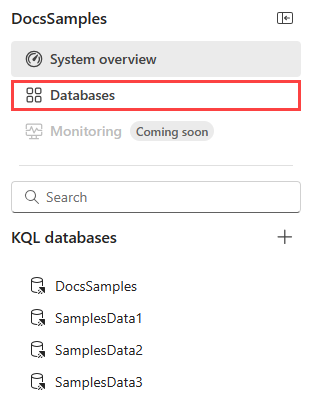 '
'Ein Fenster mit Details zu allen Datenbanken in diesem Eventhouse wird geöffnet.
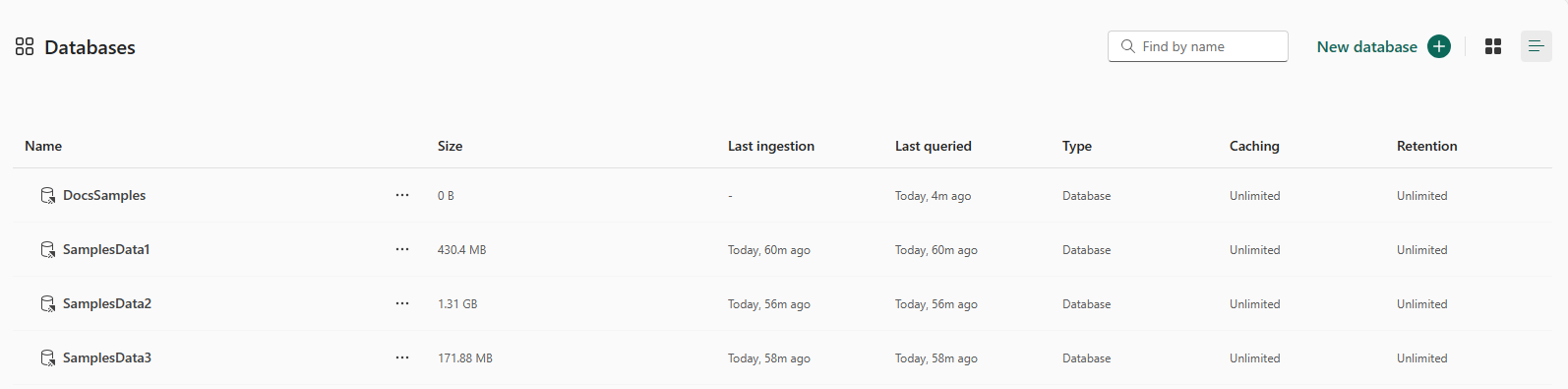
Wechseln Sie zwischen der Listen- und Kachelansicht mithilfe der Schaltflächen oben rechts auf der Seite.
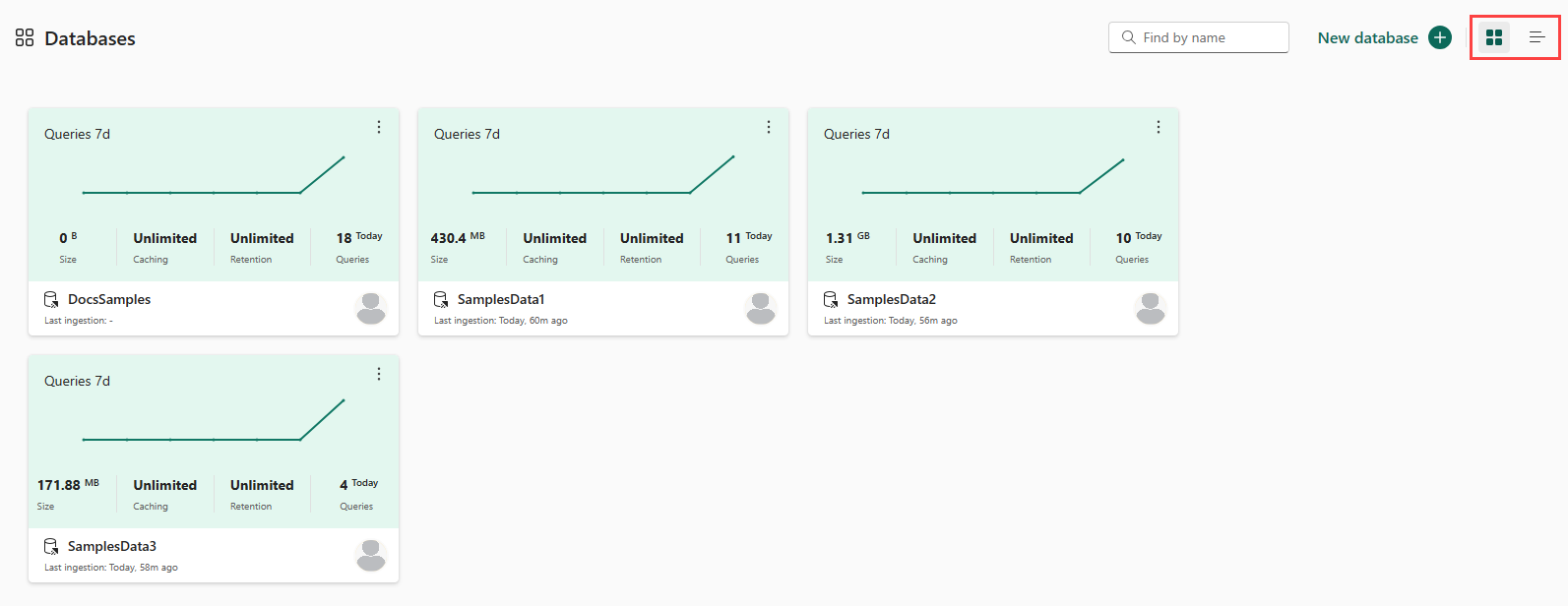
Um eine bestimmte Datenbank zu untersuchen, wählen Sie den Namen dieser Datenbank aus der Liste aus.
Verwalten von KQL-Datenbanken
Im Eventhouse-Explorer können Sie unter KQL-Datenbanken alle Datenbanken im Eventhouse verwalten.
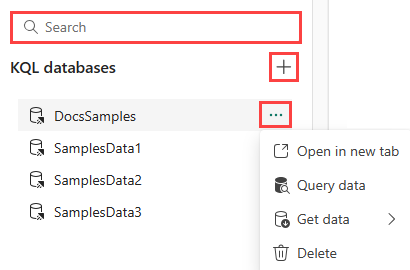
Sie können folgende Aktionen ausführen:
So erstellen Sie entweder eine KQL-Datenbank oder eine Datenbankverknüpfung:
Wählen Sie Neue Datenbank + aus.
Geben Sie einen Datenbanknamen ein, und wählen Sie Erstellen aus.
Um aus der Liste der Datenbanken zu filtern, verwenden Sie das Suchfeld.
Um eine bestehende Datenbank zu öffnen, wählen Sie die Datenbank aus der Liste.
Um Tabellen in einer Datenbank abzufragen, zeigen Sie mit der Maus auf die gewünschte > Datenbank, wählen Sie Mehr-Menü [...] >Daten abfragen. Der Bereich Daten durchsuchen wird geöffnet, in dem Sie Abfragen für die ausgewählte Datenbank schreiben und ausführen können. Weitere Informationen zu KQL finden Sie unter Übersicht über die Kusto-Abfragesprache.
Wenn Sie Daten in eine Datenbank aufnehmen möchten, zeigen Sie mit der Maus auf das gewünschte >-Datenbankmenü Weitere[...] >Abrufen von Daten> und wählen Sie die gewünschte Einspeisungsmethode aus. Weitere Informationen finden Sie in Datenformate und den entsprechenden Einspeisungsmethoden.
Um eine Datenbank zu löschen, fahren Sie mit dem Mauszeiger über die gewünschte >-Datenbank, wählen Sie Menü „Weitere“[...] >Löschen>Datenbank löschen.
Um den Zugriff auf eine Datenbank zu teilen, wählen Sie die Datenbank aus der Liste aus und dann den Datenbanklink freigeben.
Anmerkung
Das Freigeben mehrerer Datenbanken oder das Freigeben des Eventhouse wird nicht unterstützt.