Abrufen von Daten von Amazon S3
In diesem Artikel erfahren Sie, wie Sie Daten von Amazon S3 in eine neue oder vorhandene Tabelle abrufen. Amazon S3 ist ein Objektspeicherdienst, der zum Speichern und Abrufen von Daten erstellt wurde.
Weitere Informationen zu Amazon S3 finden Sie unter Was ist Amazon S3?.
Voraussetzungen
- Ein Arbeitsbereich mit einer von Microsoft Fabric unterstützten Kapazität
- Eine KQL-Datenbank mit Bearbeitungsberechtigungen
- Ein Amazon S3-Bucket mit Daten
Quelle
Wählen Sie im unteren Menüband der KQL-Datenbank die Option Daten abrufen aus.
Im Fenster Daten abrufen ist die Registerkarte Quelle ausgewählt.
Wählen Sie die Datenquelle aus der verfügbaren Liste aus. In diesem Beispiel werden Daten aus Amazon S3eingelesen.
Konfigurieren
Wählen Sie eine Zieltabelle aus. Wenn Sie Daten in eine neue Tabelle aufnehmen möchten, wählen Sie +Neue Tabelle aus, und geben Sie einen Tabellennamen ein.
Anmerkung
Tabellennamen können bis zu 1024 Zeichen umfassen, einschließlich alphanumerischer Zeichen, Leerzeichen, Bindestriche und Unterstriche. Sonderzeichen werden nicht unterstützt.
Fügen Sie im -URI--Feld die Verbindungszeichenfolge eines einzelnen Buckets oder eines einzelnen Objekts im folgenden Format ein.
Bucket:
https://BucketName.s3.RegionName.amazonaws.com;AwsCredentials=AwsAccessID,AwsSecretKeyOptional können Sie Bucketfilter anwenden, um Daten nach einer bestimmten Dateierweiterung zu filtern.
Wählen Sie Weiter aus.
Inspizieren
Die Registerkarte Untersuchen wird mit einer Vorschau der Daten geöffnet.
Um den Erfassungsprozess abzuschließen, wählen Sie Fertig stellen aus.
Optional:
- Wählen Sie Befehlsanzeige aus, um die von Ihren Eingaben generierten automatischen Befehle anzuzeigen und zu kopieren.
- Verwenden Sie die Schemadefinitionsdatei Dropdowndatei, um die Datei zu ändern, von der das Schema abgeleitet wird.
- Ändern Sie das automatisch abgeleitete Datenformat, indem Sie das gewünschte Format aus der Dropdownliste auswählen. Weitere Informationen finden Sie unter Datenformate, die von Real-Time Intelligenceunterstützt werden.
- Spaltenbearbeiten.
- Erkunden Sie Erweiterte Optionen basierend auf dem Datentyp.
Spalten bearbeiten
Anmerkung
- Bei tabellarischen Formaten (CSV, TSV, PSV) können Sie eine Spalte nicht zweimal abbilden. Um eine Zuordnung mit einer vorhandenen Spalte vorzunehmen, löschen Sie zunächst die neue Spalte.
- Sie können keinen vorhandenen Spaltentyp ändern. Wenn Sie versuchen, einer Spalte ein unterschiedliches Format zuzuordnen, könnten Sie mit leeren Spalten enden.
Die Änderungen, die Sie in einer Tabelle vornehmen können, hängen von den folgenden Parametern ab:
- Tabellentyp ist neu oder vorhanden
- Die Zuordnung ist neu oder vorhanden.
| Tabellentyp | Zuordnungstyp | Verfügbare Anpassungen |
|---|---|---|
| Neue Tabelle | Neue Zuordnung | Spalte umbenennen, Datentyp ändern, Datenquelle ändern, Zuordnungstransformation, Spalte hinzufügen, Spalte löschen |
| Vorhandene Tabelle | Neue Zuordnung | Spalte hinzufügen, auf der Sie den Datentyp ändern, umbenennen und aktualisieren können |
| Vorhandene Tabelle | Vorhandene Zuordnung | nichts |
Zuordnungstransformationen
Einige Datenformatzuordnungen (Parquet, JSON und Avro) unterstützen einfache Transformationen während der Erfassung. Erstellen oder aktualisieren Sie zum Anwenden von Zuordnungstransformationen eine Spalte im Fenster Spalten bearbeiten.
Zuordnungstransformationen können für eine Spalte vom Typ "Zeichenfolge" oder "datetime" ausgeführt werden, wobei die Quelle den Datentyp "int" oder "long" aufweist. Die folgenden Zuordnungstransformationen werden unterstützt:
- DateTimeFromUnixSeconds
- DateTimeFromUnixMilliseconds
- DateTimeFromUnixMicroseconds
- DateTimeFromUnixNanoseconds
Erweiterte Optionen basierend auf dem Datentyp
Tabellarisch (CSV, TSV, PSV):
Wenn Sie Tabellenformate in eine bestehende Tabelle übernehmen, wählen Sie Erweitert>Tabellenschema beibehalten aus. Tabellarische Daten enthalten nicht unbedingt die Spaltennamen, die zum Zuordnen von Quelldaten zu den vorhandenen Spalten verwendet werden. Wenn diese Option aktiviert ist, erfolgt die Zuordnung nach Reihenfolge, und das Tabellenschema bleibt gleich. Wenn diese Option deaktiviert ist, werden neue Spalten für eingehende Daten erstellt, unabhängig von der Datenstruktur.
Wählen Sie Erweitert>Erste Zeile ist Spaltenüberschrift aus, um die erste Zeile als Spaltennamen zu verwenden.
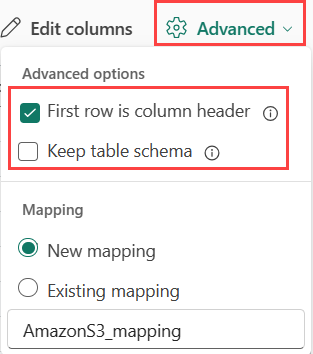
JSON:
Wählen Sie Erweitert>Geschachtelte Ebenen, von 1 bis 100, um die Spaltenaufteilung der JSON-Daten festzulegen.
Wenn Sie Erweitert>wählen und JSON-Zeilen mit Fehlernüberspringen, werden die Daten im JSON-Format verarbeitet. Wenn Sie dieses Kontrollkästchen nicht ausgewählt lassen, werden die Daten im Multijson-Format aufgenommen.
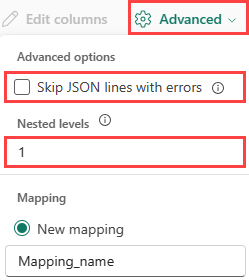
Zusammenfassung
Im Datenvorbereitungsfenster sind alle drei Schritte mit grünen Häkchen gekennzeichnet, wenn der Datenimport erfolgreich abgeschlossen ist. Sie können eine Karte zum Abfragen auswählen, die aufgenommenen Daten löschen oder ein Dashboard Ihrer Datenaufnahmeübersicht anzeigen.
Verwandte Inhalte
- Informationen zum Verwalten ihrer Datenbank finden Sie unter Verwalten von Daten
- Informationen zum Erstellen, Speichern und Exportieren von Abfragen finden Sie unter Abfragen von Daten in einem KQL-Abfrageset.




