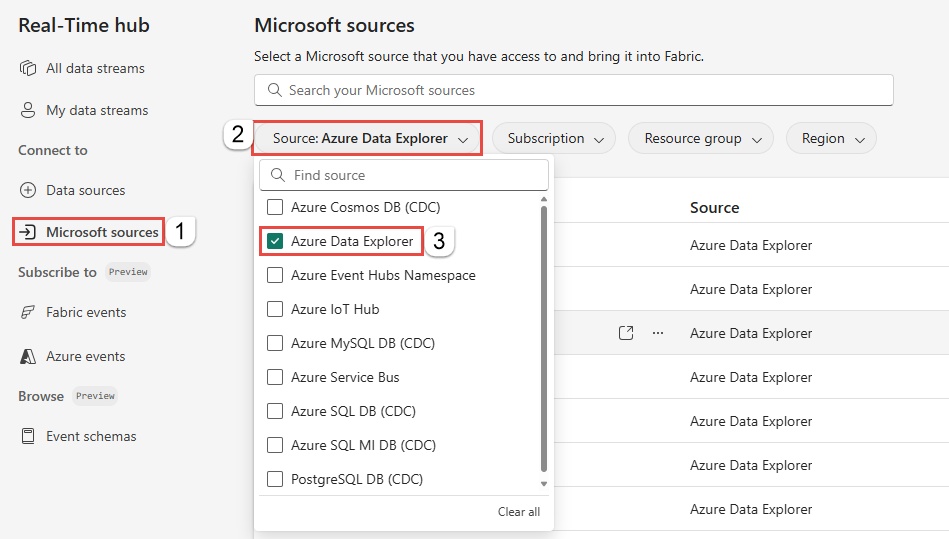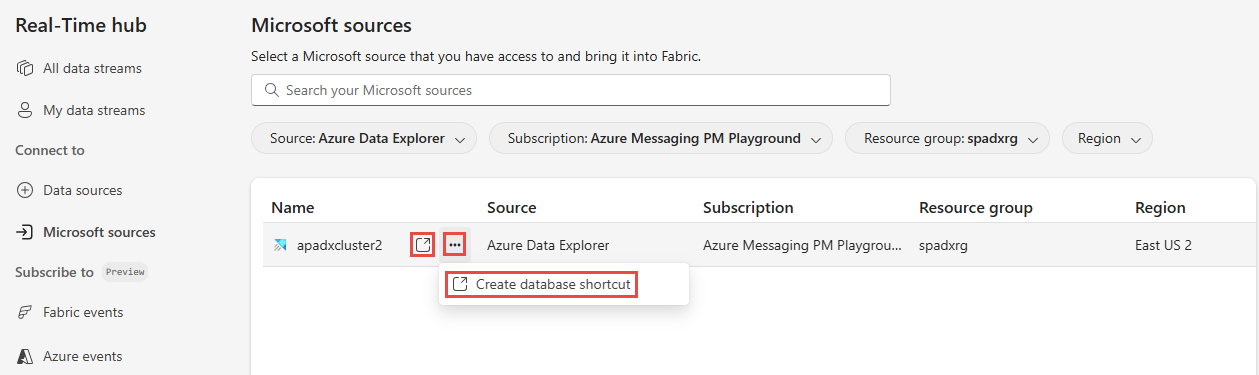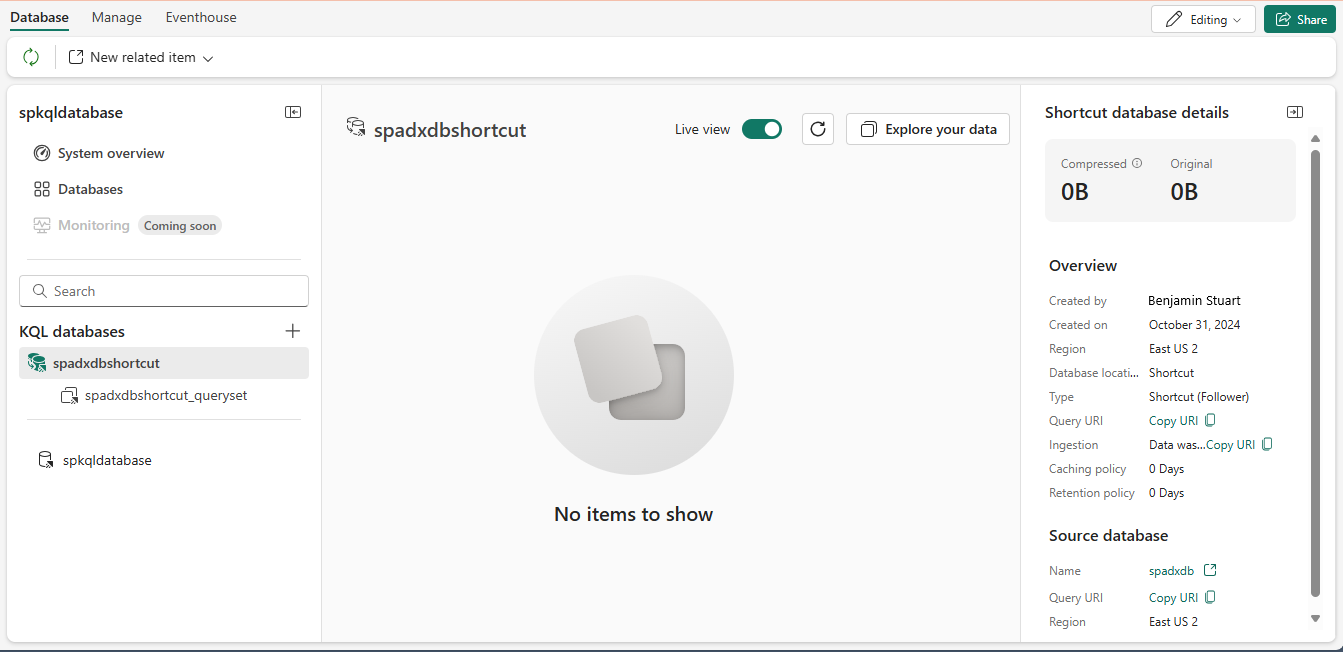Erstellen einer Datenbankverknüpfung für azure Data Explorer-Datenbank
In diesem Artikel wird beschrieben, wie Sie eine Datenbankverknüpfung für eine Azure Data Explorer-Datenbank erstellen.
Voraussetzungen
- Zugriff auf einen Arbeitsbereich im Fabric-Kapazitätslizenzmodus (oder) im Testlizenzmodus mit Mitwirkenden oder höheren Berechtigungen.
- Sie müssen über eine Mitwirkenderolle oder höher für den Azure Data Explorer-Cluster verfügen.
Starten der Benutzeroberfläche Datenbankverknüpfung erstellen
Melden Sie sich bei Microsoft Fabric an.
Wählen Sie auf der linken Navigationsleiste den Echtzeithub aus.
Wählen Sie im linken Bereich Microsoft Sources.
Wählen Sie im Dropdownmenü Quelle die Option Azure Data Explorer aus.
Wählen Sie für Abonnement ein Azure-Abonnement aus, das die Ressourcengruppe mit Ihrem Azure-Daten-Explorer enthält.
Wählen Sie für die Ressourcengruppeeine Ressourcengruppe mit Ihrem Azure-Daten-Explorer aus.
Wählen Sie für Region einen Speicherort aus, an dem sich Ihr Azure-Daten-Explorer befindet.
Zeigen Sie mit der Maus auf den Namen des Azure-Daten-Explorers, für den Sie eine Datenbankverknüpfung erstellen möchten, und wählen Sie die Schaltfläche Datenbankverknüpfung erstellen aus, oder wählen Sie die Auslassungspunkte (...)aus, und wählen Sie dann Datenbankverknüpfung erstellenaus.
Konfigurieren der neuen Datenbankverknüpfung
Geben Sie einen Namen für die Datenbankverknüpfung ein.
Wählen Sie ein vorhandenes Eventhouse aus, oder erstellen Sie eine neue.
Wenn Sie ein neues Eventhouse erstellen, wählen Sie den Arbeitsbereich aus, in dem das Eventhouse gespeichert werden soll.
Der Quellcluster-URI wird basierend auf dem ausgewählten Azure-Daten-Explorer vorab aufgefüllt.
Ändern Sie die Standardcacherichtlinie . Dieser Schritt ist optional.
Klicken Sie auf Erstellen.
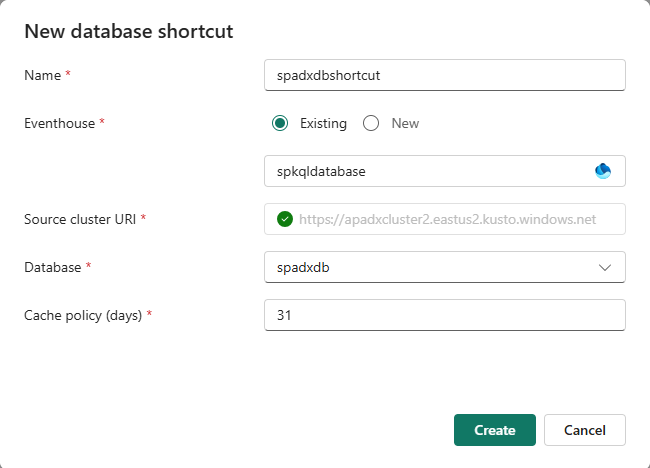
Hinweis
Der Bereich des ausgewählten Quellclusters und der Arbeitsbereichsregion muss identisch sein. Stellen Sie außerdem sicher, dass der Azure Data Explorer-Cluster ausgeführt wird.
Nachdem die Verknüpfung erstellt wurde, gelangen Sie zur Ansicht Datenbankdetails der neuen Datenbankverknüpfung.