Erstellen und Verwalten von Schutzrichtlinien für Fabric (Vorschau)
In diesem Artikel wird beschrieben, wie Sie Microsoft Purview-Schutzrichtlinien für Microsoft Fabric erstellen, bearbeiten und löschen. Die Zielgruppe sind Sicherheits- und Complianceadministratoren, die Schutzrichtlinien für Fabric erstellen müssen.
Eine Übersicht über die Funktionsweise von Schutzrichtlinien für Fabric finden Sie unter Schutzrichtlinien in Fabric (Vorschau).
Voraussetzungen
Um eine Schutzrichtlinie zu erstellen, müssen die folgenden Anforderungen erfüllt sein:
Sie benötigen für Vertraulichkeitsbezeichnungen von Microsoft Purview Information Protection eine Microsoft 365 E3/E5-Lizenz. Weitere Informationen finden Sie unter Microsoft Purview Information Protection: Vertraulichkeitsbezeichnungen.
Sie müssen mindestens über die Rolle Information Protection-Administrator verfügen, um Schutzrichtlinien im Microsoft Purview-Portal zu erstellen. Die Rolle „Information Protection-Administrator“ wird standardmäßig unter der Rollengruppe „Complianceadministrator“ zugewiesen.
Mindestens eine geeignet konfigurierte Vertraulichkeitsbezeichnung von Microsoft Purview Information Protection muss im Mandanten vorhanden sein. „Geeignet konfiguriert“ bedeutet im Kontext von Schutzrichtlinien für Fabric, dass beim Konfigurieren der Bezeichnung der Bereich Dateien und andere Datenressourcen festgelegt wurde. Die zugehörigen Schutzeinstellungen wurden außerdem einschließlich Steuern des Zugriffs festgelegt. (Informationen zur Konfiguration von Vertraulichkeitsbezeichnungen finden Sie unter Erstellen und Konfigurieren von Vertraulichkeitsbezeichnungen und deren Richtlinien.) Nur geeignet konfigurierte Vertraulichkeitsbezeichnungen dieser Art können verwendet werden, um die Schutzrichtlinien für Fabric zu erstellen.
Erstellen einer Schutzrichtlinie für Fabric
Öffnen Sie die Seite Schutzrichtlinien (Vorschau) im Microsoft Purview-Portal.
https://purview.microsoft.com/informationprotection/protectionpolicy.
Wählen Sie auf der Seite Schutzrichtlinien (Vorschau) die Option Neue Schutzrichtlinie aus.
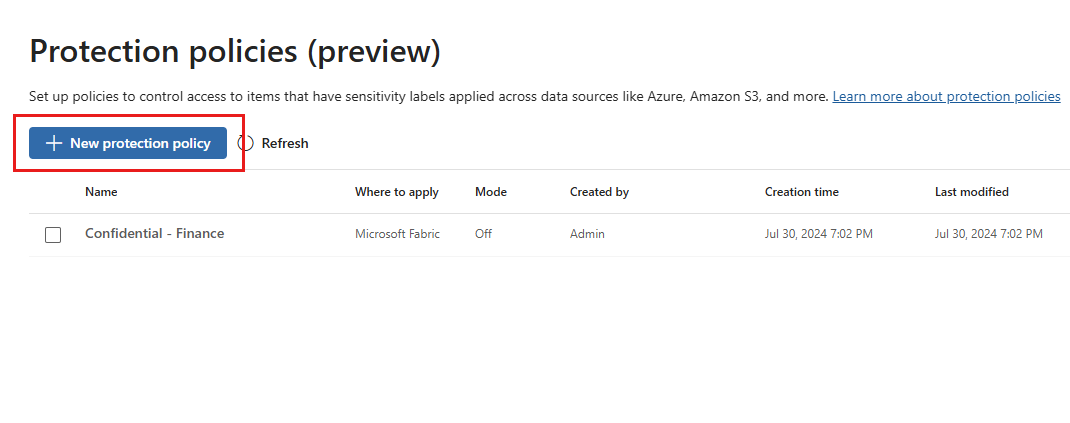
Geben Sie auf der Seite Name und Beschreibung Ihrer Schutzrichtlinie einen Namen und eine Beschreibung für die Richtlinie an. Wählen Sie abschließend die Option Weiter aus.
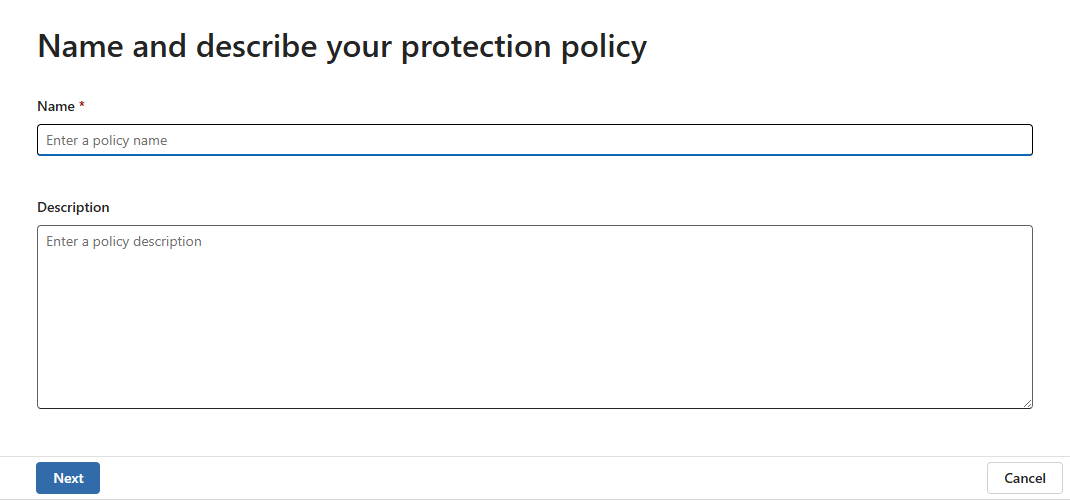
Wählen Sie auf der Seite Vertraulichkeitsbezeichnung zum Erkennen vertraulicher Elemente auswählen die Option + Vertraulichkeitsbezeichnung hinzufügen und dann die Vertraulichkeitsbezeichnung aus, die Sie der Richtlinie zuordnen möchten. Es muss sich um eine Bezeichnung handeln, die Verschlüsselung anwendet und ordnungsgemäß konfiguriert ist. Weitere Informationen finden Sie in den Voraussetzungen. Sie können pro Richtlinie nur eine Bezeichnung auswählen.
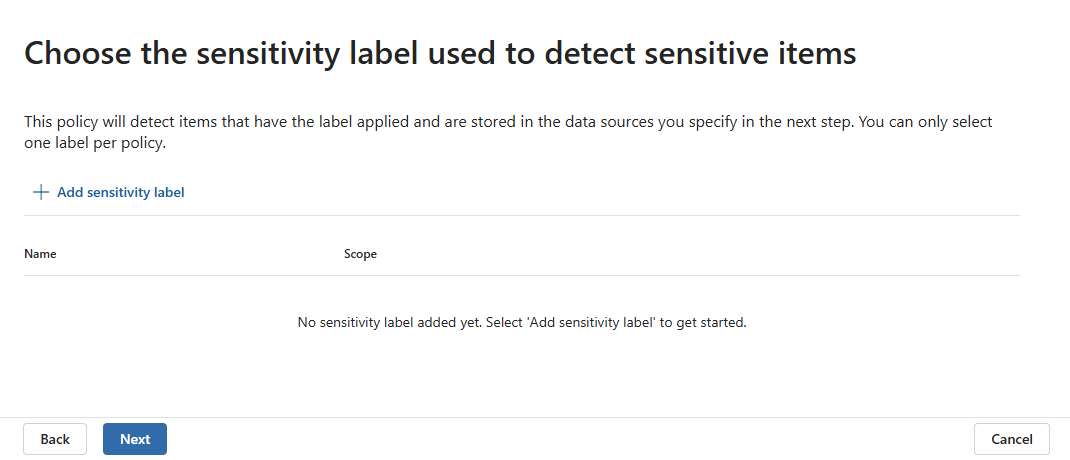
Nachdem Sie die Bezeichnung ausgewählt haben, wählen Sie Hinzufügen und dann Weiter aus.
Wählen Sie auf der Seite Datenquellen zum Anwenden der Richtlinie auswählen die Option Microsoft Fabric aus. Wenn mehrere Datenquellen aufgelistet sind, achten Sie darauf, nur Fabric auszuwählen. Die Richtlinie gilt für unterstützte Elementtypen in allen Arbeitsbereichen. Wählen Sie abschließend die Option Weiter aus.
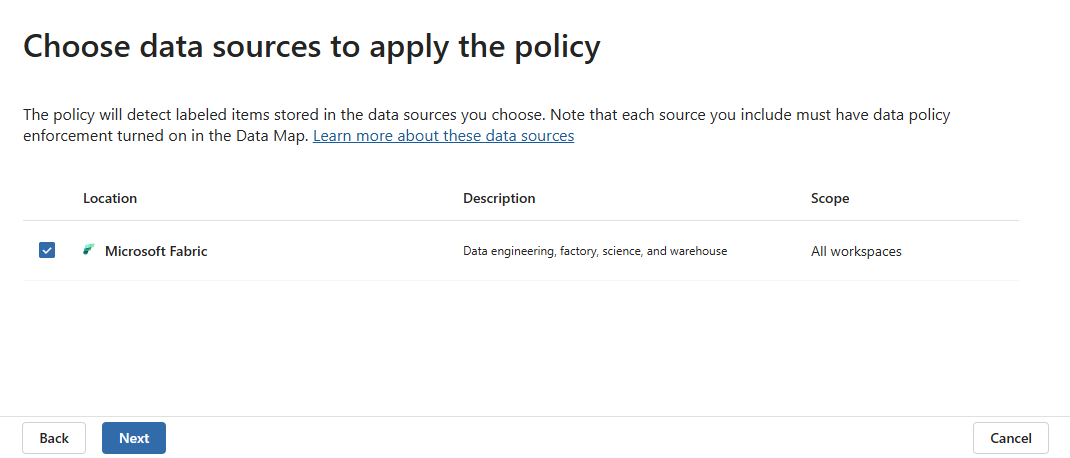
Wählen Sie auf der Seite Zugriffssteuerungseinstellungen definieren die Zugriffssteuerungen aus, die auf Elemente mit der in Schritt 4 ausgewählten Vertraulichkeitsbezeichnung angewandt werden sollen.
Sie haben zwei Möglichkeiten:
- Benutzenden das Beibehalten des Lesezugriffs erlauben: Alle Benutzenden oder Gruppen, die unter dieser Steuerelementeinstellung hinzugefügt wurden, behalten Leseberechtigungen für Ressourcen mit der ausgewählten Vertraulichkeitsbezeichnung bei, sofern sie sie bereits besitzen. Alle anderen Berechtigungen, die sie für das Element besitzen, werden entfernt.
- Benutzenden das Beibehalten des Vollzugriffs erlauben: Alle Benutzenden oder Gruppen, die unter dieser Steuerelementeinstellung hinzugefügt wurden, behalten die vollständige Kontrolle über das bezeichnete Element bei, sofern sie diese bereits haben, oder andere Berechtigungen in ihrem Besitz.
Sie können eine oder beide Optionen auswählen. Wählen Sie für jedes Zugriffssteuerung Benutzende und Gruppen hinzufügen aus, um anzugeben, auf welche Benutzenden und Gruppen die Zugriffssteuerung angewandt werden soll.
Hinweis
Dienstprinzipale können nicht Gruppen von Benutzenden hinzugefügt werden, auf die diese Zugriffssteuerungen angewandt werden. Dies bedeutet, dass Dienstprinzipale daran gehindert werden, auf Elemente zuzugreifen, die durch Schutzrichtlinien geschützt sind. Weitere Informationen finden Sie in diesem Hinweis.
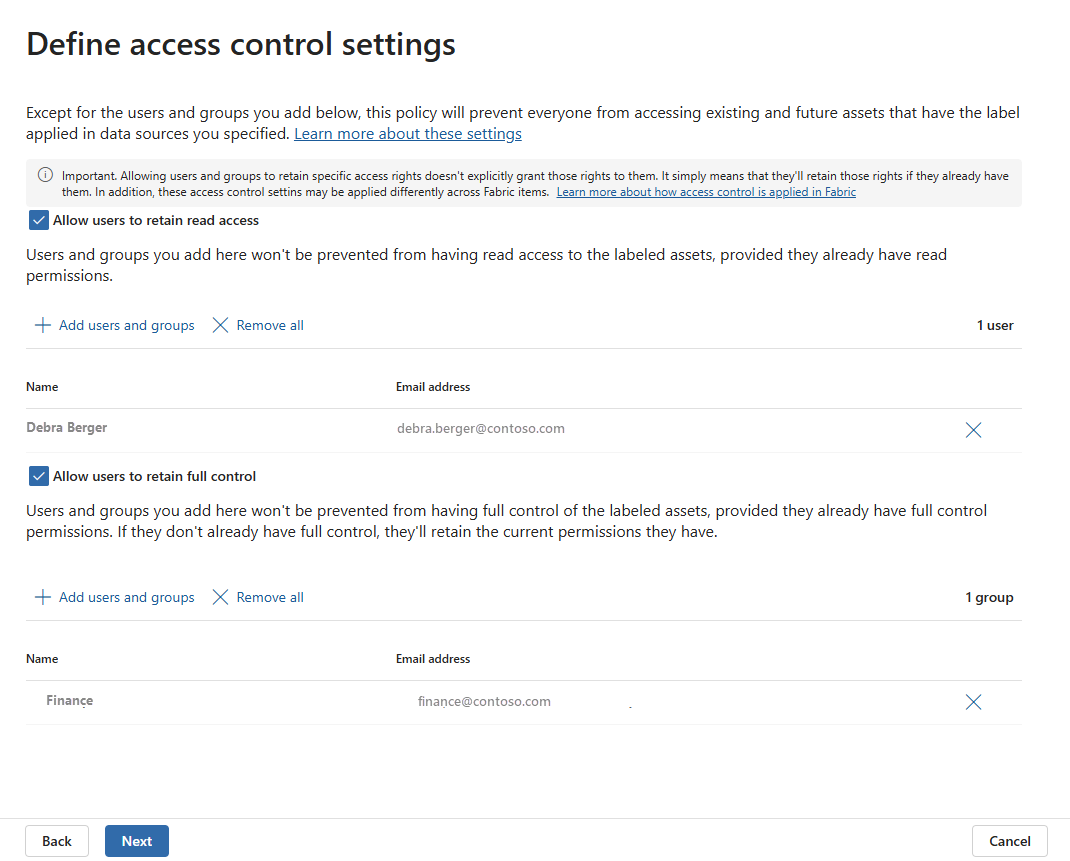
Die Richtlinie blockiert den Zugriff auf Elemente, die mit der zugehörigen Vertraulichkeitsbezeichnung gekennzeichnet sind, für alle in keiner der oben genannten Zugriffssteuerungen angegebenen Benutzenden.
Wählen Sie abschließend die Option Weiter aus.
Wählen Sie auf der Seite Richtlinie sofort aktivieren oder deaktiviert lassen, ob Sie die Richtlinie sofort aktivieren möchten. Wählen Sie abschließend die Option Weiter aus.
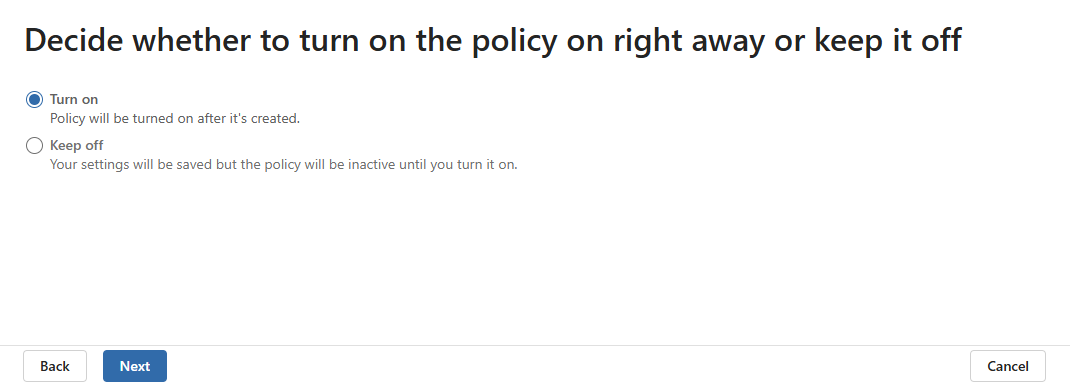
Überprüfen Sie auf der Seite Richtlinieneinstellungen überprüfen die Richtlinieneinstellungen. Wenn Sie zufrieden sind, wählen Sie Übermitteln und dann Fertig aus.
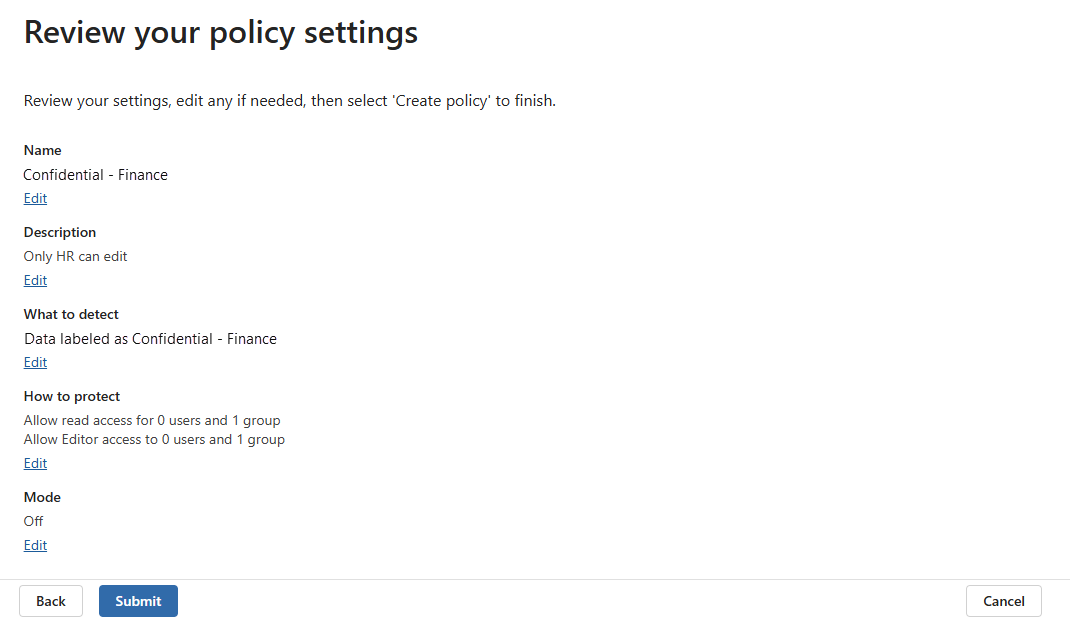
Sie werden darüber informiert, dass Ihre neue Schutzrichtlinie erstellt wurde und es bis zu 30 Minuten dauern kann, bis die neue Richtlinie mit dem Erkennen und Schützen der mit der ausgewählten Vertraulichkeitsbezeichnung gekennzeichneten Elemente beginnt.
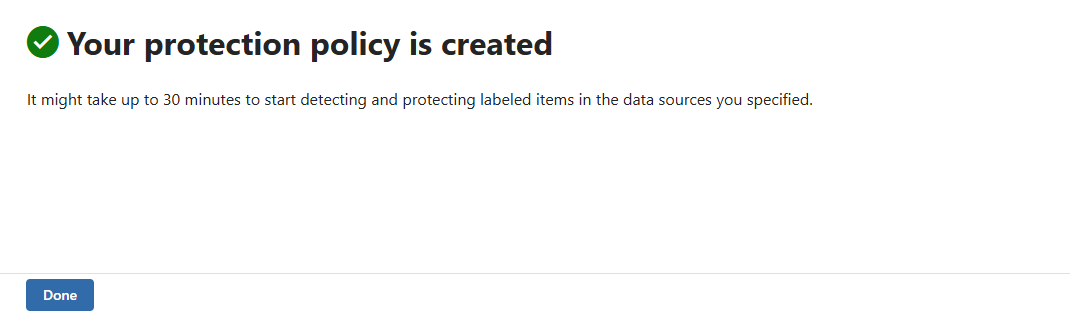
Ihre neue Richtlinie wird jetzt in der Liste der Schutzrichtlinien angezeigt. Wählen Sie sie aus, um zu bestätigen, dass alle Details korrekt sind.
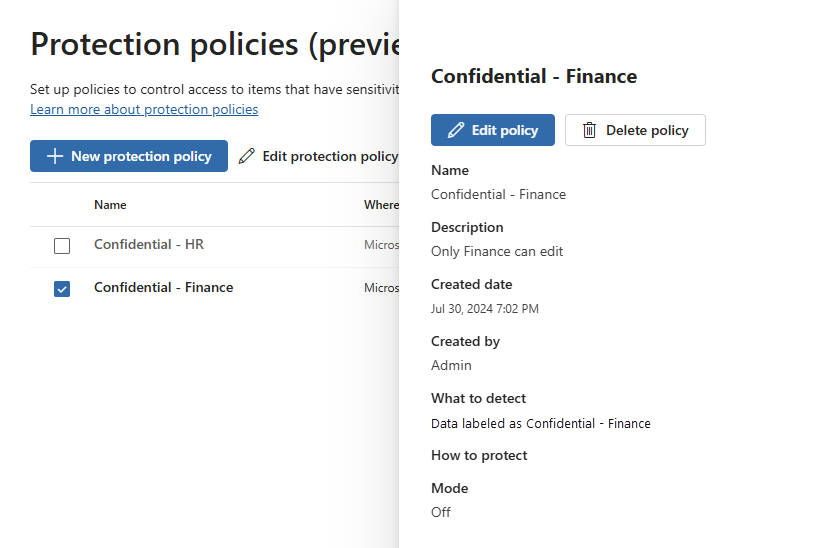
Verwalten von Schutzrichtlinien
So bearbeiten oder löschen Sie eine Schutzrichtlinie
Öffnen Sie die Seite Schutzrichtlinien (Vorschau) im Microsoft Purview-Portal.
https://purview.microsoft.com/informationprotection/protectionpolicy.
Wählen Sie die Richtlinie aus, die Sie bearbeiten oder löschen möchten, und wählen Sie dann „Richtlinie bearbeiten“ oder „Richtlinie löschen“ im Menüband oder im Detailbereich aus.
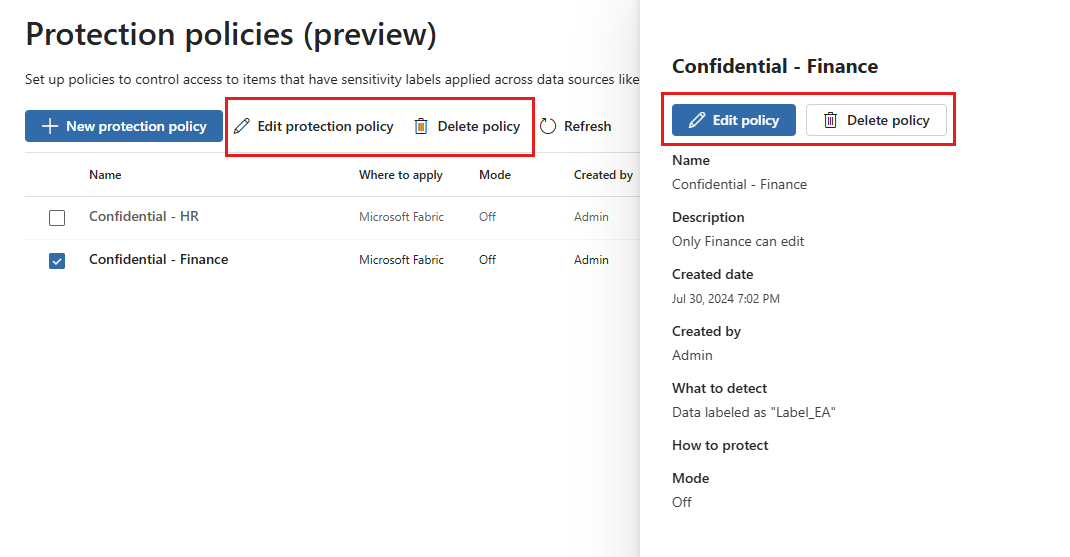
Wenn Sie die Richtlinie bearbeiten, durchlaufen Sie nun die Konfigurationsseiten, wie in Schritt 3 des Richtlinienerstellungsablaufs beschrieben.