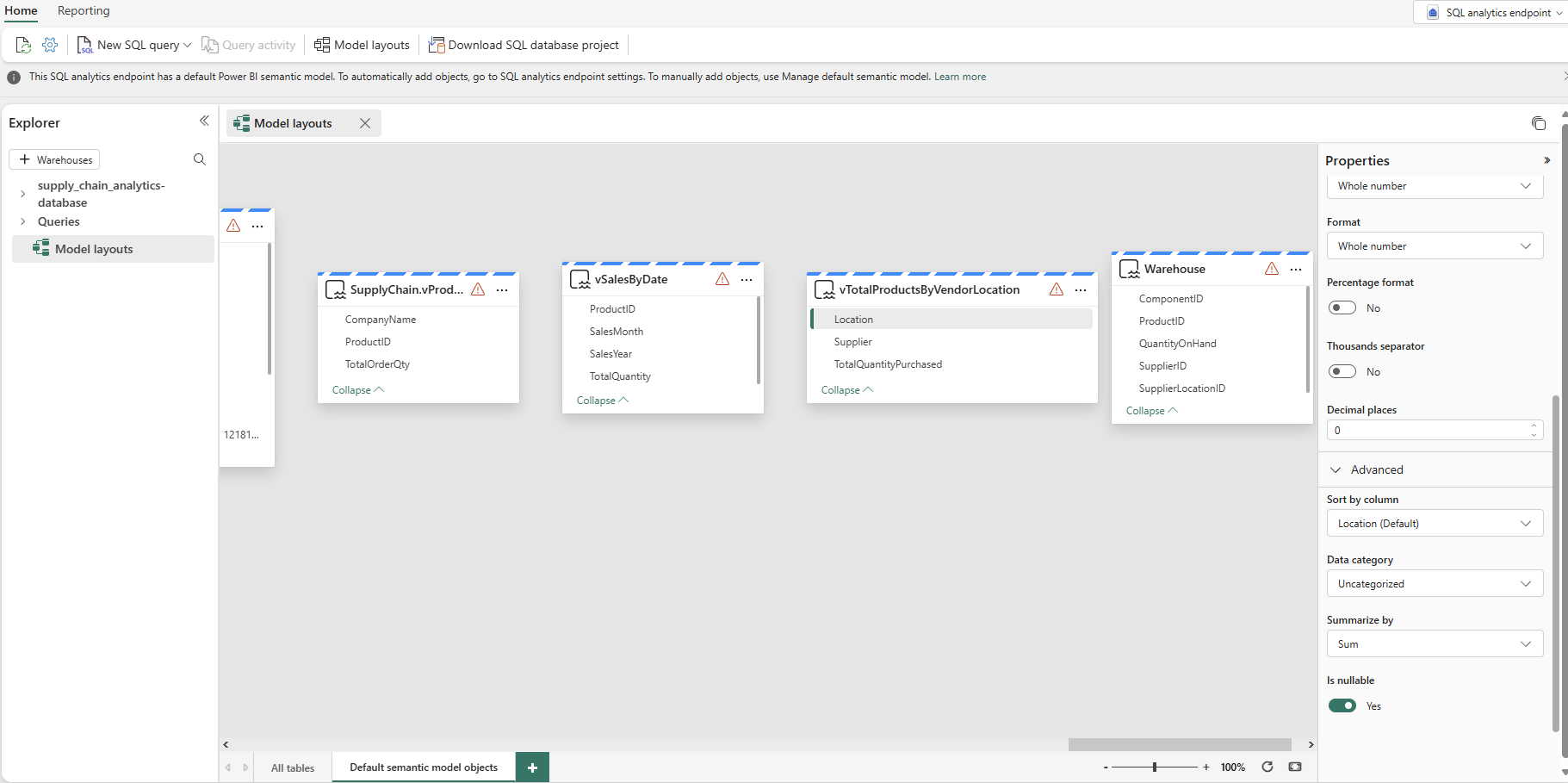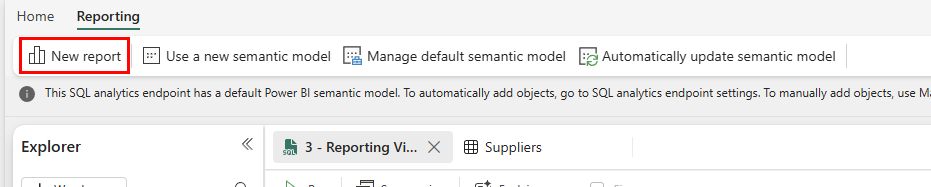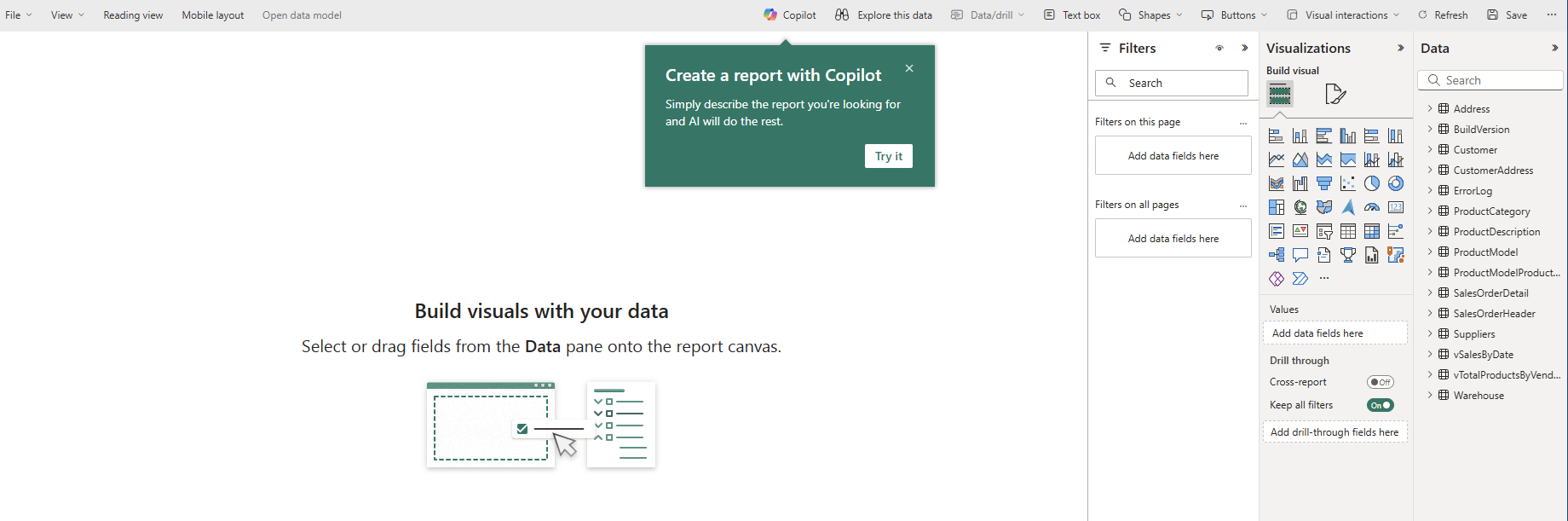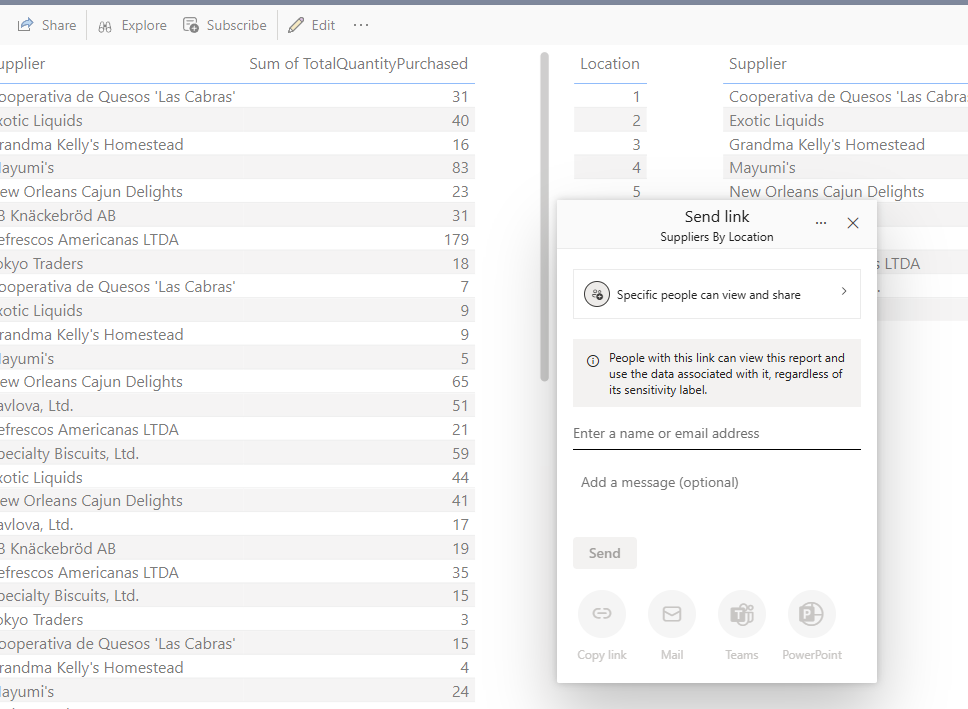Erstellen und Freigeben von Visualisierungen
Gilt für:✅SQL-Datenbank in Microsoft Fabric
In diesem Tutorial erfahren Sie, wie Sie mithilfe mehrerer Tools Daten analysieren können, die in Ihrer SQL-Datenbank in Fabric oder dem SQL-Analyseendpunkt gespeichert sind.
Voraussetzungen
- Führen Sie alle vorherigen Schritte in diesem Tutorial aus.
Suchen die Verbindungszeichenfolgen mit der SQL-Datenbank
Um Ihren Server- und Datenbanknamen abzurufen, öffnen Sie Ihre SQL-Datenbank in der Fabric-Portalansicht und wählen Sie in der Symbolleiste die Schaltfläche „Einstellungen“ aus.
Hinweis
Die SQL-Datenbank in Fabric und ihr SQL-Analyseendpunkt weisen unterschiedliche Verbindungszeichenfolgen auf. Stellen Sie für diesen Schritt im Tutorial eine Verbindung mit der SQL-Datenbank her. Sie verwenden den SQL-Analyseendpunkt im nächsten Schritt des Tutorials.
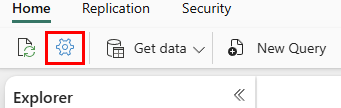
Wählen Sie Verbindungszeichenfolgen aus, dann wird eine lange Zeichenfolge angezeigt, die beginnt mit Datenquelle... Wählen Sie dort den Text zwischen den Zeichen tcp: bis zu den Zeichen ,1433 aus. Stellen Sie sicher, dass Sie den gesamten Satz an Zeichen dort und nichts weiter für den Servernamen auswählen.
Wählen Sie für den Datenbanknamen alle Zeichen zwischen den Zeichen Initial Catalog= und ; MultipleActiveResultSets aus.
Sie können diese SQL-Zeichenfolgen jetzt in Ihrem Verbindungsbereich für Tools wie Power BI oder SQL Server Management Studio verwenden. Für Visual Studio Code mit der mssql-Erweiterung können Sie die gesamte Verbindungszeichenfolge in das erste Textfeld einfügen, in dem Sie eine Datenbankverbindung herstellen, sodass Sie nicht nur die Server- und Datenbanknamen auswählen müssen.
Erstellen von Power BI-Visualisierungen
Während Sie mit dem SQL-Analyseendpunkt arbeiten, wird ein Datenmodell der Ressourcen erstellt. Dies ist eine abstrahierte Ansicht Ihrer Daten und wie sie angezeigt werden und die Beziehung zwischen Entitäten. Einige der Standardwerte, die das System verwendet, sind möglicherweise nicht gewünscht, sodass Sie jetzt einen Teil des Datenmodells für diesen SQL-Analyseendpunkt ändern müssen, um ein bestimmtes Ergebnis zu erhalten.
Wählen Sie in Ihrer SQL Analytics-Endpunktansicht die Schaltfläche Modelllayouts im Menüband aus.
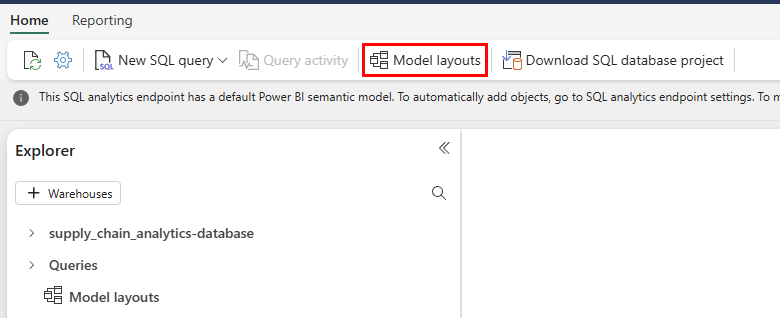
Vergrößern und scrollen Sie in der resultierenden Ansicht, bis das
vTotalProductsByVendorLocation-Objekt angezeigt wird. Wählen Sie ihn aus.Wählen Sie in den Eigenschaften das Feld Position aus und erweitern Sie die Auswahl der erweiterten Eigenschaften. Möglicherweise müssen Sie scrollen, um es zu finden. Legen Sie den Wert von Zusammenfassen durch auf Keine fest. Dadurch wird sichergestellt, dass es sich bei der Verwendung des Felds um eine diskrete Zahl und nicht um eine mathematische Summe dieser Zahl handelt.
Erstellen eines Berichts
In der Ansicht des SQL-Analyseendpunkts haben Sie eine Menüoption für die Berichterstellung. Sie erstellen nun einen Bericht basierend auf den Ansichten, die Sie im SQL-Analyseendpunkt in einem vorherigen Schritt im Tutorial erstellt haben.
Wählen Sie in der Menüleiste die Schaltfläche Berichterstellung und dann die Schaltfläche Neuer Bericht im Menüband aus.
Wählen Sie im Neuen Bericht mit allen verfügbaren Daten, die angezeigt werden, die Schaltfläche Weiter aus.
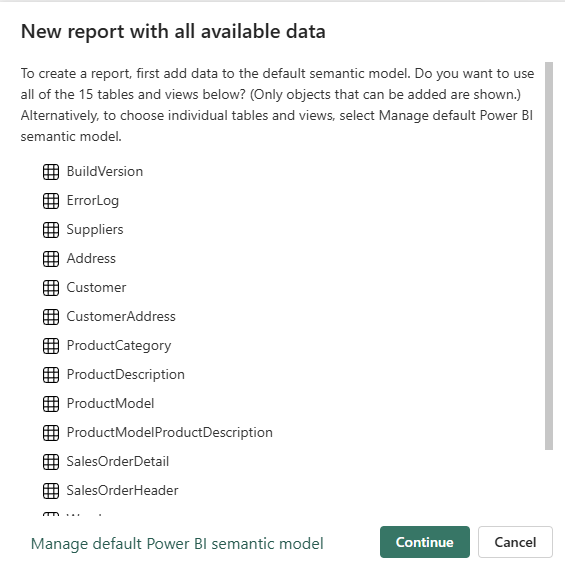
Der Power BI-Canvas wird angezeigt, und Sie erhalten die Möglichkeit, den Copilot zum Erstellen Ihres Berichts zu verwenden. Erfahren Sie, was sich Copilot ausdenken kann. Für den Rest dieses Tutorials erstellen wir einen neuen Bericht mit Objekten aus früheren Schritten.
Erweitern Sie das
vTotalProductsByVendor-Datenobjekt. Wählen Sie jedes der dort angezeigten Felder aus. Der Bericht benötigt einen Moment, um die Ergebnisse in einer Textansicht zu sammeln. Sie können dieses Textfeld bei Bedarf anpassen.Wählen Sie einen leeren Bereich des Berichtsbereichs aus, und wählen Sie dann Speicherort im Bereich Daten-Felder aus.
Wählen Sie einen Wert in dem soeben erstellten Feld aus – beachten Sie, wie die erste Auswahl von Werten der Auswahl folgt, die Sie im zweiten Feld treffen. Wählen Sie denselben Wert erneut aus, um die Auswahl zu löschen.
Wählen Sie einen leeren Bereich des Berichtsbereichs aus, und wählen Sie dann das Feld Lieferant aus.
Sie können wieder den Namen eines Lieferanten auswählen, und die erste Auswahl zeigt nur die Ergebnisse dieses Lieferanten an.
Speichern des Power BI-Elements für die Freigabe
Sie können Ihren Bericht für andere Personen in Ihrer Organisation speichern und freigeben.
Wählen Sie im Symbolfeld die Schaltfläche Speichern aus, nennen Sie den Bericht suppliers_by_location_report und stellen Sie sicher, dass Sie den richtigen Arbeitsbereich für dieses Tutorial auswählen.
Wählen Sie in der Symbolleiste die Schaltfläche Freigeben aus, um den Bericht für Personen in Ihrer Organisation freizugeben, die Zugriff auf die richtigen Datenelemente haben.